Adding Double Opt-in Contacts to a Nurture
Overview
When contacts submit your forms and confirm their interest, you will want to add them to targeted nurture. This article describes how to create a report that can be used to include your double opt-in contacts in a nurture.
Steps to Complete
- Create a custom view that includes the Contacts and Opt-In tables, as described in the Sugar Market User Guide.
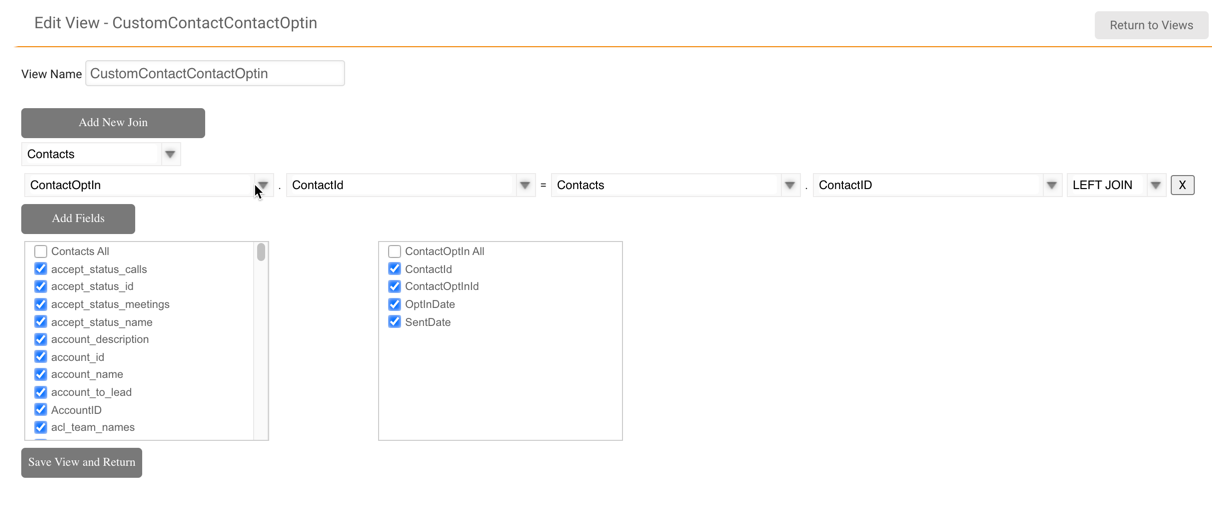
- Create a custom report that uses the custom view created in Step 1 and the following settings:
- Data Source: Custom Views
- Table: The custom view table created in Step 1
- Report Type: Tabular
- Report Name: Your preferred identifying name
- Report Description: Your preferred identifying description
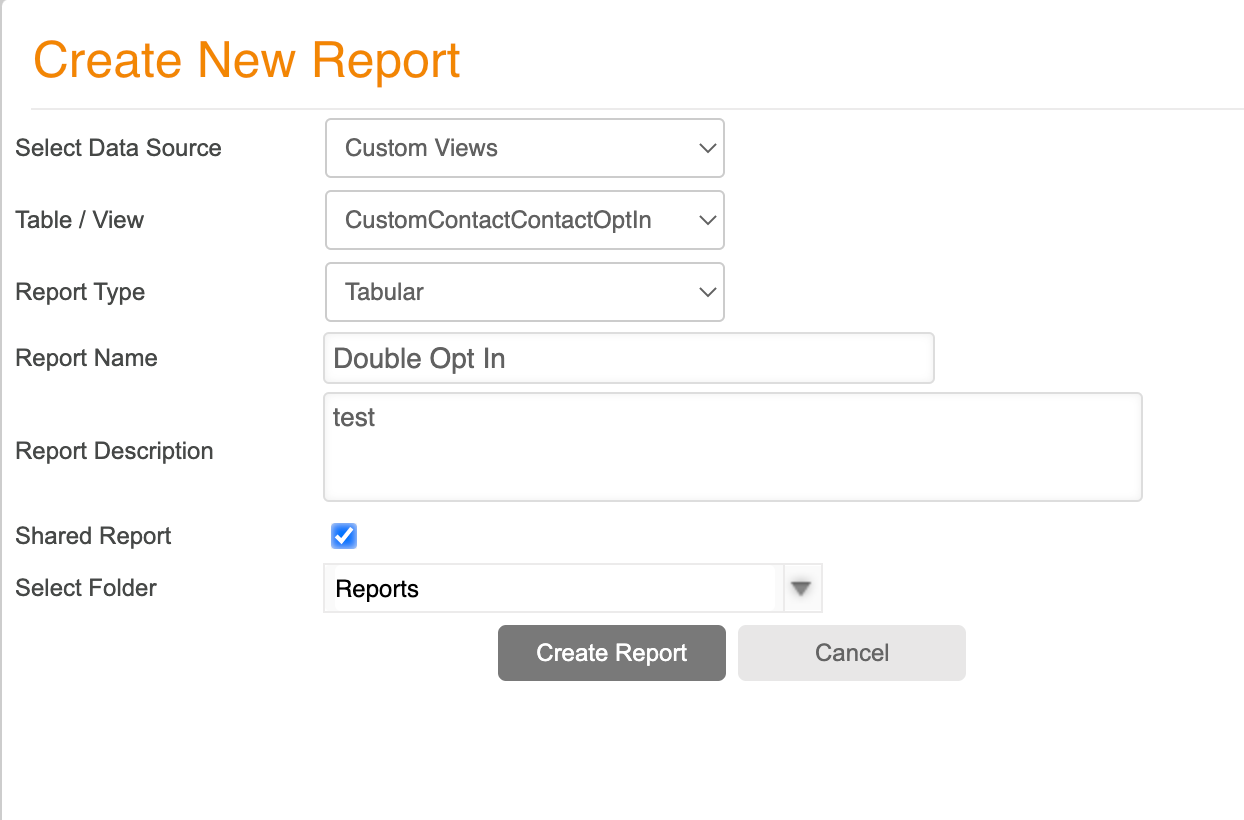
- Add the following report columns:
- Contacts.Email
- Contacts.ContactID
- Contacts.opIn
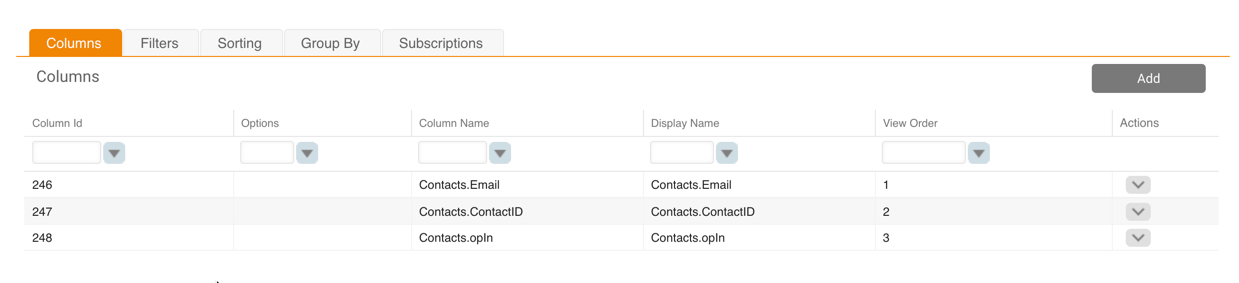
- Add the following report filters:
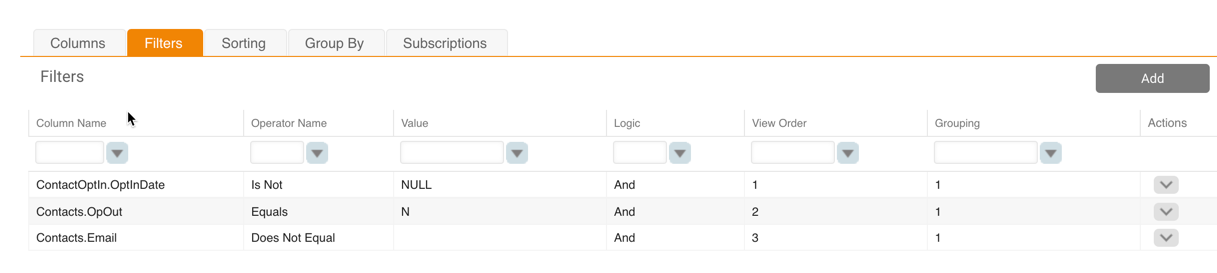
- Identify the following columns on the Group By tab:
- Contacts.Email
- Contacts.ContactID
- Contacts.opIn
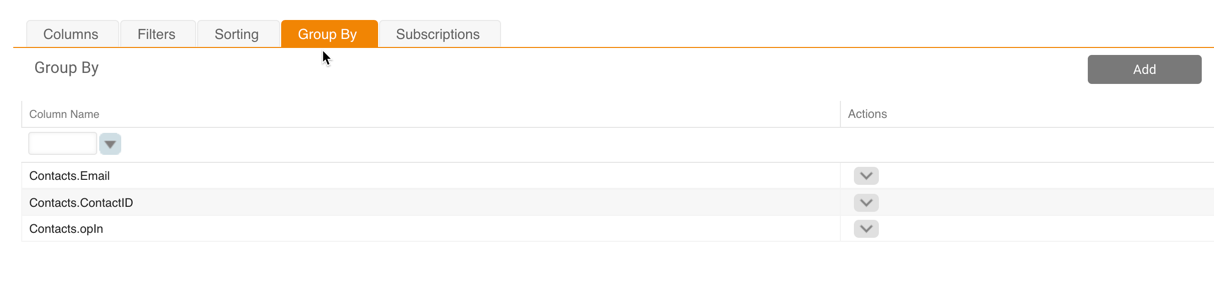
Note: It is important that the settings shown above match exactly to prevent potential issues with the report being added to nurtures and to ensure there are no rows with empty email addresses.
- Create a nurture using the following settings:
- On Step 1 of the builder, do not select the "Allow people to pass through the nurture more than once" option.
- On Step 4 of the builder, select the report created in Step 2 as an include list and identify the auto-refresh interval to determine how often Sugar Market will check your include list for updates.
Your nurture will continue to pull in your double opt-in contacts from the report according to the interval you selected.