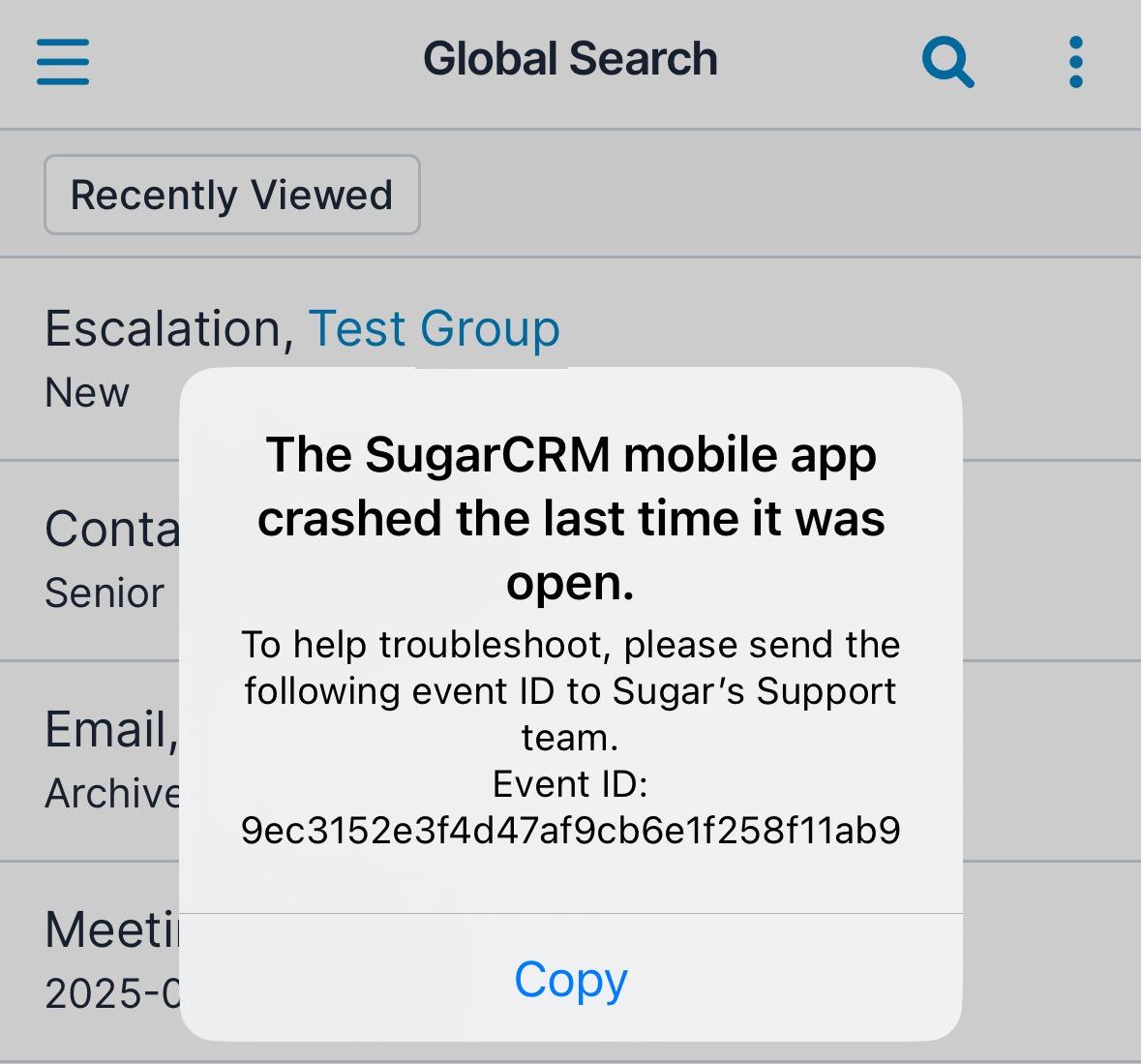Sending a Log File From the SugarCRM Mobile App
Overview
When troubleshooting an issue in the SugarCRM mobile app, Sugar's Support team may ask you to enable advanced logging and email the application's log file directly from your mobile device. This file contains any errors that have occurred in your specific app, which may assist in troubleshooting the problem, and with advanced logging mode enabled, even further details will be included. This article covers how to turn on advanced logging and collect and send the log files from the app to Sugar's Support team.
Steps to Complete
Use the below instructions to turn on advanced logging and access and send the SugarCRM mobile app log file to the Sugar Support team. If you experience the app crashing and closing on its own, see the Troubleshooting an App Crash section below for additional details you can share with Sugar's Support team.
- Open the app on your mobile device.
- If you are currently logged in to the application, tap the three-bar icon at the top corner to open the main menu, then scroll down and tap "Settings". Here, you can enable the Advanced Logging toggle and tap "Save". If you are unable to log in to the app, you can also enable advanced logging by tapping "About" on the login or instance selection screen:
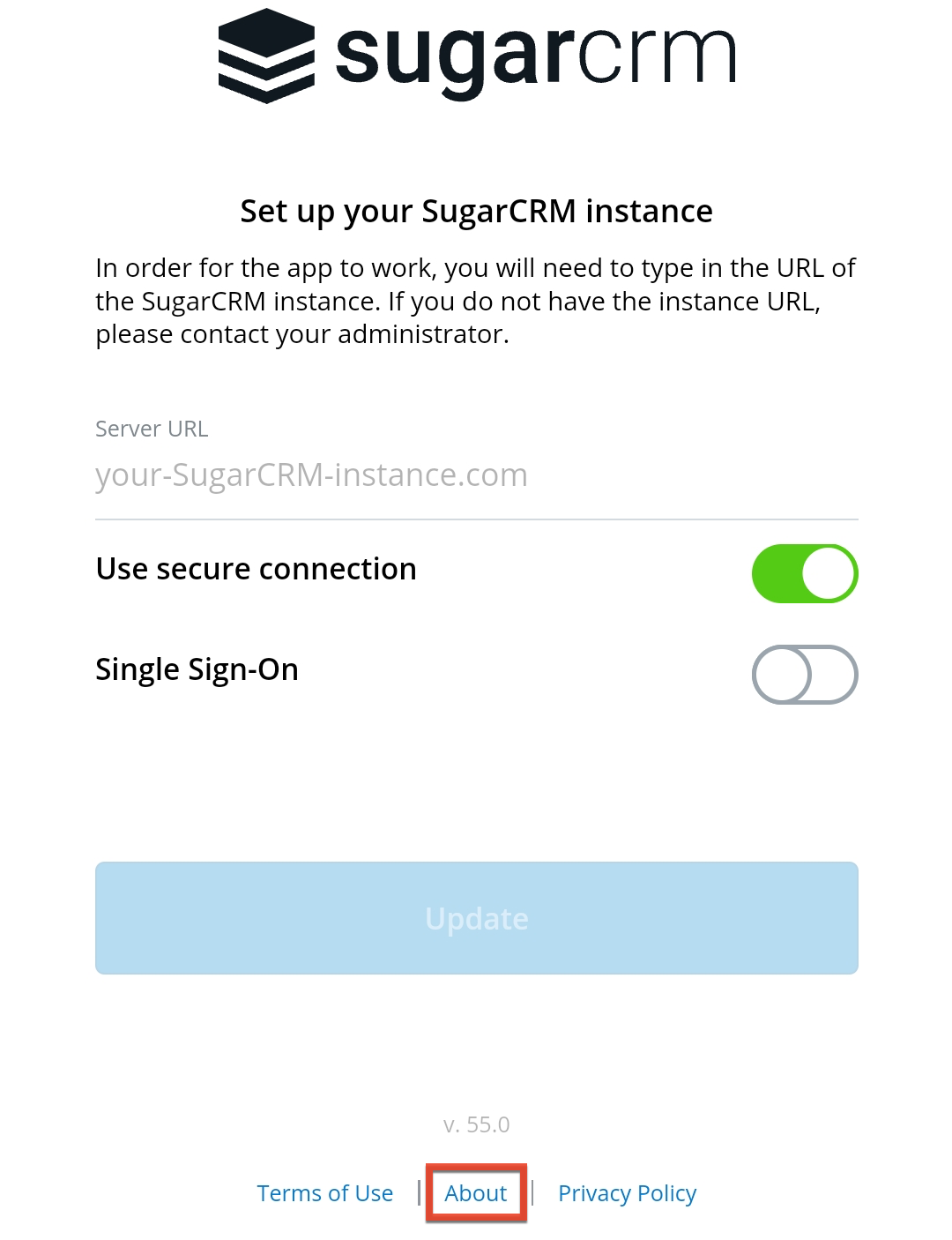
On the About page, swipe your finger over the Support field three times consecutively, from right to left.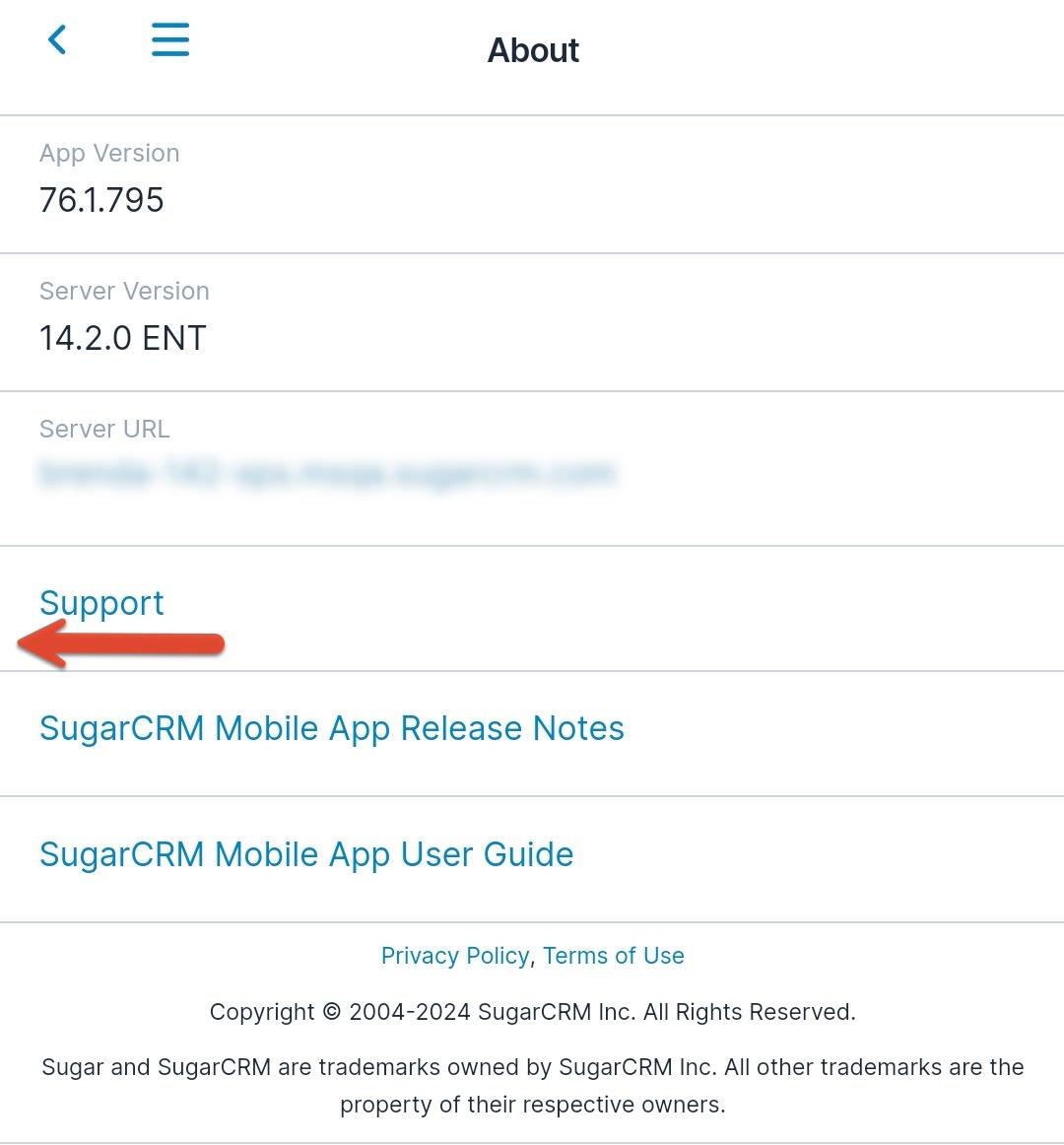
After the third swipe, a pop-up will open confirming if you want to enable advanced logging mode. Tap "Yes". Now, you are in advanced logging mode and will generate more detailed logs as you use the app. - Next, in order to generate the detailed logs on the specific action you are having trouble with, it is recommended to attempt to perform that action in the app. For example, if you encounter an error while creating a record, try to create that record again with advanced logging enabled so that the details of the error are captured in the logs.
- Once the logs have been populated, you can now send the log file to Sugar's Support team. If you are currently logged in to the application, tap the three-bar icon located in the top-left corner to open the main menu, then scroll down and tap "About".
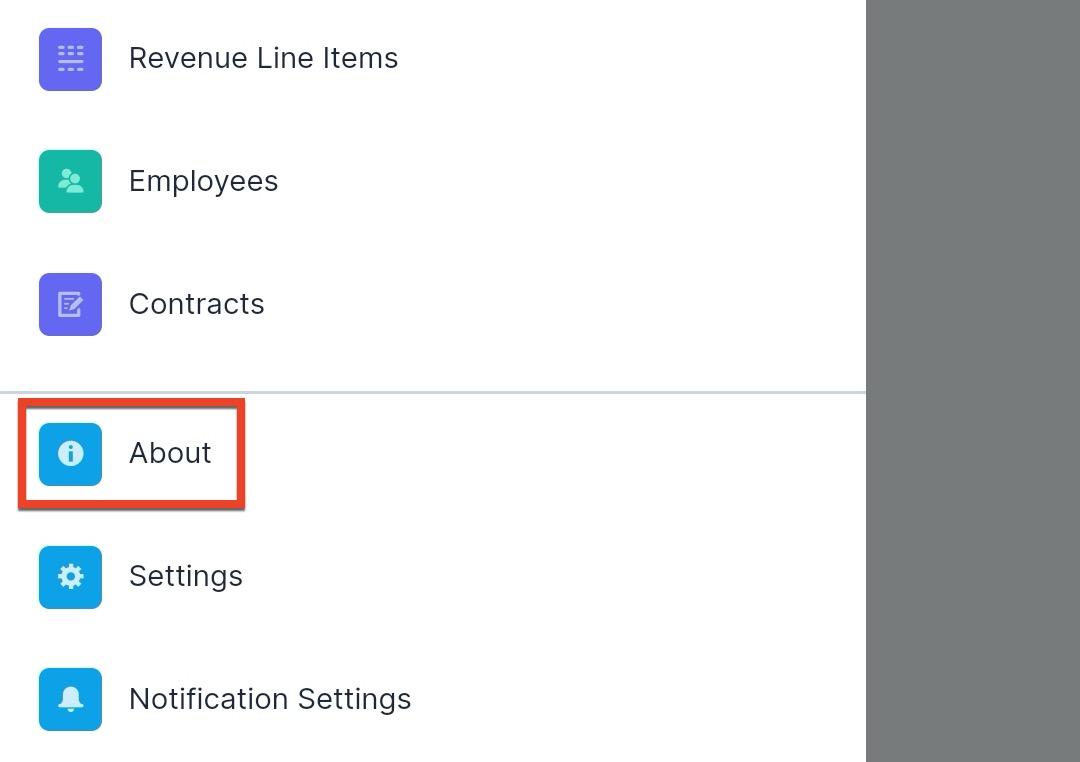
If you cannot log in to the app, tap the About link located at the bottom of the login or instance selection page: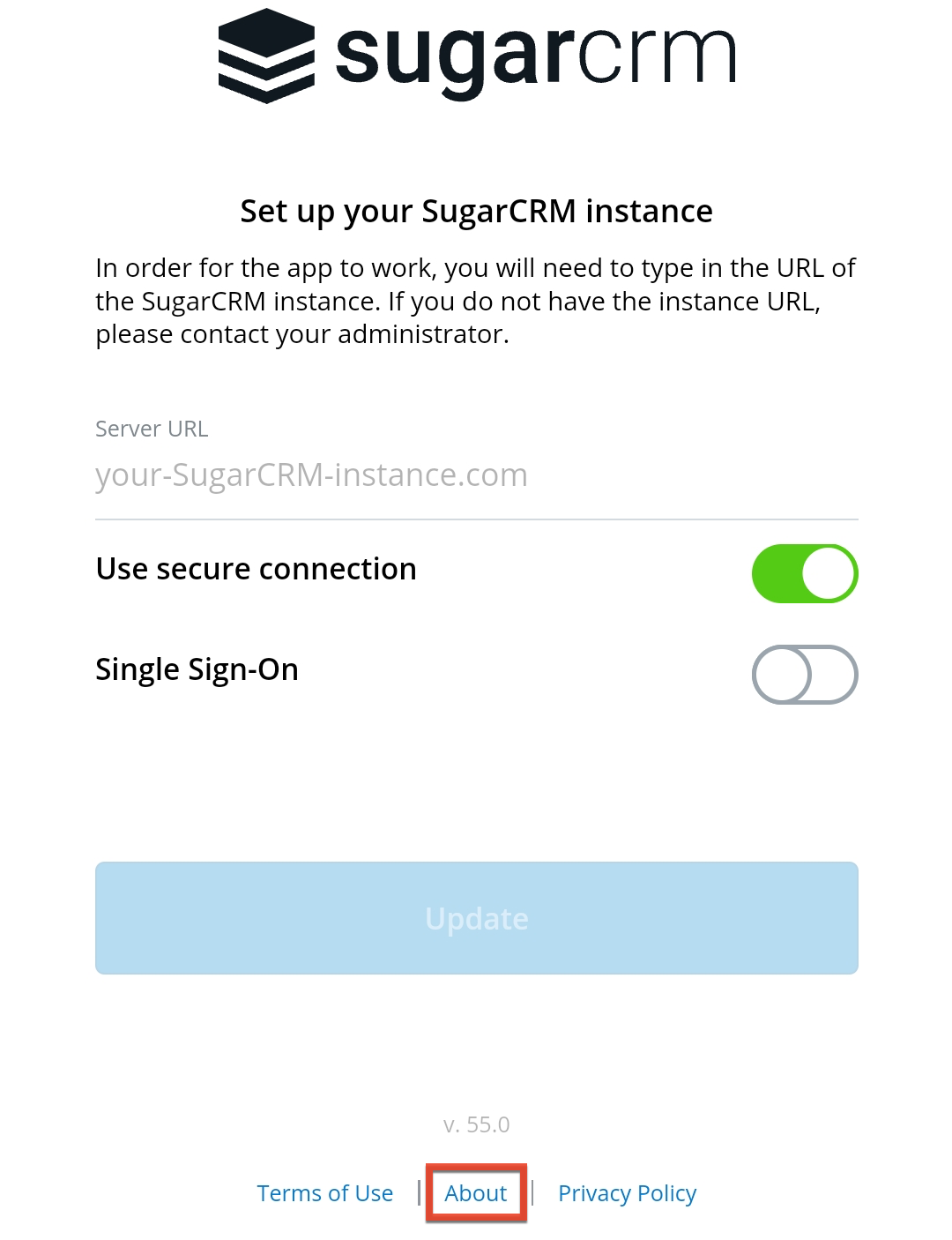
- On the About page, swipe your finger over the Support field three times consecutively, from left to right.
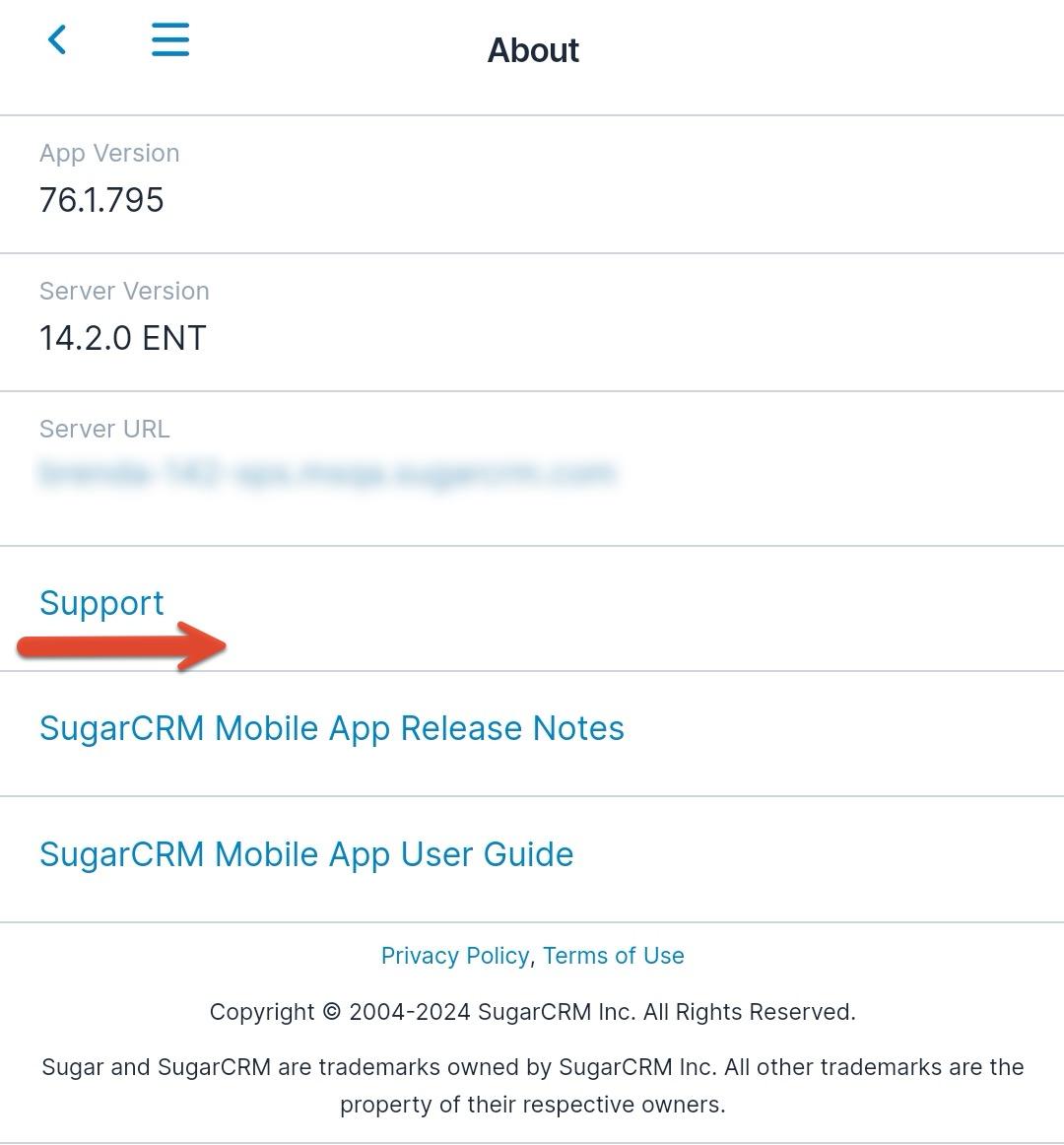
- After the third swipe, a Feedback field will appear above the Support field. On the Feedback field, tap the Sugar Support email address to open the default email client on your mobile device.
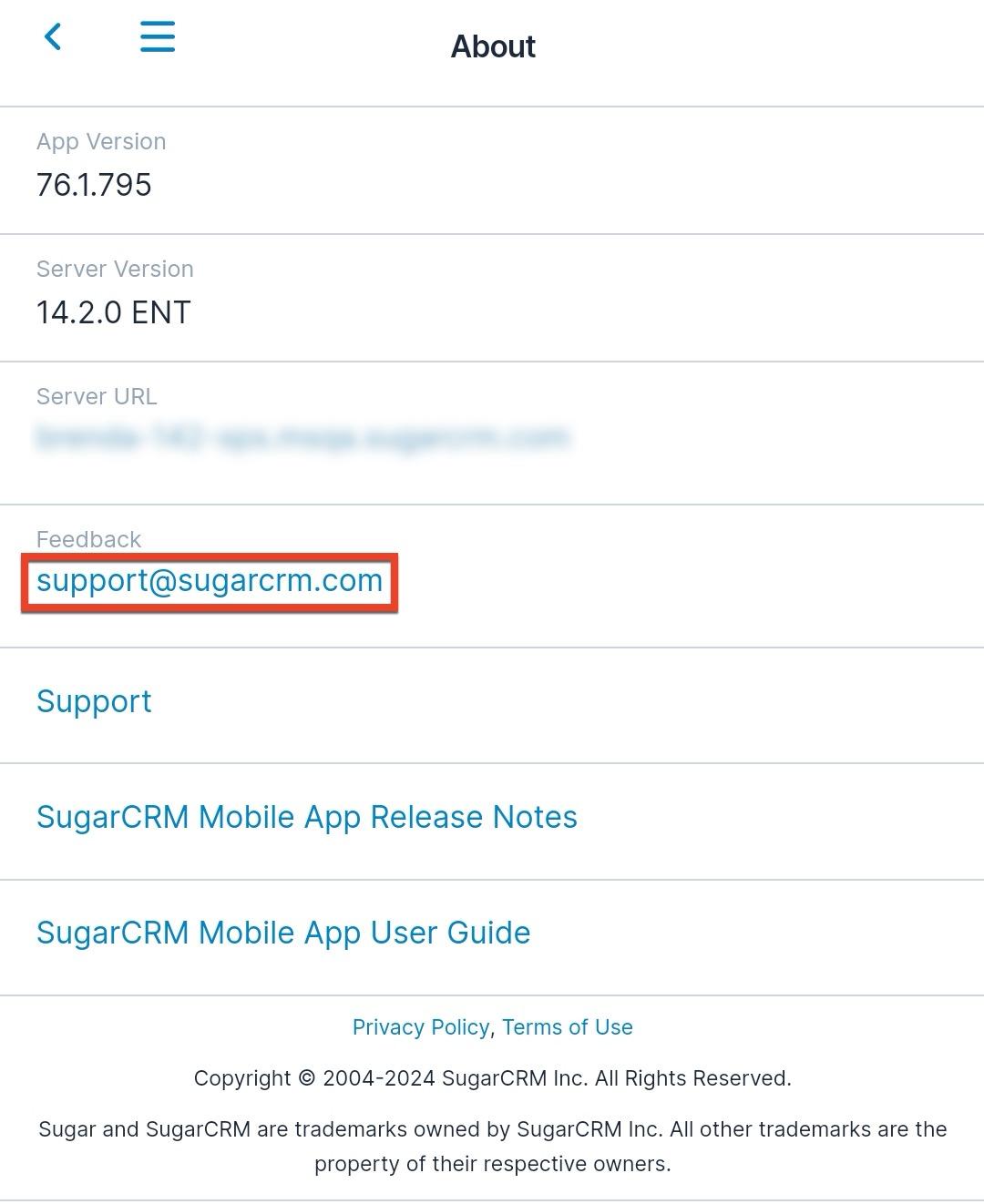
- A file labeled "sugar_log.txt" will be automatically attached to the new email, and the Sugar Support email address will be automatically populated in the To field. Optionally, add any other desired email addresses to the To, Cc, and Bcc fields.
- If you are sending the file to Sugar Support in regards to an open case with Sugar, please add the case number to the beginning of the email's subject line in the following format, replacing 12345 with the relevant case number: [CASE:12345].
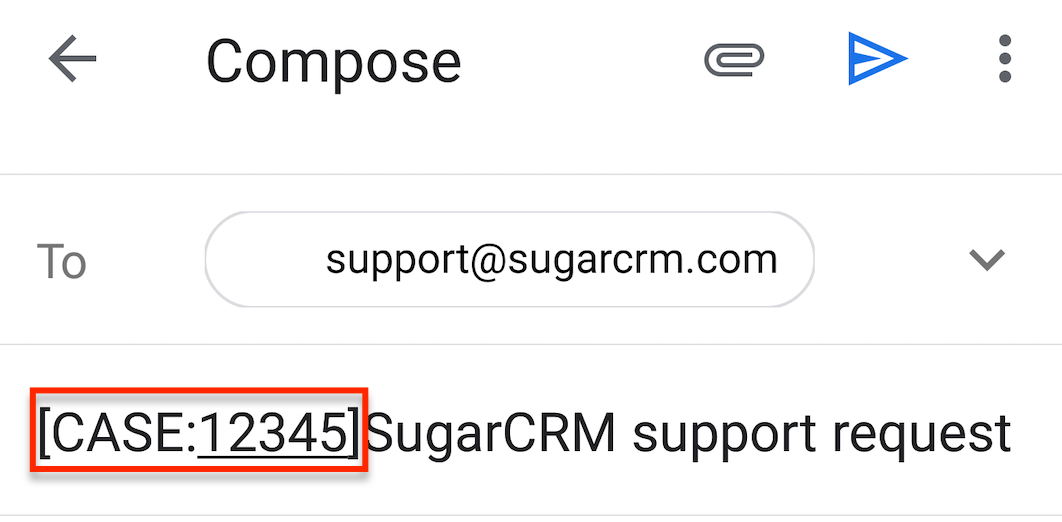
- Send the email to forward the log file to Sugar Support.
The recipients of the email can download and access the sugar_log.txt file. The Sugar Support team will use the file to assist in troubleshooting any issues you may be experiencing with the mobile app.
Troubleshooting an App Crash
In rare circumstances, the entire app may crash. If this happens, an alert will appear the next time you open the app, displaying an event ID. You can take a screenshot or tap the Copy button to copy this event ID to your clipboard to share with Sugar's Support team. This can aid them in troubleshooting the issue that caused the crash.