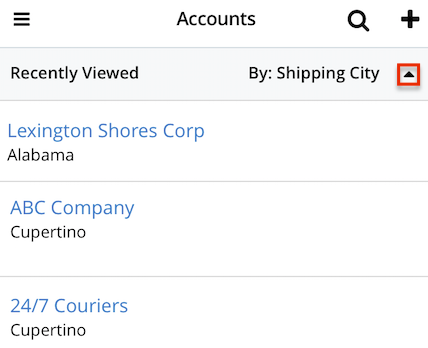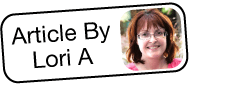Filtering in the SugarCRM Mobile App
Overview
In the SugarCRM mobile app, you can easily filter lists of records in your module list view, related records list view, and Global Search page. This article covers the available filters in the mobile app, as well as how to filter your list of records and sort the filtered results.
You can filter the list of records in your list view and Global Search page by selecting one of the available filter options or creating your own custom filter; see the SugarCRM Mobile App User Guide for details on creating custom filters in Global Search. In list view, you can also create and edit custom filters directly in the app; see the SugarCRM Mobile App User Guide for details on creating custom filters in list views.
In addition, filters can be used in conjunction with search. Once a filter has been selected, the search will be preserved when you navigate away from the page. Returning to the list view or Global Search page will automatically display the results of your last filter.
Note: You will only be able to see records as allowed by your team membership, user access type, and assigned roles. For more information on teams and roles, please refer to the Team Management and Role Management documentation.
Filter Options
The following filter options are available when accessing the module list view, related records list view, and Global Search page:
| Filter Name | Used With Search | Description |
| All <Module Name> All Records |
Yes | Returns all records to which you have access Note: By default, the module list view and related records list view filter is set to "All <Module Name>". |
| My <Module Name> My Records |
Yes | Returns only records assigned to you |
| My Favorites | Yes | Returns only records you have marked as favorites |
| Recently Viewed | No | Returns only records you have viewed within the last 7 days Note: By default, the Global Search page filter is set to "Recently Viewed". |
| Recently Created | No | Returns only records you created in the module within the last 7 days |
| My Scheduled <Module Name> | No | Returns only scheduled calls or meetings assigned to the user Note: This filter option is only available for the Calls and Meetings modules. |
| My Sent | No | Returns only email records where you are the sender Note: This filter option is only available for the Emails module. |
| My Received | No | Returns only email records that were sent to you Note: This filter option is only available for the Emails module. |
| My Drafts | No | Returns only email records assigned to you that have a status of "Draft" Note: This filter option is only available for the Emails module. |
| With Charts | No | Returns only report records that have a chart Note: This filter option is only available for the Reports module. |
| Custom Filters | No | Returns all records in the module that meet the specified criteria |
Steps to Complete
Filtering Lists of Records
As an example, the following steps cover filtering the Accounts list view to only return account records that are assigned to you:
- Navigate to the Accounts list view by tapping "Accounts" within the main menu.
- Below the header, tap the filter button and select "My Accounts".
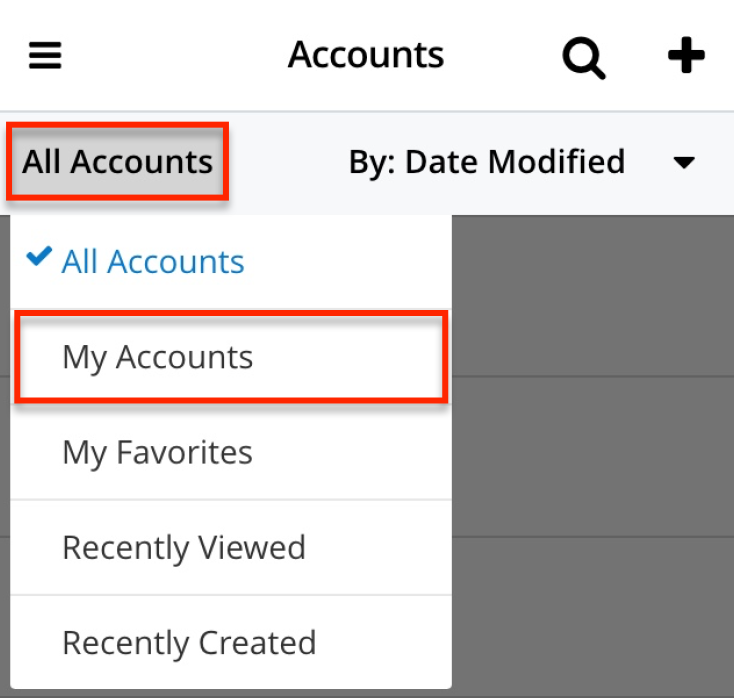
The Accounts list view will now display all account records that are assigned to you. If you wish to further filter the list of records in conjunction with search, please refer to the section below.
Filtering Records With Search
If you wish to further filter your records, you can use filters in conjunction with search. As an example, the following steps cover filtering the Accounts list view to only return records that are assigned to you and include the term "service" in the name:
- Navigate to the Accounts list view by tapping "Accounts" within the main menu.
- Tap the magnifying glass icon to expand the search box and enter "service".
- Next, tap the filter button and select "My Accounts".
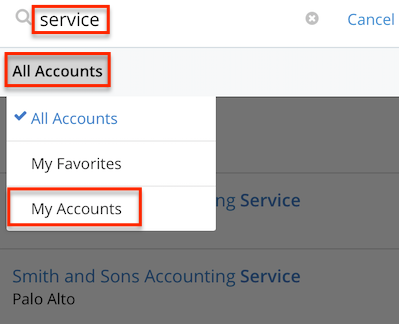
The Accounts list view will now display all account records that are assigned to you with the term "service" in the name.
Sorting Filtered Lists
Module list views and related records list views that are already filtered can also be sorted by a specified field in ascending or descending order. Please note that searching using the magnifying glass will negate the selected sorting as search and sorting cannot be used concurrently. For more information on sorting in the mobile app, please refer to the SugarCRM Mobile App User Guide.
Note: The Global Search page cannot be sorted.
As an example, the following steps cover filtering the Accounts list view for recently viewed records and sorting the results by the Shipping City field in ascending order:
- Navigate to the Accounts list view by tapping "Accounts" within the main menu.
- Below the header, tap the filter button and select "Recently Viewed".
- Next, tap the sort button to the right of the filter button and select "Shipping City".
Note: Certain fields (e.g. Teams, multiselect) are not available to be used with sorting.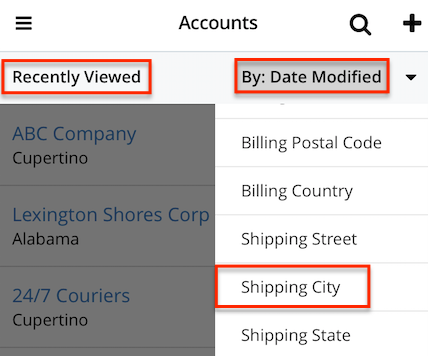
- Finally, tap the triangle to the right of the sort button to sort the list view in ascending order.