Use Case: Creating an Unopened Email Report
Overview
The following use case demonstrates using a custom report to find which email recipients did not open an email.
Steps to Complete
To create the report:
- In the navigation bar, click the Analytics module.
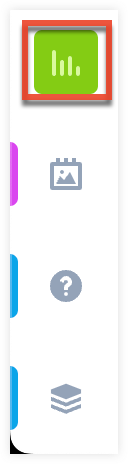
- Click "Custom Reports".
- On the Reports page, click the Create button in the toolbar.
- Click "Advanced Report" from the dropdown menu.
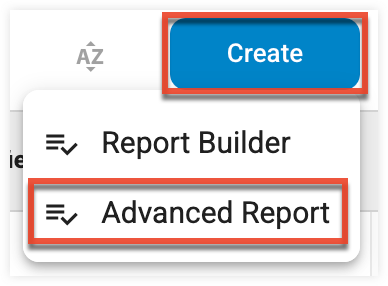
- Set your parameters as follows:
- Data Source: Standard Views
- Table/View: viewAccountContactCampaign
- Report Type: Tabular
- Report Name: Unopened Emails: CampainID# (add the CampaignID# for which you are creating this report).
- Report Description: Your preferred descriptor for this report.
- Shared Report: Select this option if you want this report to be visible to other users.
- Selected Folder: Your preferred location for storing the report.
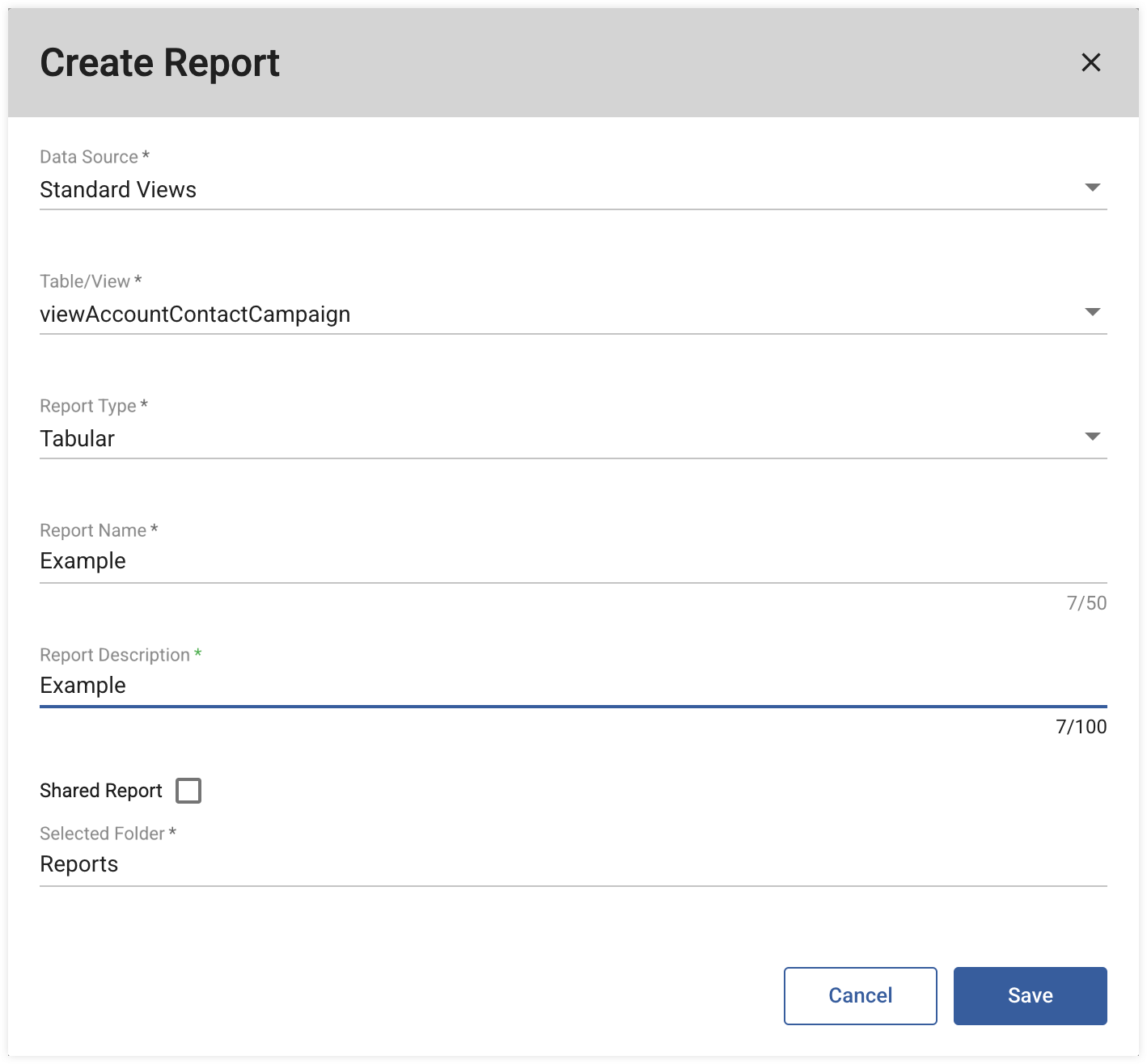
- Click the Save button.
- On the Columns tab, click the Add New button. Select the following columns, and then click the Save button: Contacts.FirstName, Contacts.LastName, Contacts.Email, and Contacts.ID.
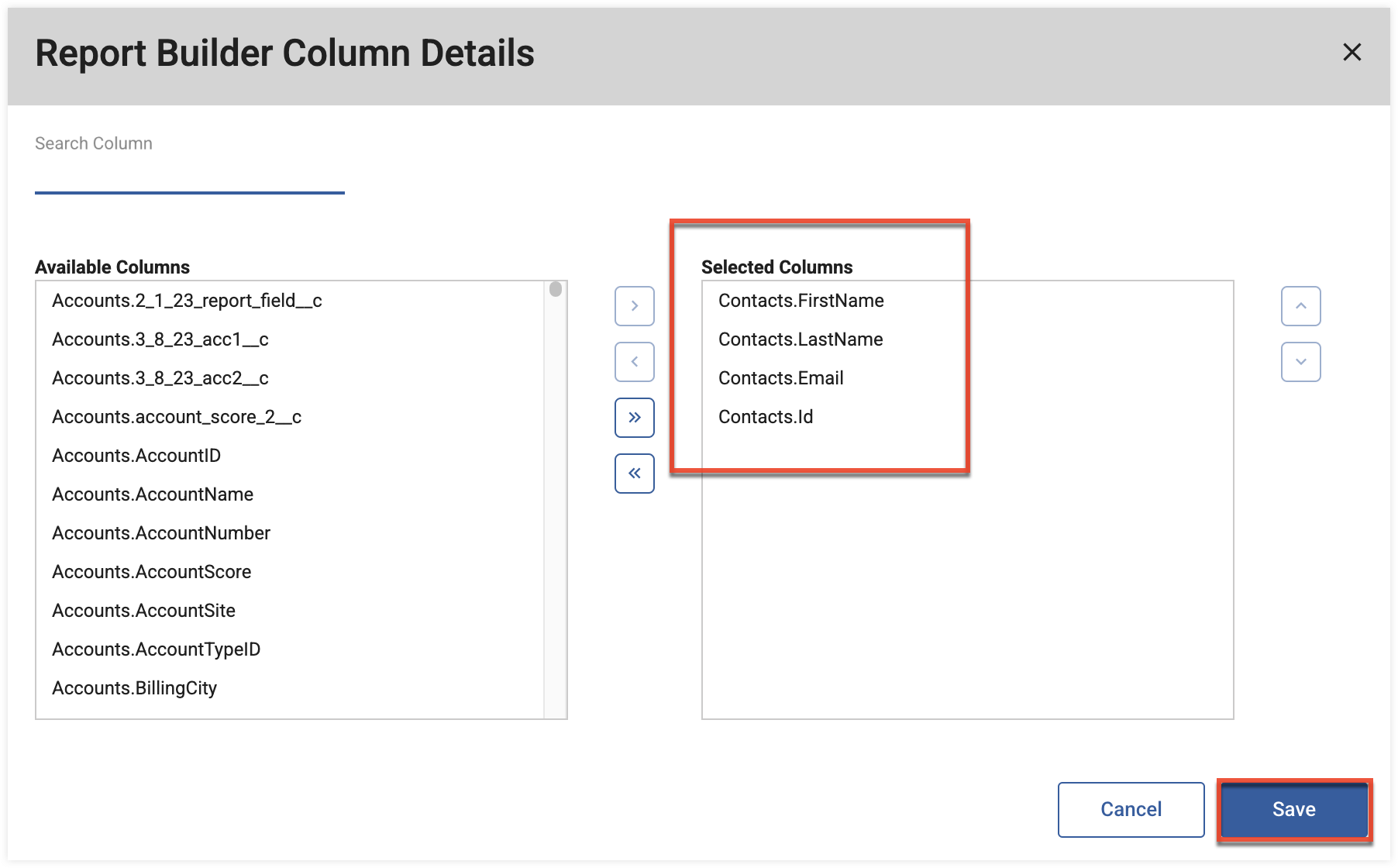
- On the Filter tab, click the Add New button. For this report, you need two filters. Set up the first filter to pull data from the specific campaign using the ID you provide:
- Field: CampaignerActual.CampaignerID
- Select an operator: Equals
- Value Input: The CampaignID#
- Logic: AND
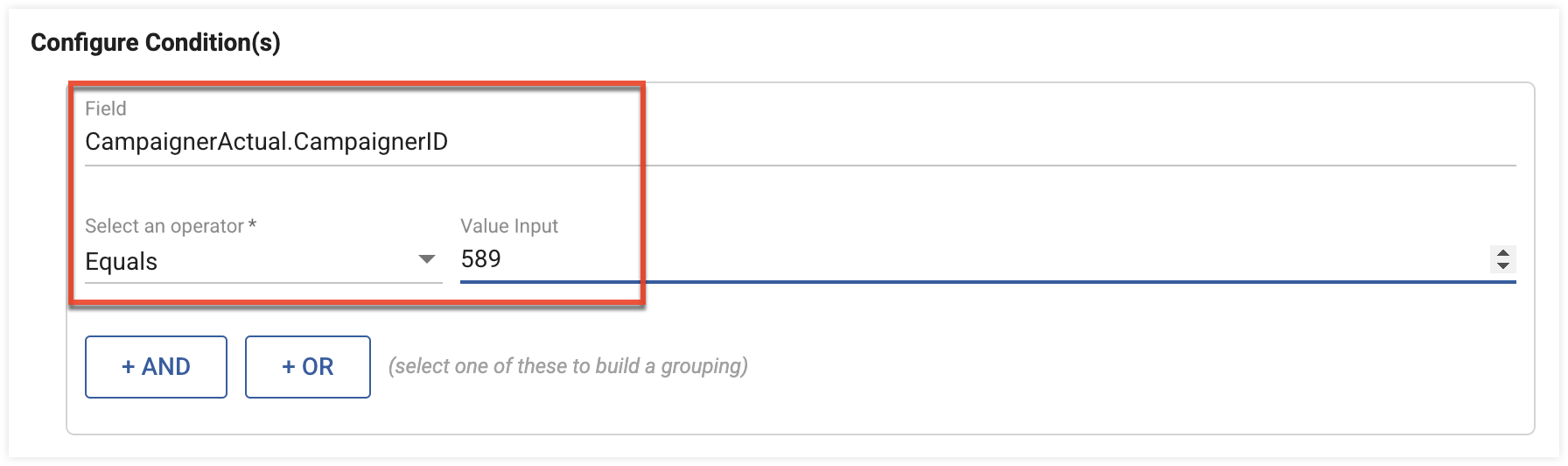
- Set up the second filter to pull only those contacts who did not open the email from the above-specified email campaign. The value '0' is used to represent not-opened emails:
- Field: CampaignerActual.opened
- Select an operator: Equals
- Value Input: 0
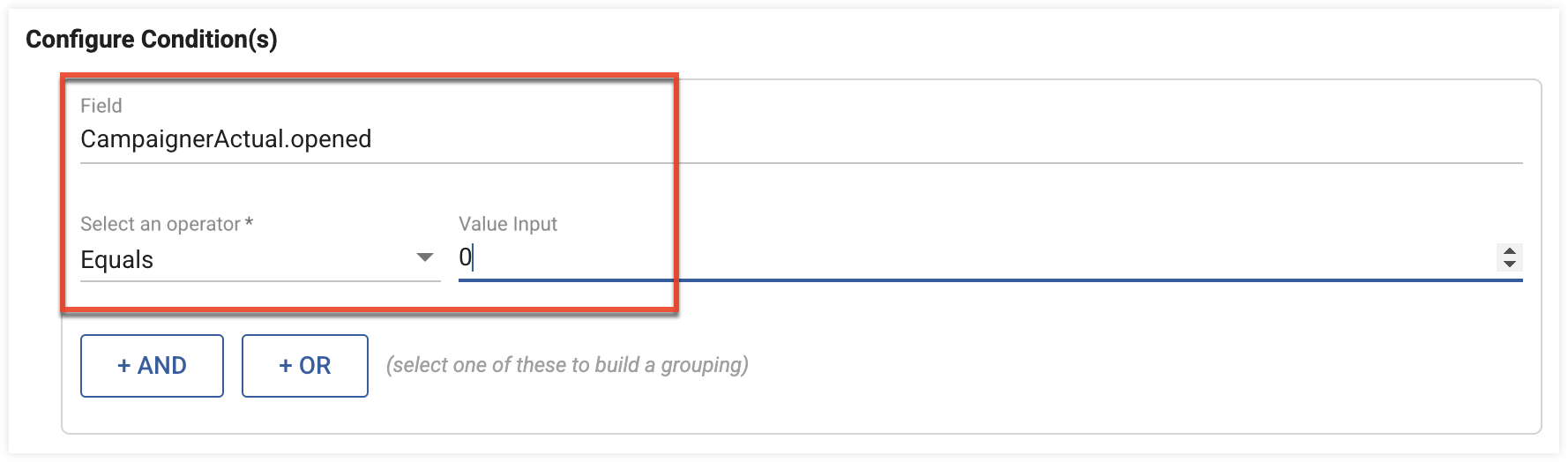
- Click the Save Report button in the Report Details section.
- Click the Run Report button, and then select your desired run method.
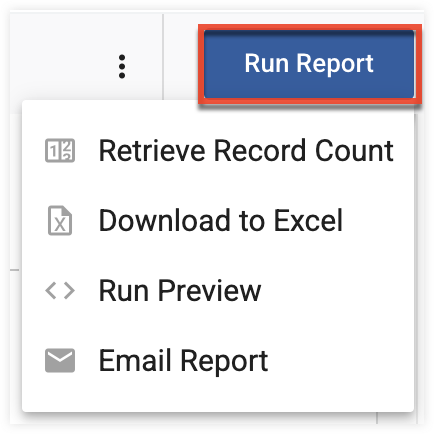
You can also use this report for any Email Campaign by making a copy of the report and changing the CampaignID# in the CampaignerActual.CampaignerID filter in Step 5.