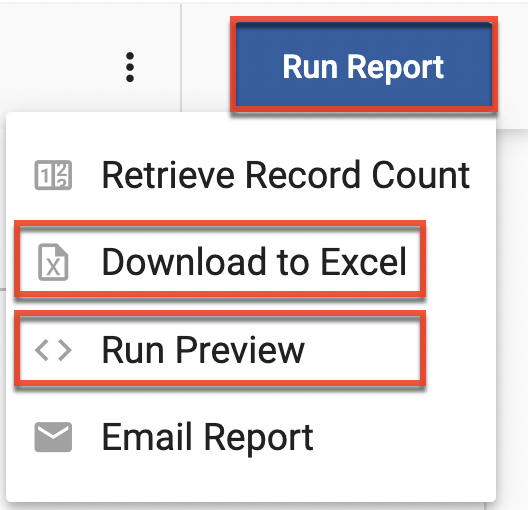Creating a Distribution List Report
Overview
Use custom reports to create a report that includes all contacts in a distribution list.
Prerequisites
- To create custom reports, you must have the "Reports - Custom Reports" permission either through a role or your user account.
- You should be familiar with the basics of creating a custom report in Sugar Market. For complete steps to creating custom reports, please refer to the Reports documentation.
Steps to Complete
- Create a custom report with the following parameters:
- Data Source: Standard Views
- Table/View: viewAccountContactDistribution
- Report Type: Tabular
- Report Name: Distribution List
- Report Description: Your preferred text to help identify this report
- Shared Report: Enabled
- Select Folder: Your preferred location where the report will be saved
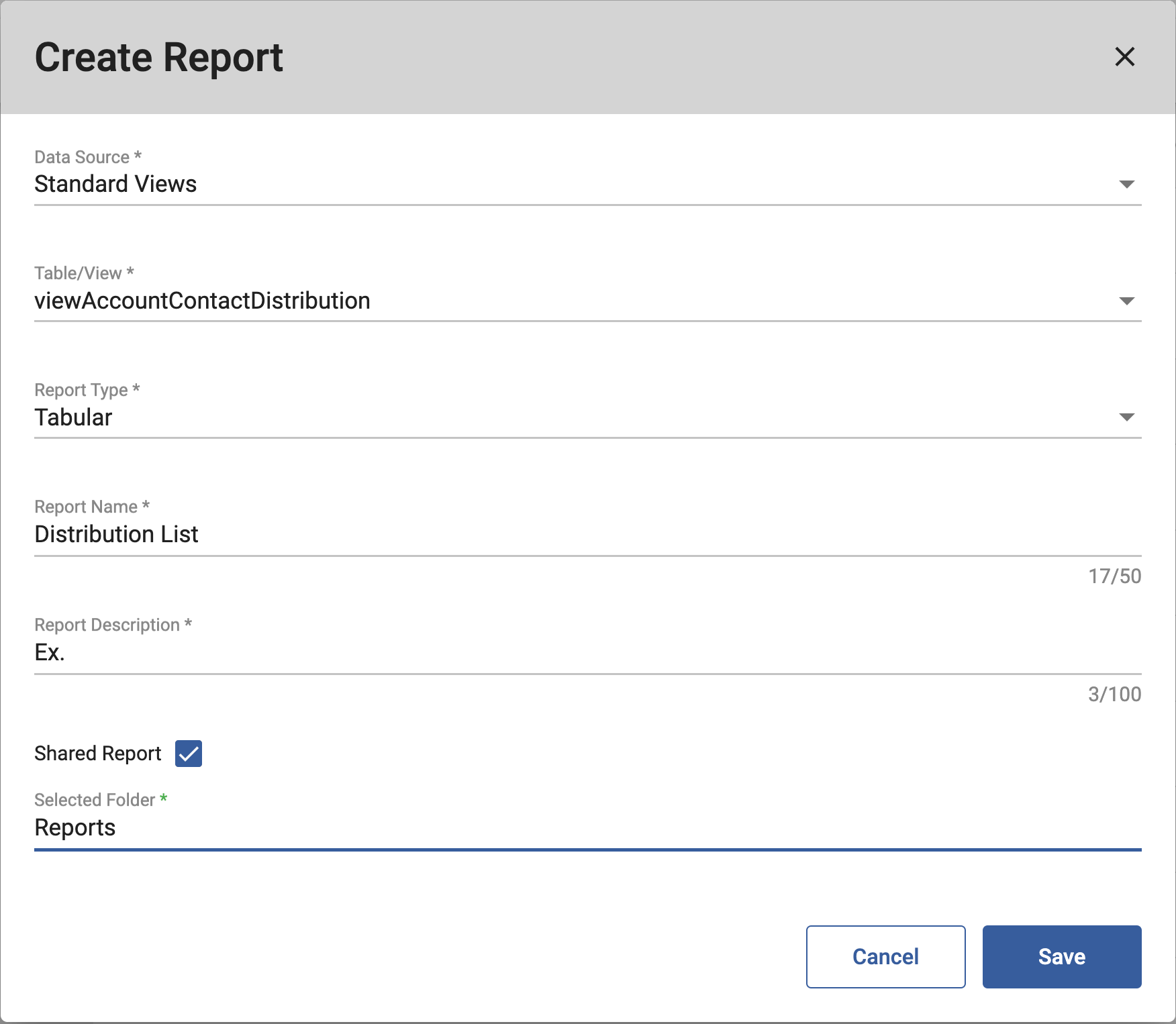
- Click the Save button.
- From the Report Editor page, access the Columns tab.
- Click the Add New button.
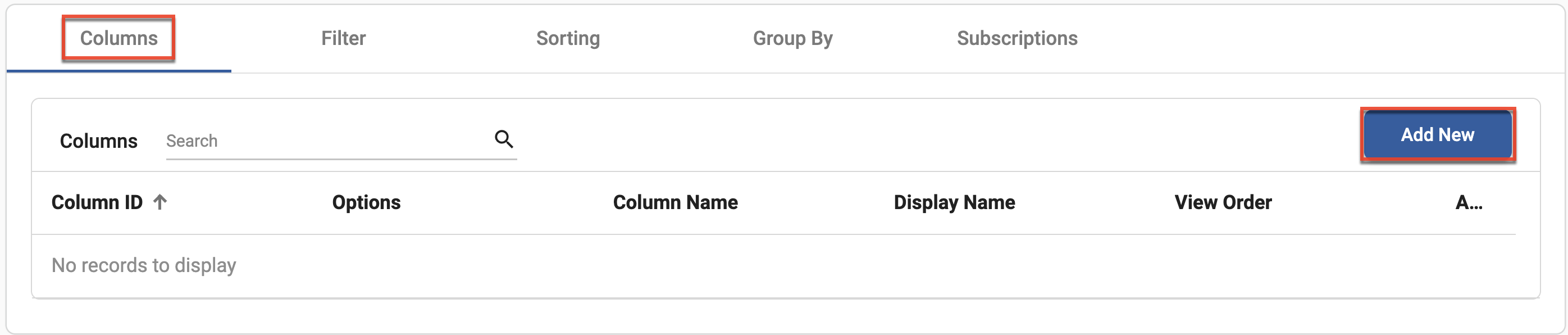
- Select the following fields, which will become the columns in your report, and then click the Save button:
- Contacts.ContactID
- Contacts.Email
- DistributionList.DistributionListNameID
- DistributionList.ListName
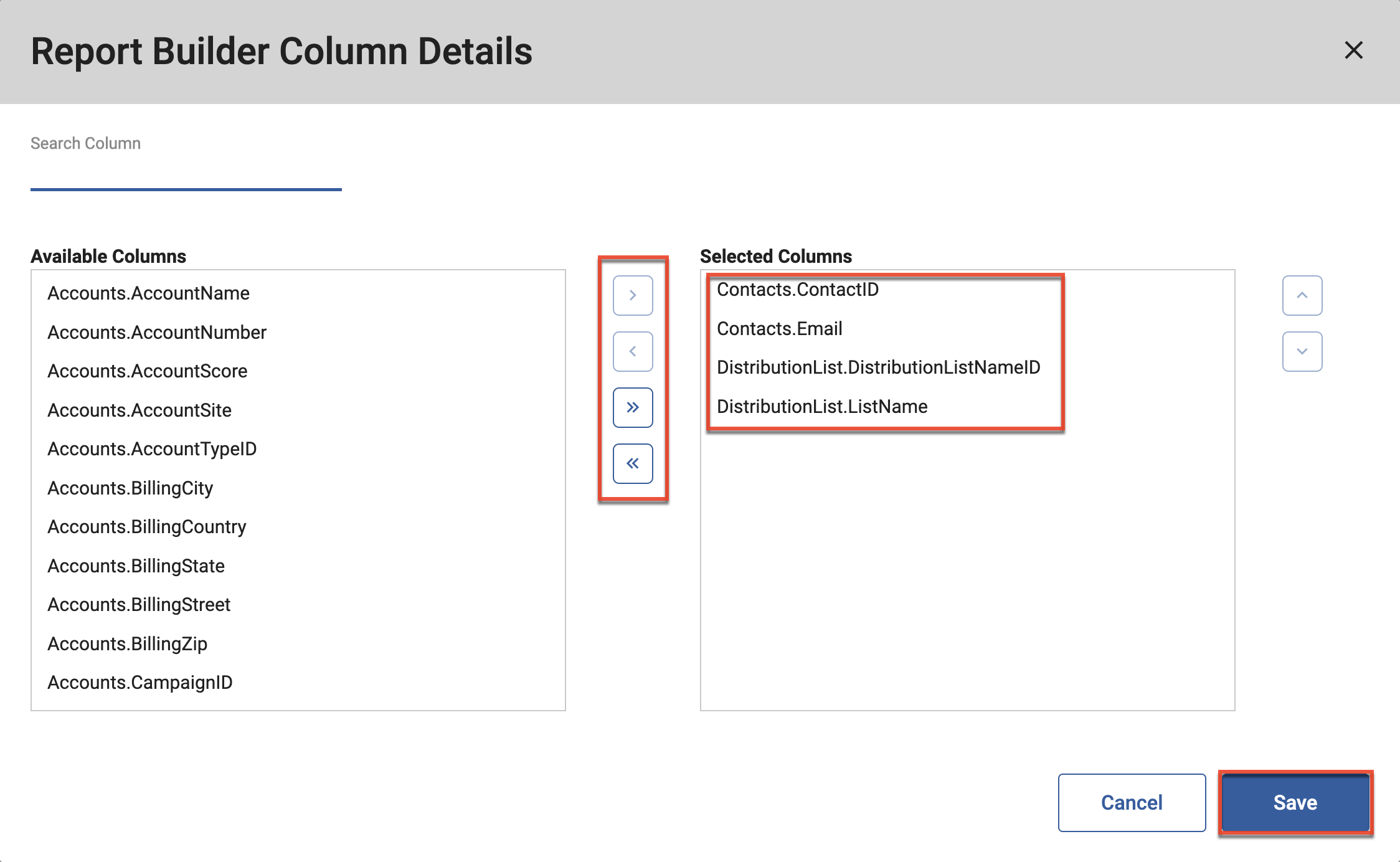
- Access the Filters tab and click the Add New button.

- Identify the following filter parameters and then click the Save button:
- Field: DistributionList.DistributionListNameID
- Operator: Equals
- Value Input: The ID associated with your distribution list. If you do not know the ID, you may find it useful to click the Possible Values button at the bottom of the dialog to view all available list IDs.
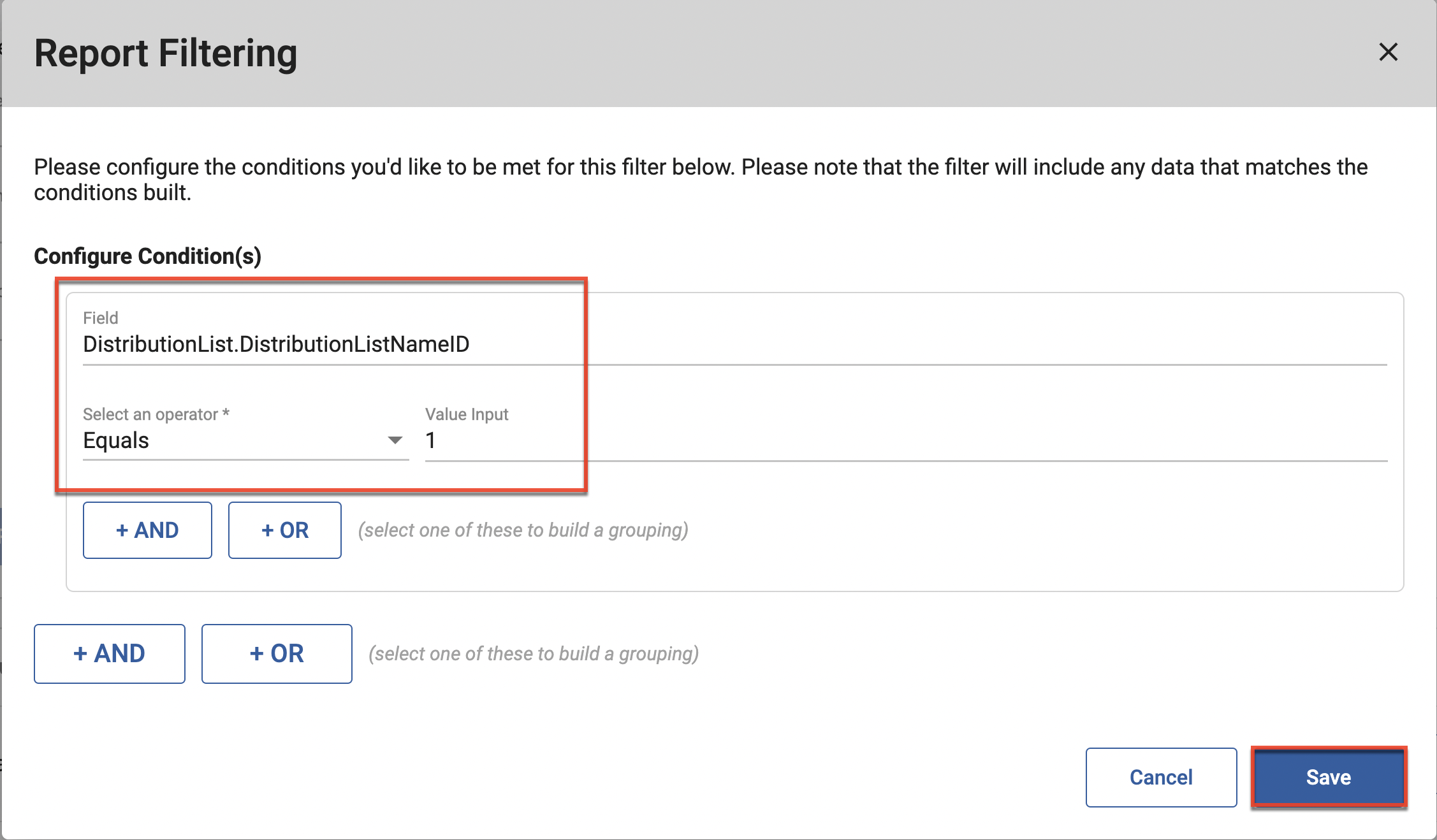
- Click the Save button.
- From the Report Editor page, click the Run Report button and select either "Run Preview" or "Download to Excel".