Business Center Management
Overview
Business centers represent your company's centers of operation. When they are related to your accounts and other records, they can be leveraged in reports and filters to add detail and differentiation to your Sugar data like any other relate field. In addition, each business center describes a time zone, operating hours, and holidays so that a concept called "Business Hours" can be leveraged in SugarBPM™. While some companies may only need to define one business center, others may segment their customers by geographical region, customer type, or other criteria and, therefore, require multiple business centers. For example, companies with wide geographical reaches can create business centers for each region, allowing them to use varying business hours on a per-region level.
Business centers are specified at the account level. When a case is created, the related account's Business Center field is copied to the case, though users can also manually set the field. Refer to the Cases documentation for more information. Records' related business centers can then be leveraged by business rules and processes crafted in SugarBPM. Refer to the Getting Started With SugarBPM for Sugar Serve and Stock SugarBPM - Case Follow-Up Date Management articles for help configuring the stock template and your instance to work together.
Note: The Business Centers module is not available in Sugar Sell Essentials.
This documentation covers information and actions specific to the Business Centers module. For instructions concerning views and actions that are common across most Sugar modules, such as creating, editing, and deleting business centers, refer to the Working With Sugar Modules section of this page.
Please note that you will only be able to access business center records as allowed by your team membership and assigned roles. By default, only System Administrator users have the ability to create, edit, delete, and merge business centers, though these abilities can be granted to regular users as described in the Creating a Business Center Administrator section below.
Business Center Fields
The Business Centers module contains a number of stock fields that come out-of-the-box with Sugar. For information on using and editing various field types, refer to the User Interface documentation.
| Field | Description |
| Time Zone | The time zone where the business center is located |
| Business Hours | The hours of the day in which business is conducted at this business center Note: For more information, refer to the Setting Business Hours section |
| Address | The business center's physical address |
| Teams | The Sugar team(s) assigned to the business center record |
| Assigned To | The Sugar user assigned to the business center record |
| Tags | User-created keywords that can be used to identify records in filters, dashlets, and reports Note: For more information on creating and using tags, please refer to the Tags documentation |
| Date Created | The date the business center record was created |
| Date Modified | The date the business center record was last modified |
| Integration Sync ID | The sync key field used by external integrations to identify Sugar records in the external application. See the Integrate REST API endpoints in the Developer Guide for more details on how to use this field Note: This field is not visible in the user interface |
Setting Business Hours
Creating a business center and setting its business hours is only available to users who are administrators or who have Admin-level role access to the Business Centers module as explained in the Creating a Business Center Administrator section. To set business hours, navigate to the Business Hours panel on a business center's record view and enter the hours of operation for each day of the week. For each day's "Hours" field, select one of the following options:
- Open: The business center has operating hours on this day of the week. After selecting "Open", you must select the Open Time and Close Time for the day. The default open hours are 8:00 AM - 5:00 PM.
- Open 24 Hours: The business center's operating hours are 12:00 AM - 11:59 PM.
- Closed: The business center does not have operating hours on this day of the week.
Each business center's specified operating hours can be used in SugarBPM's business hour calculations. After setting the business center's hours, you can designate the holidays for which each business center will be closed.
Business Holidays and Business Centers
Below a business center record are several subpanels including the Business Holidays subpanel. This subpanel allows administrators to create one-day holiday records for a business center. Holidays will not be included in business hour date and time calculations used by SugarBPM. Holidays can be added by clicking the Create icon (+) in the Business Holidays subpanel.
Holidays contain three fields:
| Field | Description |
| Holiday Name | A descriptive label for the holiday. Note: It is recommended to utilize a standard format that includes the calendar year (e.g., "2020 Independence Day") in the Holiday Name field. |
| Holiday Date | The year, month, and day that this holiday occurs. Note: For holidays that span multiple days, separate Business Holiday records must be created for each day. |
| Description | A brief description or reason for the holiday. |
Holidays created from a business center's subpanel are automatically related to that business center. The same holiday can be used for additional business centers by using the Link Existing Record option in the Business Holidays subpanel for the other business centers:
Creating a Business Center Administrator
By default, only System Administrator users have the ability to create, edit, delete, and merge business center records in the Business Centers module. It may be helpful to delegate these administrative tasks to one or more designated user(s) without giving them full administrative permissions in Sugar.
Use the following steps to create a Business Center Administrator role:
- Navigate to Admin > Role Management.
- Click the three-dots menu in the Roles module tab that appears in the navigation bar, then select "Create Role".
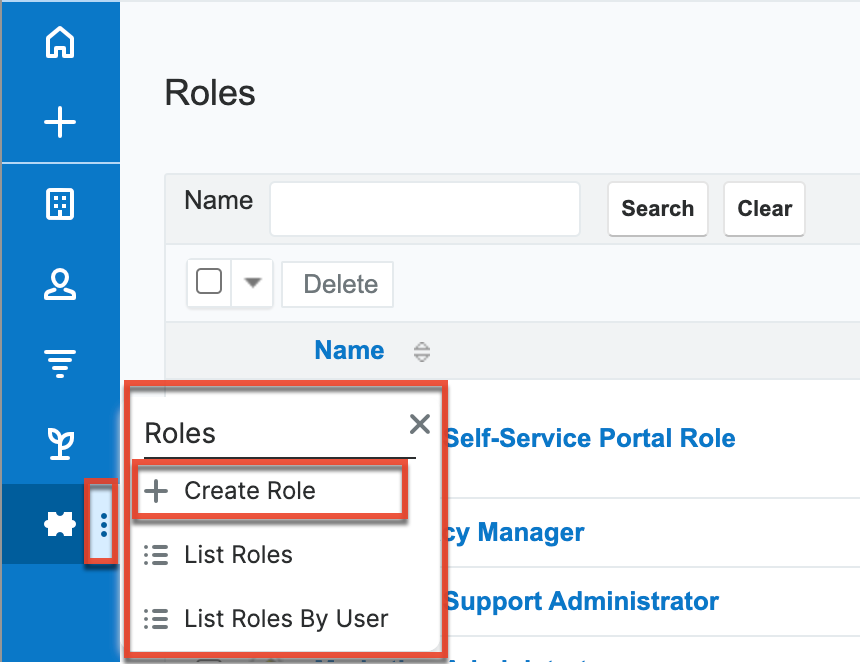
- Enter a name (e.g., Business Center Admin) for the role then click "Save".
- On the Role Chart screen, click "Business Centers" in the module's list to the far left of the page.
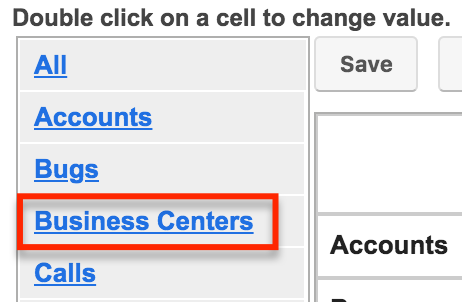
- The screen will display the role settings specific to the Business Centers module. The Access and Access Type columns will default to "Not Set". Click directly on the "Not Set" text for each column and select the following options:
- Access: Enabled
- Access Type: Admin
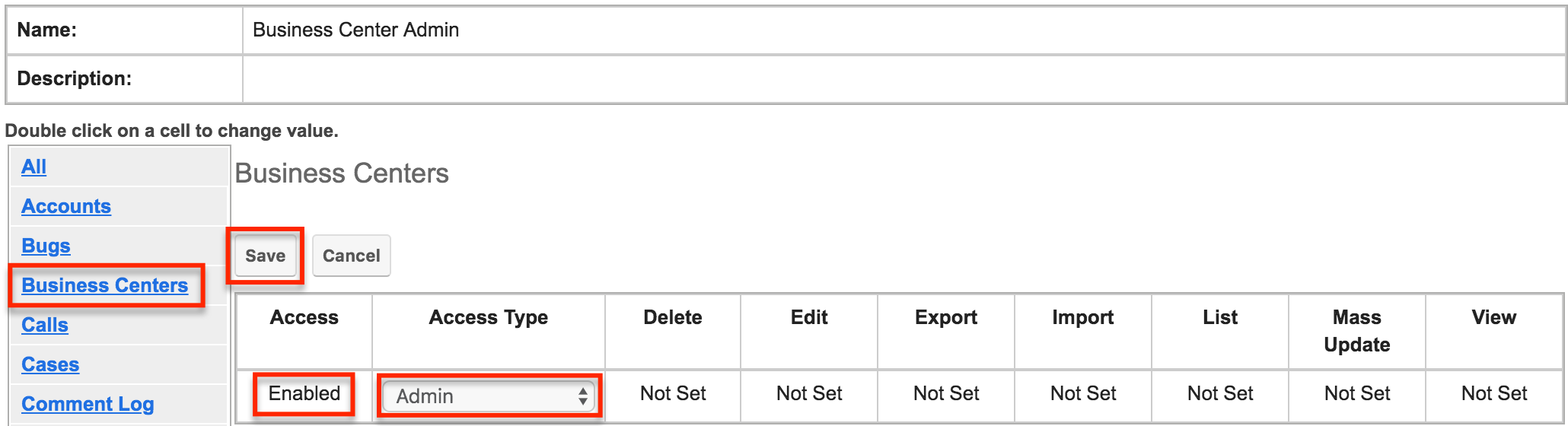
- Click "Save" to preserve the changes.
- Scroll to the Users subpanel on the bottom of the screen and click "Select User". Search and select the user(s) you wish to assign this role to.

- After selecting the user(s), navigate to the user's profile to view their access information via the Access tab. Confirm that the Business Center Admin role is displayed in the Roles subpanel and the Business Centers module's access is set to "Admin".
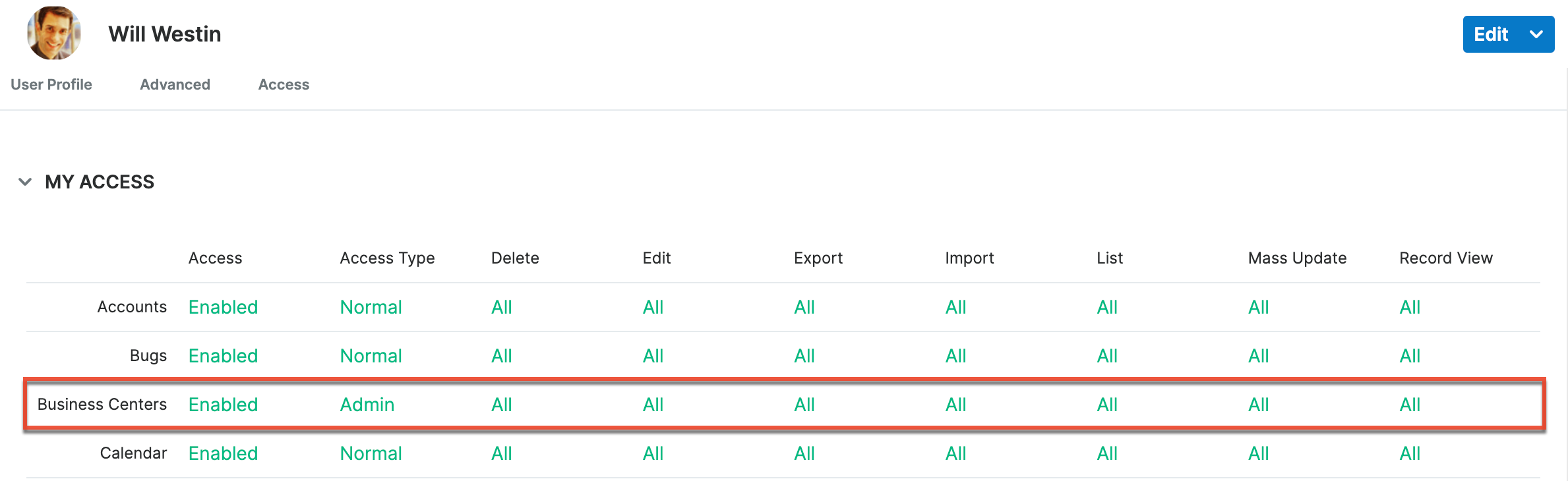
Any user assigned to the Business Center Admin role will have the ability to access increased functionality such as creating, editing, deleting, and merging records in the Business Centers module. For more information on creating roles, please refer to the Role Management documentation.
Working With Sugar Modules
While the Business Center Management module has some features that only apply to business centers, it also uses the Sidecar user interface that most Sugar modules are based on. The following sections detail menus, views, and actions common to Sidecar modules and contain links to additional information within the page or links to the User Interface documentation.
Menus
The Business Centers module contains various options and functionality which are available via menus in the module tab, list view, and record view. The following sections present each menu and its options with links to more information about each option in the User Interface documentation or within this page.
Module Tab Menus
Click the Business Centers module tab in the navigation bar to access the Business Centers list view. You may also click the three-dots menu in the Business Centers module tab to display the Actions, Recently Viewed, and Favorites menus. The Actions menu allows you to perform important operations within the module. The Recently Viewed menu displays the list of business centers you most recently viewed. The Favorites menu displays the list of business centers you most recently marked as favorites.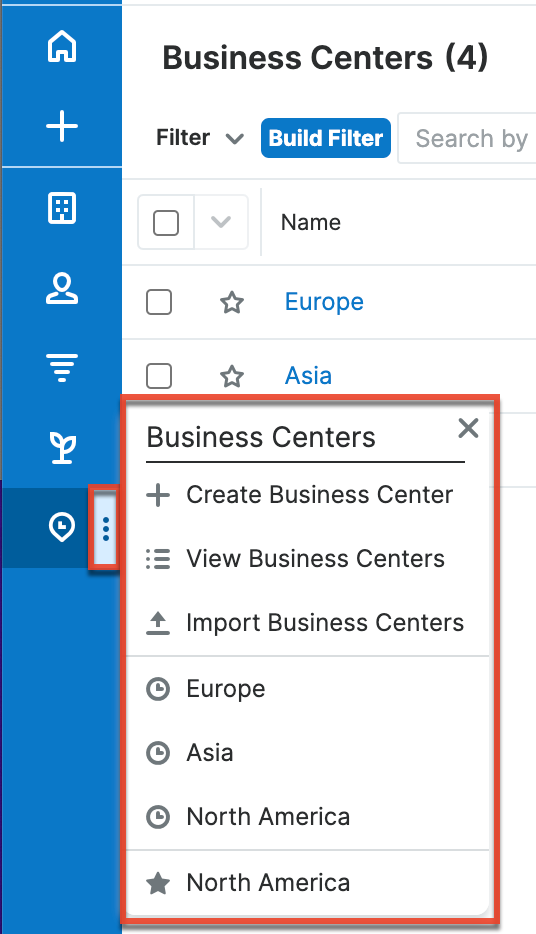
The Actions menu allows you to perform the following operations:
| Menu Item | Description |
| Create Business Centers | Opens the record view layout to create a new business center record. |
| View Business Centers | Opens the list view layout to search and display business center records. |
| Import Business Centers | Opens the import wizard to create or update business center records using external data. |
For more information on module tab menus including reasons a module may not be included in the menu, see the User Interface documentation.
List View Menus
The Business Centers list view displays all business center records and allows for searching and filtering to locate specific business centers. You can view the basic details of each record within the field columns of the list view or click a business center's name to open the record view. To access a module's list view, simply click the module's tab in the navigation bar.
List View Mass Actions Menu
The Mass Actions menu to the right of the checkbox option in the list header allows you to perform mass actions on all currently selected records. You can use the checkbox on each record's row to select individual business center records or click the checkbox in the list header to select all records displayed on the current set of list view results.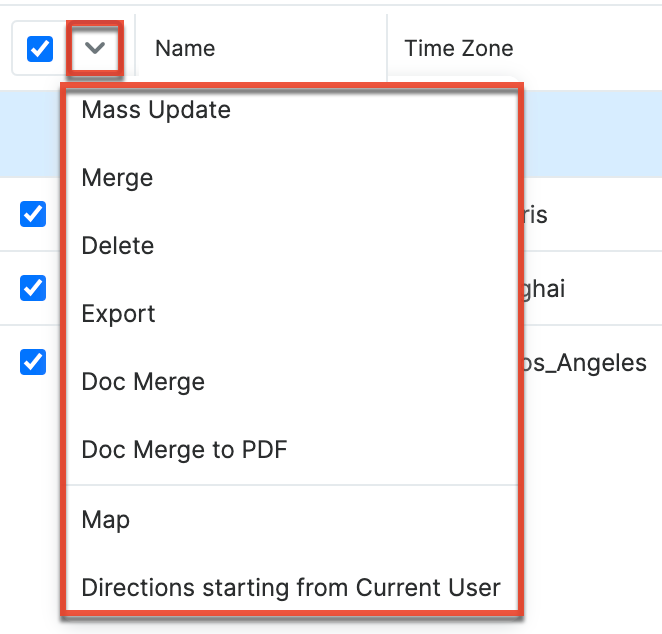
The Mass Actions menu allows you to perform the following operations:
| Menu Item | Description |
| Mass Update | Mass update one or more business center records at a time. |
| Merge | Merge two or more duplicate business center records. |
| Delete | Delete one or more business center records at a time. |
| Export | Export one or more business center records' data to a CSV file. |
| Doc Merge | Select or create a DOCX template to merge record data into documents that will be accessible in the Doc Merge widget. |
| Doc Merge to PDF | Select or create a DOCX, XLSX, or PPTX template to merge record data into PDF documents that will be accessible in the Doc Merge widget. |
| Map | For instances with Sugar Maps enabled, display this record or the selected records on a map. |
| Directions starting from Current User | For instances with Sugar Maps enabled, plot driving directions on a map from your address to this record or all selected records. |
List View Record Actions Menu
The Record Actions menu to the far right of each record's row allows you to perform actions on a business center record directly from the list view.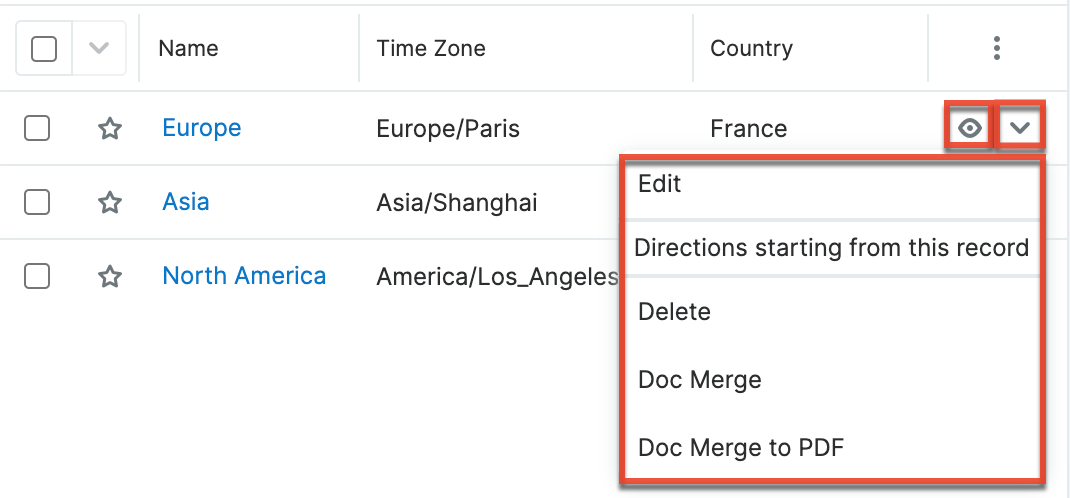
The options in the Record Actions menu allow you to perform the following operations:
| Menu Item | Description |
| Preview (eye icon) | Preview this record in the intelligence pane. |
| Edit | Edit this record. |
| Directions starting from this record | For instances with Sugar Maps enabled, plot driving directions on a map from this record to another record or records. |
| Delete | Delete this record. |
| Doc Merge | Select or create a DOCX, XLSX, or PPTX template to merge record data into documents that will be accessible in the Doc Merge widget. |
| Doc Merge to PDF | Select or create a DOCX, XLSX, or PPTX template to merge record data into PDF documents that will be accessible in the Doc Merge widget. |
Record View Actions Menu
The Business Center record view displays a single business center record in full detail including its relevant fields and subpanels of related records. To access a business center's record view, simply click on the business center's name from the list view, dashlet, or from report results. The record view's Actions menu appears on the top right of the page and allows you to perform various operations on the current record.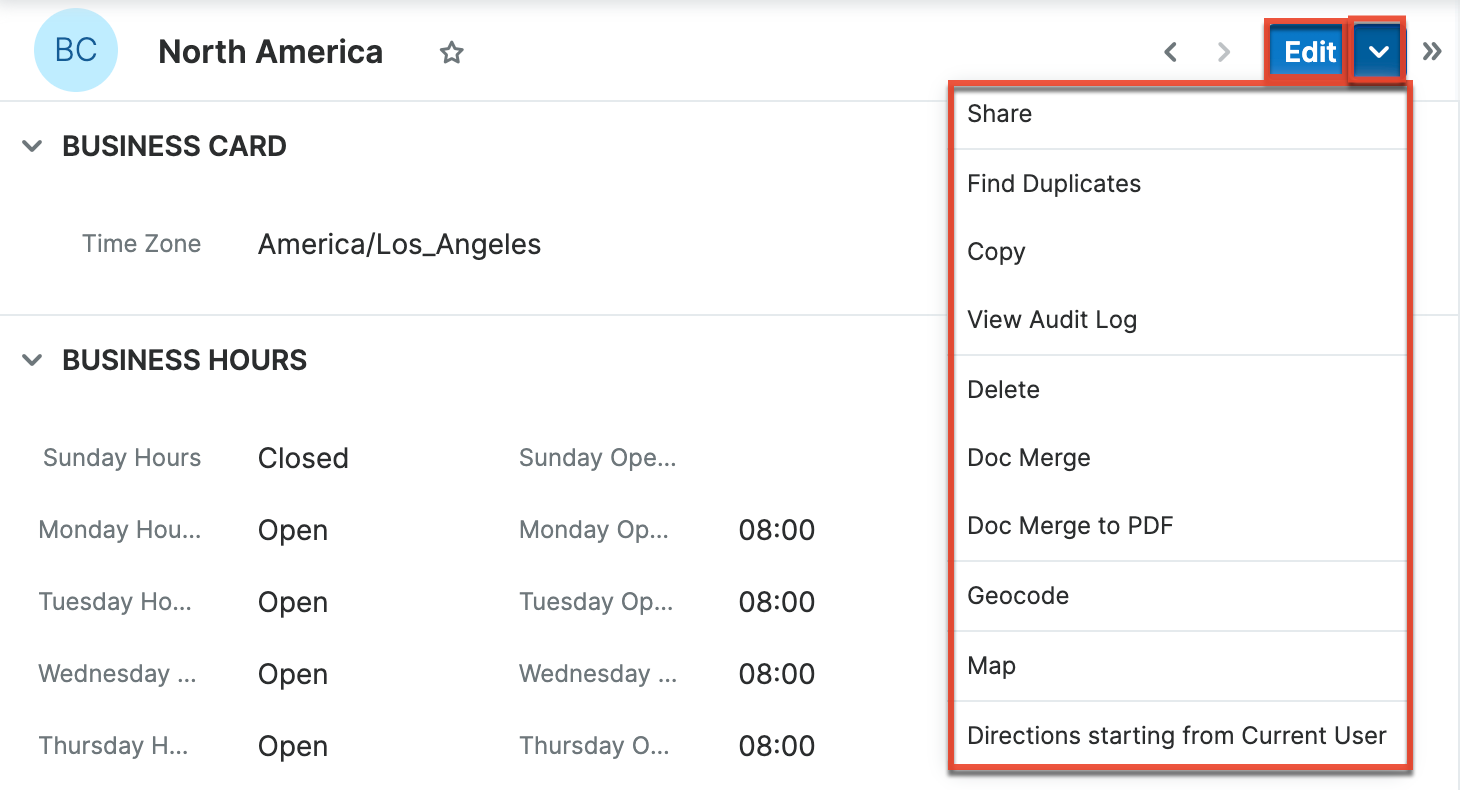
The Actions menu allows you to perform the following operations:
| Menu Item | Description |
| Edit | Edit this record. |
| Share | Share a link to this record via email. |
| Find Duplicates | Locate potential duplicates of this business center. |
| Copy | Duplicate this business center to create a new business center. |
| View Audit Log | View a list of changes that have been made to this business center record. |
| Delete | Delete this record. |
| Doc Merge | Select or create a DOCX, XLSX, or PPTX template to merge record data into documents that will be accessible in the Doc Merge widget. |
| Doc Merge to PDF | Select or create a DOCX, XLSX, or PPTX template to merge record data into PDF documents that will be accessible in the Doc Merge widget. |
| Geocode | For instances with Sugar Maps enabled, manually set this record's location on a map. |
| Map | For instances with Sugar Maps enabled, display this record or the selected records on a map. |
| Directions starting from Current User | For instances with Sugar Maps enabled, plot driving directions on a map from your address to this record or all selected records. |
Common Views and Actions
In the table below, the left column contains links to the User Interface page covering topics that are applicable to all Sidecar modules. The right column has links to sections of the current page that cover topics specific to business centers.
| General Instructions for Working With Sugar Modules | Business-Centers-Specific Instructions |
| Use the links below to navigate to the User Interface page which covers topics generic to many Sugar modules. | When Business-Centers-specific help exists for each topic, use the links below to navigate to sections of the current page. |
| Creating Records | |
| Viewing Records | |
| Searching for Records | |
| List View | List View Mass Actions Menu List View Record Actions Menu |
| Tile View | |
| Record View | Record View Actions Menu |
| Intelligence Pane | |
| Editing Records | Setting Business Hours |
| Deleting Records | |
| Finding Duplicate Records | |
| Viewing Audit Logs | |
| Favoriting Records | |
| Sharing Records |