Quotes and Quoted Line Items
Overview
Sugar's Quotes and Quoted Line Items modules consist of quote records and quoted line item records, respectively, that specify all of the products that have already been sold or are in the process of being sold to clients. Each quote record serves as a header for the sale of products or services, and includes information about the entire transaction such as the billing address, total amounts, and stage. Each quote contains one or more quoted line items that represent each product or service that is being sold. Quoted line items include the quantity, prices, and discounts specific to a single product or service.
Since a quote is made up of one or more quoted line items, you will most often create quoted line items while creating the quote itself. You can create quotes in Sugar from the Quotes, Opportunities, or Revenue Line Items modules. You can select a product directly from the product catalog or manually enter a product that is not in the catalog during quote creation. Once created, you can generate the quote as a document in PDF format and send it to your clients.
This documentation covers the basics of the Quotes and Quoted Line Items modules as well as the various options available in performing the actions related to the modules. For instructions concerning views and actions which are common across most Sugar modules, such as creating, editing, and deleting quote or quoted line item records, please refer to the Working With Sugar Modules section of this page.
Please note that you will only be able to see quote and quoted line item records as allowed by your license type, team membership, assigned roles, and user access type. For more information, please refer to the referenced documentation in the Administration Guide.
Quotes and Quoted Line Items
Quotes are often an integral part of an organization's negotiation and completion of sales. In Sugar, the Quotes module serves as a header for the sale and includes information about the entire transaction such as the billing address, total amounts, and stage. Each quote contains one or more quoted line items that represent each product or service that is being sold.
Quoted line items include the quantity, prices, and discounts specific to a single product. You can view the quoted line item's details in record view by clicking the line item in a quote or by navigating to it directly via the Quoted Line Items module if your administrator has enabled the module to appear in Sugar's navigation bar. For more information about how quotes and quoted line items interact, please refer to the Building Quotes section of this page.
Typically, you will use these two modules to produce the sales information you present to your clients (e.g., a PDF). Because of this fact, it is important to understand how these modules work together and with other parts of Sugar to get the best experience possible for you and your clients.
Note: Quoted line items created directly in the Quoted Line Items module via the Actions menu or Create button cannot be linked to a quote record.
Quote Fields
The Quotes module contains a number of stock fields that come out-of-the-box with Sugar. For information on using and editing various field types, refer to the User Interface documentation. The following definitions are suggested meanings for the fields, but some fields can be leveraged differently to meet your organization's needs. Users with administrator or developer access have the ability to alter, add, or remove some fields via Admin > Studio. For more information on configuring fields, please refer to the Studio documentation in the Administration Guide.
| Field Name | Description |
| Actual Close Date | The date on which the quote is accepted or rejected. |
| Assigned User | The Sugar user assigned to the quote. |
| Billing Account Name | The Sugar account to which the quote should be billed. |
| Billing Address | The billing address of the account to be billed for the product or service. Note: This group of fields will automatically populate from the related billing account record but can be edited on the quote without affecting the address on the related account record. |
| Billing Contact Name | The primary contact at the billing account for this order. |
| Comment Log | A shared log of messages, comments, or other text, including the name of the user that added the log entry and the date and time it was added. It is possible to tag other users and link to other Sugar records in Comment Log entries by inserting a clickable pill; see the User Interface documentation for more details. |
| Converted Amount | The quote's grand total amount converted to the system default currency as configured in Admin > Currencies and the viewing user's preferred currency (if the Show Preferred Currency option is enabled). Note: If the applied exchange rate is modified via Admin > Currencies, the Converted Amount value will be automatically updated by a scheduled process. For more information on how currency changes affect the Converted Amount value, refer to the Updating Currency Rates section. For more information on the Converted Amount field, refer to the Grand Total vs Converted Amount section. |
| Date Created | The date a user created the quote record in Sugar. |
| Date Modified | The date the quote record was last modified in Sugar. |
| Date Shipped | The date the order shipped to the buyer. |
| Description | A description or other information about the quote. |
| Discount | The discounted amount (if applicable) for the quote. |
| Discounted Subtotal | The sum of quoted line items after any discounts have been applied. |
| Display Line Numbers | A checkbox that controls whether the quote record's line items should be sequentially numbered. |
| Grand Total | The sum of groups and line items after any tax, discounts, or shipping charges are applied. |
| Integration Sync ID | The sync key field used by external integrations to identify Sugar records in the external application. See the Integrate REST API endpoints in the Developer Guide for more details on how to use this field. |
| Opportunity Name | The name of the opportunity related to the quote. |
| Order Stage | The current order stage (Pending, Confirmed, etc.) of the quote. |
| Original P.O. Date | The date on which a purchase order was issued. |
| Payment Terms | The time period within which the buyer must pay for the product or service. |
| Purchase Order Num | The purchase order (P.O.) number given by the buyer as proof of payment authorization. |
| Quote Number | The unique, system-generated number used to reference the quote. |
| Quote Stage | The current stage of the quote's life cycle (Draft, Closed Won, etc.). |
| Quote Subject | A brief summary of the product or service to be quoted. |
| Renewal1 | A read-only checkbox indicating the record is a renewal. In Sugar Sell, this field is automatically set during renewal generation when a renewable service line item is "Closed Won". Note: This field is not on the layout by default. |
| Shipping | The shipping charge for the order. Note: Value must be manually added in the Shipping field at the bottom of the quote's worksheet and saved via the quote record's Save button at the top of the page. |
| Shipping Account Name | The Sugar account where the product or service will be delivered. |
| Shipping Address | The shipping address of the account that will receive the product or service. Note: This group of fields will automatically populate from the related shipping account record but can be edited on the quote without affecting the address on the related account record. |
| Shipping Contact Name | The primary contact at the shipping account for this order. |
| Shipping Provider | The shipping method for the order. Note: Shipping providers are configured by the administrator via Admin > Shipping Providers. Only shipping providers marked "Active" are displayed as options on the quote record. |
| Subtotal | The sum of quoted line items before any tax, discounts, or shipping charges are applied. |
| Tax | The tax rate to apply to the quote's taxable subtotal. Note: Tax rates are configured by the administrator via Admin > Tax Rates. Only tax rates marked "Active" are displayed as options on the quote record. |
| Teams | The Sugar team(s) assigned to the quote record. |
| Total Discount | The order's total discount as a currency amount. |
| Total Discount Percentage | The order's total discount as a percentage of the total amount. Note: This value is shown under the "Total Discount" label to the left of the Total Discount amount. |
| Grand Total | The total sum of all the groups and line items in the quote using the quote's currency. Note: For more information, please refer to the Grand Total vs Converted Amount section. |
| Valid Until | The date that the quote expires. |
1 For more information on service-related fields, refer to the Services and Renewable Revenue Line Items section of the Opportunities documentation.
Quote Stages
The Quote Stage field represents the quote's position in its life cycle. There are eight quote stages that come out-of-the-box with Sugar, and users with administrator or developer access have the ability to modify the quote stages via the quote_stage_dom list in Admin > Dropdown Editor. For more information on modifying dropdown lists, please refer to the Developer Tools documentation in the Administration Guide. The following definitions are suggested meanings for each quote stage, but the stages can be leveraged differently to meet your organization's needs.
| Quote Stage | Description |
| Draft | The quote is not yet final. |
| Negotiation | The quote has been presented to the client and the client has requested modifications. |
| Delivered | The quote has been presented to the client for consideration. |
| On Hold | Activity related to the quote has been temporarily suspended. |
| Confirmed | The quote has been approved for sale. |
| Closed Accepted | The client has accepted the terms of the quote and agreed to proceed with the sale. |
| Closed Lost | The client has not accepted the terms of the quote and the sale has been lost. |
| Closed Dead | The client has neither accepted nor rejected the terms of the quote, but the sale has been presumed lost. |
Order Stages
The Order Stage field is typically used to track the status of an order resulting from a Closed Accepted quote. There are five order stages that come out-of-the-box with Sugar, but users with administrator or developer access have the ability to modify the order stages via the order_stage_dom list in Admin > Dropdown Editor. For more information on modifying dropdown lists, please refer to the Developer Tools documentation in the Administration Guide. The following definitions are suggested meanings for each order stage, but the stages can be leveraged differently to meet your organization's needs.
| Order Stage | Description |
| Pending | The order has been sent to your internal production team or supplier. |
| Confirmed | The order has been accepted by your internal production team or supplier. |
| On Hold | Processing on this order has been paused. |
| Shipped | The order has been released to the customer. |
| Canceled | The customer has canceled this order. |
Calculated Fields
A quote's worksheet area is located just above the subpanels on a quote's record view. Users can add line items to the worksheet and then Sugar applies Sugar Logic to calculate the sum of the line items relative to applicable tax rates and any shipping charges or discount amounts that the user has specified. Several calculated fields contribute to the bottom line of a quote. These fields are shown at the top of the worksheet in the Totals bar and will instantly adjust for user-inputted data. The calculated fields are Total Discount, Discounted Subtotal, Total Tax, and Grand Total. For more information on the worksheet's layout, please refer to the Quote Worksheet Options and Menus section of this page.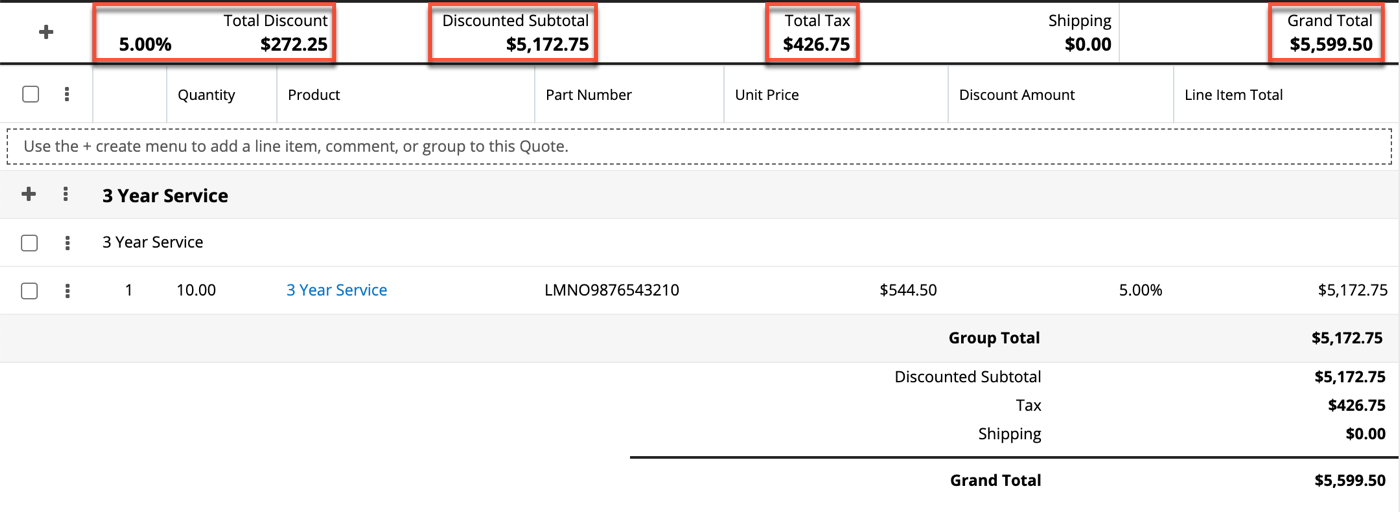
In addition to the quote's calculated fields, each line item displays a calculated value labeled "Line Item Total". The value of each "Line Item Total" field's value is stored in the database in the Quoted Line Items module as total_amount and labeled "Calculated Quoted Line Item Amount" by default.
Note: If the line item's currency is different from the quote's selected currency, the "Line Item Total" will display the transactional value (grey box) in the line item's currency and the converted amount value next to it in the quote's currency. 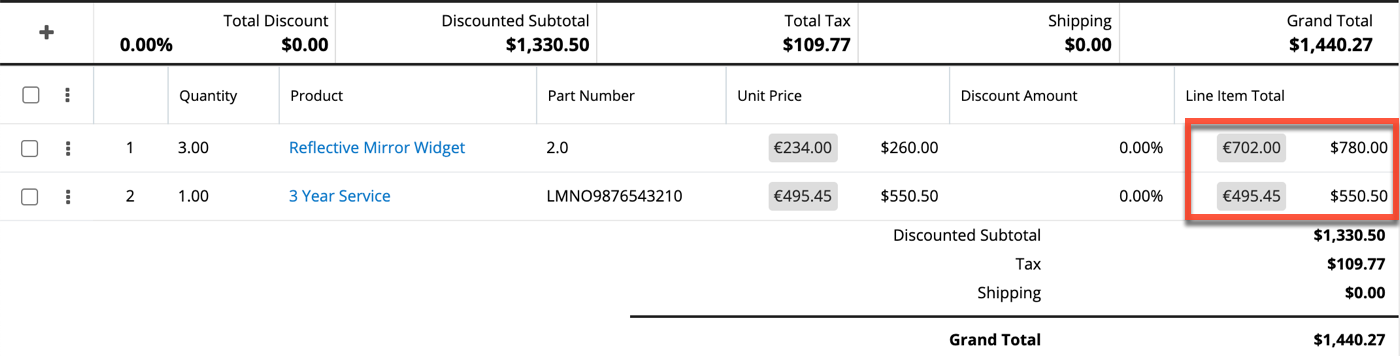
Note: The value for a quote's Shipping charge is not a calculated value. It must be manually entered in the lower portion of the quote worksheet and saved via the quote record's Save button. You can click on the field to edit it or you can click the "Edit" button at the top of the record view. To save the value, click the "Save" button at the top of the record view.
Quoted Line Item Fields
The Quoted Line Items module contains a number of stock fields that come out-of-the-box with Sugar. For information on using and editing various field types, refer to the User Interface documentation. The definitions below are suggested meanings for the fields, but the fields can be leveraged differently to best meet your organization's needs. Users with administrator or developer access have the ability to alter, add, or remove fields via Admin > Studio. For more information on configuring fields, please refer to the Studio documentation in the Administration Guide.
| Field | Description |
| Account Name | The account related to the quoted line item's quote. |
| Add On To 4 |
The related purchased line item representing a coterminous add-on to an existing purchase. Available for quoted line items marked as a "Service". When a purchased line item record is selected via the filtered type ahead or search and select, the Service End Date field inherits its value from the purchased line item and is a fixed value. Service start date can be changed which automatically adjusts the service duration. |
| Assigned To | The Sugar user assigned to the quoted line item record. |
| Line Item Total |
Displayed on the quoted line item's related quote worksheet, the line item's value based on the Quantity, Unit Price, Service Duration, and Discount Amount fields. This value is shown on the quote's worksheet, is automatically calculated, and cannot be directly modified. To adjust the Line Item Total, you must edit the quoted line item's quantity, unit price, service duration, or discount amount on the record view. Note: Service Duration is only factored into the calculation for line items related to a product catalog record marked as a service. |
| Comment Log | A shared log of messages, comments, or other text, including the name of the user that added the log entry and the date and time it was added. It is possible to tag other users and link to other Sugar records in Comment Log entries by inserting a clickable pill; see the User Interface documentation for more details. |
| Contact Name | The contact related to the quoted line item's quote. |
| Cost1, 2 | The actual cost of the quoted line item's product. |
| Date Created | The date the quoted line item record was first saved. |
| Date Modified | The date the quoted line item record was last modified. |
| Description | A description or other information about the quoted line item. |
| Discount Amount | The discount percentage or amount provided for the quoted line item. |
| Integration Sync ID | The sync key field used by external integrations to identify Sugar records in the external application. See the Integrate REST API endpoints in the Developer Guide for more details on how to use this field. |
| List Price1, 2 | The quoted list price of the product. |
| Name | The product's name as selected from the product catalog list or manually entered as new. |
| Part Number1 | The manufacturer's part number for the quoted line item's product. |
| Product | The product catalog record, if any, related to the quoted line item. |
| Quantity | The number of products being purchased. |
| Quote Name | The quote to which the quoted line item relates. Note: Quoted line items will only be related to quotes when they are created from the quote's worksheet. |
| Renewal3 | A read-only checkbox indicating the record is a renewal. In Sugar Sell, this field is automatically set during renewal generation when a renewable service line item is "Closed Won". Note: This field is not on the layout by default. |
| Renewable3 | For line items with "Service" enabled, select whether or not the service offered can be renewed for additional time periods. The Renewable field is used to trigger renewal pipeline automation. |
| Service1,3 | Designate this line item as a service. Enabling the Service field will make the Service Duration (required), Service Start Date (required), and Renewable fields available. |
| Service Duration1,3 | For line items with "Service" enabled, the period of time that this service covers. The Service Duration and Service Start Date fields are used to calculate the Service End Date and, when the Renewable field is set to yes, the Service Duration will determine the expected close date for future service opportunities. Note: When the line item is related to a product catalog record, the service duration value is inherited. If the product catalog record does not have its Lock Duration field checked, the quoted line item's service duration value can be edited. |
| Service Start Date3 | For line items with "Service" enabled, select the date that the service will begin. The Service Duration and Service Start Date fields are used to calculate the Service End Date. This field is inherited from the product catalog but can be edited on a line-item basis. |
| Service End Date3 | For line items with "Service" enabled, the Service End Date is calculated using the Service Duration and Service Start Date fields. Because this field is automatically calculated, it cannot be edited directly. |
| Status | The current status of the quoted line item. |
| Subtotal | The list price multiplied by the line item's quantity before any discount is applied . |
| Tags | User-created keywords that can be used to identify records in filters, dashlets, and reports. Note: For more information on creating and using tags, please refer to the Tags documentation. |
| Teams | The Sugar team(s) assigned to the quoted line item record. |
| Unit Price2 | The unit price of the product. |
1 When a quoted line item is related to a product catalog record, this value automatically populates from the related product and cannot be modified on the quoted line item record. For more information on creating and managing records in the Product Catalog, please refer to the Product Catalog documentation in the Application Guide.
2 The displayed currency is based on the system's default currency as configured by administrators in Admin > Locale unless the user's preferred currency is defined in their user profile. You can change the quoted line item's currency from these defaults as desired. If the user has enabled "Show Preferred Currency" in their preferences, then Sugar will display the value in their preferred currency. If the user has disabled "Show Preferred Currency" in their preferences, then Sugar will display the value in the system's default currency as configured by the Administrator.
3 For more information on service-related fields in Sugar Sell, refer to the Services and Renewable Revenue Line Items section of the Opportunities documentation.
4 This field's value is only visible to Sugar Sell users; when this field appears on layouts, users without a supported license type will see a placeholder containing the text "License Required" instead of the field's value. See the User Management page for more details on license types.
In addition to the fields listed above, quoted line items that are related to a product catalog record inherit the following field values from the product:
- Asset Number
- Book Value
- Book Value Date
- Pricing Formula
- Product URL
- Serial Number
- Support Contact
- Support Description
- Support Expires
- Support Starts
- Support Term
- Support Title
- Tax Class
- Vendor Part Number
- Weight
For more information on Product Catalog fields, please refer to the Product Catalog documentation.
Building Quotes
When creating quotes in Sugar, the full edit view layout opens and includes all of the quote fields in expandable panels labeled "Business Card", "Billing and Shipping", "Quote Settings", and "Show More". Beneath the panels, there is a quote worksheet where product groups and quoted line items can be configured, rearranged, and tallied along with any discounts, taxes, or shipping fees.
Note: The quotes worksheet fields and field order can be modified by administrators via Admin > Quotes Configuration. The layouts for the panels above the worksheet can be configured by administrators via Admin > Studio. For more information on configuring these two layouts, please refer to the Studio and Quotes Configuration documentation in the Administration Guide.
Quote Worksheet Options and Menus
Below the quote record, the quote's worksheet contains several options and menus specific to the worksheet, its groups, and rows. In the following image, the blue section is the Totals bar, which displays the calculated totals for the worksheet; the yellow section contains the column headers for all of the quoted line items that you may add; and the pink section is an example of a group, which can contain any number of quoted line items and comments. The totals for all groups on the worksheet are added to the shipping charge and calculated tax to reach a grand total.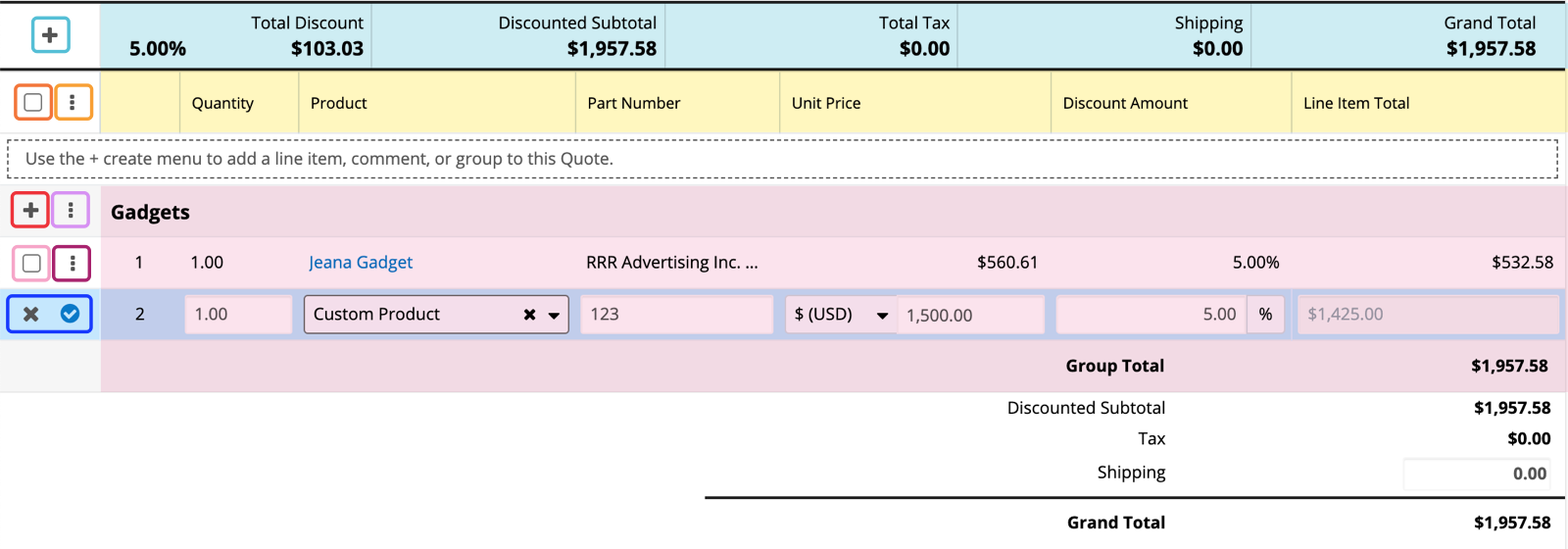
Note: If you are using the SugarCRM mobile app, your administrator may need to take action for the quote worksheet configuration to be in sync. More information can be found in the Quotes Configuration documentation in the Administration Guide.
The following table describes the options and menus available on the example quote worksheet pictured above:
| Option | Description | |
| Create on Worksheet | Add a new group or create ungrouped line items and comments. | |
| Select All | Select or deselect all rows on the worksheet. | |
| Mass Actions | Group or delete all selected rows. | |
| Create in Group | Add a new comment or line item to the group. | |
| Group Actions | Edit the group name or delete the group (does not delete the group's rows). | |
| Select Row | Select the line item or comment. | |
| Row Actions | Edit or delete the line item or comment. | |
| Row Save/Cancel | Save (✓) a new or edited row or cancel (x) creating or editing the row. |
Creating Quoted Line Items via Quote Worksheet
Since a quote is made up of one or more quoted line items, you will most often create quoted line items while creating or editing the quote itself. Quoted line items represent the specific products or services on the quote. The Quotes detail view layout allows you to add line items and select products. For more information about products, please refer to the Products and Quoted Line Items section of this page.
Each line added to a quote becomes a new quoted line item record upon save. You can create line items as independent rows on the quote or they may be included in a group, which typically contains additional, related line items. For more information on creating quote groups, please refer to the Creating Groups section of this page.
After adding a quoted line item to a quote, you can navigate to the quoted line item's record view by clicking its hyperlinked name on the quote worksheet.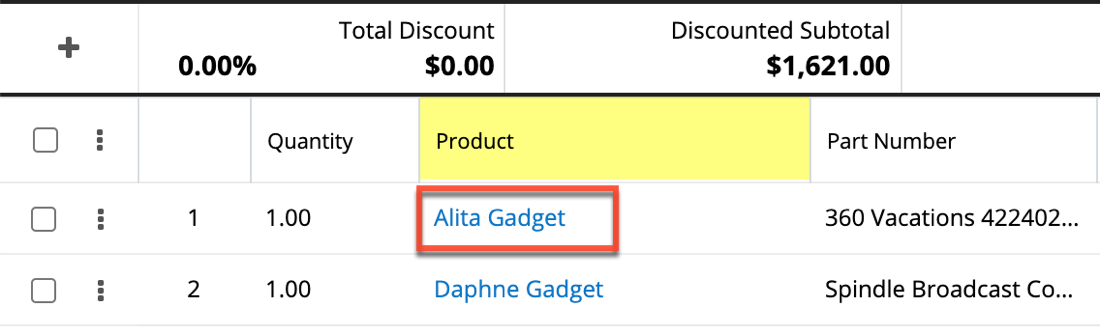
Creating Quoted Line Items
When adding products as quoted line items, you may select a product from your database's Product Catalog directly in the line item or via Product Catalog or Product Catalog Quick Picks dashlets or you may manually enter a new product on the fly. Either way, each line item added to a quote will create a new record in the Quoted Line Items module.
To create a line item as an independent row on the quote worksheet, click on the Create (+) button to access the worksheet's available actions and select "+ Quoted Line Item":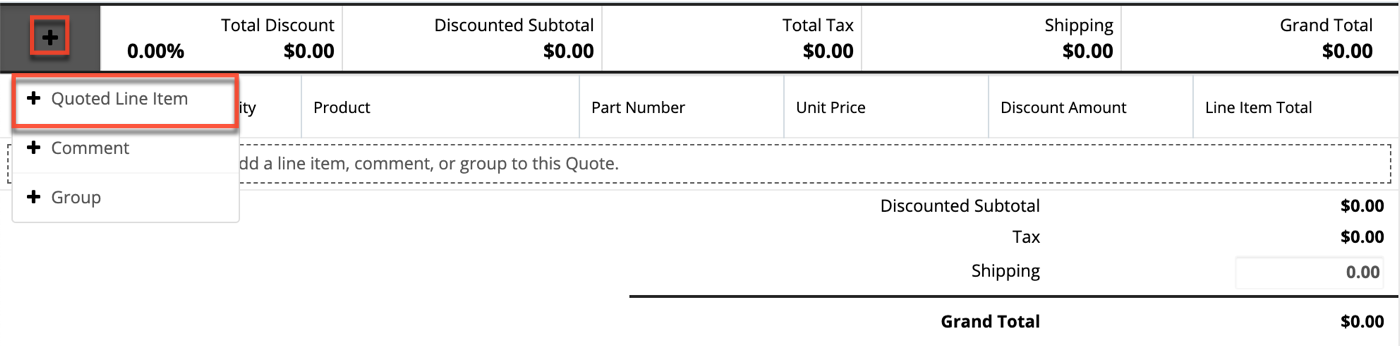
To create a line item inside a group on the quote worksheet, click on the group's Create (+) button to access the group's available actions and select "+ Quoted Line Item":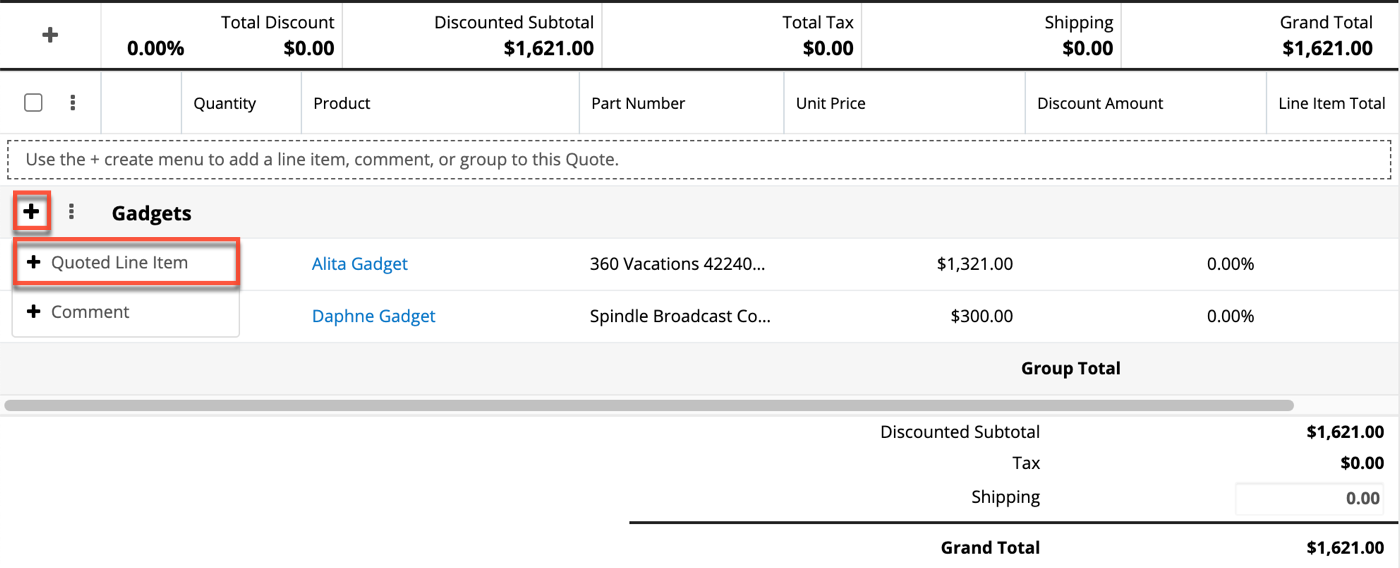
Please note that line numbers are only visible next to quoted line items when the "Display Line Numbers" field is enabled in the quote record's Quote Settings panel. This option is enabled by default.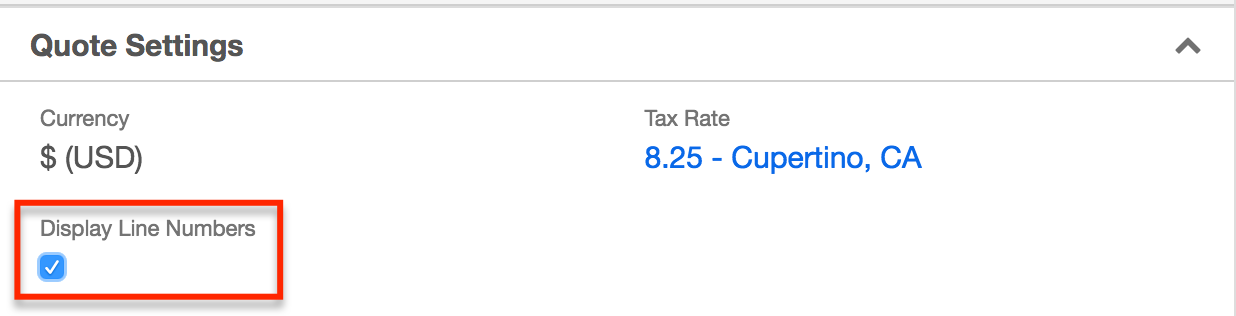
Please refer to the following sections for more information on creating a new custom line item and creating line items via product catalog.
Creating Custom Quoted Line Items
If you need to add a line item for a product that is not in the Product Catalog, you can instantly create a custom line item directly from the quote worksheet. Custom line items are stored in Sugar as quoted line item records but are not added to the Product Catalog.
Follow these steps to create a custom line item for a quote:
- Choose "+ Quoted Line Item" from the worksheet's Create (+) menu or from the group's Create (+) menu as desired.
- Click on the Product dropdown field in the new row and begin typing the product that you would like to use as a line item. When you enter the first letter of a product, Sugar will begin to display recommendations from the Product Catalog that begin with the same letter. To ignore the recommendations and create an entirely new product, completely type out the name of the product as you would like it to appear on the quote and then click on the New Quoted Line Item menu option or press the Enter key.

- Enter the quantity, unit price, and remaining line item fields as needed.
Note: By default, custom line items will use the quote's selected currency but you can change the line item's currency from these defaults as desired. When the line item's currency is different from the quote's selected currency, the Unit Price and Line Item Total fields will display the transactional amount in a grey box using the line item's currency and the converted amount next to it in the quote's currency. - Click the blue checkmark next to the row to save the line item.

This will save the row to Sugar's database as a quoted line item record but will not affect the Product Catalog. After adding a quoted line item to a quote, you can navigate to the quoted line item's record view by clicking its hyperlinked name on the quote worksheet. For the list of fields available in the quoted line items record view, please refer to the Quoted Line Item Fields section.
Creating Quoted Line Items via Product Catalog
If you need to add a line item for a product that is in the Product Catalog, you can easily find and select the product directly from the Product Catalog dashlet or the Product Catalog Quick Picks dashlet, which is located next to the quote form when creating a new quote and also on a Quotes record view intelligence pane. For more information on these dashlets, refer to the Product Catalog Dashlet and the Product Catalog Quick Picks Dashlet sections of this documentation. In addition to the dashlets, you can also select the product directly from the Product dropdown field on the quote worksheet.
Note: The Product Catalog records must be created before users can select products when adding line items. The Product Catalog, Product Categories, Product Types, and Manufacturers modules are accessible by all users. For more information on adding and modifying products in the product catalog, please refer to the Product Catalog documentation. When you select an item from the Product Catalog dashlet, the line item's tax class, cost, and manufacturer information will be pre-filled by values set by your administrator and therefore cannot be edited.
The following steps cover adding a line item to the quote worksheet using the Product Catalog dashlet as an example:
Note: You can follow the same steps below to add a line item using the Product Catalog Quick Picks dashlet.
- Create a new quote record via any of the various creation methods explained in the User Interface documentation. For this example, we will select "Create Quote" from the Quote module's tab menu.
Note: To view and use the Product Catalog dashlet with existing quote records, simply expand the quote's record-view dashboard (if needed) by clicking on the double-arrow icon next to the record's Edit button and then select the Quotes Record Dashboard or any other dashboard that has been configured to display the Product Catalog dashlet.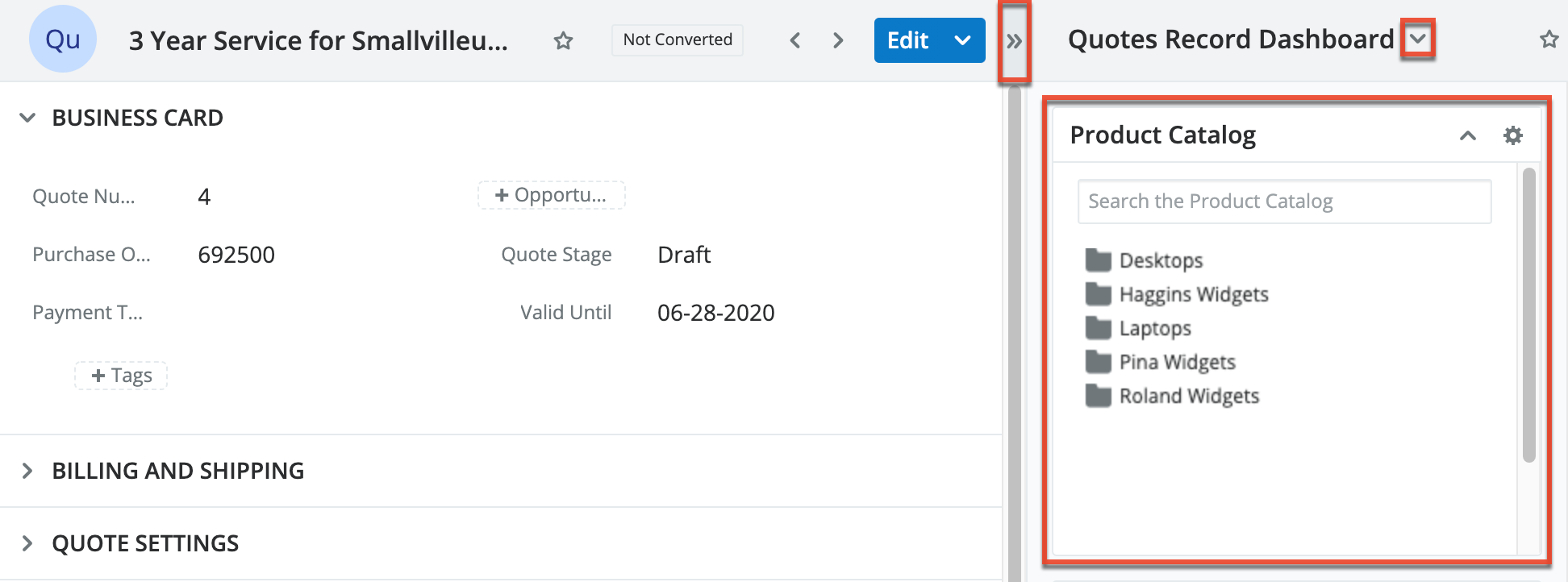
- On the create screen, enter the general quote information in the form's fields.
- When completing the form fields, the Product Catalog dashlet will be displayed to the right of the quote form. When you are ready to create a new quoted line item, click on any product name in the dashlet to instantly add it as an editable line item to the quote's worksheet. The line item's fields will populate with the part number and unit price, which are copied from the Product Catalog. The Part Number field cannot be edited for line items created via Product Catalog. By default, line items created using the product catalog will use the product catalog item's currency but you can change the line item's currency from these defaults as desired. If the line item's currency is different from the quote's selected currency, the Unit Price and Line Item Total fields will display the transactional amount in a grey box using the line item's currency and the converted amount next to it in the quote's currency
Note: If you wish to select the product directly from the line item on the quote worksheet instead of via the dashlet, you will need to first create a line item on the quote worksheet then click on the Product dropdown field to enter and select the desired product.
- Modify the quantity field if the default value of "1" is not correct. Please note that users may enter line items with a quantity of zero to denote optional products, previously-paid items, or to handle other situations. Rows with zero quantity will not affect the value of the quote.
- Optionally, apply a discount to the line item. By default, the discount field accepts a percentage value, but users can enter an absolute discount amount by toggling the Unit button from "%" to the currency symbol.

- After completing the line item, click the blue checkmark next to the row to save the line item.
This will save the row to Sugar's database as a new quoted line item record.
Editing Quoted Line Items
To change the editable values of a quoted line item, click on the row's Actions button (three vertical dots to the left of the line item) and then select "Edit". 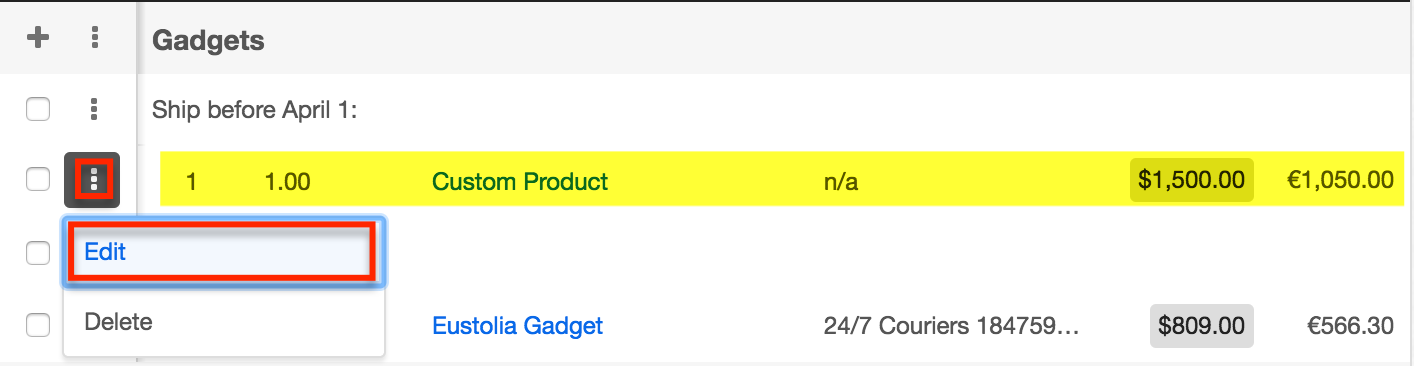
Custom line items are fully editable. The quantity and discount are editable for line items from the product catalog, or you may change the selected product, which will reset the row's values appropriately. After updating the quoted line item, click the blue checkmark to apply the changes or click the Cancel (x) icon to cancel any changes and revert the row's values. If the line item's value has changed, the quote's totals will automatically recalculate. If the edited line item is in a group, then the group's totals will recalculate, as well.
Moving Quoted Line Items
Users can move quoted line items to a new position on a worksheet. Simply save the row and then click and hold anywhere on the line item until the mouse tip changes to a four-directional arrow. Drag the row to the preferred position on the worksheet and then release the mouse button.
Note: Quoted line items cannot be moved when they are in edit mode.
Line items can be moved within a group, from one group to another group, or out of a group to an independent row. When you change the position of a line item, its line number will adjust accordingly and so will the line numbers for any other rows affected by the change. Upon moving line items into or out of a group, the group's totals will automatically recalculate. 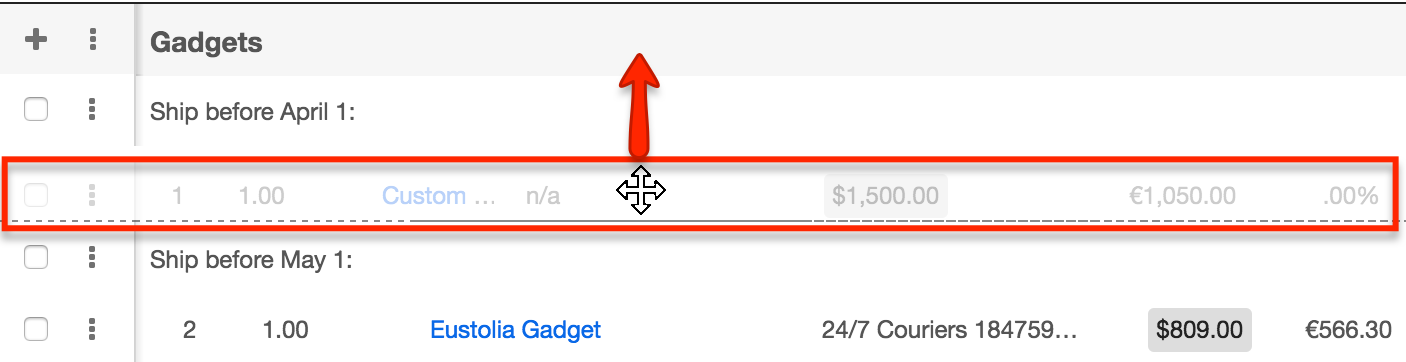
Please note that line numbers are only visible when the "Display Line Numbers" field is enabled on the quote record.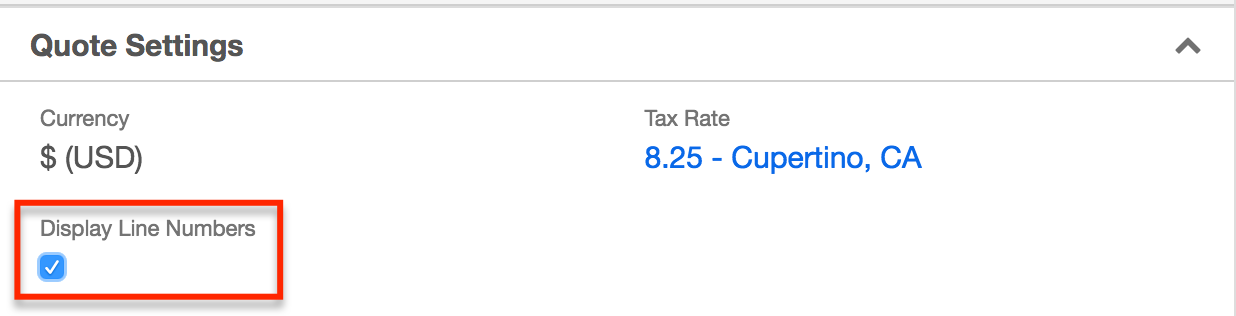
Moving a quoted line item into or out of a group is audited by the quoted line item record's activity stream, but changing the position of a line item within a single group is not tracked.
Deleting Quoted Line Items
If you delete a line item from a quote's worksheet, you cannot get it back. You will delete the record from the Quoted Line Items module. The quote worksheet allows you to delete a single quoted line item or to use a mass action for deleting several line items at once. Upon deleting line items, the quote's totals will recalculate automatically. If the deleted line items were in a group, the group totals will recalculate, too.
To delete a single quoted line item, click on the line item row's Actions button (three vertical dots to the left of the line item's name) and then select "Delete".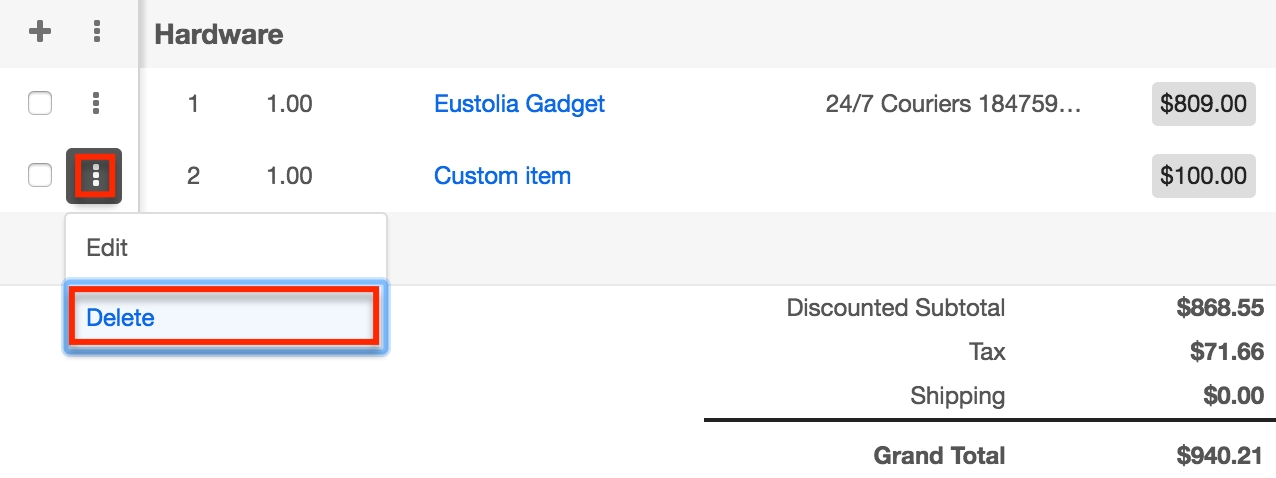
To delete multiple line items at once, identify the quoted line items that you would like to delete and place a checkmark in the empty checkbox next to each item's row. Click on the worksheet's Actions button (three vertical dots in the Totals bar) and select "Delete Selected".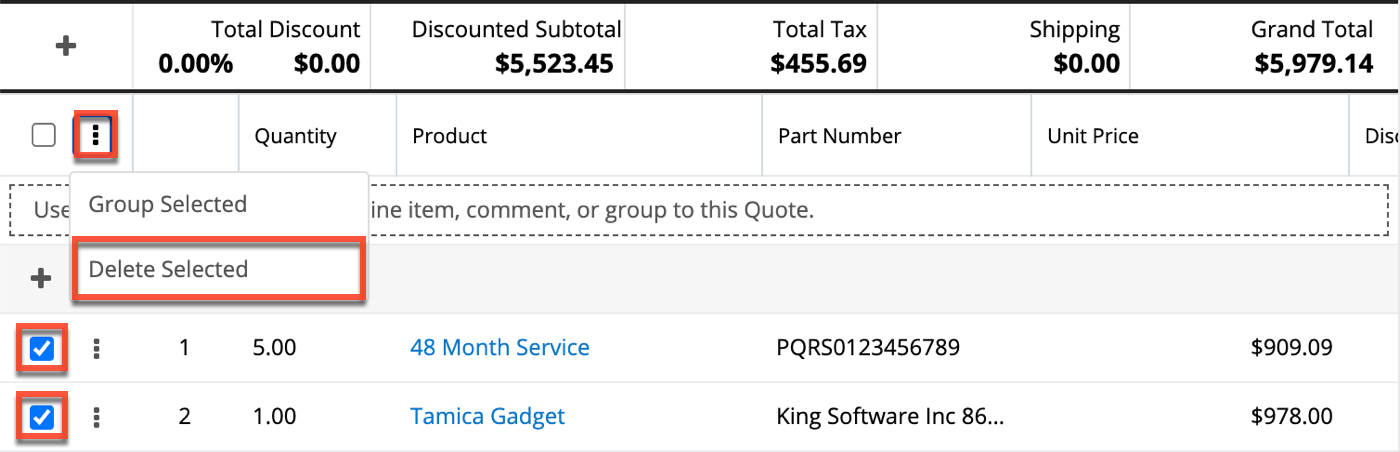
Quoted Line Item Groups
The quote's worksheet allows users to add products from the product catalog and arrange them in groups. Groups may also contain comments. Groups are optional for quote records so you can omit them altogether in favor of independent line items or create one or more groups to organize similar products or services together. For example, a quote for software might have a group labeled "Services" to contain the quoted line items for implementation and extended support.
Note: Creating a group of quoted line items adds a product bundle record in the database. For more information on the Quotes architecture in Sugar, refer to the Quotes page in the Developer Guide.
Creating Groups
Empty groups can be created via the worksheet's Create menu. Alternatively, users can create a group from existing comments and quoted line items. The next two sections explain each method.
Creating Empty Groups
Use the following steps to add a new group to the quote's worksheet:
- After filling in and saving the quote's fields, scroll down to the quote's worksheet and click on the Create (+) button to access the worksheet's available actions and select "+ Group".

- Enter an optional name for the new group and then click the Save icon. To create an unnamed group, just click the Save icon without entering any text.
Note: To cancel without creating a new group, click on the Cancel (x) icon.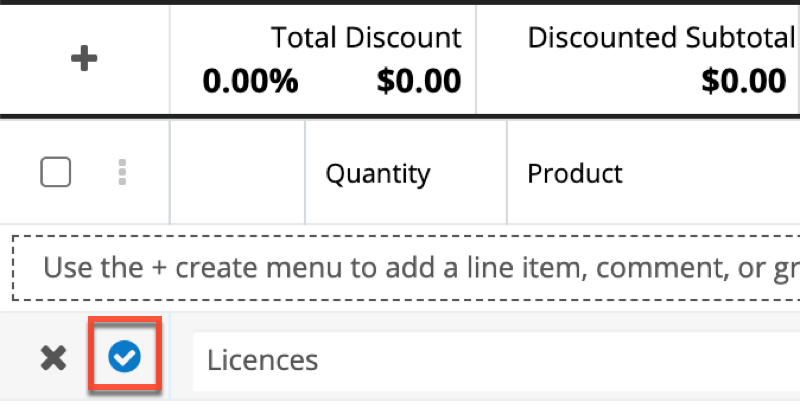
You now have a new group and can start adding line items to the group.
Creating Groups from Quoted Line Items
If a quote already has line items and you want to move some or all of those line items into a new group together, follow these steps to create a new group from the quoted line items:
- From the quote's worksheet area, identify the quoted line items that you would like to group together and place a checkmark in the empty checkbox next to each item's row.
- Next, click on the worksheet's Actions button (three vertical dots in the Totals bar) and select "Group Selected".
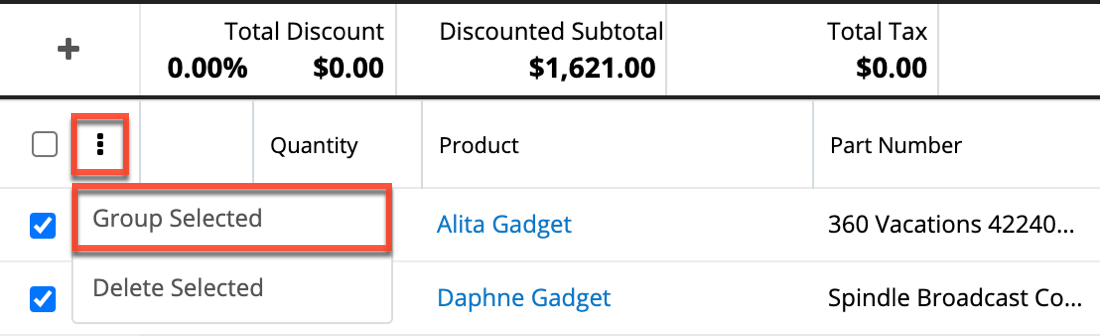
- Enter an optional name for the new group and then click the Save icon. To create an unnamed group, just click the Save icon without entering any text.
Note: To cancel without creating a new group, click on the Cancel (x) icon.
- The selected items now exist within the new group:

Editing Groups
To edit a group's name, click on the group's Actions button (three vertical dots to the left of the group name) and then select "Edit".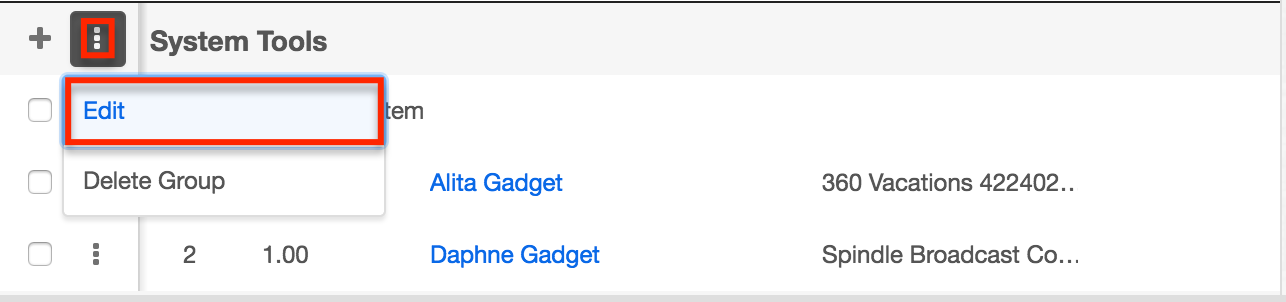
To edit the position of quoted line items and comments in a group, you can simply drag and drop the rows to the desired location. Line items and comments can be rearranged within the group, moved to a new group, or moved out of groups to independent lines on the quote worksheet. For more information, please refer to the Moving Quoted Line Items and Moving Comments sections.
Deleting Groups
When you delete a group from a quote's worksheet, any quoted line items that were in the deleted group will simply become ungrouped on the quote. To delete a group, click on the group's Actions button (three vertical dots to the left of the group name) and then select "Delete Group".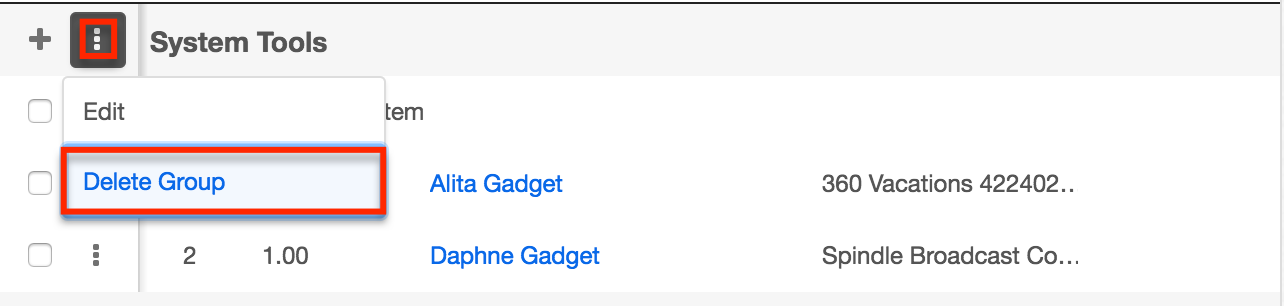
Comments
Comments are user-created notes on the quote worksheet. Comments are included on the default quote PDF templates. You can create comments as independent rows on the quote or they may be included in a group. For more information on creating quote groups, please refer to the Creating Groups section of this page. Because comments, like quoted line items, occupy rows on the worksheet, they can be added, edited, moved, and deleted from the sheet in the same way as quoted line items.
Creating Comments
To create a comment as an independent row on the quote worksheet, click on the Create (+) button to access the worksheet's available actions and select "+ Comment":
To create a comment inside a group on the quote worksheet, click on the group's Create (+) button to access the group's available actions and select "+ Comment":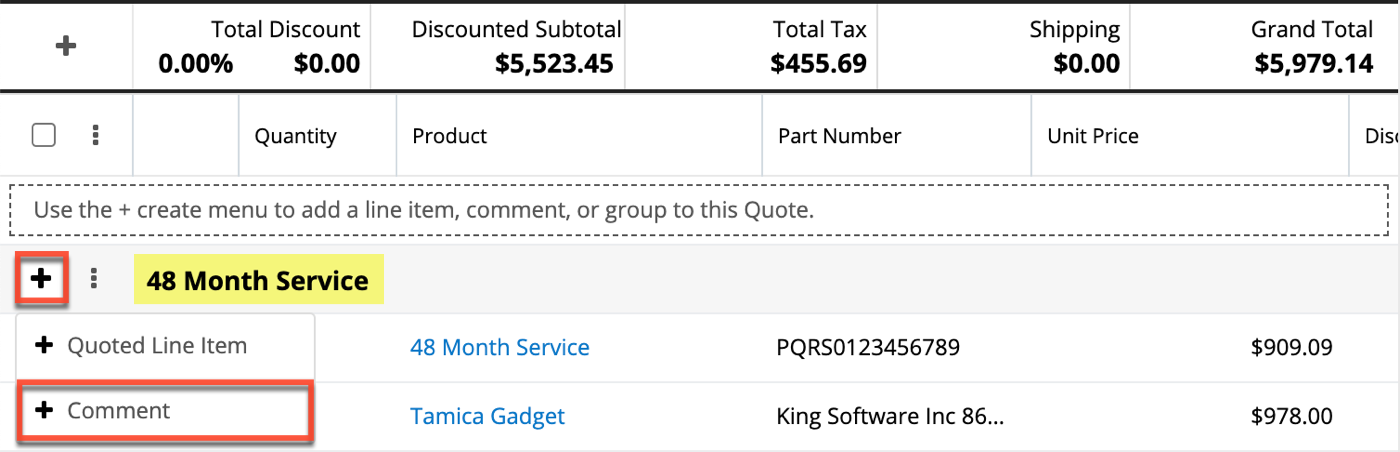
Type the comment into the text box and then click the blue checkmark to save the comment as a new row or click the Cancel (x) icon to remove the comment's row: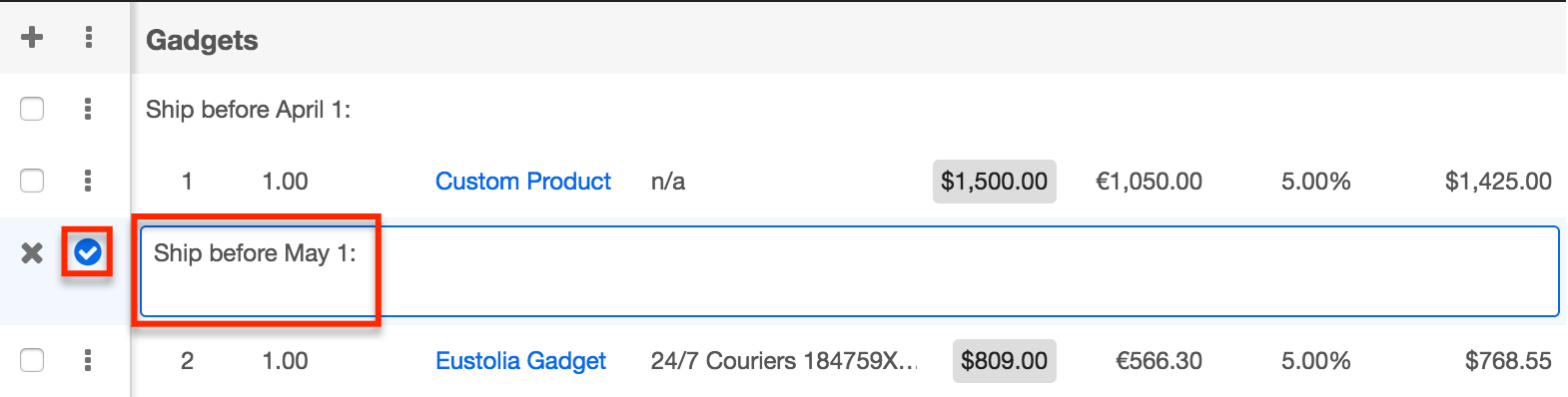
Editing Comments
To edit a comment's text, click on the comment row's Actions button (three vertical dots to the left of the comment) and then select "Edit". 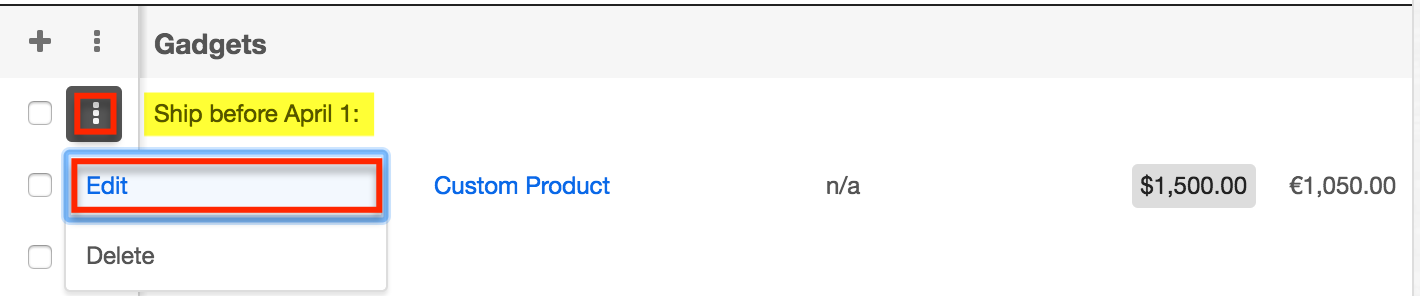
After updating the comment, click the blue checkmark to preserve the changes or click the Cancel (x) icon to cancel any changes and revert the text.
Moving Comments
Users can move comments to a new position on a worksheet. Simply save the comment and then click and hold anywhere on the comment row until the mouse tip changes to a four-directional arrow. Drag the comment to the preferred position on the worksheet and then release the mouse button. Comments can be moved within a group, from one group to another group, or out of a group to an independent row.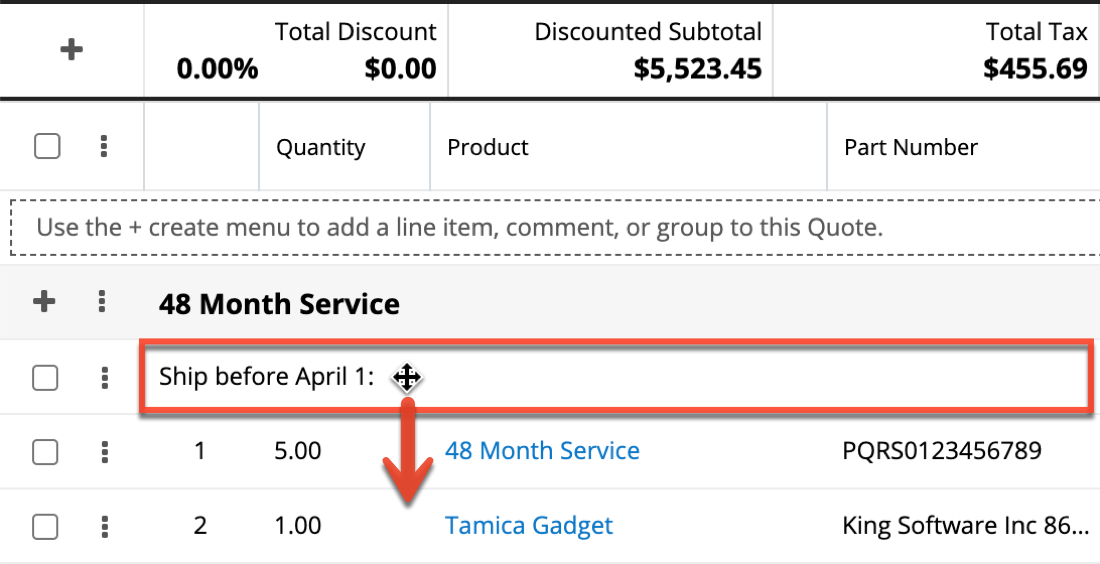
Note: Comments cannot be moved when they are in edit mode.
Deleting Comments
To delete a comment from the quote worksheet, click on the comment row's Actions button (three vertical dots to the left of the comment) and then select "Delete".
Generating Quotes From Revenue Line Items
Quotes may be generated from one or more of an opportunity's revenue line items via the Opportunities record view's Revenue Line Items subpanel.
Use the following steps to generate a quote from an opportunity's Revenue Line Items subpanel:
- Navigate to the Revenue Line Item subpanel on an opportunity's record view.
- Select the revenue line items you wish to include on a quote.
- Choose "Generate Quote" from the subpanel's Actions menu.
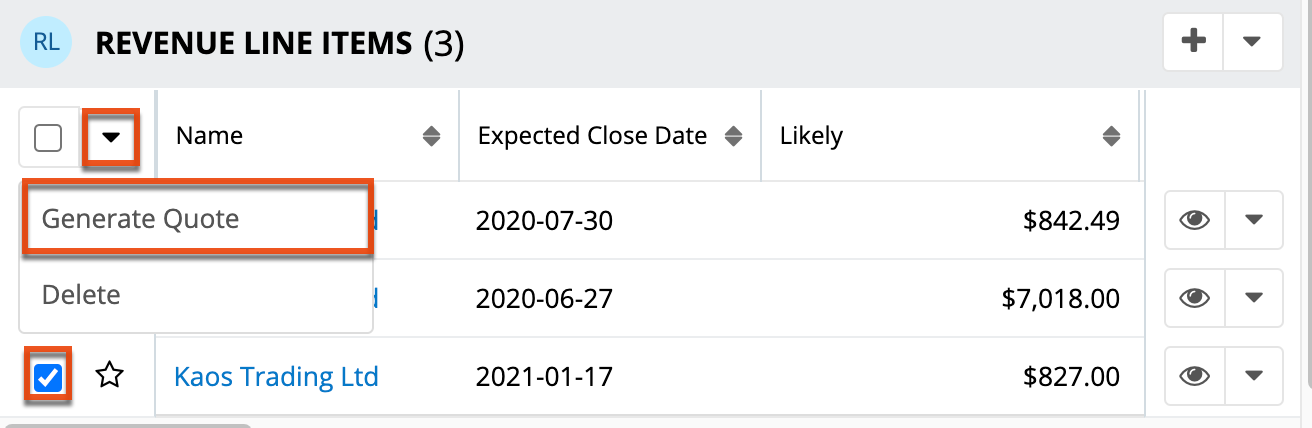
- The new quote is opened in record view to allow additional changes. Make any necessary changes to the quote's fields then click "Save" to finalize the new quote record.
The quote record is automatically generated with a quoted line item record for each revenue line item record.
Products and Quoted Line Items
Sugar's Product Catalog module contains a list of all products or services that your organization sells. This module provides the Quoted Line Items and Revenue Line Items modules with the template used when creating products to be used for Quotes and Opportunities, including pricing and cost information as well as information about the manufacturer. The Product Catalog, Product Categories, Product Types, and Manufacturers modules are accessible by all users. For information and actions specific to those modules, please refer to the Product Catalog documentation in the Application Guide.
When adding products as quoted line items, you may select a product from your database's Product Catalog module or you may manually enter a new product on the fly. Either way, each line item added to a quote will create a new record in the Quoted Line Items module. After adding a quoted line item to a quote, you can navigate to the quoted line item's record view by clicking its hyperlinked name on the quote worksheet.
If you selected a product from the product catalog, the Product field will be populated with the product's name on the quoted line item's record view. However, if you manually entered a custom product to your quoted line item, then the Product field will not be populated since the product does not exist in the product catalog.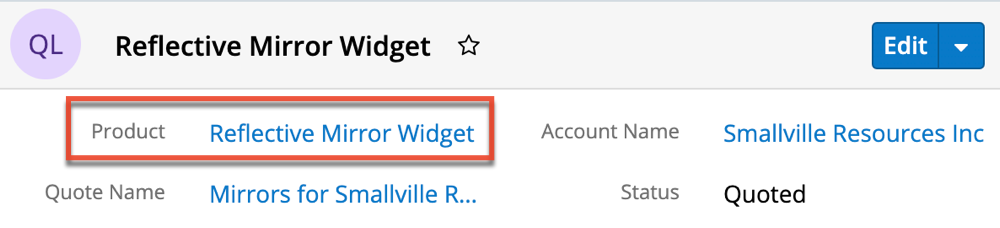
Product Catalog Dashlet
The Product Catalog dashlet provides users with a simple way to access the Product Catalog directly from the quote record and instantly add products from the catalog as line items on the quote worksheet. The Product Catalog dashlet is located next to the quote form when creating a new quote and also on the Quotes Record Dashboard on a quote's record view. For a detailed explanation of the various features and components of the Product Catalog dashlet, refer to the Sugar Dashlets documentation. For detailed steps on creating quoted line items via the Product Catalog dashlet, please refer to the Creating Quoted Line Items via Product Catalog section of this page. 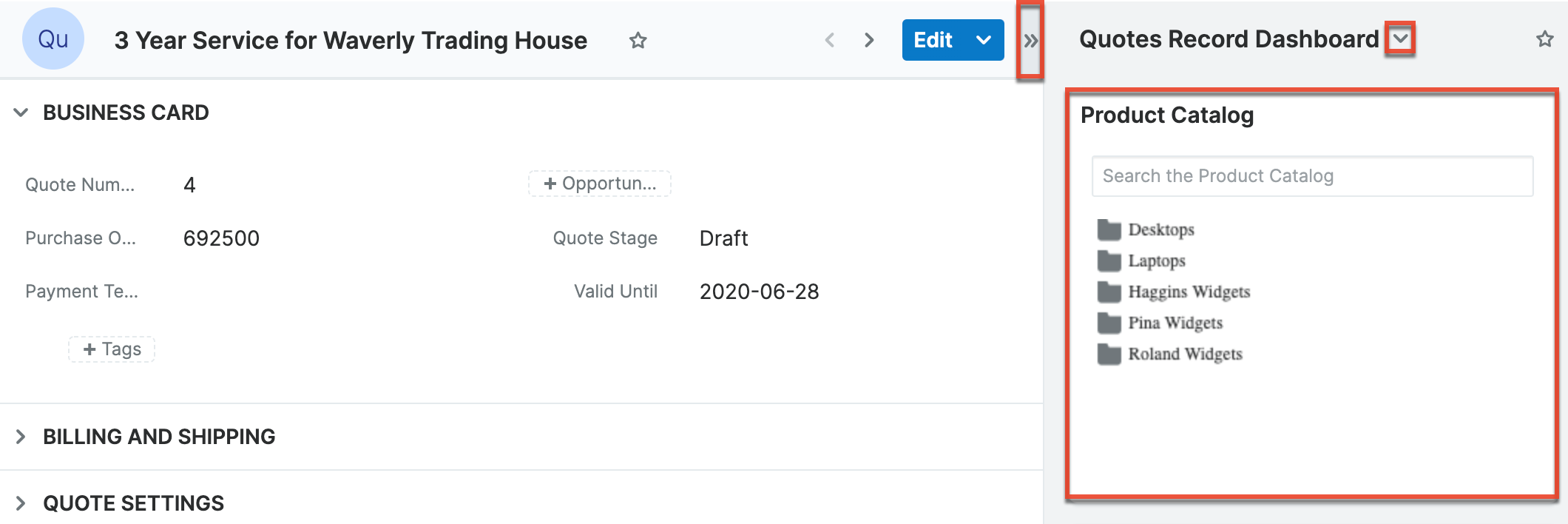
Note: The Product Catalog records must be created before users can select products when adding line items. The Product Catalog, Product Categories, Product Types, and Manufacturers modules are accessible by all users. For more information on adding and modifying products in the product catalog, please refer to the Product Catalog documentation. When you select an item from the Product Catalog dashlet, the line item's tax class, cost, and manufacturer information will be pre-filled by values set by your administrator and therefore cannot be edited.
Product Catalog Quick Picks Dashlet
The Product Catalog Quick Picks dashlet provides easy access to active products in the product catalog that you recently used or marked as favorites. The dashlet consists of two tabs (Recently Used, Favorites) and is located next to the quote form when creating a new quote and also in the Quotes record view intelligence pane. If the dashlet is not displayed in the intelligence pane, you can add the dashlet by editing the dashboard. For a detailed explanation of the various features and components of the Product Catalog Quick Picks dashlet, refer to the Sugar Dashlets documentation. You can select products directly from the Product Catalog dashlet or the Product Catalog Quick Picks dashlet to instantly add it as a line item on the quote worksheet. For more information, refer to the Creating Quoted Line Items via Product Catalog section of this page. Once the product is added as a quoted line item, you can refresh the page and it will appear under the Recently Used tab of the Product Catalog Quick Picks dashlet. Please note that the dashlet will display up to 10 products that you most recently used across quote records.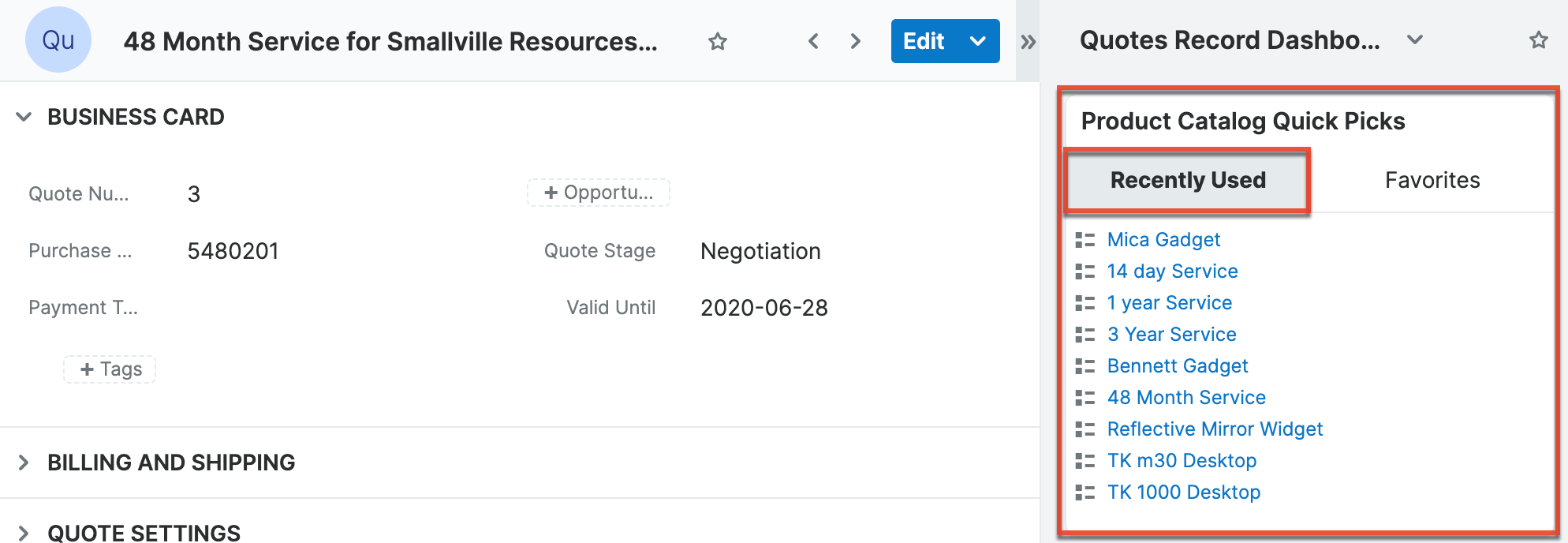
Creating Opportunities from Quotes
Opportunity records in Sugar represent prospective sales. As you interact with your client and present the quote for your products and services, you can create an opportunity from the quote's detail view to track the quote's progression through your organization's sales stages. The new opportunity is populated with the original quote's values to reflect the opportunity name, account name, expected close date, best, likely, and worst amounts. Any other populated fields will be based on the default values as they are defined in Studio for the Opportunities module. On save, the new opportunity record will automatically be related to the quote record in Sugar, and the quote record will show that it has been converted.
Note: For instances using revenue line items, each quoted line item on the quote will become a revenue line item related to the newly created opportunity record.
To create an opportunity from a quote, navigate to a quote's record view. Select "Create Opportunity from Quote" from the Actions menu. If the option is grayed out in the menu, confirm that the quote's Opportunity Name field is empty and that the quote record is labeled "Not Converted". Quotes that already relate to an opportunity are considered converted and cannot be converted into another related opportunity.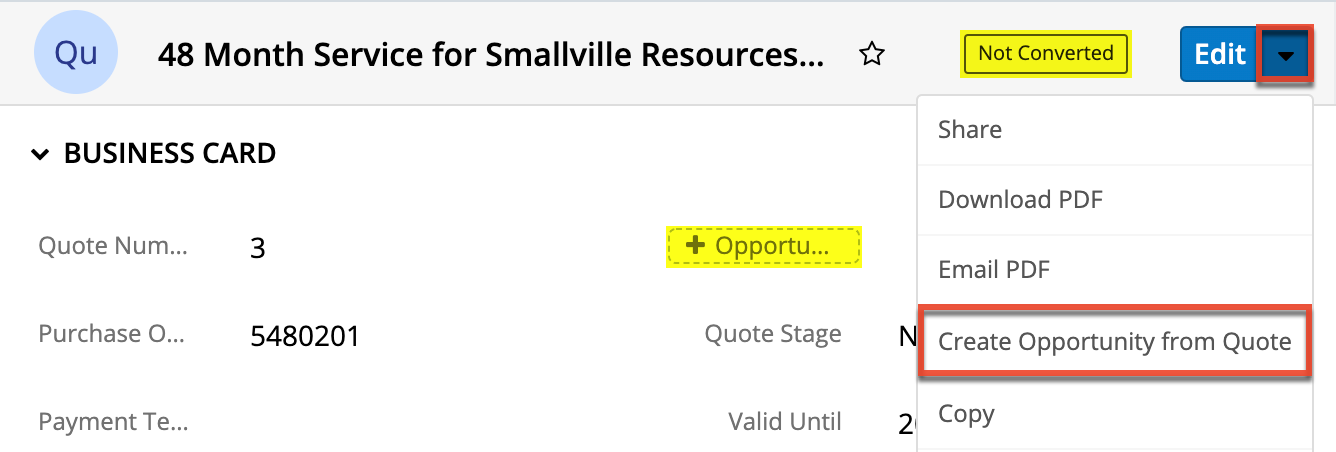
Sugar will instantly create and save a new, related opportunity and redirect you to the opportunity's record view. You may update the opportunity if needed by clicking "Edit" and then saving the changes. The opportunity's Quotes subpanel will display the originating quote record. Click on the quote's name and the quote will now display the related opportunity's name in the Opportunity Name field and the quote's label will display "Converted".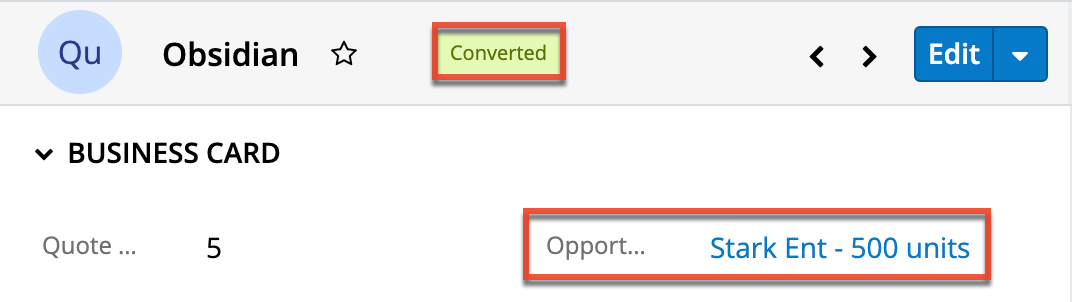
Downloading Quotes as PDFs
Users can download Sugar quote records in PDF format via the quote's Actions menu or from any Quotes subpanel on a related record. There are several default PDF templates that are included with the Quotes module, but administrators may create new quote PDF templates or modify the default templates via Admin > PDF Manager. For more information on editing and adding PDF templates, please refer to the PDF Manager documentation in the Administration Guide. The default quote PDFs included with Sugar are: Quote, Quote (with services), Invoice, and Invoice (with services). Templates "with services" will include service-related fields such as Service Start Date, Service End Date, and Service Duration.
The Download PDF option enables you to easily download the quote to your machine and email or print and mail it to your client outside of the Sugar application. The default PDF formats list the details (e.g., quantity, product name, etc.) of the items or services for purchase as well as any comments and pricing information. Once the client approves the quote's terms and agrees to purchase your product or service, you can generate an invoice for payment.
To download a PDF from the quote's record view, find the Download PDF option in the quote record's Actions menu and the available PDF formats will be listed in the subsequent rows. If the PDF options are hidden, simply click on "Download PDF" to expand the PDF options. Click on the PDF format that you prefer (e.g., Invoice or Quote). 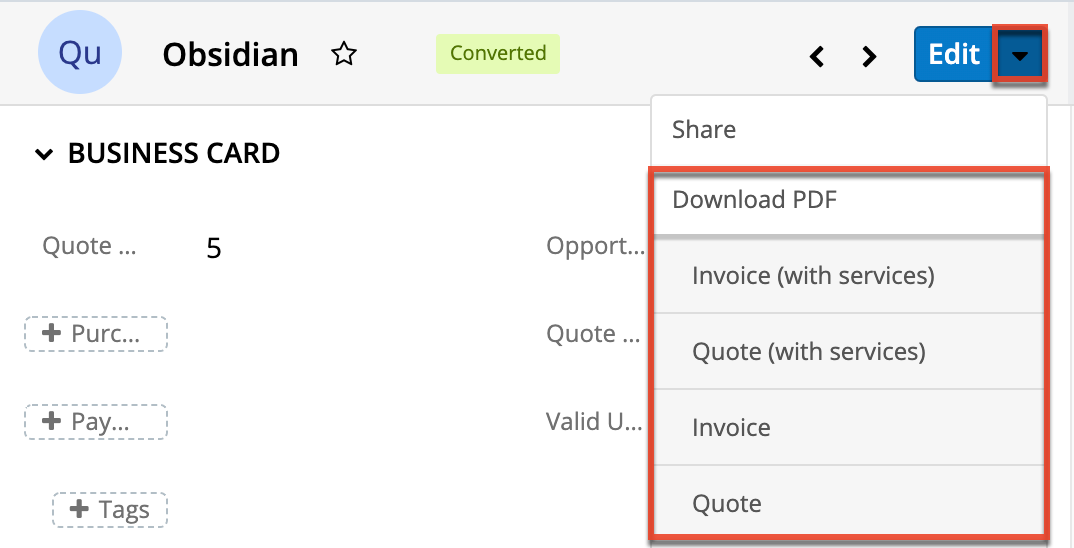
To download a PDF from a related record's Quotes subpanel, expand the Actions menu for the quote record in the subpanel and find the Download PDF option. The available PDF formats will be listed in the subsequent rows. If the PDF options are hidden, simply click on "Download PDF" to expand the PDF options. Click on the PDF format that you prefer (e.g., Invoice or Quote).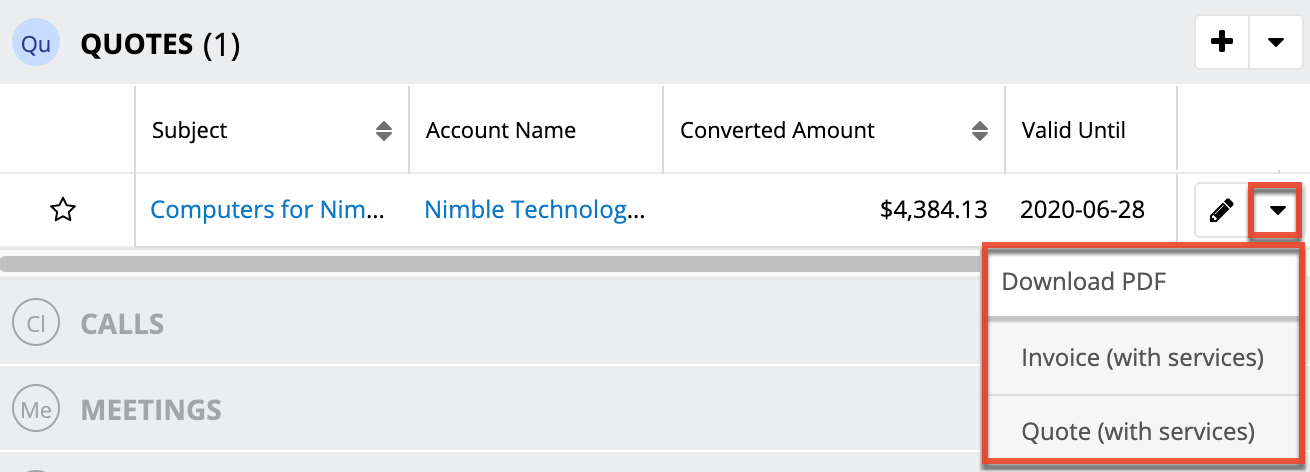
After downloading the file, locate the PDF in your browser's footer or in your computer's Downloads folder. It will be named Quote_Name.pdf where Quote_Name is the name of the quote record with underscores in place of space characters (e.g., a quote named "300 Software Licenses" will export with the file name 300_Software_Licenses.pdf).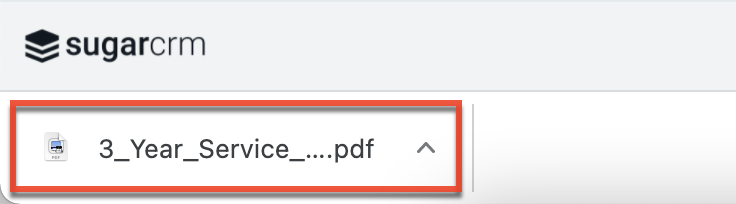
The .pdf document will contain all of the information from the quote's worksheet as well as the quote number, assigned user's name, and billing and shipping information.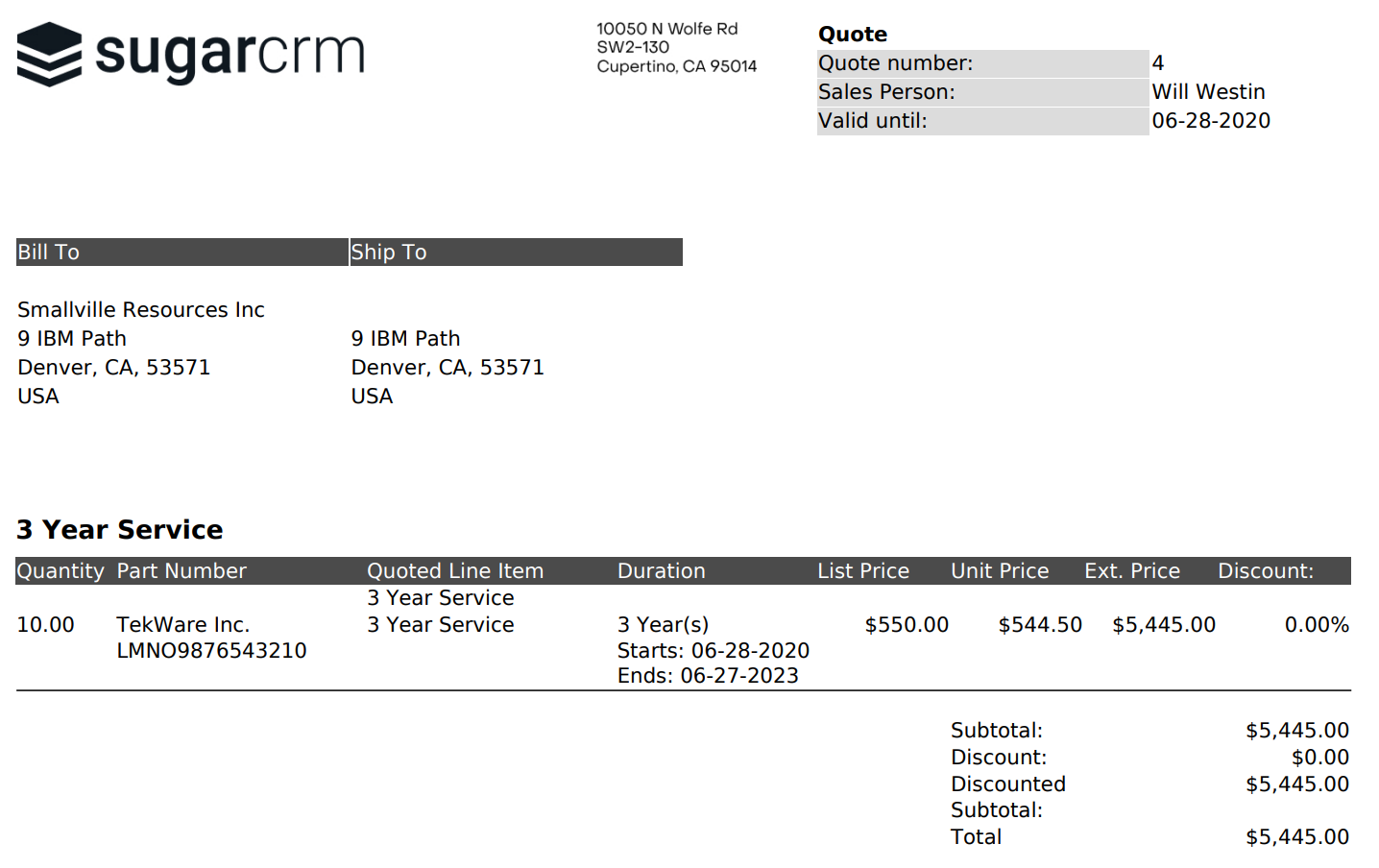
Currencies and Quotes
Sugar allows your organization to perform business around the world by supporting multiple currencies. Administrators must first add desired currencies and exchange rates to Sugar via Admin > Currencies. They also have the ability to set the instance's default currency via Admin > Locale. This is typically the currency of the country where the majority of business is conducted. For more information, refer to the System documentation in the Administration Guide.
Each quote record has a Currency field in the Quote Settings panel where you can specify the currency being used for the particular business transaction. By default, the field displays the system default currency unless the user's preferred currency is defined in their user profile. When line items are added to the quote's worksheet, the default currency for each line item will vary depending on how it is entered (manually or via Product Catalog). Line items built from product catalog items will use the product catalog item's selected currency by default while custom line items will use the quote's selected currency. For more information on creating and managing the Product Catalog, refer to the Product Catalog documentation in the Application Guide. Please note that you can change each line item's currency from these defaults as desired.
By default, the Unit Price, Cost, and List Price fields will display using the system's default currency unless the user's preferred currency is defined in their user profile. For more information on configuring your preferred currency, refer to the Getting Started documentation. Please note that the quoted line item's currency can be changed from these defaults to the specific currency being used for the particular business transaction.
Note: The Show Preferred Currency option in the user's profile will not affect the Quoted Line Items record view to convert the saved amounts using the user's preferred currency. This is different from how quoted line item currencies work in the SugarCRM mobile app. See SugarCRM Mobile App User Guide for more information.
For each line item in the quote's worksheet, the unit price and line item total values will display in the quote's selected currency. However, if the line item's currency differs from the quote's currency then the Unit Price and Line Item Total fields will display the transactional amount, in the line item's currency, in a grey box next to the converted amount in the quote's currency. Please note that the Show Preferred Currency option in the user's profile will not affect the line items in the quote's worksheet.
In the following example below, the quote's selected currency is Euros (€). The first line item is a custom quoted line item that was manually entered, so it uses the quote's selected currency (Euros) by default. The second line item (TK 1000 Desktop) was created from a product catalog item, so its transactional value (grey box) uses the catalog item's currency, US Dollars. Now, since this line item's currency differs from the quote's currency, the converted amount will display next to the grey box using the quote's currency (Euros). Please note that if the second line item's base currency was changed to the quote's currency (Euros), then the unit price and line item total values would just display in the quote's currency.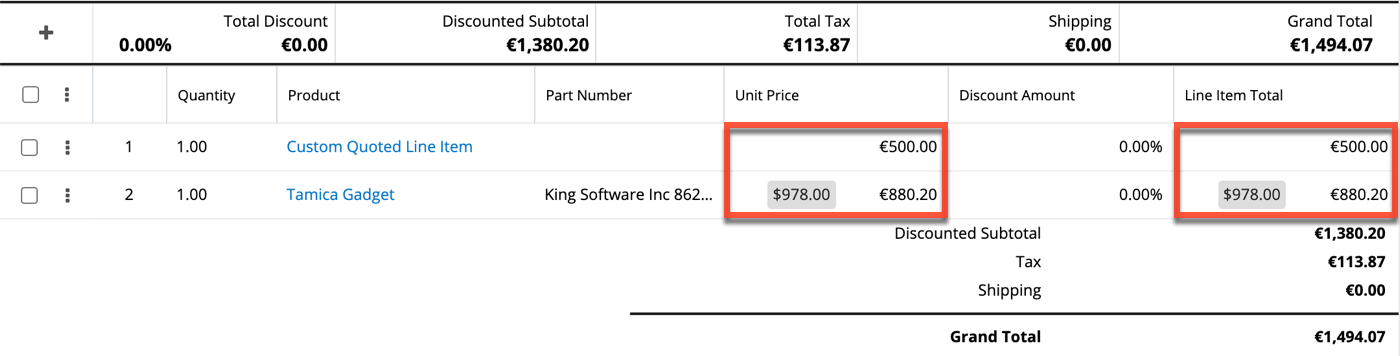
In the Quotes list view, there are two currency-type fields where the values are displayed using different currencies:
- Grand Total: Displays the total sum of all the groups and line items in the quote using the quote's currency.
- Converted Amount: Displays the grand total amount converted to the system default currency (grey box) and the viewing user's preferred currency (if the Show Preferred Currency option is enabled).

For more information about converted currency amounts, refer to the Updating Currency Rates section of this page.
Note: Quote currencies work differently in the SugarCRM mobile app. See the SugarCRM Mobile App User Guide for more information on how the mobile application uses quote currencies.
Grand Total vs Converted Amount
The stock Quotes list view contains two fields, Grand Total and Converted Amount, that differ in functionality. The Grand Total field displays the total sum of all the groups and line items in the quote using the quote's selected currency while the Converted Amount field displays the grand total amount converted to the system default currency. If the viewing user's Show Preferred Currency option is enabled in their user profile, the Converted Amount field will also display the converted amount in the viewing user's preferred currency. For more information on setting a user's Preferred Currency and Show Preferred Currency options, refer to the Getting Started documentation.
The primary differences between these fields and options are as follows:
| Field Name | Value Displayed | Method to Update Value |
| Grand Total | The total sum of all groups and line items in the quote using the quote's selected currency. | Updated by editing the quote record. |
| Converted Amount (system default currency) |
Grand Total amount converted to the system default currency based on the system-defined conversion rate. |
Updated by a scheduled process when the relevant exchange rate is modified via Admin > Currencies. For more information on how currency changes affect the Converted Amount value please see Updating Currency Rates. |
| Converted Amount (user's preferred currency) | Grand Total amount converted to the viewing user's preferred currency as specified in their user profile based on the system-defined conversion rate. | Updated by modifying the relevant exchange rate via Admin > Currencies. For more information on how currency changes affect the Converted Amount value please see Updating Currency Rates. |
Updating Currency Rates
When saving a quote in a currency that differs from the system-defined default currency, Sugar will store the conversion rate for that currency at the record level. This conversion rate is used to calculate the converted amounts when the quote's currency differs from the system default currency. To keep amounts historically accurate, the conversion rate will only update on a quote provided the quote stage is not set to "Closed Accepted", "Closed Lost", or "Closed Dead". If the quote is in any other stage, the conversion rate will update under the following scenarios:
- The quote undergoes a save event (e.g., mass update, manual save, etc.) and the record's currency has a different conversion rate defined in Admin > Currencies than is currently saved in the quote.
- An administrator updates the currency exchange rate under Admin > Currencies. This will trigger a scheduled job that updates all quotes saved with that currency to the new rate.
When the viewing user's profile has the Show Preferred Currency option enabled, the Converted Amount field displays the Grand Total amount in the user's preferred currency. In this case, the conversion rate used to calculate the Converted Amount's value is drawn directly from the conversion rate at the system level rather than any conversion rate stored on the record. This means that the value will always use the current conversion rate regardless of the opportunity's sales stage. For this reason, the Converted Amount field should not be considered historically accurate for closed quotes when it is using the user's preferred currency. For information about setting a user's Preferred Currency and Show Preferred Currency options, please refer to the Getting Started documentation.
For more information about currency exchange rates, please refer to the System documentation in the Administration Guide.
Filtering on Currency Fields
Currency fields are filtered according to the record's set currency rather than being standardized to the user's preferred or system default currency. In the list view, filtering quotes by a currency field allows you to specify the filter's currency. Only records matching both the chosen currency and amount range will be returned. For example, if you filter based on a Grand Total value of 1,082.50 in US Dollars, then the search result will return a quote with a Grand Total value of $1,082.50 but will exclude values of €1,082.50 or other currency values which are equivalent to $1,082.50.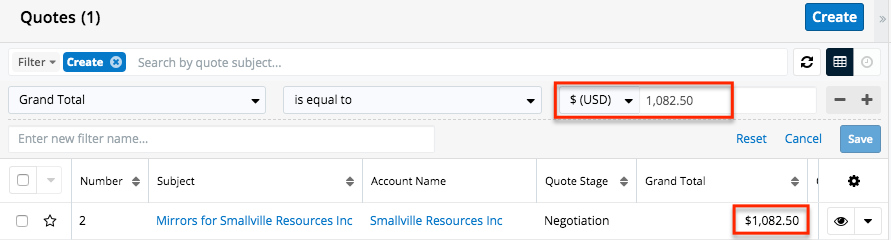
Note: By contrast, when filtering values in the Reports module, any record matching the specified amount or range will be returned regardless of the record's currency. For example, if one quoted line item's Unit Price value is $500 in US Dollars and another's is €500 in Euros, filtering a report for a Likely value of exactly 500 will return both records in the report.
Working With Sugar Modules
The Quotes module uses Sugar's Sidecar user interface. The following sections detail menus, views, and actions common to Sidecar modules and contain links to additional information within the page or links to the User Interface documentation.
Quote Menus
The Quotes module contains various options and functionality which are available via menus in the module tab, list view, and record view. The following sections present each menu and its options with links to more information about each option in the User Interface documentation or, for Quotes-specific functionality, on this page.
Module Tab Menus
Click the Quotes module tab in the navigation bar to access the Quotes list view. You may also click the three-dots menu in the Quotes module tab to display the Actions, Recently Viewed, and Favorites menus. The Actions menu allows you to perform important operations within the module. The Recently Viewed menu displays the list of quotes you most recently viewed. The Favorites menu displays the list of quotes you most recently marked as favorites. 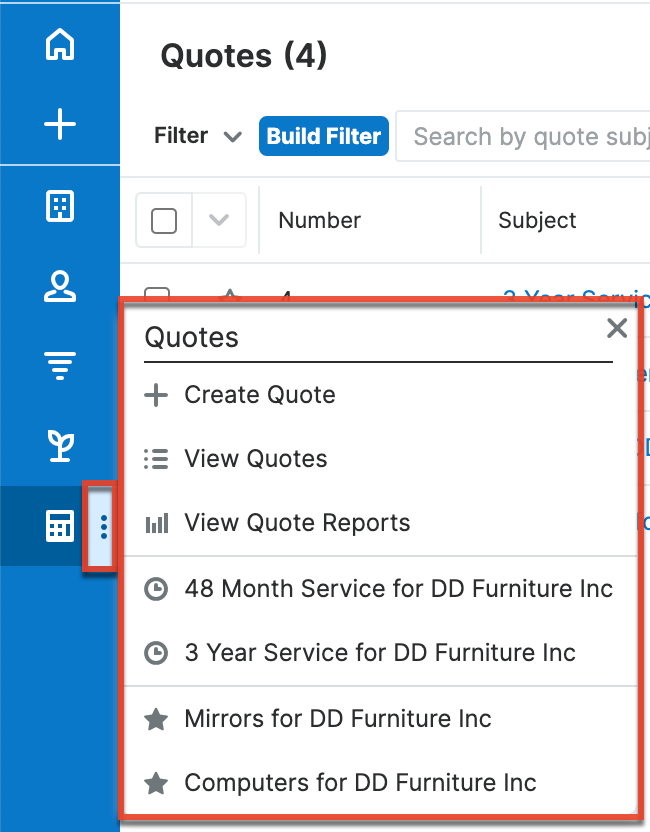
The module tab's Actions menu allows you to perform the following operations:
| Menu Item | Description |
| Create Quote | Opens the record view layout to create a new quote. |
| View Quotes | Opens the list view layout to search and display quotes. |
| View Quote Reports | Directs you to the Reports list view filtered to display only reports based on the Quotes module. |
For more information on module tab menus including reasons a module may not be included in the menu, see the User Interface documentation.
List View Menus
The Quotes list view displays all quote records and allows for searching and filtering to locate specific quotes. You can view the basic details of each record within the field columns of the list view or click on a quote's name to open the record view. To access a module's list view, simply click the module's tab in the navigation bar.
List View Mass Actions Menu
The Mass Actions menu to the right of the checkbox option in the list header allows you to perform mass actions on all currently selected records. You can use the checkbox on each record's row to select individual quote records or click the checkbox in the list header to select all records displayed on the current set of list view results.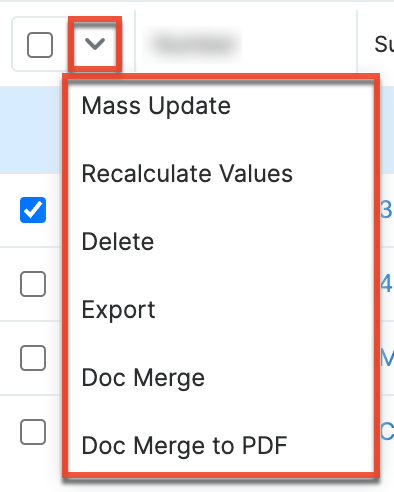
The Mass Actions menu allows you to perform the following operations:
| Menu Item | Description |
| Mass Update | Mass update one or more quotes at a time. |
| Recalculate Values | Visible only if the module contains fields using Sugar Logic and only to System Administrators or users with Developer-level role access, this option will refresh the selected records' calculated values. |
| Delete | Delete one or more quotes at a time. |
| Export | Export one or more quotes to a CSV file. |
| Doc Merge | Select or create a DOCX, XLSX, or PPTX template to merge record data into documents that will be accessible in the Doc Merge widget. |
| Doc Merge to PDF | Select or create a DOCX, XLSX, or PPTX template to merge record data into PDF documents that will be accessible in the Doc Merge widget. |
| Map 1 | For instances with Sugar Maps enabled, display this record or the selected records on a map. |
| Directions starting from Current User 1 | For instances with Sugar Maps enabled, plot driving directions on a map from your address to this record or all selected records. |
1 Sugar Maps options are shown in the Quotes module menus and not for Quoted Line Items.
List View Record Actions Menu
The Record Actions menu to the far right of each record's row allows you to perform actions on a quote directly from the list view. 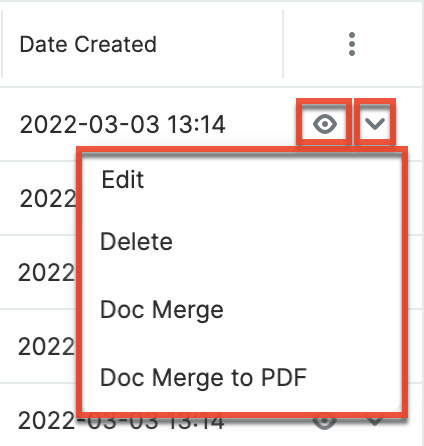
The list view's Record Actions menu allows you to perform the following operations:
| Menu Item | Description |
| Preview (Eye icon) | Preview this quote in the intelligence pane. |
| Edit | Edit this quote. |
| Directions starting from this record 1 | For instances with Sugar Maps enabled, plot driving directions on a map from this record to another record or records. |
| Delete | Delete this quote. |
| Doc Merge | Select or create a DOCX, XLSX, or PPTX template to merge record data into documents that will be accessible in the Doc Merge widget. |
| Doc Merge to PDF | Select or create a DOCX, XLSX, or PPTX template to merge record data into PDF documents that will be accessible in the Doc Merge widget. |
1 Sugar Maps options are shown in the Quotes module menus and not for Quoted Line Items.
Record View Actions Menu
The Quotes record view displays a single quote in full detail including its fields, quote worksheet, and subpanels of related records. To access a quote's record view, simply click a hyperlinked quote name from anywhere within Sugar. The record view's Actions menu appears on the top right of the page and allows you to perform various operations on the current record.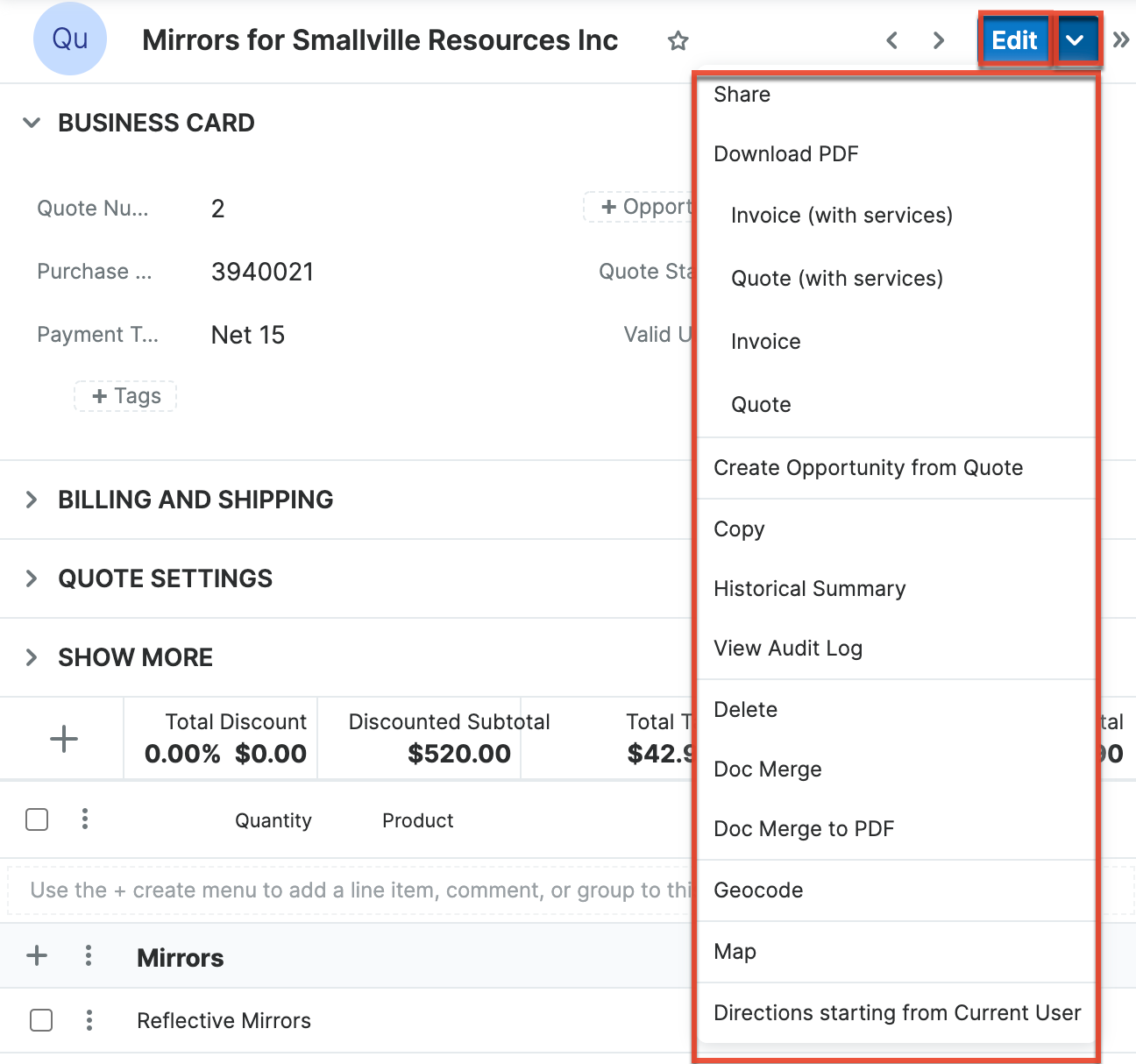
The Actions menu allows you to perform the following operations:
| Menu Item | Description |
| Edit | Edit this quote. |
| Share | Share a link to this quote via email. |
| Download PDF |
Download the record's information as a PDF file.
|
| Email PDF |
Email the record's information as a PDF attachment.
Note: To send emails through Sugar, users must first configure a default user email account via Emails > Email Settings. |
| Create Opportunity from Quote | Copy the details of this quote to a new opportunity record. Note: Quotes that are already "Converted" (as indicated by the badge adjacent to the quote's name in the example pictured here) cannot be re-converted into an opportunity. The "Create Opportunity from Quote" menu option will be grayed out when the quote's badge is Converted. |
| Copy | Duplicate this quote to create a new quote record. Note: The original quote's line items, groups, comments, and related account and opportunity data will carry over to the new quote. |
| Historical Summary | View a historical summary of activities (e.g., calls, meetings, etc.) related to this quote. |
| View Audit Log | View a record of changes to this quote. |
| Delete | Delete this quote. |
| Doc Merge | Select or create a DOCX, XLSX, or PPTX template to merge record data into documents that will be accessible in the Doc Merge widget. |
| Doc Merge to PDF | Select or create a DOCX, XLSX, or PPTX template to merge record data into PDF documents that will be accessible in the Doc Merge widget. |
| Geocode 1 | For instances with Sugar Maps enabled, manually set this record's location on a map. |
| Map 1 | For instances with Sugar Maps enabled, display this record or the selected records on a map. |
| Directions starting from Current User 1 | For instances with Sugar Maps enabled, plot driving directions on a map from your address to this record or all selected records. |
1 Sugar Maps options are shown in the Quotes module menus and not for Quoted Line Items.
Common Views and Actions
In the table below, the left column contains links to the User Interface page covering topics that are applicable to all Sidecar modules. The right column has links to sections of the current page that cover topics specific to quotes.
| General Instructions for Working With Sugar Modules | Quotes-Specific Instructions |
| Use the links below to navigate to the User Interface page which covers topics generic to many Sugar modules. | When Quotes-specific help exists for each topic, use the links below to navigate to sections of the current page. |
| Creating Records | Building Quotes |
| Viewing Records | |
| Searching for Records | Filtering on Currency Fields |
| List View | List View Mass Actions Menu List View Record Actions Menu |
| Tile View | |
| Record View | Record View Actions Menu Quote Worksheet Options and Menus |
| Intelligence Pane | Product Catalog Dashlet Product Catalog Quick Picks Dashlet |
| Editing Records | |
| Deleting Records | |
| Emailing Records | |
| Exporting Records | |
| Recalculating Calculated Values | |
| Finding Duplicate Records | |
| Viewing Record Historical Summaries | |
| Viewing Record Audit Logs | |
| Record PDFs | Downloading Quotes as PDFs |
| Favoriting Records | |
| Sharing Records |