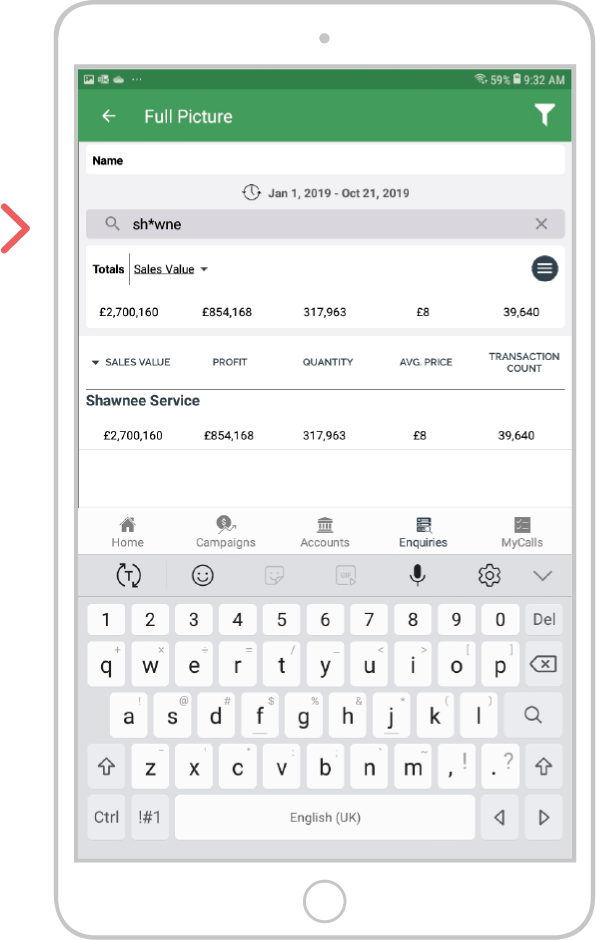How to search within Enquiries
Overview
Sometimes generating a report can yield hundreds of lines of data, if not thousands. You can use the Search feature to easily locate one customer name, product, or account number within the enquiry results.
Select a device
Desktop
Step 1: Drill
Select your desired Enquiry bubbles to drill into your data to deliver a list of results you wish to search.
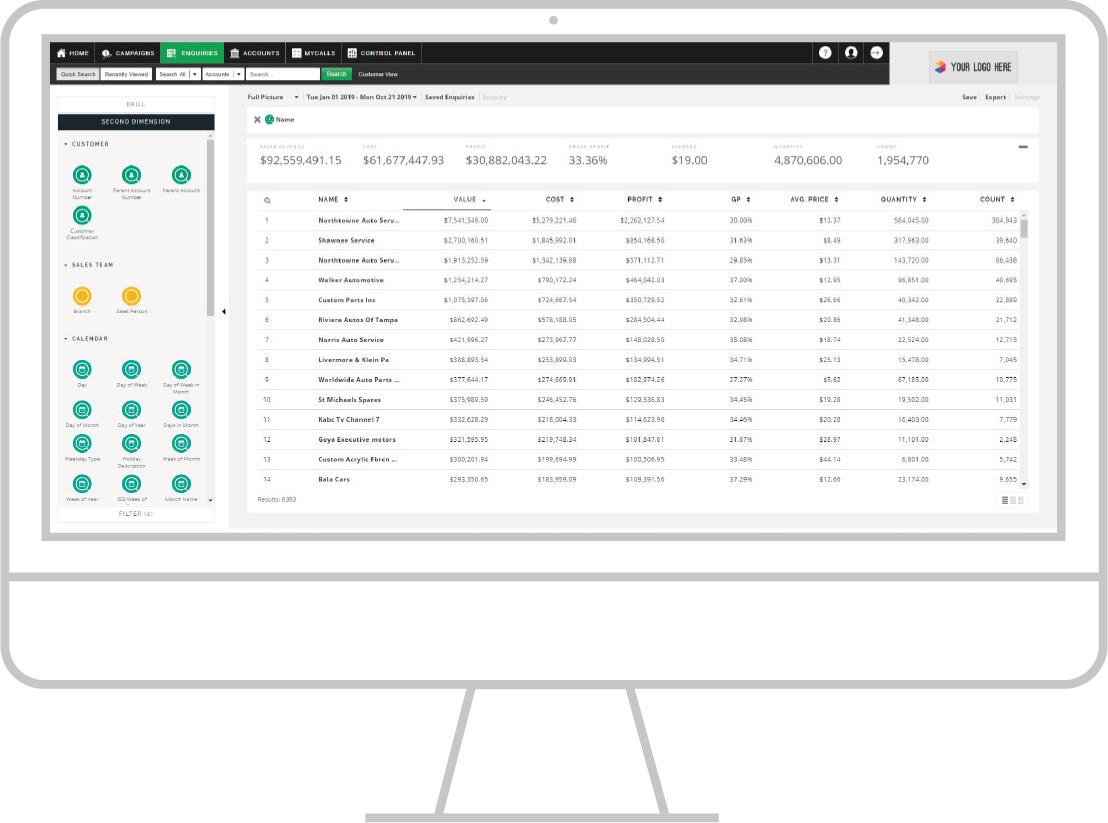
Step 2: Go to Search
Once you have your drill results, click the Magnifying Glass icon on.
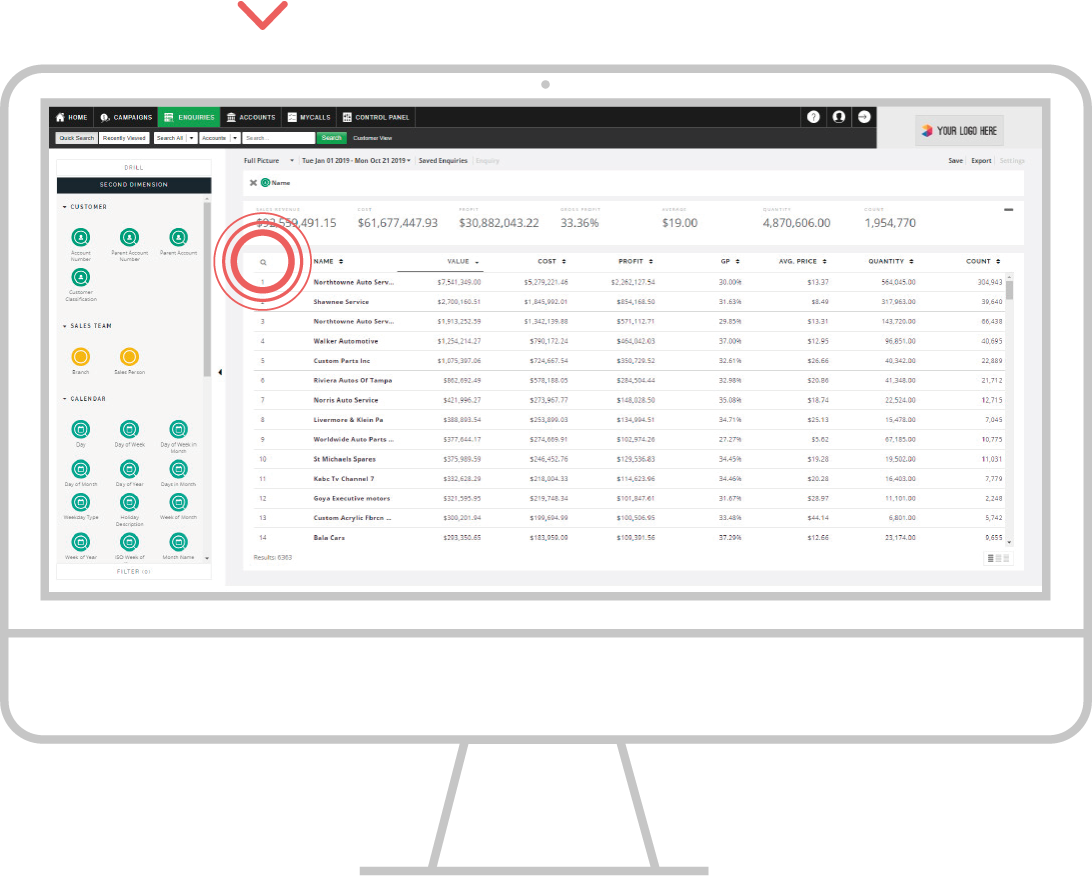
Step 3: Search
A search bar will appear.
Enter the code or description (depending on what data you have on the screen) to locate in your results. This could be a product name, customer name, account number, etc.
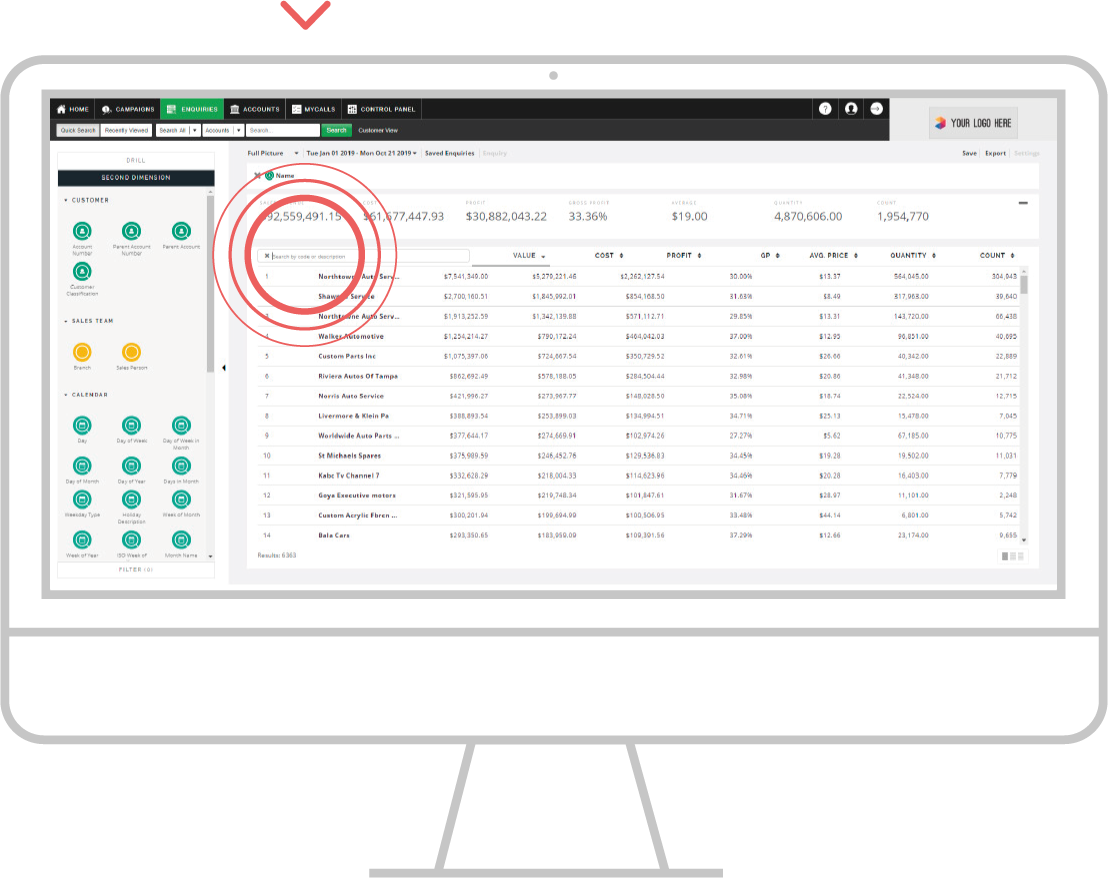
Step 4: Auto-Search
sales-i will begin filtering through the results after two or more characters have been entered and will display entries for any line containing those same characters.
Note: As sales-i searches through results, the totals at the top will adapt to reflect the sales from the filtered results.
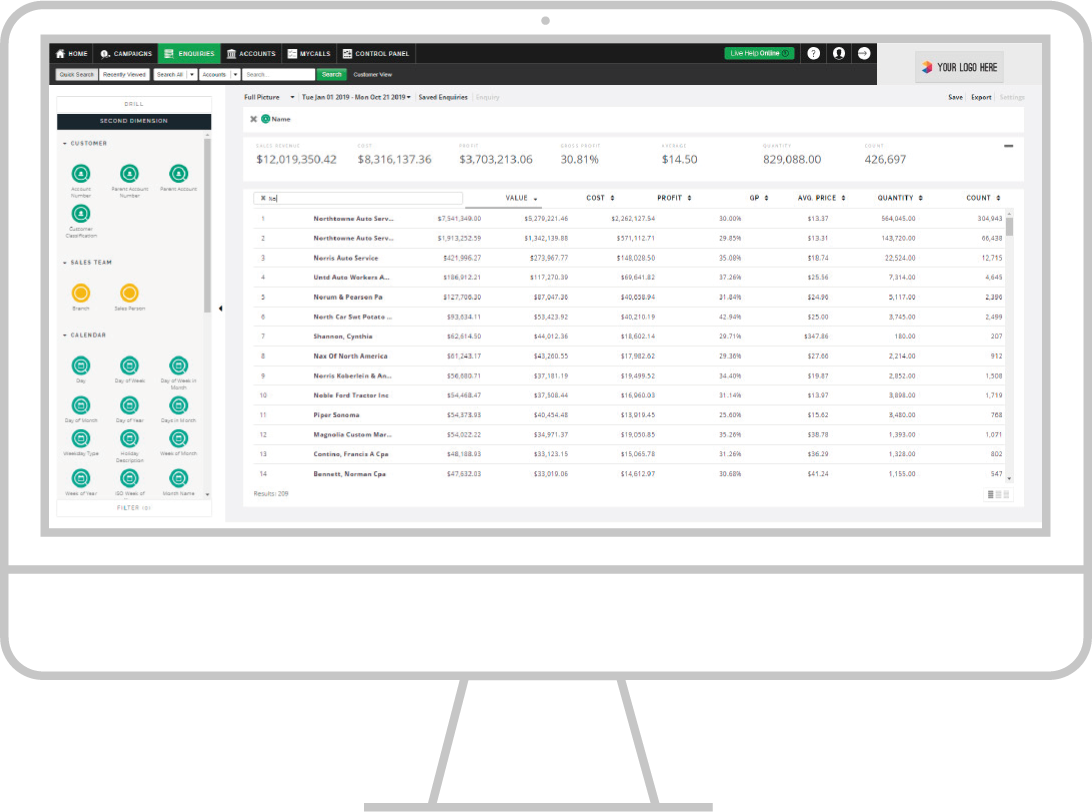
Step 5: Search - A space before text
Add a space before a string of characters to indicate that the word or number is not the first word or number in the description or code.
For example, entering a space before the word “Auto” would display results such as “Bill’s Auto Garage” and “Very Best Auto” and would exclude results like “Auto World” or “Auto Repair House”.
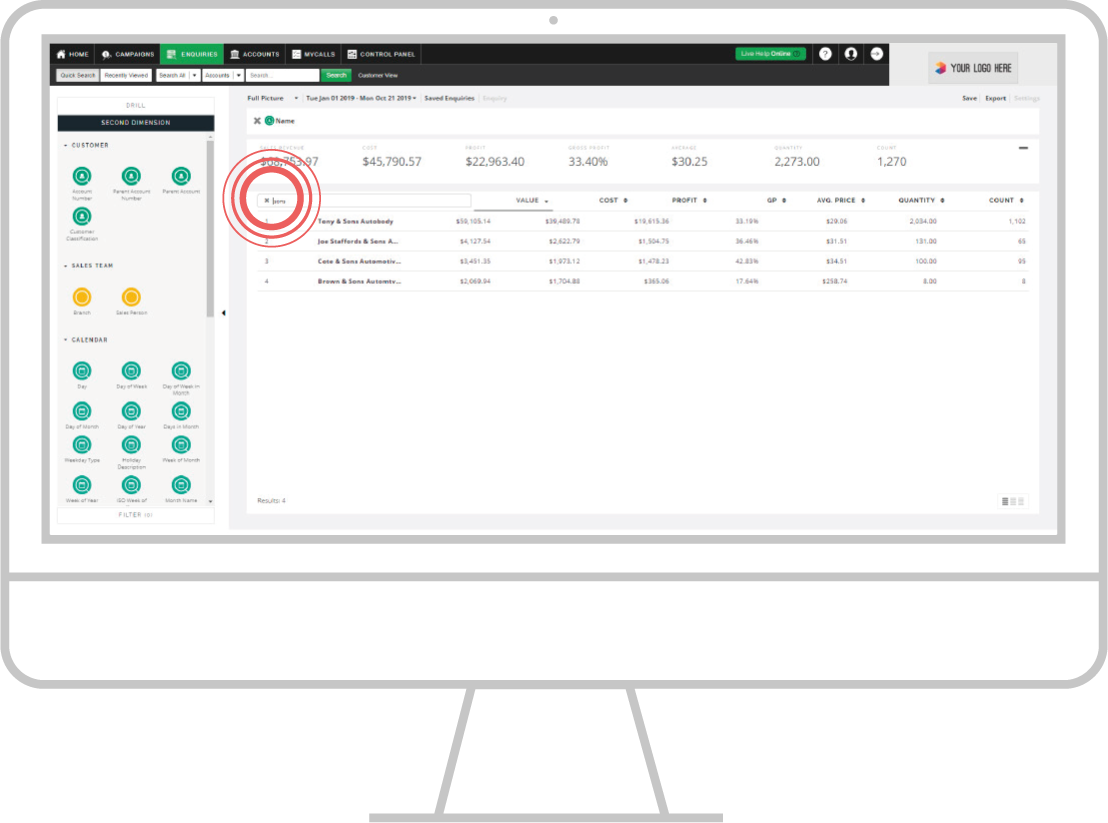
Step 6: Search - A space after text
Add a space after a string of characters to indicate that the word or number is the first word or number in the description or code.
For example, entering a space after the word “Lumber” would display results such as “Lumber Inc.” and “Lumber Suppliers United” and would exclude results such as “Empire Lumber” or “Big Tex Lumber”.
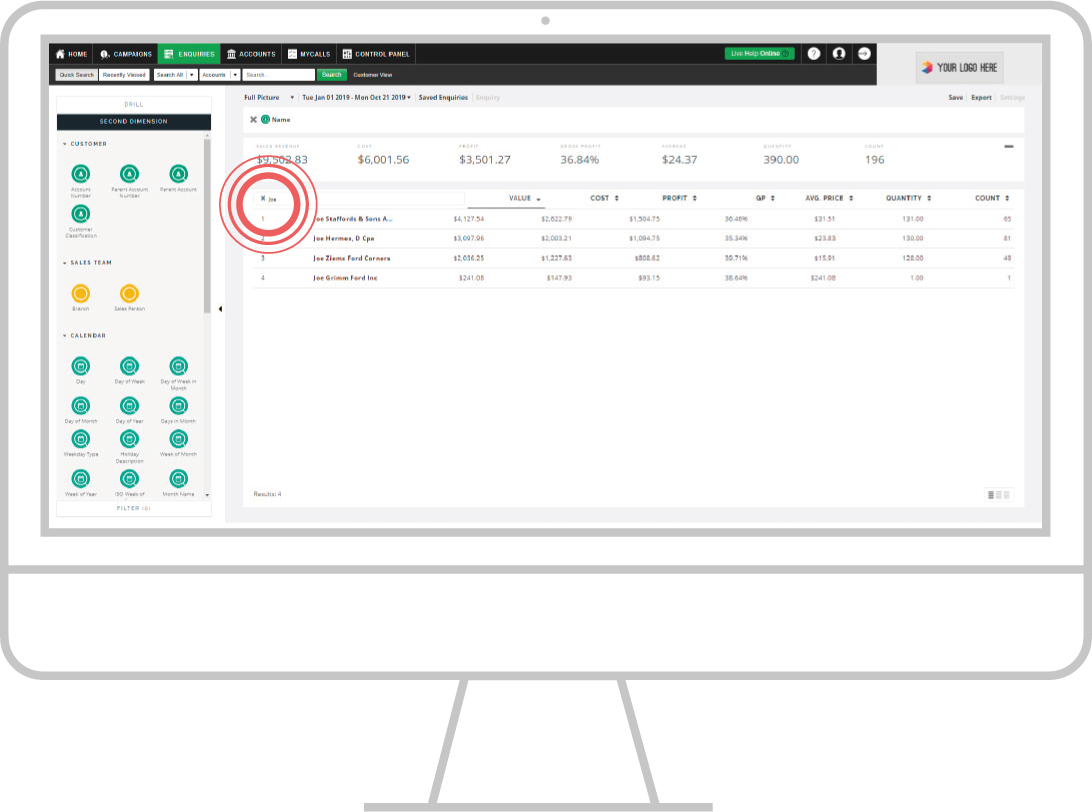
Step 7: Search - Insert *
If you are unsure of how to spell the name or description you are trying to locate, use the asterisk (*) to replace the letters you are unsure of.
sales-i will display any line containing the letters in the order you’ve typed in, even if there are letters in between.
For example, if you are unsure how to spell a customer’s name (Roehrig), and you type in “R*rig”, sales-i will display “Roehrig” in the results because it contains the letters you entered in the same order.
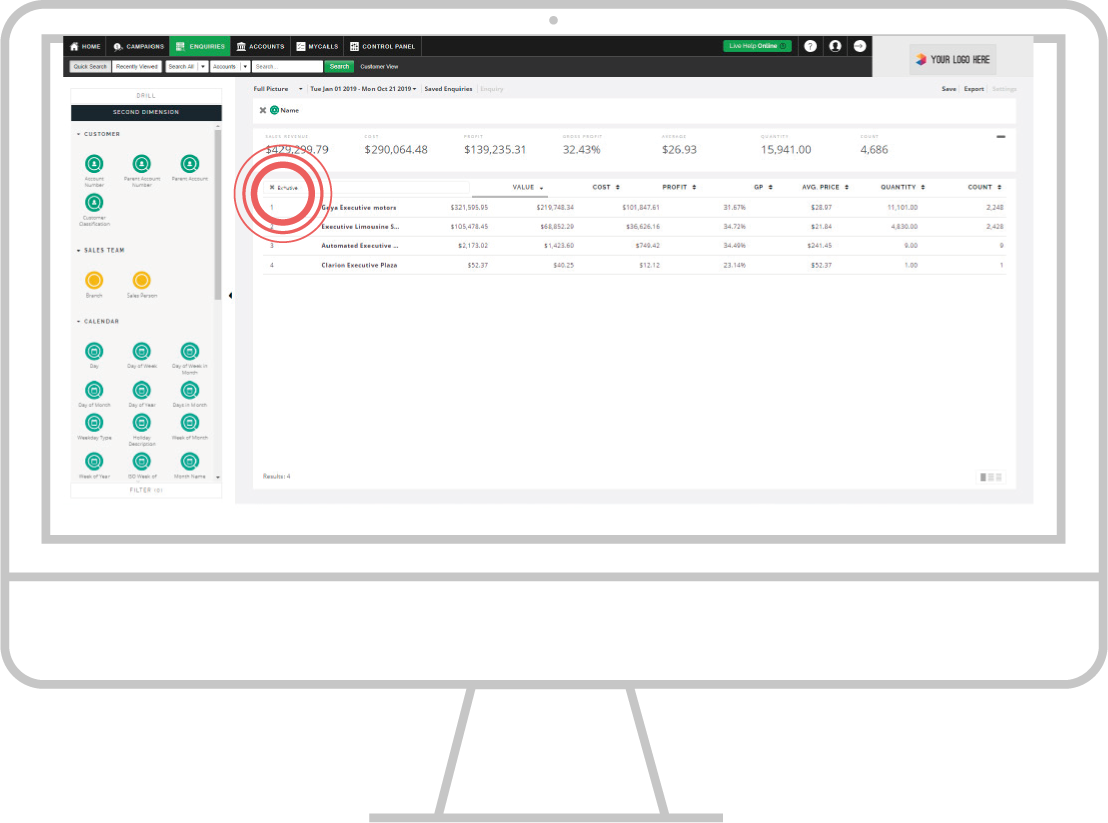
Step 8: Search - Special characters
Some special characters, such as commas, hyphens, and forward slashes are searchable.
This is especially helpful when searching for product descriptions containing special characters.
Note: Ensure you enter a space before and after your special character to enable the search to return results.
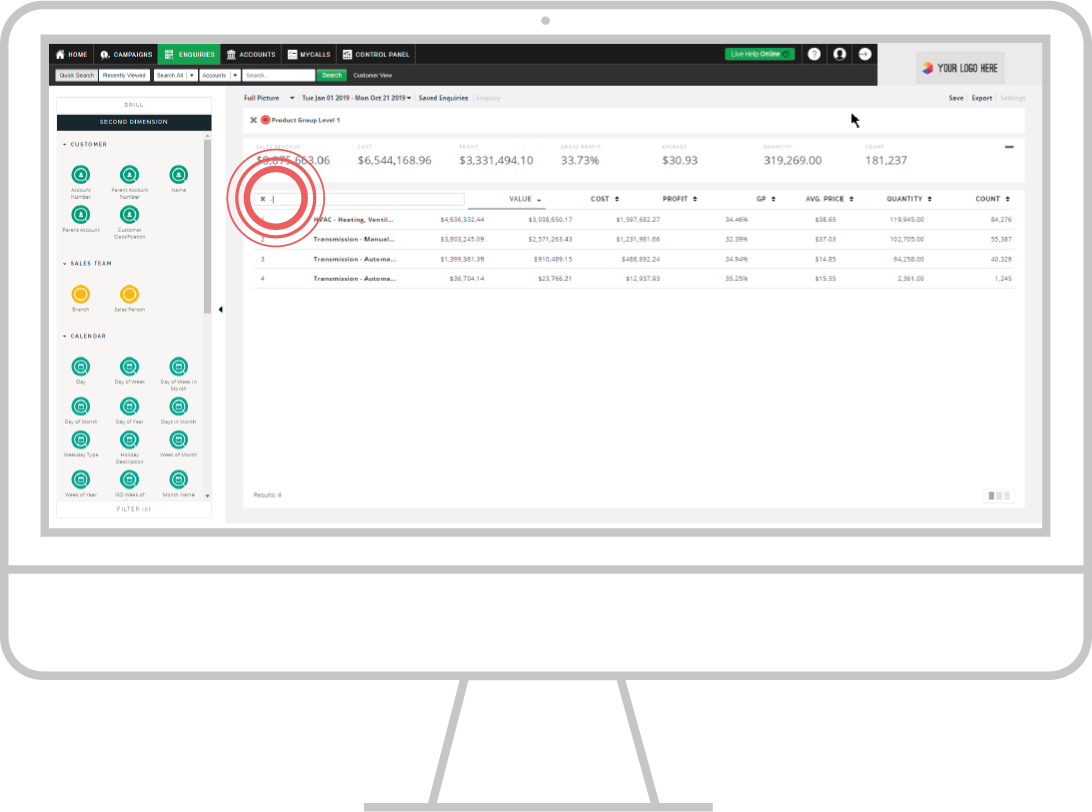
Apple
Step 1: Drill
Ensure you have selected the appropriate bubbles so the right data list is being displayed.
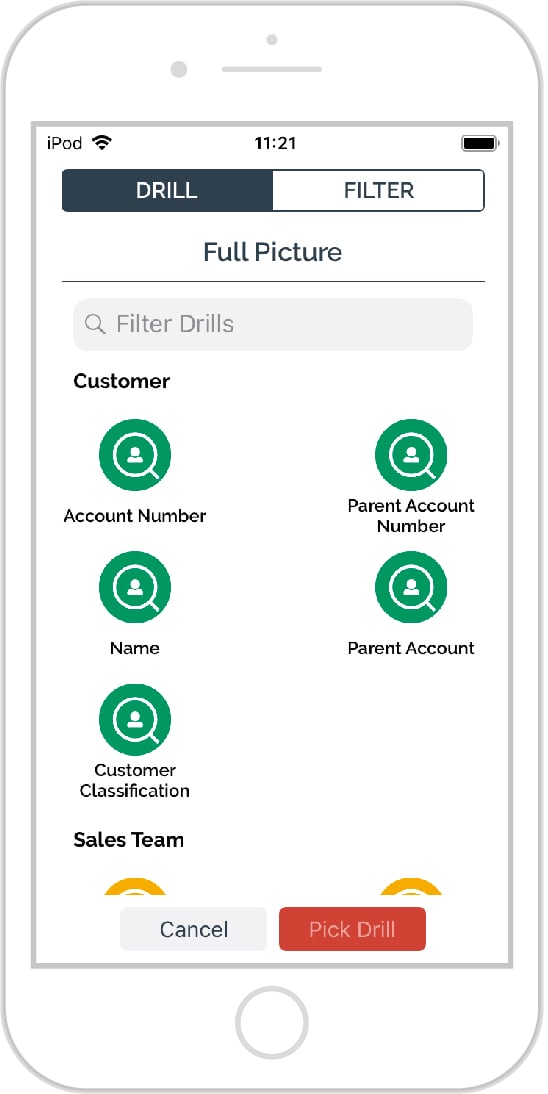
Step 2: Go to Search
The search bar, located directly below the date range, allows you to search for information within the bubble you have selected. For instance, if you selected the Name bubble, the search bar will say Search by ‘Name’.
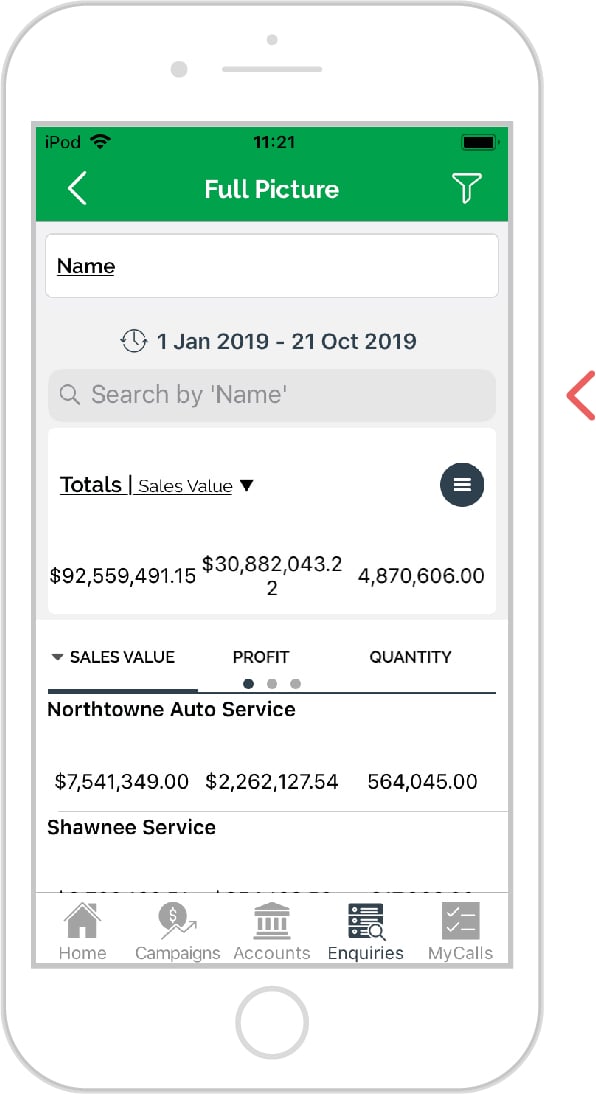
Step 3: Search
Enter the information you want to locate. sales-i will begin filtering through the results after two or more characters have been entered and will display entries for any line containing those same characters.
Note: As sales-i searches through results, the totals at the top will adapt to reflect the sales from the filtered results.
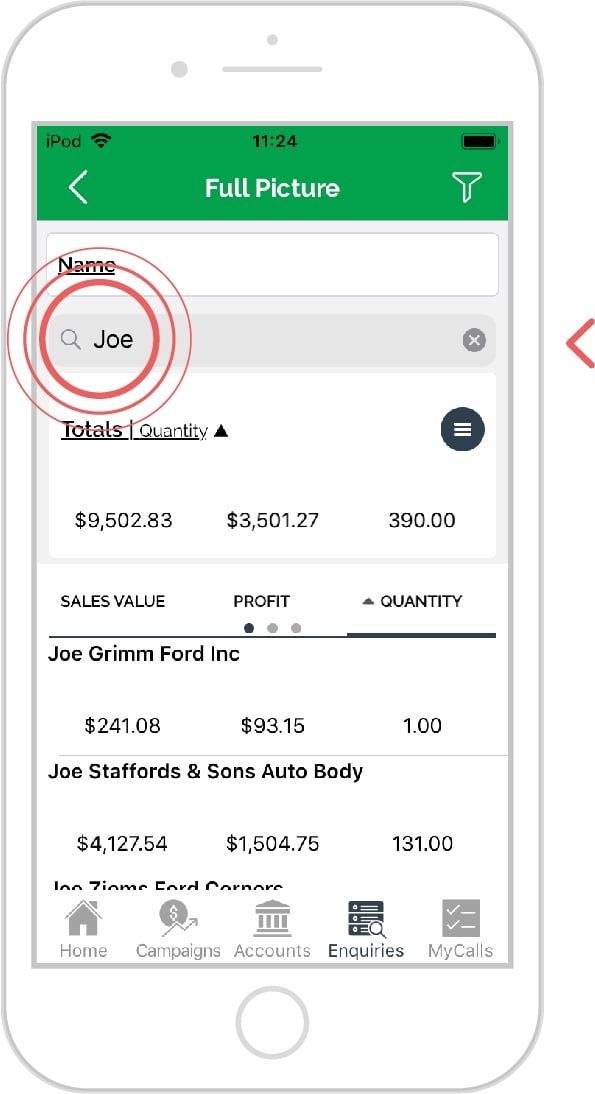
Step 4: Search - A space before text
Add a space before a string of characters to indicate that the word or number is not the first word or number in the description or code.
For example, entering a space before the word “Auto” would display results such as “Bill’s Auto Garage” and “Very Best Auto” and would exclude results like “Auto World” or “Auto Repair House”.
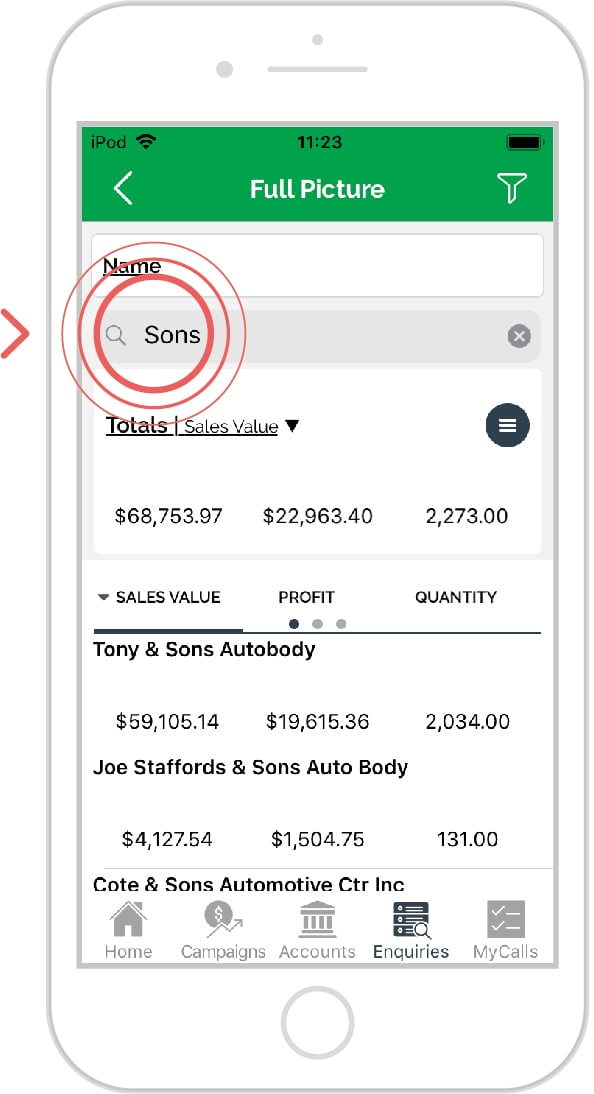
Step 5: A space after text
Add a space after a string of characters to indicate that the word or number is the first word or number in the description or code. For example, entering a space after the word “Lumber” would display results such as “Lumber Inc.” and “Lumber Suppliers United” and would exclude results such as “Empire Lumber” or “Big Tex Lumber”.
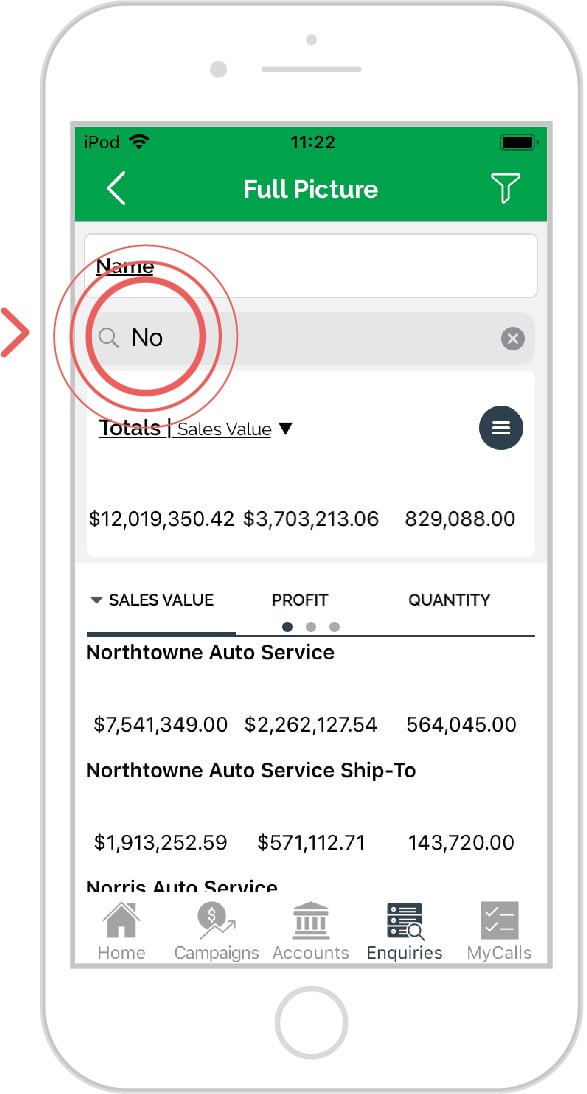
Step 6: Search - Insert *
If you are unsure of how to spell the name, description, etc., you are trying to locate, use the asterisk (*) to replace the letters you are unsure of.
sales-i will display any line containing the letters in the order you’ve typed in, even if there are letters in between. For example, if you are unsure how to spell a customer’s name (Roehrig), and you type in “R*rig”, sales-i will display “Roehrig” in the results because it contains the letters you entered in the same order.
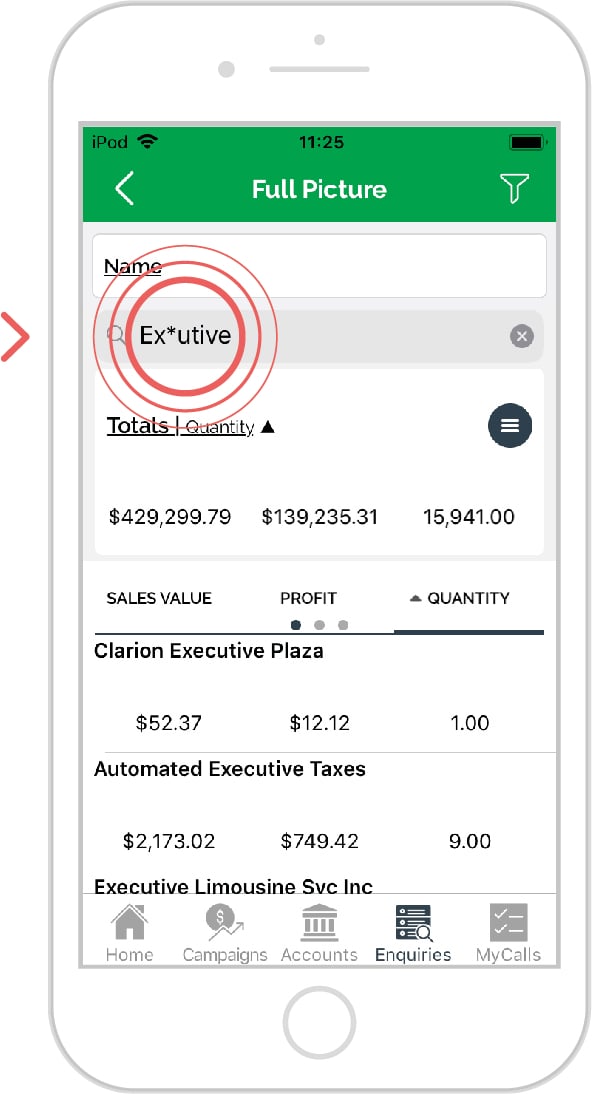
Step 7: Search - Special characters
Some special characters, such as commas, hyphens, and forward slashes are searchable.
This is especially helpful when searching for product descriptions containing special characters.
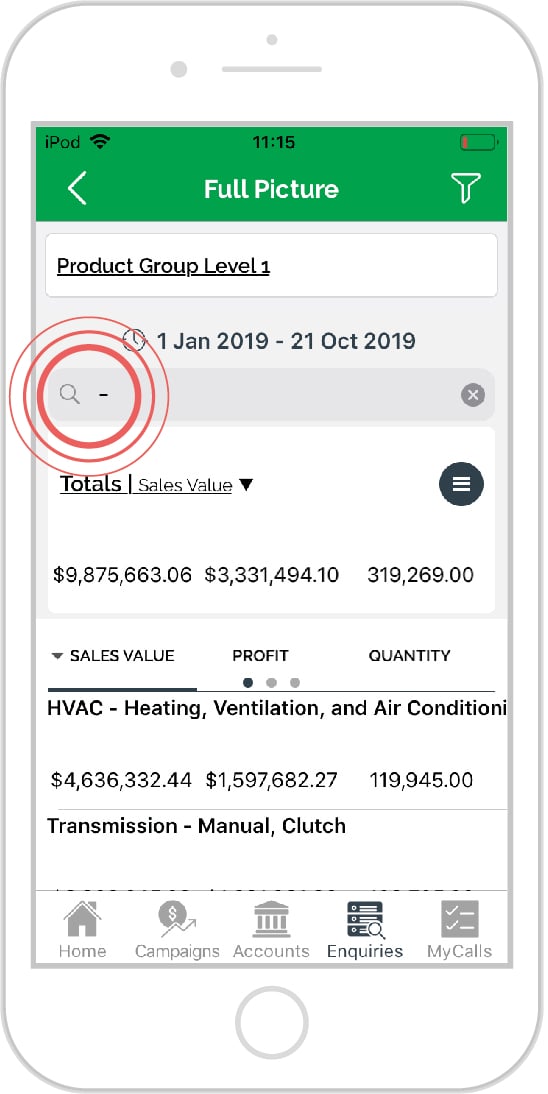
Android
Step 1: Drill
Ensure you have selected the appropriate bubbles so the right data list is being displayed.
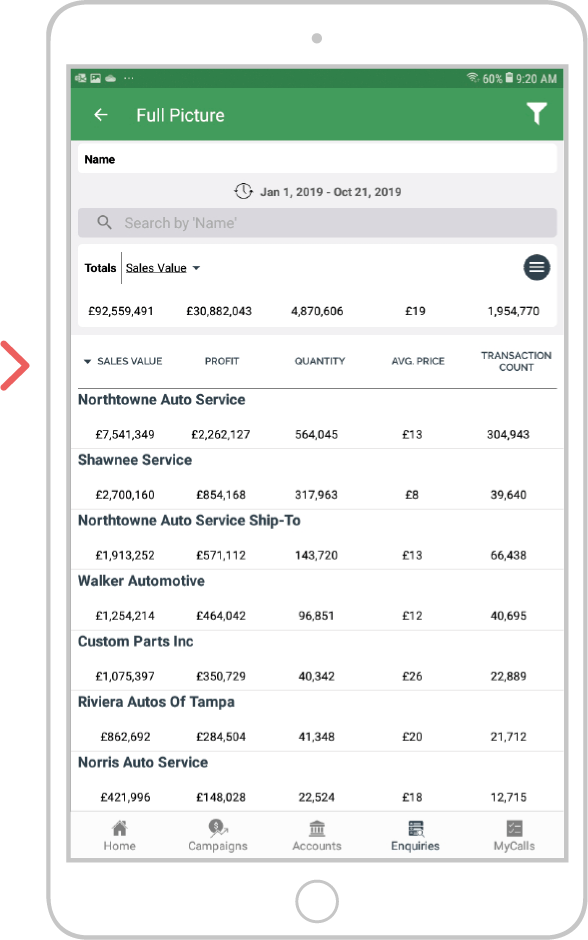
Step 2: Go to Search
The search bar, located directly below the date range, allows you to search for information within the bubble you have selected.
For instance, if you selected the Name bubble, the search bar will say Search by ‘Name’.
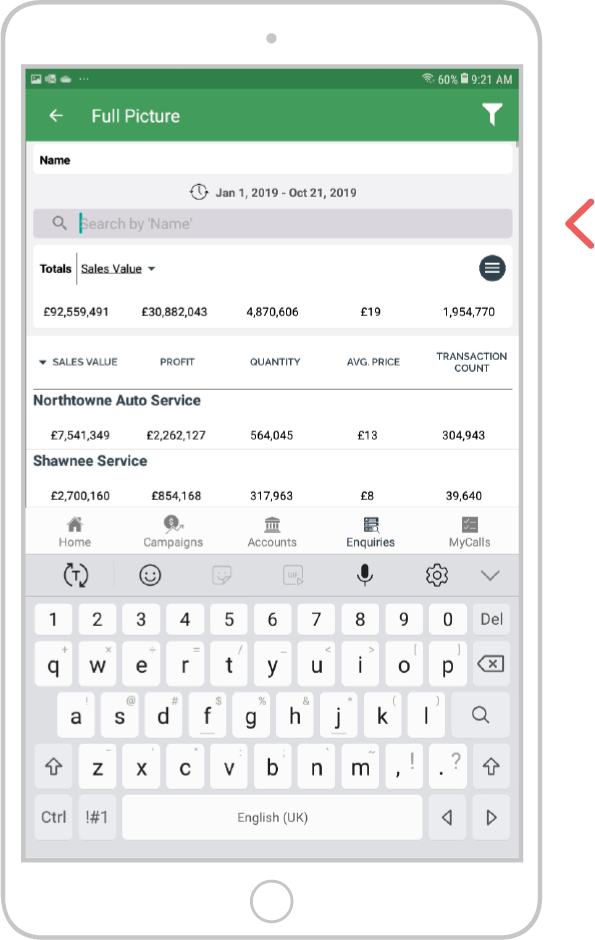
Step 3: Search
Enter the information you want to locate. sales-i will begin filtering through the results after two or more characters have been entered and will display entries for any line containing those same characters.
Note: As sales-i searches through results, the totals at the top will adapt to reflect the sales from the filtered results.
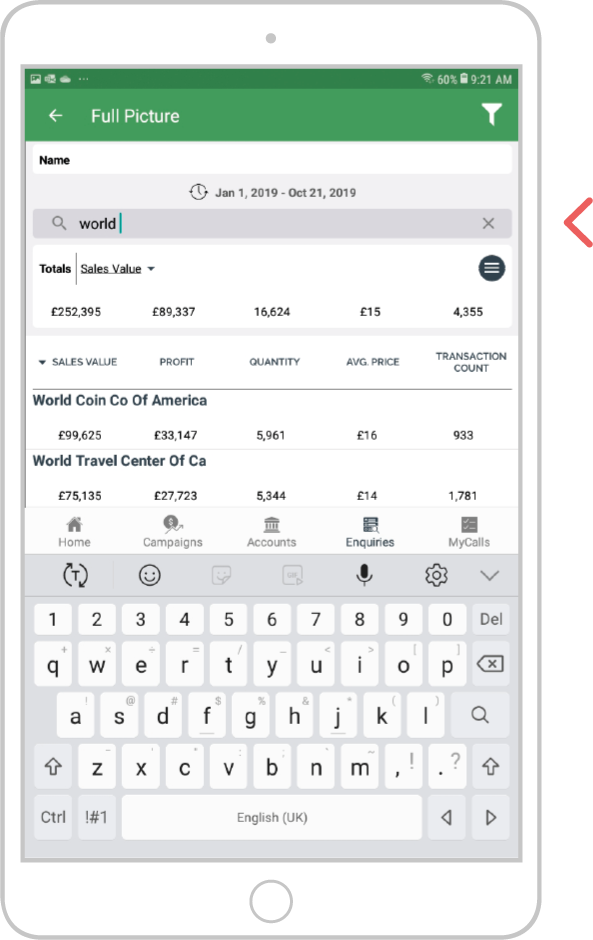
Step 4: Search - A space before text
Add a space before a string of characters to indicate that the word or number is not the first word or number in the description or code.
For example, entering a space before the word “Auto” would display results such as “Bill’s Auto Garage” and “Very Best Auto” and would exclude results like “Auto World” or “Auto Repair House”.
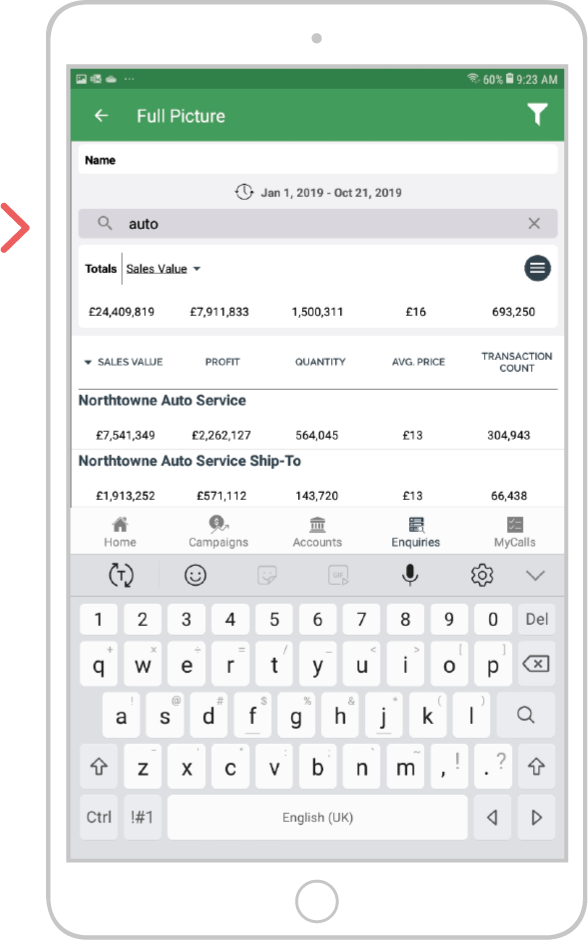
Step 5: Search - A space after text
Add a space after a string of characters to indicate that the word or number is the first word or number in the description or code.
For example, entering a space after the word “Lumber” would display results such as “Lumber Inc.” and “Lumber Suppliers United” and would exclude results such as “Empire Lumber” or “Big Tex Lumber”.
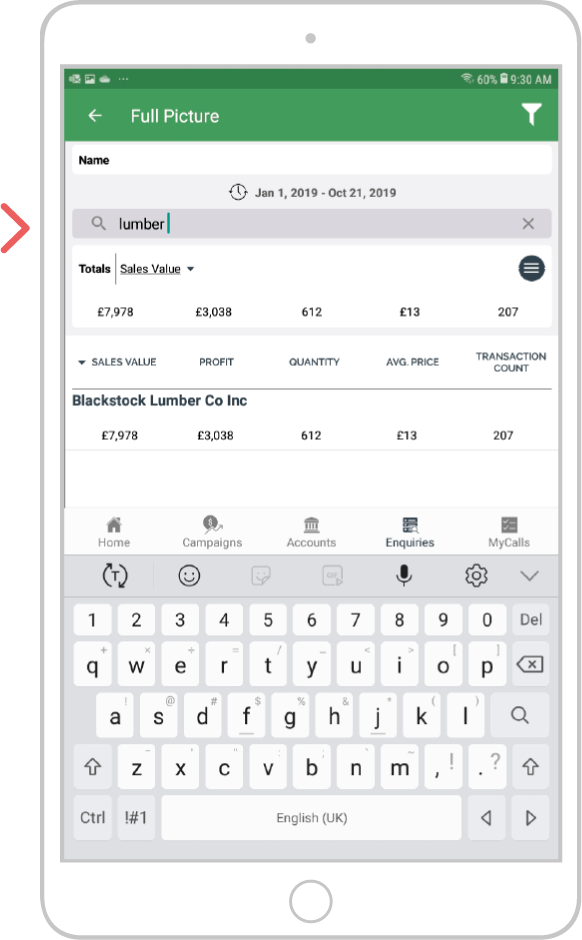
Step 6: Search - Insert *
If you are unsure of how to spell the name, description, etc., you are trying to locate, use the asterisk (*) to replace the letters you are unsure of.
sales-i will display any line containing the letters in the order you’ve typed in, even if there are letters in between.
For example, if you are unsure how to spell a customer’s name (Roehrig), and you type in “R*rig”, sales-i will display “Roehrig” in the results because it contains the letters you entered in the same order.
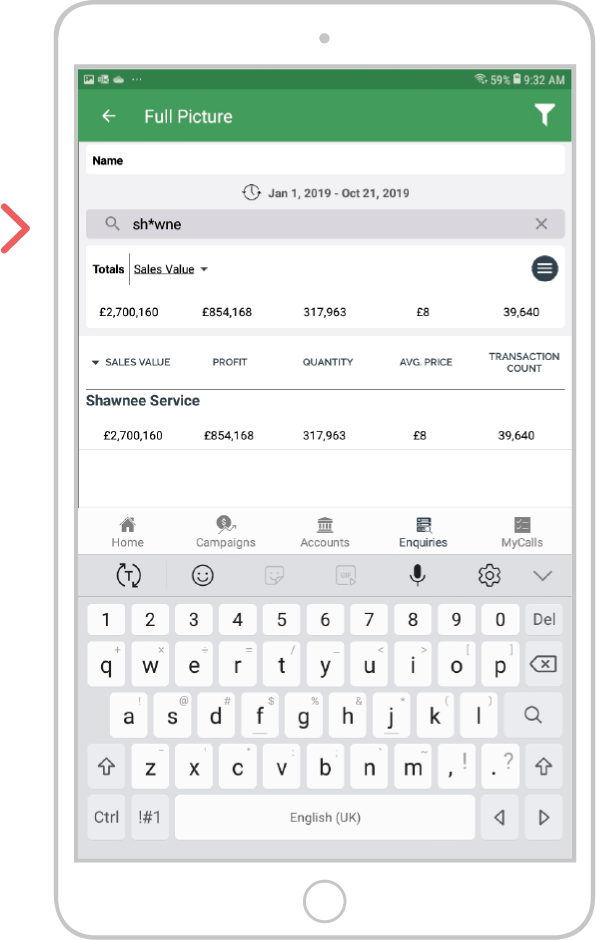
Step 7: Search - Special characters
Some special characters, such as commas, hyphens, and forward slashes are searchable.
This is especially helpful when searching for product descriptions containing special characters.