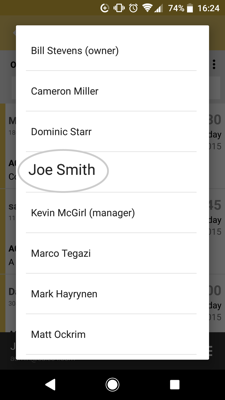How to see Archived Calls
Overview
This guide will show you how to see calls that you have previously archived. These can be viewed in both list and calendar views.
Desktop
Download a PDF version
Step 1: Click MyCalls
From the home screen, click the MYCALLS tab.
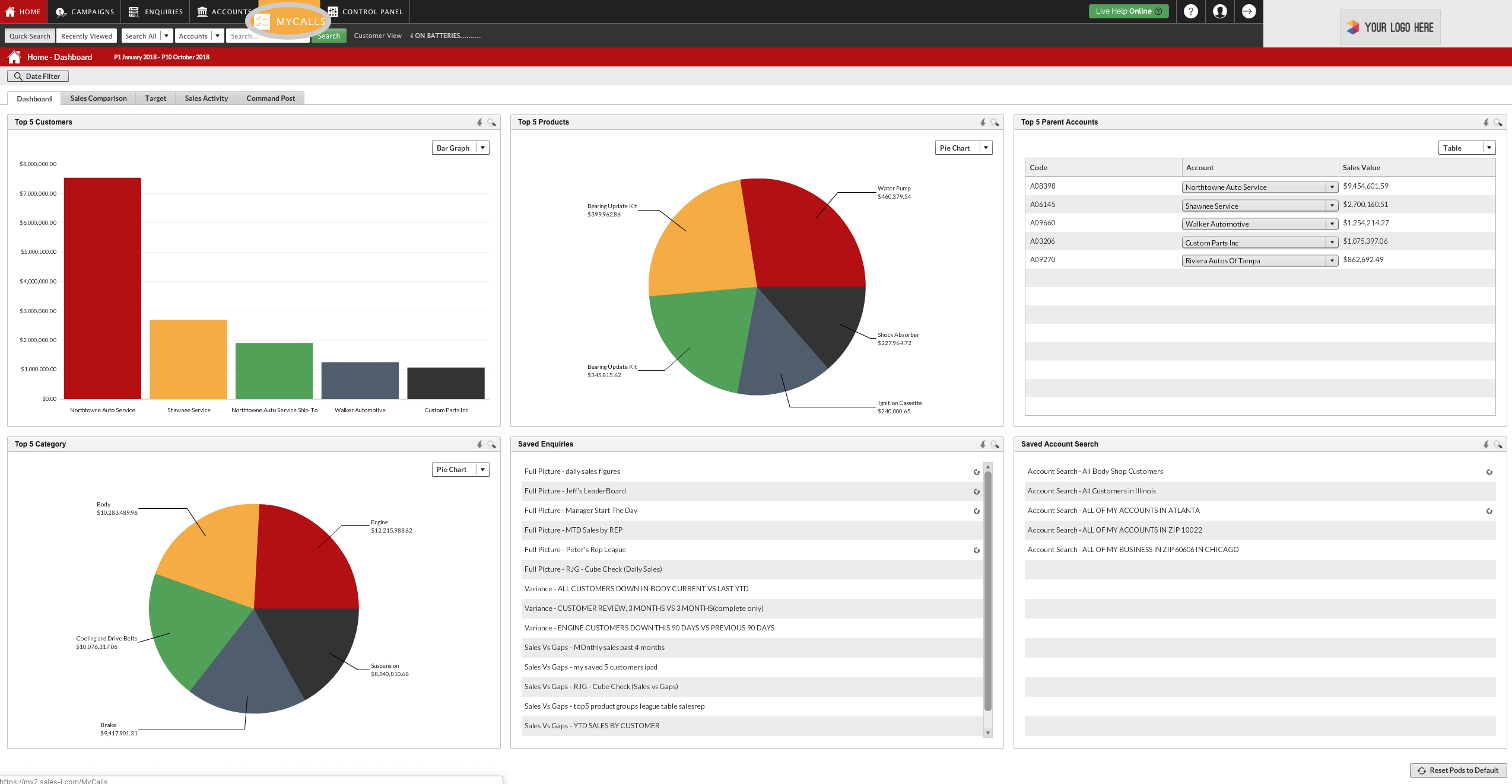
Step 2: Filter than Archive
Now, click Filter followed by Archive.
Finally, click the User who's archive calls you would like to se (if you have permissions to see other user's calls).
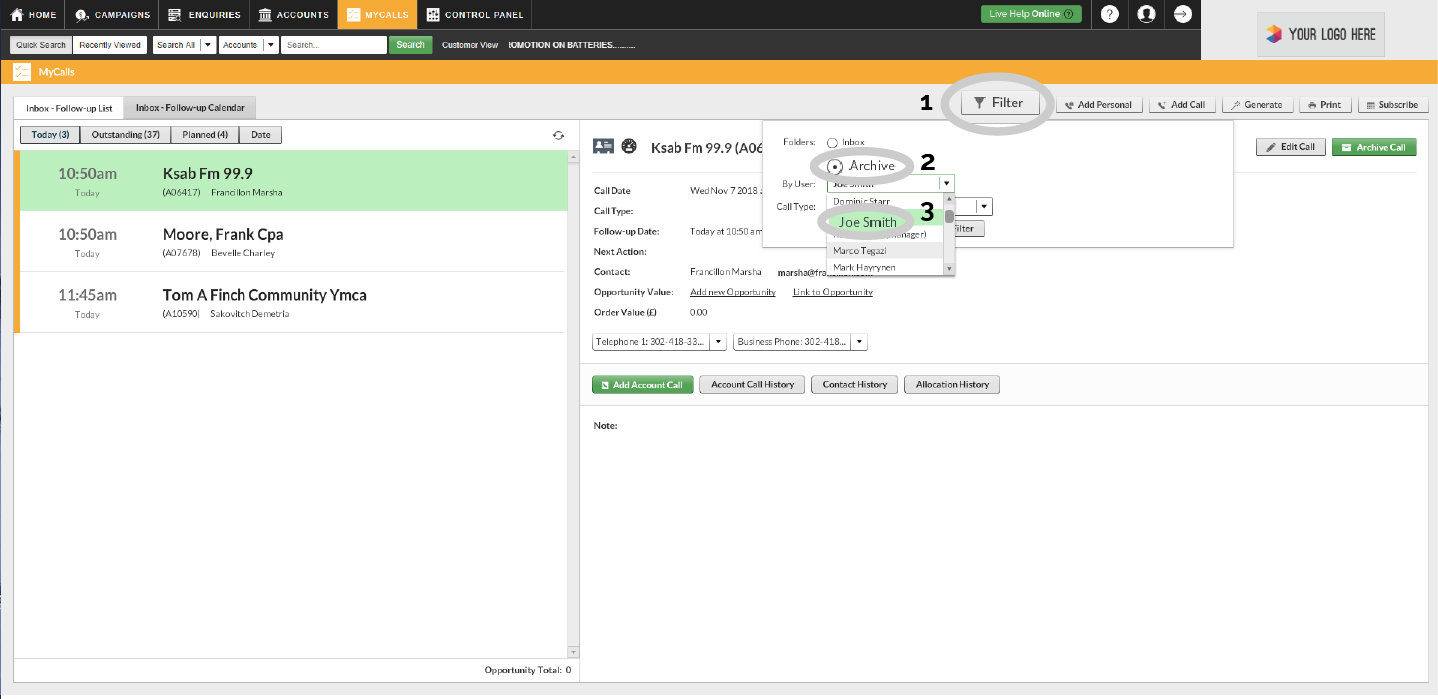
Step 3: Archive headings
You will now see a list of your Archive calls over on the left hand side.
Today shows you a list of today's calls that you have archived.
Outstanding shows you a list of previous day's calls that you have archived.
Planned shows you calls that are due to take place in the future that you have archived.
Date allows you to filter so you only see Archived calls that occurred between your chosen dates.
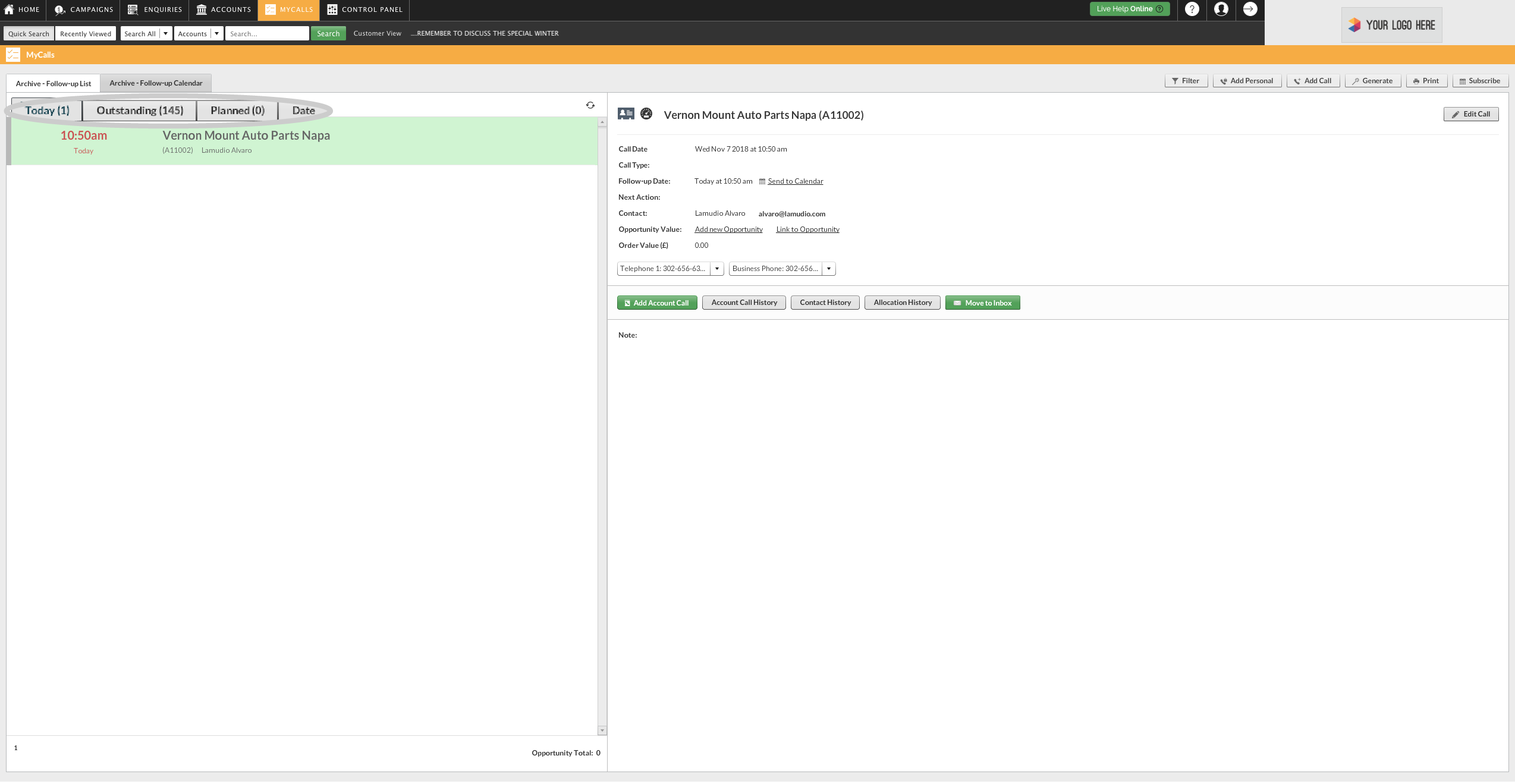
Step 4: Archive - Follow-up Calendar.
You can also see your Archived Calls in calendar view. To do so, click Archive - Follow-up Calendar.
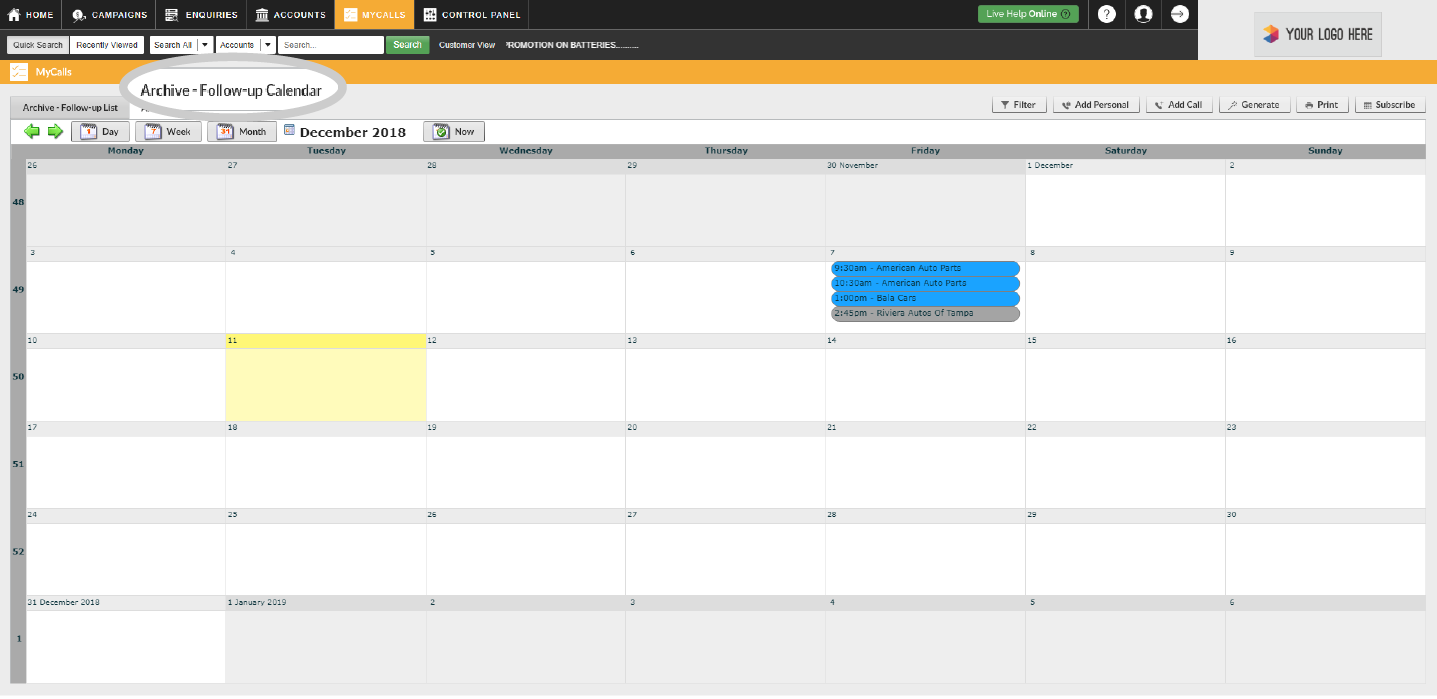
Step 5: View All calls
To view both your Archived calls and upcoming calls side by side click Filter, followed by Combined Inbox.
Finally, to apply the filter click Apply Filter.
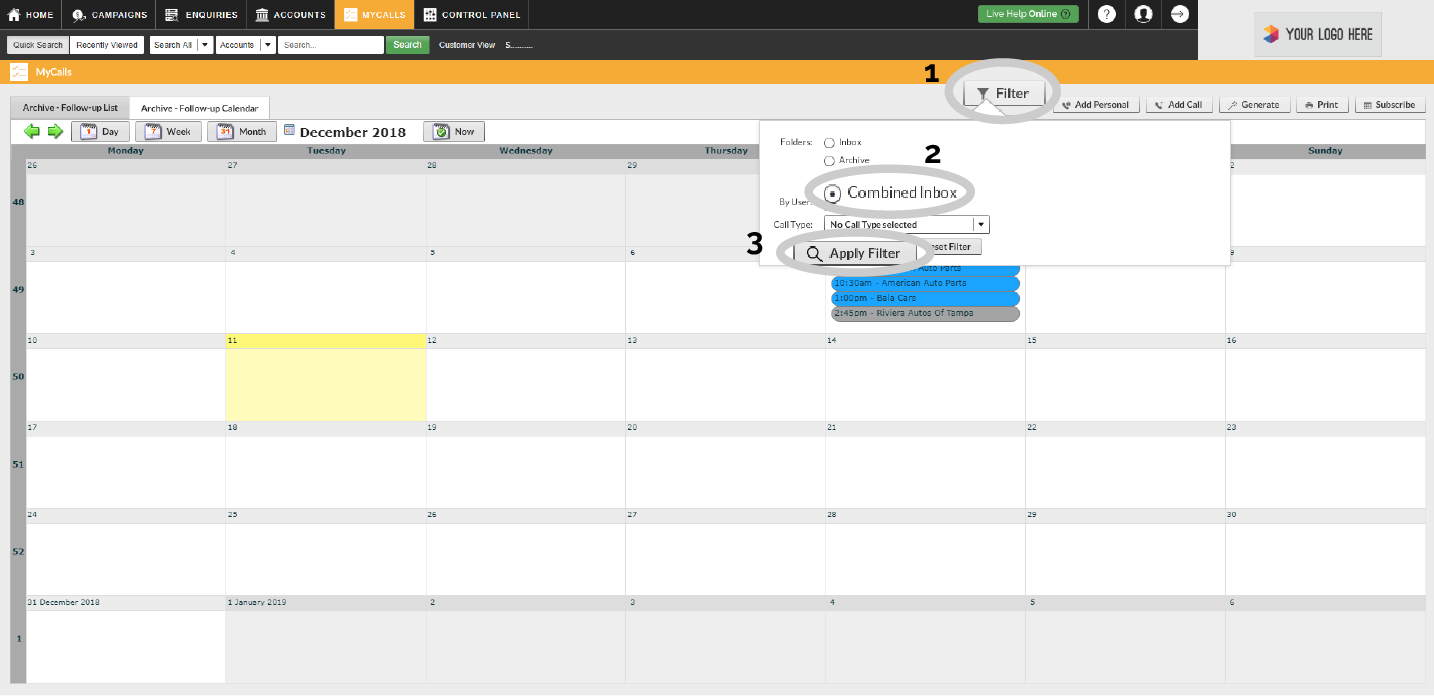
Step 6: Results
You will now see a list of all upcoming and archived calls, these can be color coded e.g.
Yellow calls could indicate upcoming calls.
Grey calls could indicate archived calls.
They can be color coded by a Power User by clicking on Control Panel from the home page and then clicking MyCalls.
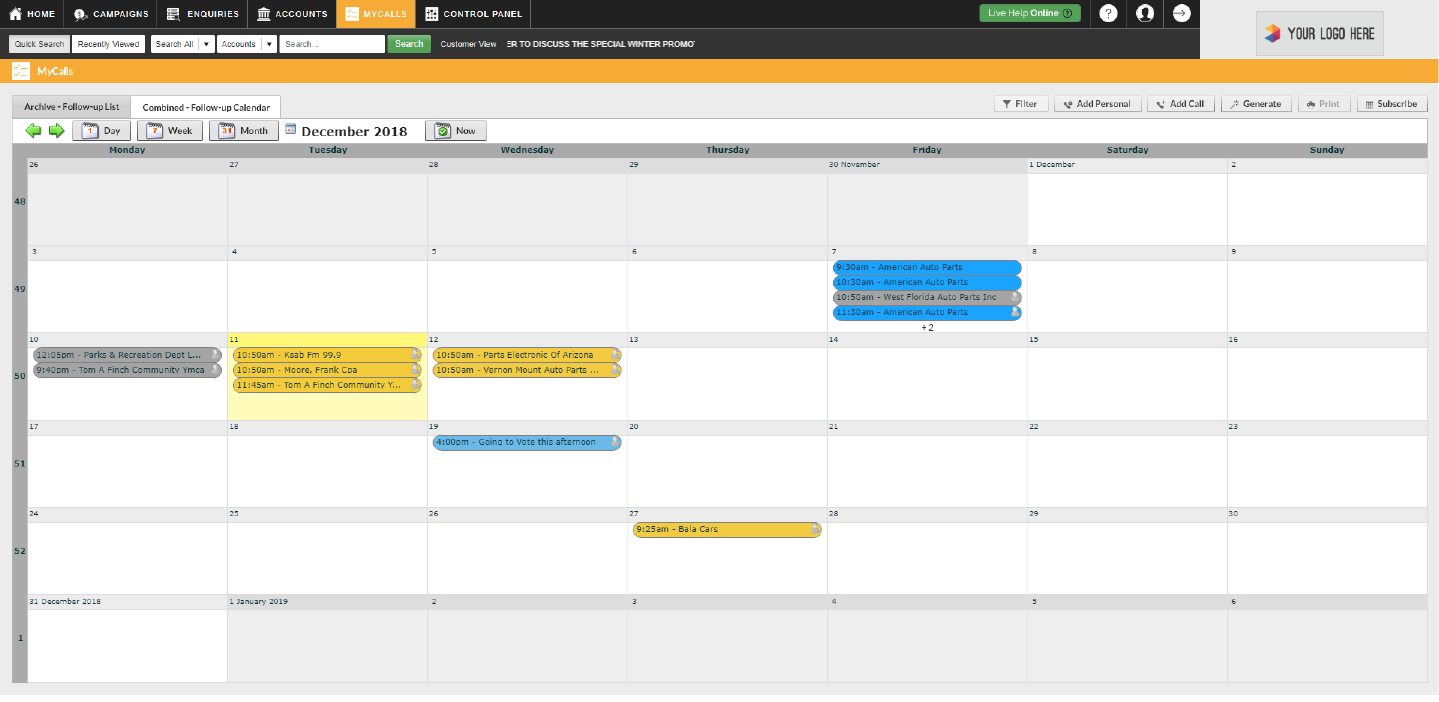
Apple
Download a PDF version
Step 1: Tap MyCalls
From the home screen, tap MYCALLS.
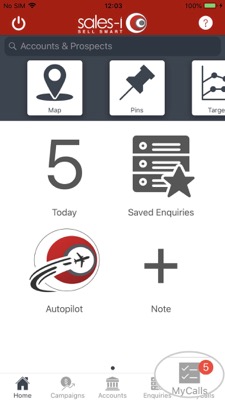
Step 2: Tap Archive
Next, tap Archive.
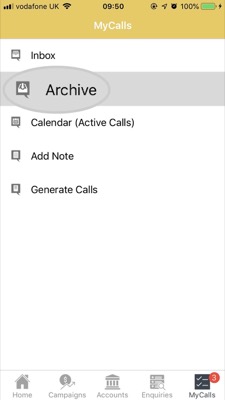
Step 3: Archive headings
You will now see a list of any Archive calls that were scheduled for Today.
You will also see other options at the top of the screen:
Outstanding shows you a list of previous day's calls that you have archived.
Planned shows you calls that are due to take place in the future that you have archived.
Date allows you to filter so you only see archived calls that occurred between your chosen dates.
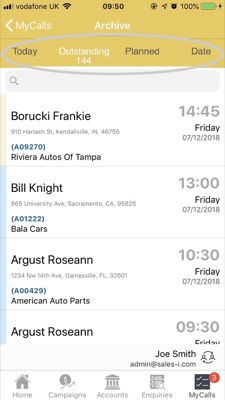
Step 4: How to switch users
If you have permissions, you can also see other users archived calls.
To do so, tap the tap the switch user icon at the bottom right hand side of your screen.
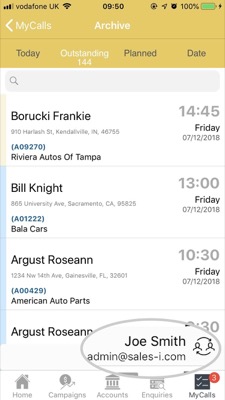
Step 5: Select a user
Finally, tap the name of the user whose archived calls you wish to view.
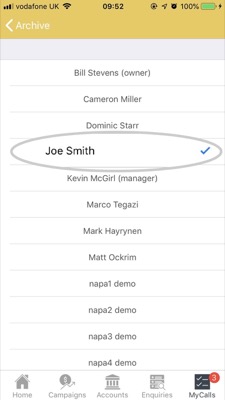
Android
Download a PDF version
Step 1: Tap MyCalls
From the home screen, tap MYCALLS.
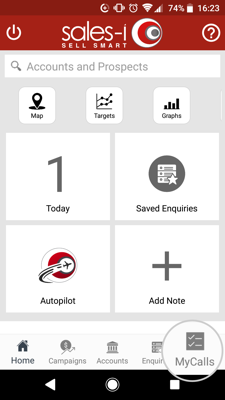
Step 2: Tap Archive
Next, tap Archive.
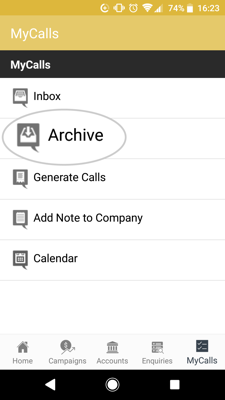
Step 3: Tap the three dots
You will now see a list of any Archive calls that were scheduled for today.
To see other options tap the three dots icon:
Outstanding Calls shows you a list of previous day's calls that you have archived.
Calls Planned shows you calls that are due to take place in the future that you have archived.
Calls on a Date allows you to filter so you only see archived calls that occurred between your chosen dates.
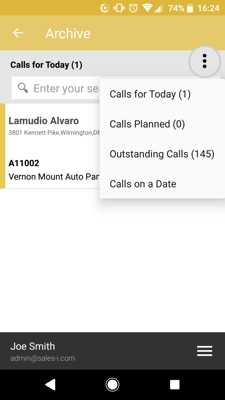
Step 4: How to switch user
If you have permissions, you can also see other users archived calls.
To do so, tap the three lines icon in the bottom left hand corner.
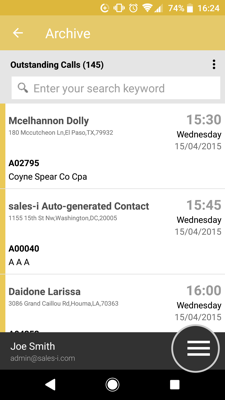
Step 5: Tap switch user icon
Next, tap the switch user icon.
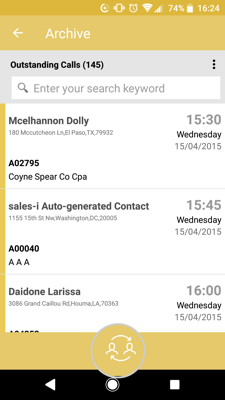
Step 6: Tap the name of the user
Finally, tap the name of the user's archived calls you wish to view.