Importing Contacts
Overview
In addition to manually creating and updating contact records, you can import contacts to update or create new records in Sugar Market. When data in your import list match existing records in Sugar Market, the existing records are updated in Sugar Market on import; however, these updates will not be pushed into your external CRM unless an action such as scoring pushes the records to your CRM. To update records in your CRM, it is best to update the records directly from your CRM and let the updates sync down into Sugar Market. For more information on the CRM sync, refer to the Sugar Market Integration Guide.
Import File Requirements
Import files must be smaller than 25MB and in an MS Excel or CSV file format. Your file should include columns for Email, First Name, and Last Name at a minimum, but you can include as many columns as you want, including custom fields. The values in the first row, displayed during the mapping step, have a character limit of 255. Two additional important considerations:
- Lead vs Contact: All records are imported into Sugar Market as Leads unless specifically designated as Contacts. The CRMType field indicates whether a record is a lead or a contact. Include this column in your file and designate the Contact value for all records that should be imported as contacts.
- Record Owner: All records imported into Sugar Market are assigned to the user performing the import as owner. To assign records to specific owners on import, include the OwnerID column in your file. Access the OwnerID in the user record User ID field by navigating to User Menu > Users.
Note: If you are using an MS Excel file, then either clear formatting or save the file as a CSV file before proceeding with your import.
Use the following steps to import contacts into Sugar Market:
- Click the open button at the top of the navigation bar to view all available modules.
- Click the Lists module.

- Click the Import Data button in the Lists toolbar.

- Select your import file and check the checkbox fields to enable the following options as needed:
- Contacts have confirmed consent or legitimate interest: Select this checkbox to confirm that you are importing only those contacts who have confirmed consent to receive email communication from your organization. This is required for GDPR compliance.
- First row contains column names: If the first row in your file contains column names (e.g., First Name, Last Name, Email), then select this option. If your file contains a header row and you do not select this option, then your data will not upload correctly.
- If record already exists, then overwrite values: Check this option to have the data in your file update the data if a matching record is found in Sugar Market instead of creating a new record. We recommend you always enable this option. In Step 2, you can overwrite this option for specific fields.
- Click the Upload button.
- In Step 2, use the dropdown fields in the Map Column to select your field mappings. When your import file includes column headers, the Map Column will attempt to be automatically set to match the column headers with the appropriate field name. While the results are typically accurate it is important to always review the Map Column dropdown fields before proceeding. If you don't want to import a specific column select the "DO NOT IMPORT" value in the Map Column dropdown field for that column.
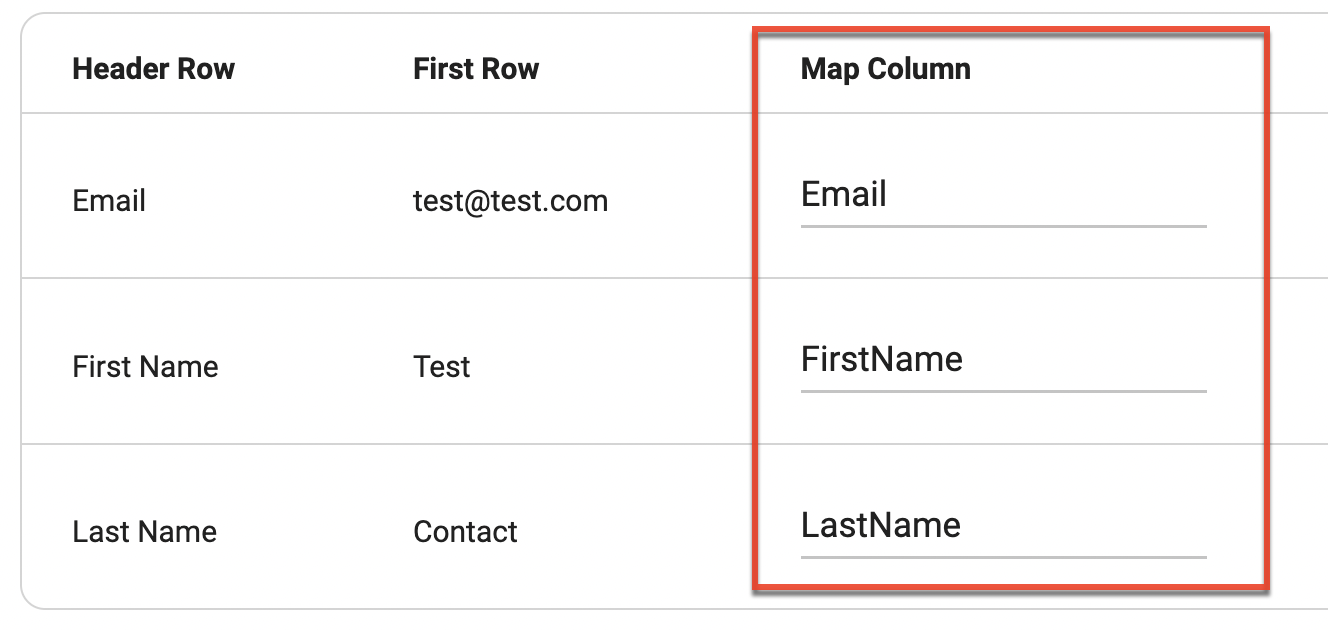
- Use the checkbox and dropdown fields to enable the following options as needed:
- Overwrite: Select or de-select the Overwrite checkbox for any field you do not want to overwrite in existing Sugar Market records. This overrides the selection you made in Step 1.
- Previous mappings: To use the same mappings you have used in previous uploads, select a previous set of mappings from the dropdown field.
- Select key column: The key column field is used to uniquely identify records. The default key column option is Email. We recommend you leave this default to eliminate problems that may arise from having multiple records with the same email address. See more on the other default key column options and best practices for preventing duplicate records via import here.
- In Step 3, you can optionally create a new distribution list from your import, add the imported records to an existing distribution list, or remove the imported records from an existing distribution list. We recommend you always add records to a distribution list.
- To create a new list, name the list and then click the Create button.
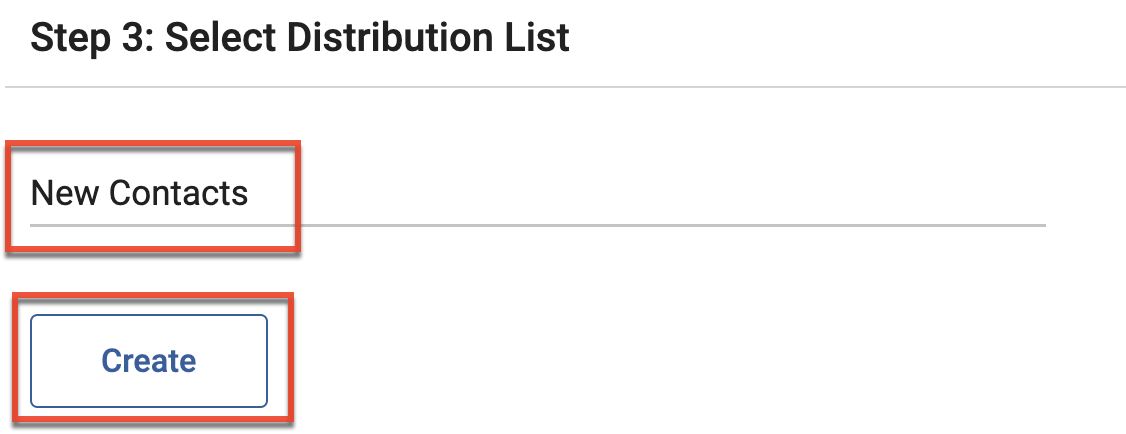
- To add the imported records to an existing list, locate the list in the Distribution Lists dropdown, and then click the Add to Distribution button. The list name will then populate in the Add to Distribution box.
- To remove the imported records from an existing list, locate the list in the Distribution Lists dropdown, and then click the Remove from Distribution button. The list name will then populate in the Remove from Distribution box. Note that the records will only be removed from the list; the records will not be deleted from the database.
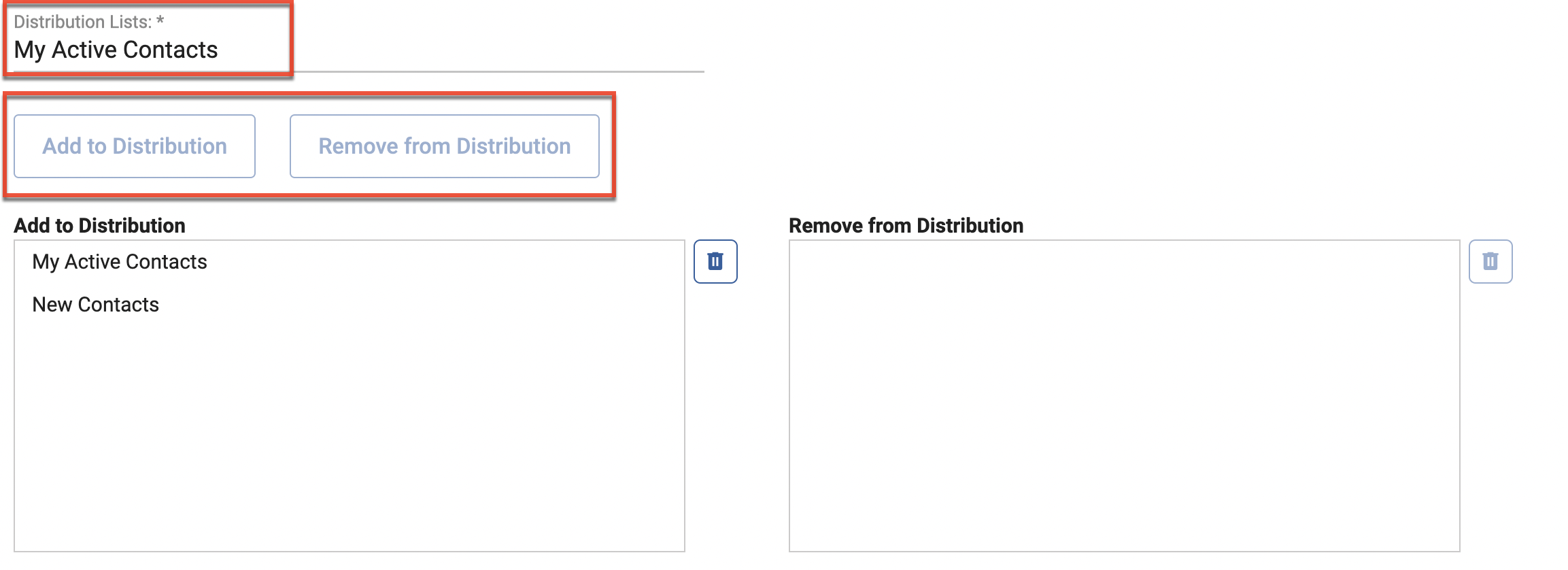
- To create a new list, name the list and then click the Create button.
- Click the Import Contacts button to complete the import. You will receive an email notification when the upload is complete. Note: Do not use newly created distribution lists via an import in an email or nurture until you receive the confirmation email notification. If the list is used before the import is completed only a partial list will be used in the email or nurture.
Detecting Duplicates on Import
While the Email field is the default and recommended unique identifier used to prevent duplicates, you have the option to use other fields as key columns. These options are selected using the Select key column dropdown field in Step 2 of the import.
- First Name, Last Name, Account Name: This option will key off records that have unique First Name, Last Name, and Account Names. This option is typically used to import records into Sugar Market that do not have an email address.
- Allow Duplicates: This option will ignore keying off of any column and import all records in your file into Sugar Market.
- Custom Key Columns: When this option is enabled, the Key Column column is added to the Map Feilds table. Select the columns to key off records using the checkbox field. When multiple columns are selected, Sugar Market looks for unique data that exists in both columns to prevent duplicate records.
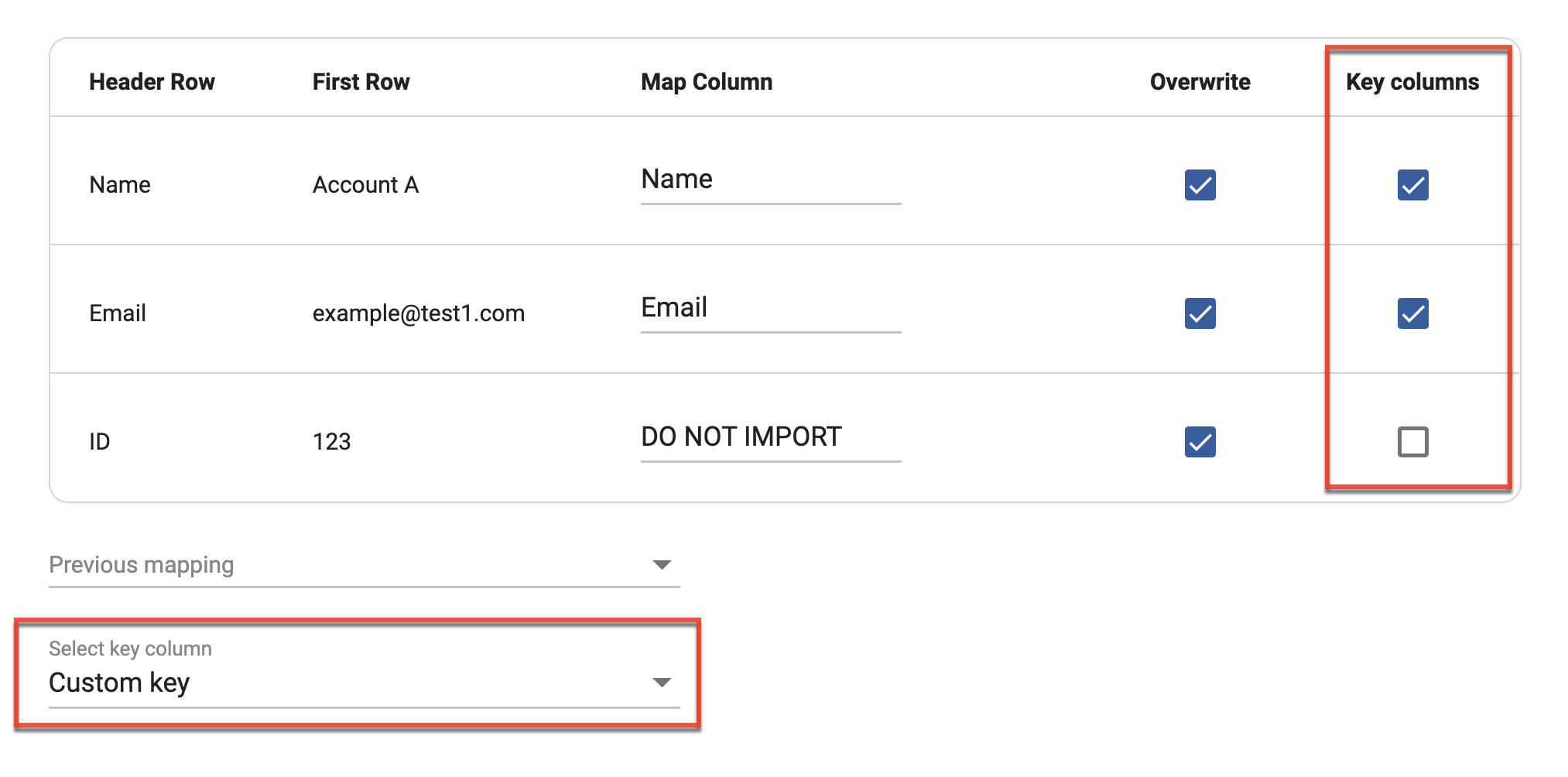
Validating Imported Email Addresses
Sugar Market has partnered with BriteVerify to provide improved visibility into the quality of your contacts' email addresses. By validating and verifying new contacts before you send, BriteVerify can reduce your bounce rate by 98% and help your messages get delivered, thus keeping your reputation intact. It is recommended that you use the service before you import your data and send to your contacts. Results will be delivered in real-time with information on how you should manage the returned contacts in your cleaned list. We validate your database contacts for you during technical setup with Sugar Market. For future lists, there is a nominal fee to verify through BriteVerify.
- Access the BriteVerify link via step 1 of the import process. This link directs you to the BriteVerify site with the Sugar Market promotional code.

- Click the Sign Up button to create your account.
- Sign in with the Username and Password you created.
- Click "+ Import List".
- Click "Direct Upload" > "Choose File", and then add the file to be validated (this is the CSV file with the file name, ClientName, and Date).
- The Total Records, Verifications, and Total Cost are displayed. Click "Let's Get Started".
- The file will load and then verify. When the validation has been completed, a "Complete" message displays.
The following status codes are returned:
- Valid: The email is associated with a valid account.
- Invalid: The email address is invalid. These addresses will be added to the validation table and excluded from sending mail. The following secondary status codes provide reasons for the Invalid status: email_address_invalid, email_domain_invalid, email_account_invalid, disposable, role_address.
- Accept All: Accept-All domains have configurations that make all emails appear to be valid, though that is rarely the case. There will be some bounces from the Accept-All category.
- Unknown: The email address appears to be valid but the associated domain is not responding. This could be a temporary status for domains having intermittent issues, or a permanent issue for dying domains. There will be some bounces from the Unknown category.
Uploading the Verified List
After your list has been verified, upload the "scrubbed" list to Sugar Market:
- In BriteVerify, click the top right arrow to see a list of all results, not just valid emails.
- Click "Full Results" to retrieve the scrubbed list.
- The results are available in XLS format. Open the document and save it in a CSV format.
- To upload the list to Sugar Market without mapping to CRM, delete all invalid email addresses, save the list, and then import the list through the Import Builder.
- To map the validation results to CRM, proceed to the Working with Email Validation section.
Working with Email Validation
Use the following procedure to map a validated email list to CRM or any time you need to manually identify "invalid" delivery status for email addresses. The upload file must be in CSV format and include the following columns:
- Email address
- Email status
- Secondary status
To validate a list:
- From the user menu, click "Admin".
- In the Administrator section, within the Marketing Administration tab, click "Email Validation".
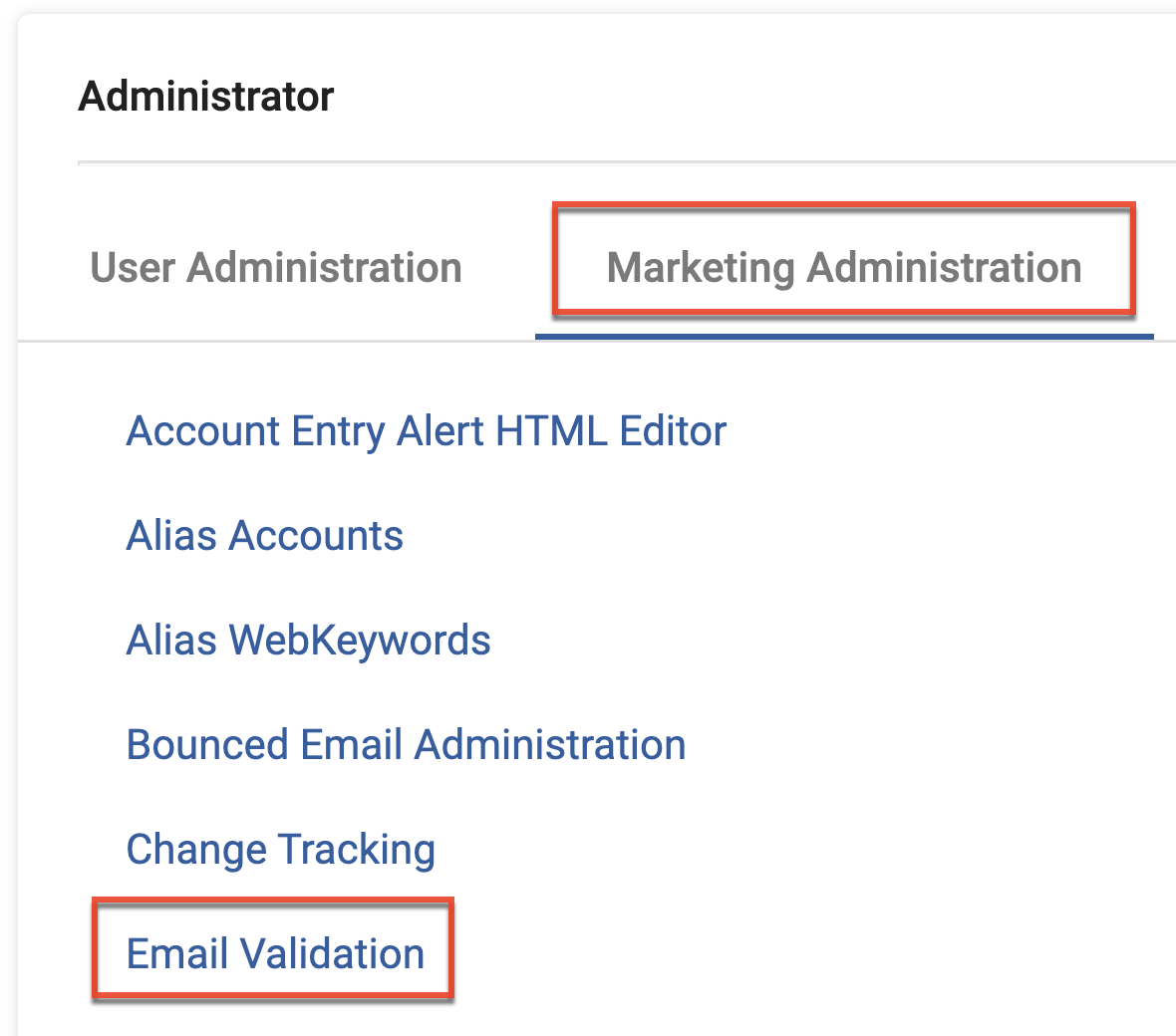
- Click the Import CSV button and locate the file to be uploaded.
- Click the Upload button. The file will be uploaded into Sugar Market and the list populates the Email Validation page.
You can perform the following tasks with the Email Validation list:
- Use the Search field or the page jumpers to locate specific email addresses in the list.
- Click the Summary button to view a graphic representation of the list's email status.
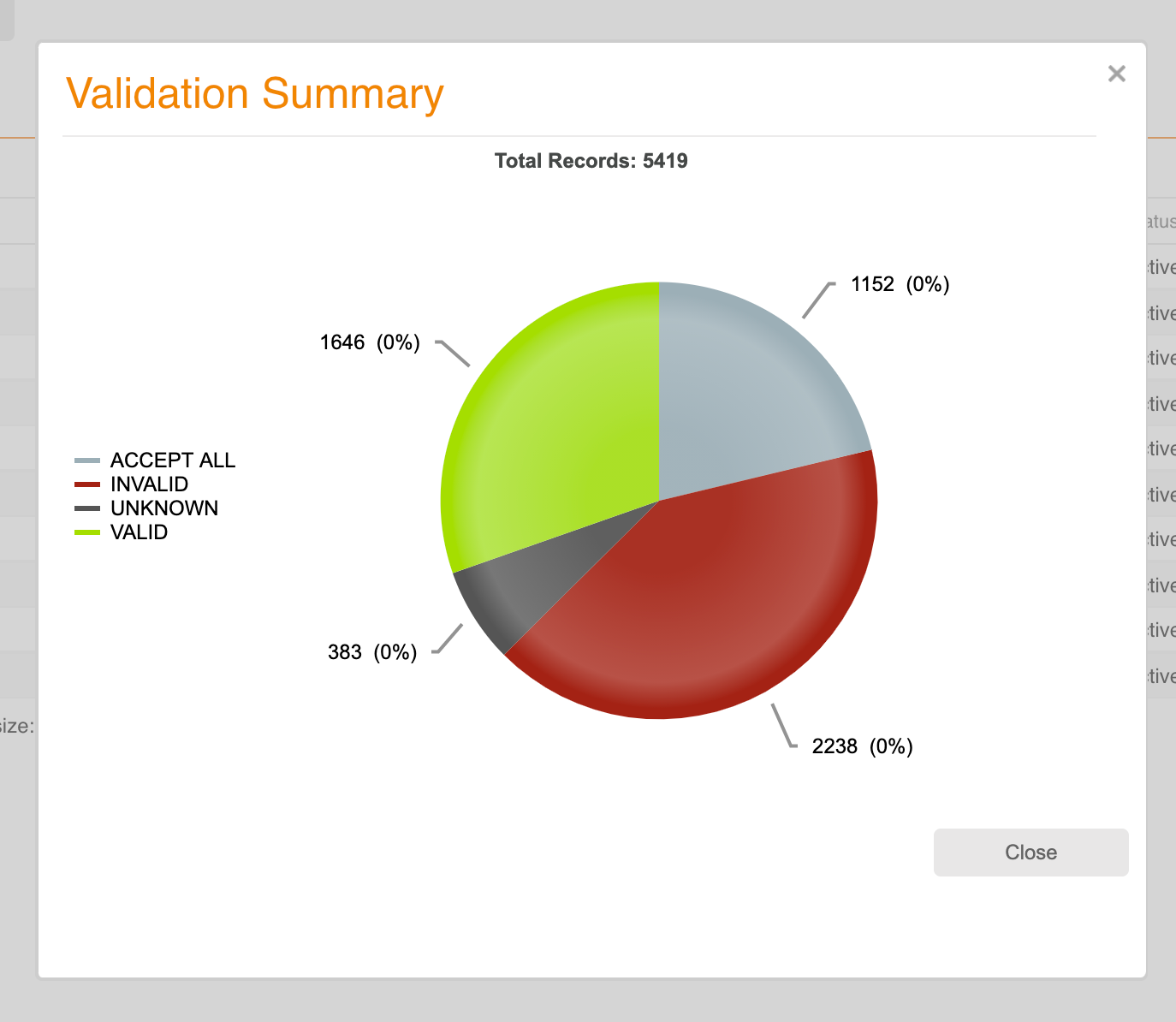
- Download the list by clicking the "Export to Excel" icon.
- Delete email addresses from the list by selecting "Delete" from the Actions menu. This will prompt you to provide a reason for the deletion, and then update the Status column in this list to "Inactive".
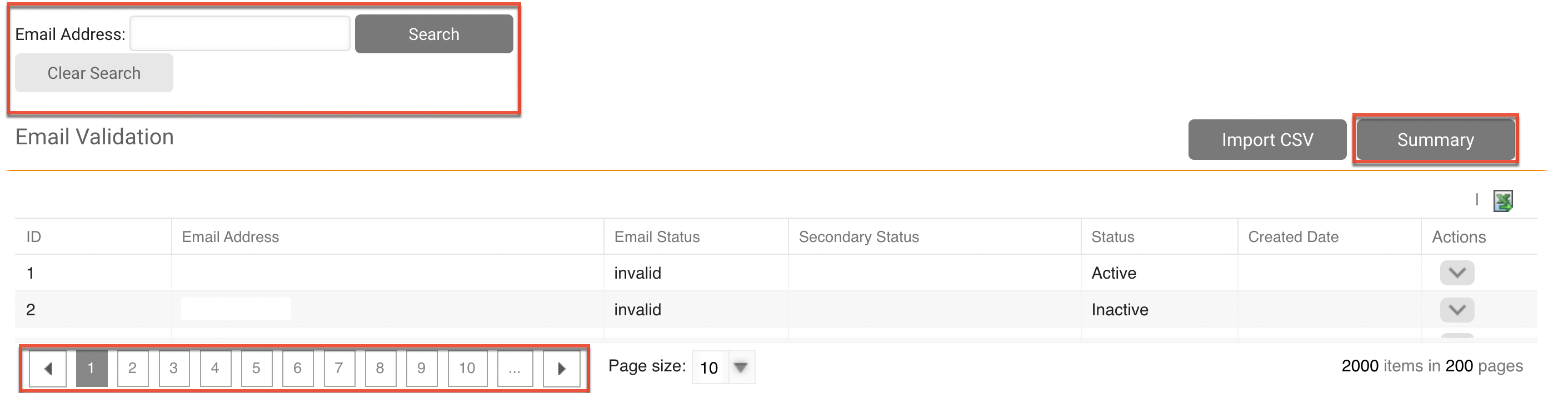
Note: The Email Validation list only contains email addresses uploaded for verification; this is not a complete list of email addresses in Sugar Market. Since Sugar Market will identify invalid email addresses as you progress your marketing activities in the system, you should not need to use Email Validation frequently.