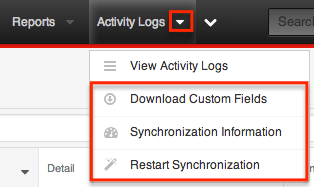Sugar Connector for Marketo User Guide
Overview
Marketo provides marketing automation and sales effectiveness solutions that help B2B marketing and sales teams at global enterprise and mid-sized companies unlock growth across the revenue cycle. Sugar® versions 7.5.0 and higher can be integrated with Marketo to allow new and existing leads and contacts to be synced seamlessly between both applications. In addition, key data (e.g. name, address, and email address) from the Accounts and Opportunities module can be synced from Sugar to Marketo. Please note that before you can utilize the connector in Sugar, you must first configure your Marketo account as well as upload the Marketo connector package to Sugar and enable the connector accordingly. For more information on configuring the connector, please refer to the Sugar Connector for Marketo Installation Guide. This article will go over the various ways to synchronize data between your Sugar instance and Marketo.
For more information on supported platforms, please refer to the Connectors Supported Platforms page.
Synchronizing Sugar and Marketo
The Sugar Connector for Marketo enables you to easily synchronize Sugar records (e.g. Contacts, Leads) to Marketo and vice versa. Once the Marketo connector is installed in Sugar, you must enable the connector and set the Marketo schedulers to "Active" in order to allow data sync to occur between Sugar and Marketo. Before activating the schedulers, please make sure that the Marketo connector field mappings are set accordingly since the data in Sugar and Marketo will be mapped based on the field mappings defined in Admin > Connectors. In addition, be sure to add any custom Marketo fields you wish to view in Sugar before enabling the schedulers so that the data populates accordingly in the record when the leads are downloaded. For more information on enabling the Marketo connector, Marketo schedulers, mapping fields, and adding custom Marketo fields, please refer to the Sugar Connector for Marketo Installation Guide.
Note: Depending on the status of the Marketo connector and the schedulers, the way data syncs between Sugar and Marketo may behave differently. For more information regarding this, please refer to the Sugar Connector for Marketo Installation Guide.
Please ensure that the Lead Score and Marketo Lead ID fields appear in the Leads and Contacts record view layout so that the data can be viewed in Sugar once the record is synced from Marketo. The Marketo Lead ID is a unique identifier in Marketo and is used to map data between leads or contacts in Sugar and Marketo. The Lead Score field in Sugar will display the designated score (e.g. 60) for the lead in Marketo once synced. Please keep in mind that only leads meeting the lead score threshold defined in Admin > Connectors will be downloaded to Sugar.
Note: Records in Sugar must be marked for sync to have new and updated data synchronized to Marketo.
| Marketo Object | Sugar Module | Sync Direction | Notes |
| Leads | Accounts | Only Sugar account syncs to Marketo. | By default, Marketo will sync to the Leads module if status is not converted. Once the lead is converted, then it will sync data to the associated contact and account records. |
| Contacts | Sugar and Marketo sync both ways. If any conflicting data exists, the record with the most recent change will supercede. | ||
| Leads | Sugar and Marketo sync both ways. If any conflicting data exists, the record with the most recent change will supercede. | ||
| Opportunities | Opportunities | Only Sugar opportunity syncs to Marketo. |
Syncing Sugar to Marketo
You can easily synchronize new and updated records (e.g. Leads, Contacts) in Sugar to Marketo. Please note that before you can sync the data to Marketo, you must ensure that there is an existing email address for the record and that the Sync to Marketo option is enabled. Any new and updated records in Sugar will be picked up when the scheduler runs and the designated mapped fields for the module will be sent to Marketo.
Note: The connector sets the SugarCRM Type field in Marketo as either "Leads" or "Contacts" when synced from Sugar. Please do not update this field to any other value as it should only be set to "Leads" or "Contacts".
There are various ways to send new and updated record information to Marketo and the following sections will go over the different methods available in Sugar.
Creating Records in Sugar
When a new lead or contact is created in Sugar, the mapped fields (e.g. name, email address, etc.) defined in Admin > Connectors will be pushed to Marketo for the new lead record. Please note that the Sugar record must include an email address and have the Sync to Marketo option enabled in order for the record to sync properly to Marketo. The custom fields (e.g. SugarCRM Owner First Name and SugarCRM Record ID) created in Marketo will be populated as well with information specific to the Sugar lead or contact record. Once a lead in Sugar is converted, the SugarCRM ID field will be updated to reflect the Sugar contact's ID and any changes going forward will then be synced to the contact record. All information specific to the lead record can be found under the Lead Info tab of the Marketo Lead record.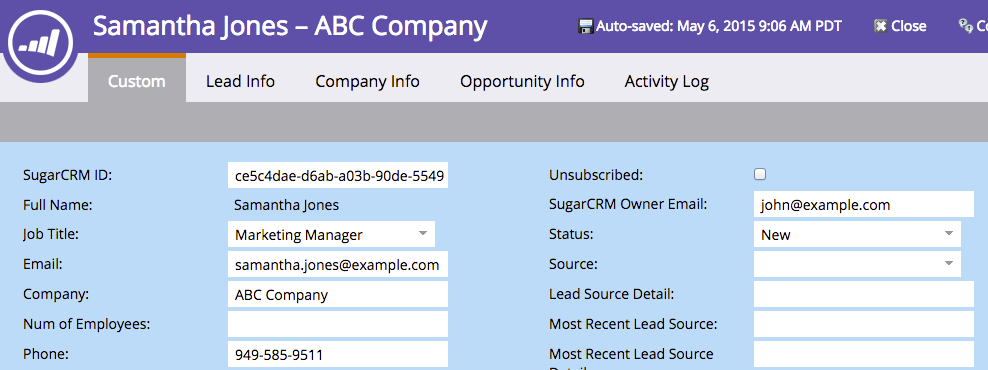
Once the new lead is created in Marketo, the Lead ID information will be pushed to Sugar and populated in the record's Marketo Lead ID field. Please note that the Marketo Lead ID field needs to be added to the Sugar module in order to view this information on the record view layout. For more information on adding fields to layouts in Sugar, please refer to the Studio documentation.
Updating Records in Sugar
When any updates are made to a Lead or Contact record in Sugar, the connector will check each of the mapped fields in the module to see if any value has changed. If a change is detected in the field, the connector will send the updated information to Marketo. The Sugar record must have a Marketo Lead ID and email address in order to update the corresponding leads in Marketo. Please note that the Sync to Marketo option must be enabled for each record as well in order for the connector to send data to Marketo.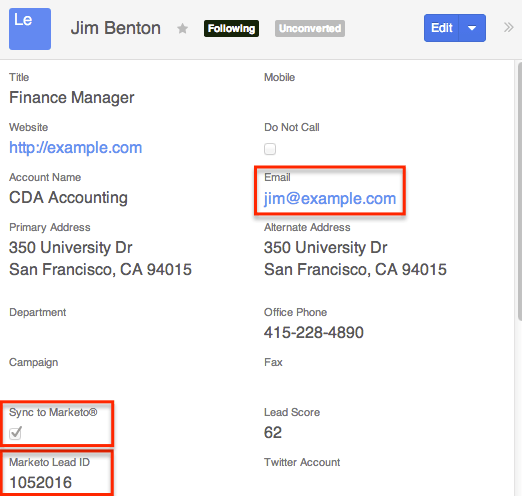
Once a lead is converted in Sugar, any succeeding changes made to the lead will no longer sync to Marketo. But changes made to the contact or account associated to the converted lead will sync to Marketo accordingly. Please note that the SugarCRM Type field for the lead in Marketo will change from "Leads" to "Contacts" once the lead is converted in Sugar. In addition, the SugarCRM ID will be updated to reflect the contact record's ID in Sugar. For any changes in the Contacts module, the update to Marketo will also include mapped fields from the related account record in Sugar. The Company Info tab for the lead record in Marketo will be populated accordingly based on the related account record in Sugar.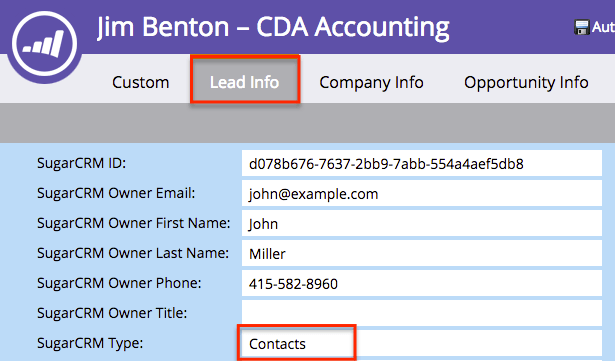
Changes made to Sugar account records will also be synced to Marketo if it has at least one related contact who is already synced to Marketo. Please note that changes made to account records only sync from Sugar to Marketo. The connector will look for any synced contacts related to the account then update Marketo with changes made to the account's mapped fields. The Company Info tab for the matching record(s) in Marketo will be updated accordingly with the account updates made in Sugar.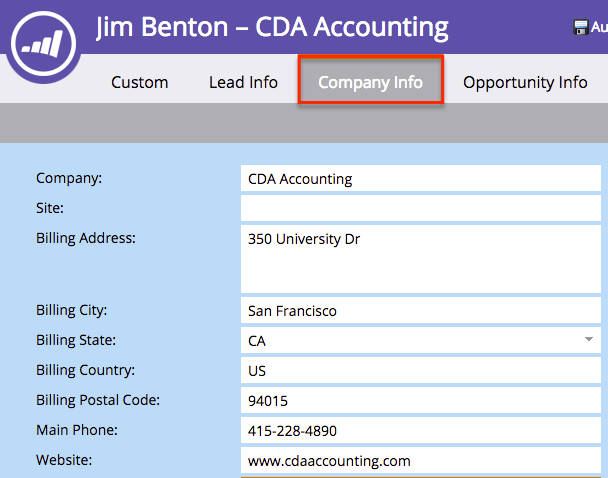
If any mapped fields (e.g. email address, work phone, title, and name) in the Users module is updated in Sugar, the connector will look for the related leads and contacts assigned to the specific user and update the SugarCRM owner information accordingly in Marketo.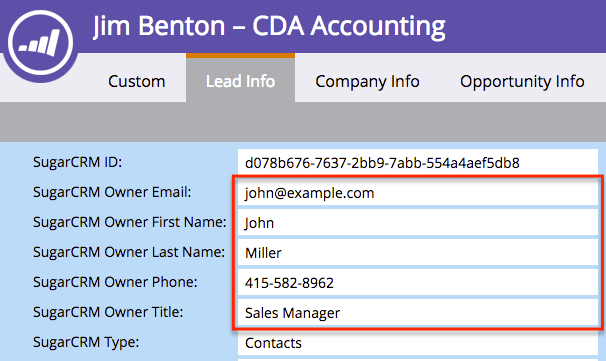
New and existing opportunities can be synced to Marketo as long as the Sync to Marketo option is enabled for the record and the record has at least one associated contact who is already synced to Marketo. When a new opportunity is created meeting these requirements, the information will be sent to Marketo. Then once the opportunity is created in Marketo, the Marketo ID field will be populated in the opportunity record view accordingly. Once the opportunity is synced to Marketo, the changes made to any of the following fields below will be updated in Marketo.
Note: Changes made to opportunity records only sync from Sugar to Marketo.
| Converted Amount | Date Created | Description | Expected Close Date |
| Expected Revenue | Fiscal Quarter | Fiscal Year | Forecast Category |
| Is Closed | Is Won | Lead Source | Next Step |
| Opportunity Name | Probability | Status | Type |
Please note that you can also update and sync the role of a contact related to the opportunity by editing the Contacts subpanel in the Opportunities record view. 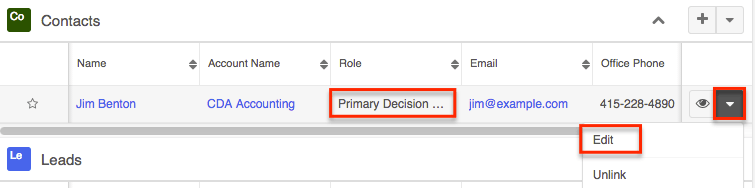
Once the role is updated for the contact, the information will get synced to Marketo and appear under the Opportunity Info tab.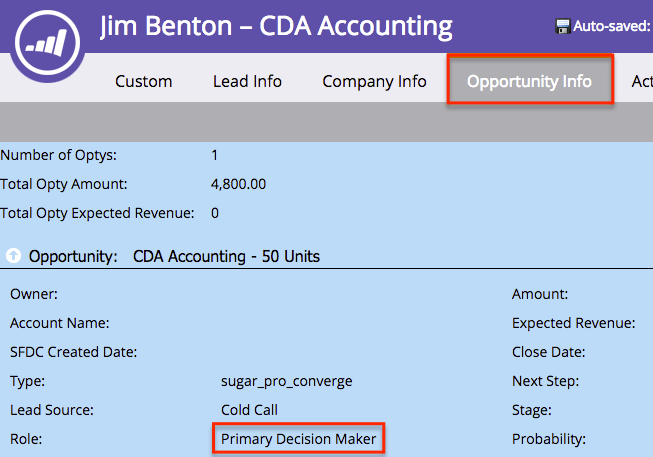
Syncing Erased Fields to Marketo
Depending on your organization's data privacy policies, there may be occasions when you need to immediately and permanently remove information from your Sugar instance. One example is fulfilling a request to erase an individual's personal information. In order to fulfill data privacy policies which require immediate and permanent erasure of information, fields which have been designated as personal information in Admin > Studio can be erased via a data privacy record. For detailed information about data erasure in Sugar, please refer to the Data Privacy Guide.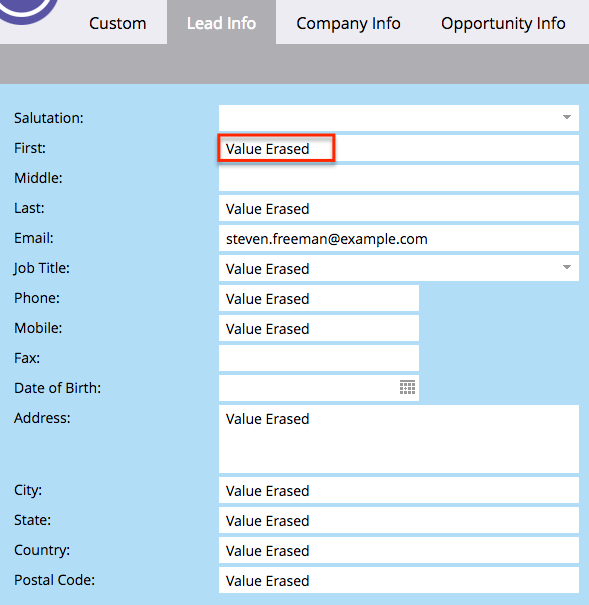
Mass Updating Records in Sugar
You can also mass update specific contact and lead records in Sugar to send updates for mapped fields to Marketo. Simply navigate to the module's list view (e.g. Leads), select the desired records, then choose "Mass Update" from the Actions menu. The Mass Update panel will appear below the search bar and you can set the field(s) (e.g. Lead Source, Email Address, Office Phone, etc. ) you wish to update for the records then click the Update button. Even if you only update a specific field (e.g. Email Address) via mass update, all mapped fields plus the assigned user information for the module will be sent to Marketo for all selected records. For the Contacts module, the update to Marketo will include the related account record information as well. Please note that only records with the Sync to Marketo option enabled will be synced to Marketo.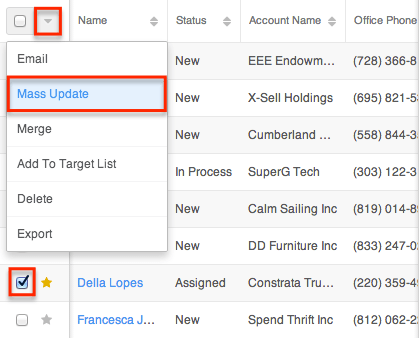
For records with the Marketo Lead ID and email address, the matching record in Marketo will be updated properly. Any new records will be synced and created in Marketo if it has an email address on file with the Sync to Marketo option enabled. Once the new lead is created in Marketo, the associated Sugar record will have the Marketo Lead ID field auto-populated upon sync.
Importing Records to Marketo
Another method of creating new or updating existing leads in Marketo is by importing records using a CSV file. Simply export a set of lead or contact records from the module's list view then import the CSV file into Marketo. For more information on exporting records in Sugar, please refer to the Export documentation.
The following steps will cover how to import the Sugar records into Marketo:
- Click the Marketo icon and select "Lead Database" or click "Lead Database" on your Marketo Home page.
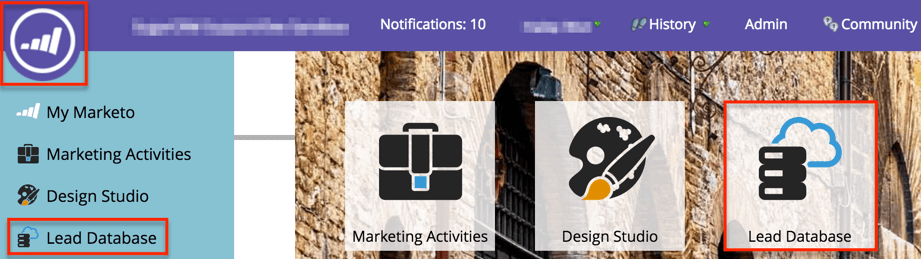
- Click the New button under the Lead Database tab then select "Import List".
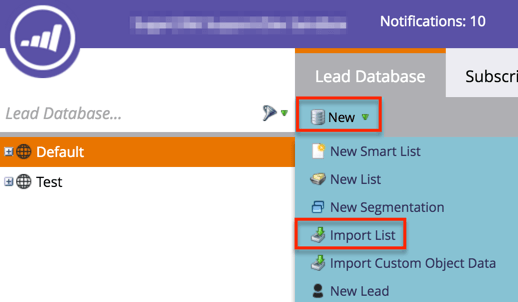
- Select the Sugar import file saved on your local machine by clicking the Browse button.
- Select "Comma Separated Values" as the file format.
- Select "Trusted" for the Trusted Source option.
- The List Import Mode option can be left as "Default (Fast Import)" then click "Next".
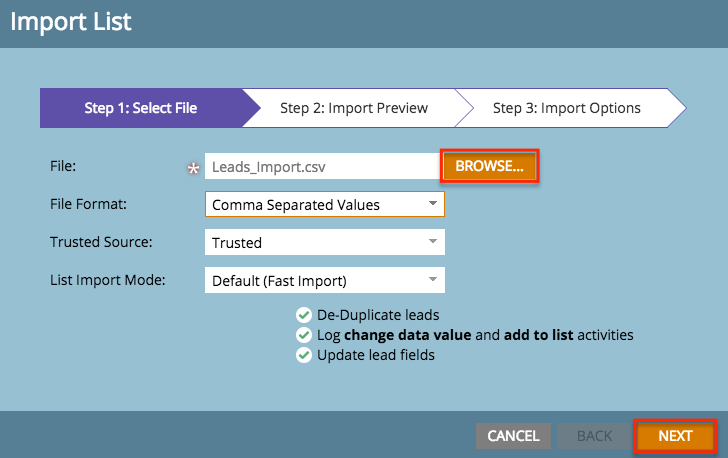
- Confirm and set the field mappings for the import then click "Next".
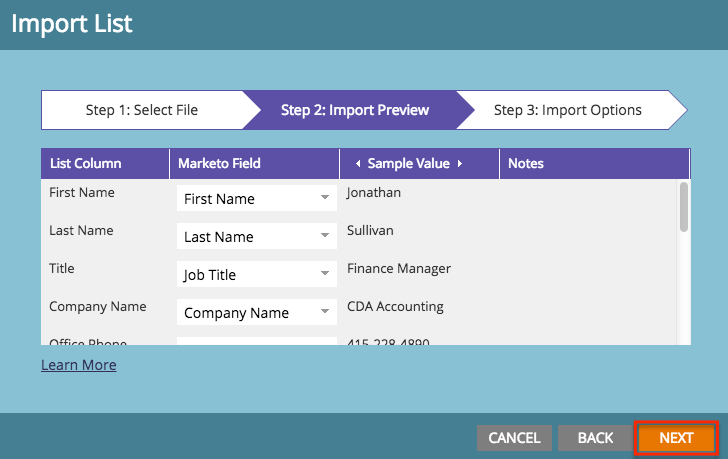
- Select the appropriate List Name and Acquisition Program for the import.
- Click "Import" to perform the import.
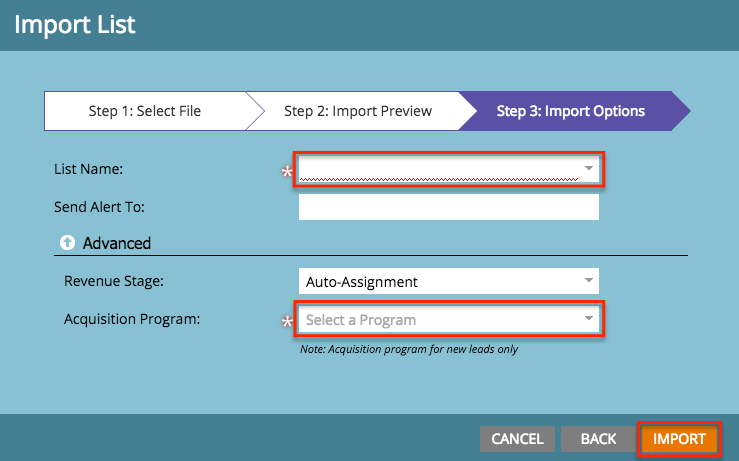
Once the import is completed successfully, the existing lead or contact records will be updated and any new records will be created in Marketo.
Syncing Marketo to Sugar
New and existing leads in Marketo will be synced to Sugar to create new lead records or update existing records. Leads in Marketo can be created manually by the user, via an online form submission, importing leads into Marketo, etc. In order for new leads to be created in Sugar, it must be considered a qualified lead by meeting the lead score threshold defined in Admin > Connectors. This is to ensure that not every lead is downloaded from Marketo unless they are considered "Sales Ready" leads for Sugar. So if the lead score threshold is set to "50" in Sugar, then only Marketo leads with a lead score greater than 50 will be created in Sugar. For more information on setting the lead score threshold in Sugar, please refer to the Sugar Connector for Marketo Installation Guide.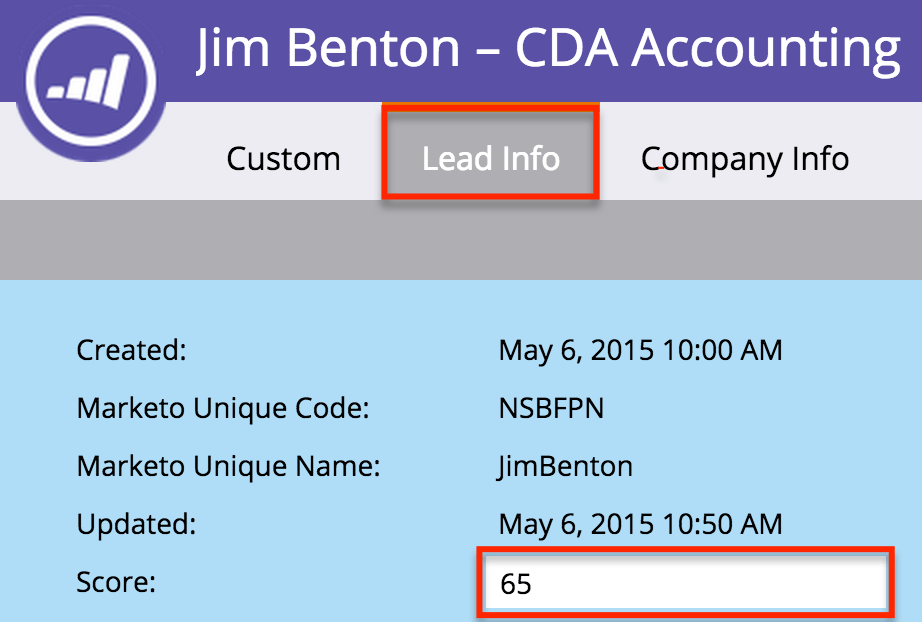
The "Check Marketo for changes to Leads" scheduler in Sugar will run at set intervals (e.g. 5 minutes) to check for any changes in Marketo since the last synchronization. Any new leads meeting the lead score threshold as well as updates to existing leads will then be downloaded and synced to Sugar. Please note that the connector will first look for Sugar contacts and leads with a matching Marketo Lead ID to sync the updates. If a matching Marketo Lead ID is not detected for a record then it will try to locate a match based on the email address. A contact or lead with a matching email address in Sugar will be synced to the lead in Marketo. If no records are found with a matching Marketo Lead ID or email address, then the connector will check the Marketo lead's score and create a new lead record in Sugar if it meets the lead score threshold.
Note: When Marketo records (e.g. leads) are created or updated in Sugar, the action will be triggered using the Admin user (user id = '1') by default. So the Date Created and Date Modified fields will reflect this admin user accordingly.
In Sugar, fields which have been designated as personal information in Admin > Studio can be permanently erased via a data privacy record. Once a field (e.g. name, office phone, address) gets erased in Sugar, a Value Erased pill will be displayed as a placeholder where the value used to appear. When these changes get synced to Marketo, the corresponding fields will display "Value Erased" to indicate that this field is erased in Sugar. For more information on syncing personal information fields which have been erased in Sugar, please refer to the Syncing Erased Fields to Marketo section. Please note that you can override the field to enter a different value in Marketo but the value will not be synced to Sugar.
If you wish to prevent certain fields from being updated when data is synced from Sugar, you can configure the field in Marketo to block the updates. Simply navigate to the Field Management section of the Admin page and select the field (e.g. First) you wish to block updates for in Marketo. Click the Field Actions button at the top of the page then select "Block Field Updates" to specify the input source (Web service API) from which you wish to disallow updates. Once you have selected "Web service API" on the "Block Updates From" window, please click "Apply" to implement the change. 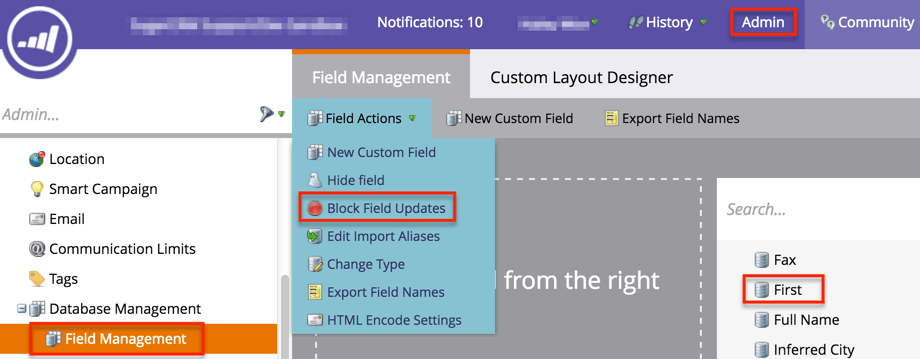
Syncing Email Invalid Fields
There may be occasions where the lead's email address is considered invalid resulting in the Email Invalid checkbox being marked in Marketo. When this occurs, the corresponding Sugar record's (e.g. Leads) email address will get marked as "Invalid" after the data sync occurs. Please note that marking an email address as "Invalid" in Sugar will also sync the data to Marketo and mark the Email Invalid checkbox for the corresponding lead record.
Note: Removing the email's invalid status in either Marketo or Sugar will sync between both environments as well.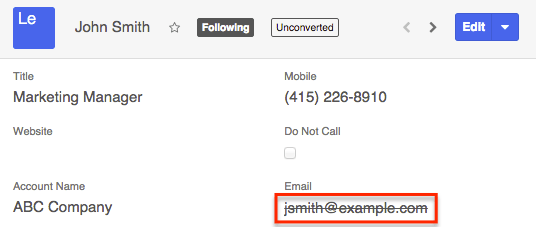
In addition to the Email Invalid field, you can also sync the actual date that the lead's email address was marked as invalid. If you wish to sync this data, you must first create a custom Date-type field (e.g. Email Invalid Date) in Marketo. For more information on adding custom fields in Marketo, please refer to the Sugar Connector for Marketo Installation Guide.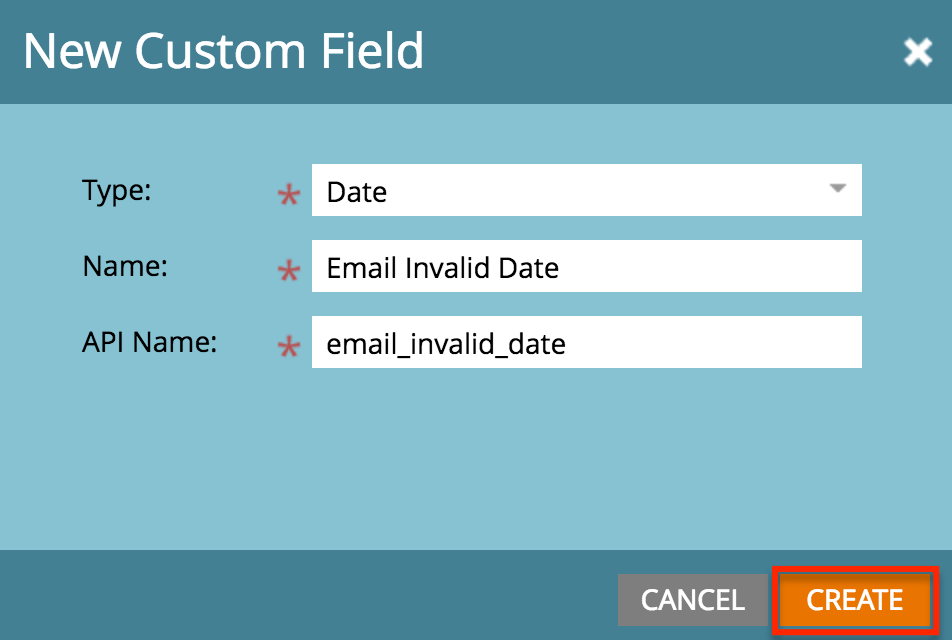
The newly added custom field will get downloaded to Sugar and be available to map under the Map Connector Fields page in Admin > Connectors. Simply map the Email Invalid Date field to the corresponding Sugar field (Invalid Email Date) then save the change. Also, in order to view the date value in the Sugar record, you will need to add the Invalid Email Date field to the module's Record View layout via Admin > Studio. For more information on adding fields to layouts in Sugar, please refer to the Studio documentation. 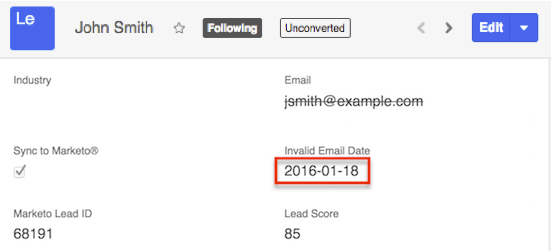
Note: When setting the record's email as "Unsubscribed" in Marketo or "Opted Out" in Sugar, the Unsubscribed Date field can also be synced. Simply follow the same steps as described for creating, mapping, and adding the Email Invalid Date field. Going forward, the Unsubscribed Date field will get populated in Sugar and synced accordingly to Marketo.
Now, when the record's email gets marked as invalid in Sugar, either by being edited in Sugar or by being synced from Marketo, Sugar's Invalid Email Date field will capture the date that this occurs. Upon the next sync to Marketo, Marketo's Email Invalid Date field will sync to match the field's value in Sugar. Please note that if the invalid email status ever gets removed from the record in either Marketo or Sugar, then the date field will no longer be populated after the sync.
Deleting Leads or Contacts
When a lead or contact is deleted from Sugar, the update will be sent to Marketo and the SugarCRM Deleted field for the lead will be set to "True" in Marketo. It is up to the organization to determine how they would like to handle the leads in Marketo. In addition, if lead or contact records are merged in Sugar and a record that is synced to Marketo gets deleted during the process, the SugarCRM Deleted field for the corresponding lead in Marketo will be set to "True". For more information on how records are merged in Sugar, please refer to the User Interface documentation.
Now if a record gets deleted in Marketo by marking the SugarCRM Deleted field, then the associated record in Sugar will automatically get deleted from the system. Please note that this will not delete the related records and will only remove the relationship, so you may wish to also delete any related records to avoid orphaned records.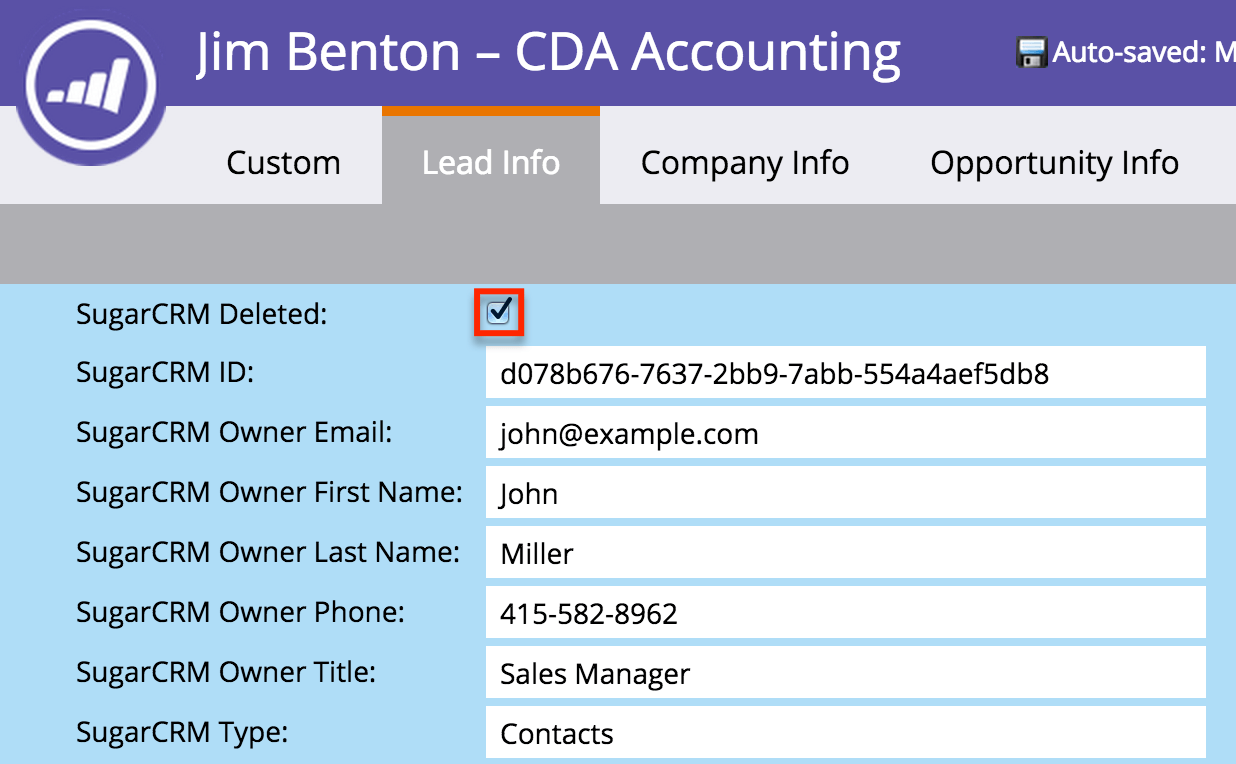
Reassigning Records Via Marketo
The connector also enables you to change the assigned user for the lead or contact in Sugar by updating the SugarCRM Owner Email field in Marketo. This is one of the custom fields added to Marketo when initially configuring your Marketo account. For more information on adding custom fields to Marketo, please refer to the Sugar Connector for Marketo Installation Guide. Simply update the SugarCRM Owner Email field for the lead or contact in Marketo and the connector will look for the Sugar user with a matching email address then reassign the record accordingly in Sugar. Please note that the other SugarCRM Owner fields (e.g. SugarCRM Owner First Name, SugarCRM Owner Last Name, etc.) will get updated accordingly once the new owner's information is synced from Sugar.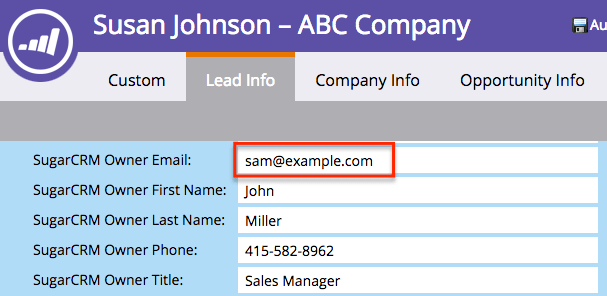
Activity Logs
The activity log in Marketo tracks changes and actions that occur for each lead over time and allows you to view the history via the Activity Log tab when viewing the lead's details. There are various types of activities that get logged for the lead such as "Change Data Value, "Change Score", "Interesting Moment", etc. The Activity Log will display information including the time stamp of the activity, the details of the activity, as well as the activity ID. 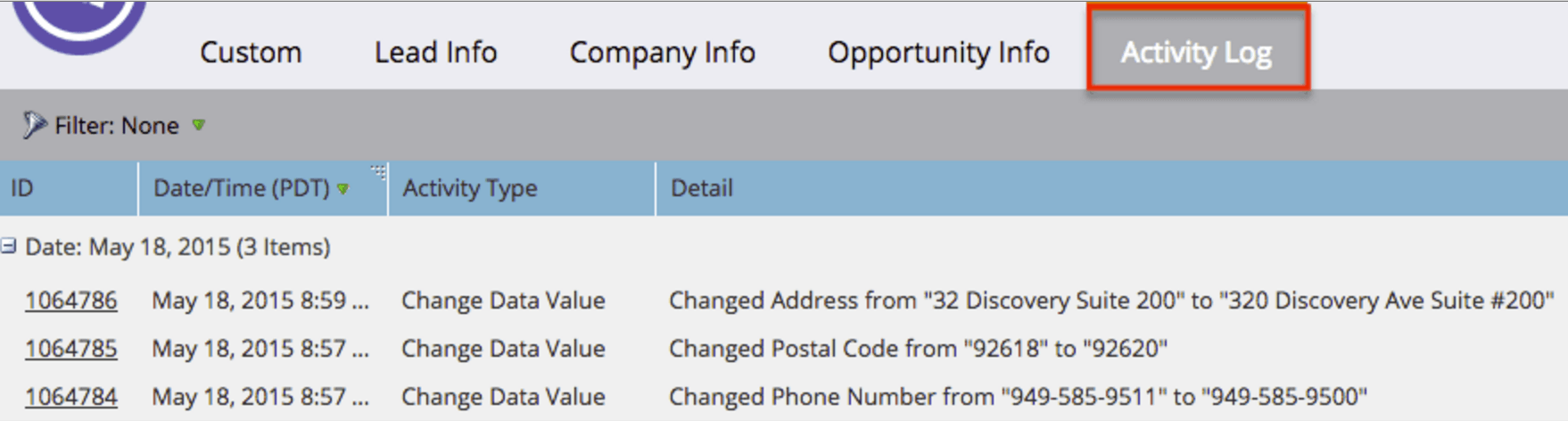
Please note that these activity log data only gets added to contacts and leads in Sugar that are already synced to Marketo. Only the activity log types selected when configuring the Marketo connector in Sugar will be downloaded from Marketo and viewable in the module's record view. For more information on configuring the Marketo connector, please refer to the Sugar Connector for Marketo Installation Guide. The downloaded activity logs will appear in the Activity Logs subpanel of the Contacts or Leads record view. All activity logs synced to Sugar can be viewed in the Activity Logs module as well and administrators can configure the module accordingly via Admin > Studio. The scheduler in Sugar will continually check for any updates in the lead's activity log and sync the data from Marketo to keep it up-to-date.
Marketo Administration in Sugar
Sugar administrators have the option to check the Marketo synchronization information, restart Marketo synchronizations, as well as download custom Marketo fields via Admin > Marketo. The Synchronization Table Information option allows administrators to easily check when the last synchronization occurred and the amount of data remaining to be downloaded from Marketo. The data from Marketo is downloaded to Sugar in batches and the table will display information for both the lead synchronization as well as activity log synchronization.
The Restart Synchronization option allows administrators to restart the Marketo lead and activity log synchronization from the beginning. This option can be utilized if you map an existing Marketo field to a newly created field in Sugar and you need to download the data from Marketo to Sugar. Please keep in mind that this will download all current data in Marketo to Sugar and change the existing field values in Sugar. So if you have a mapped field where the value has not been pushed to Marketo yet, the Sugar field will get overriden with the data from Marketo. Also, if you have thousands of Marketo leads, it will take a long time for the most recent updates in Marketo to be downloaded as the oldest changes will be pushed to Sugar first, moving up to the newest.
Note: It is recommended that the Marketo schedulers be disabled before using the Restart Synchronization option as the reset will not work properly if the scheduler is running.
The Download Custom Fields option allows new custom fields in Marketo to be added to the connector so that they can be mapped in Sugar. Simply click the Download Custom Fields option to download all custom Marketo fields to Sugar and the full list of available fields will display in a table on the page. Once the custom field is downloaded to Sugar, you can navigate to Admin > Connectors to view and manage the connector field mappings accordingly. For more information on the Marketo connector fields mappings, please refer to the Sugar Connector for Marketo Installation Guide.

Note: Administrators can also access these three Marketo options via the Actions menu of the Activity Logs module.