Reporting on Users Counting Towards Licensed User Accounts
Overview
Your Sugar subscription includes a set number of user seats who have access to the application. There are various types of users in Sugar: System Administrator User, Regular User, Group User, and Portal API User, but only active system administrators and regular users count towards the number of purchased seats. In Sugar versions 8.1.x and higher, there is a stock report that helps administrators track the number of active users counting against their Sugar license. For more information, refer to the Licensed User List report in the Stock Reports documentation. However, if using a version of Sugar lower than 8.1.x, or if the report is not available to you, this article covers how to create this report manually.
Beginning with version 9.1.0, SugarCloud customers can monitor the number of active users counting against their license via the SugarCloud Insights page.
If you are unable to log in because your instance has more active users than is allowed by your Sugar license, refer to the Understanding User Types, License Types, and Sugar Licenses article to find out how to regain access to Sugar. For more information regarding the various user types, refer to the User Management documentation.
Prerequisites
- To report on the Users module, you must be an administrator or have developer-level role access to Users/Teams/Roles.
- You should be familiar with creating reports via Sugar's Reports module. For more information on creating reports, refer to the Reports documentation.
Steps to Complete
- Select "Create Report" from the Reports module tab.
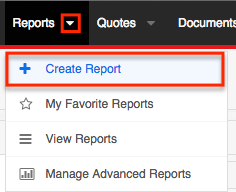
- Select "Rows and Columns Report" as your desired report type.
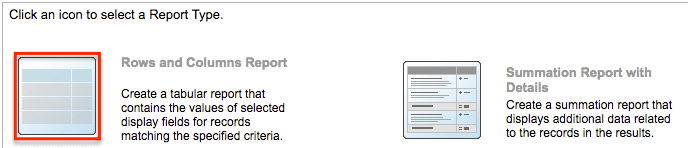
- Select "Users" as the target module.
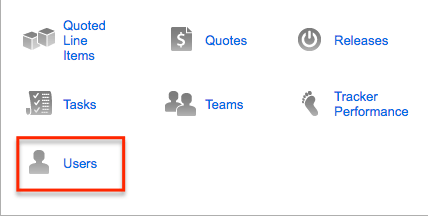
- Next, in order to only include active system administrators and regular users in the report, define the report filters as follows:
- Select "Status" from the Available Fields panel, then choose "Is" and "Active" in the dropdowns appearing to the right of the Status filter.
- Select "Portal API User" from the Available Fields panel, then choose "Equals" and "no" in the dropdowns appearing to the right of the Portal API User filter.
- Select "Group User" from the Available Fields panel, then choose "Equals" and "no" in the dropdowns appearing to the right of the Group User filter.
- Set the filter operator as "AND" in order to only include records that match all three conditions in the report. For more information on filter operators, refer to the Understanding AND & OR Operators in Reports article.
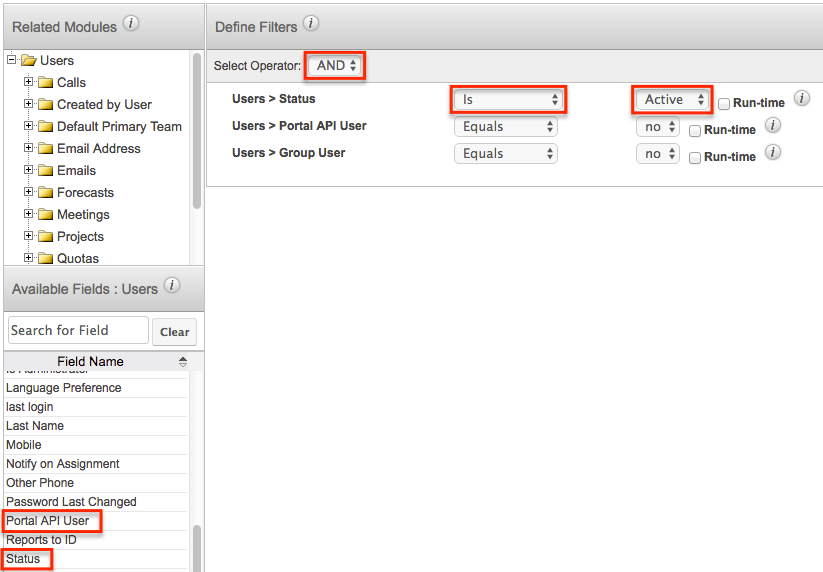
- Click "Next" then select the display columns for the report. For this example, we will select "Full Name", "User Name", and "Status" from the Available Fields panel. Click "Next".
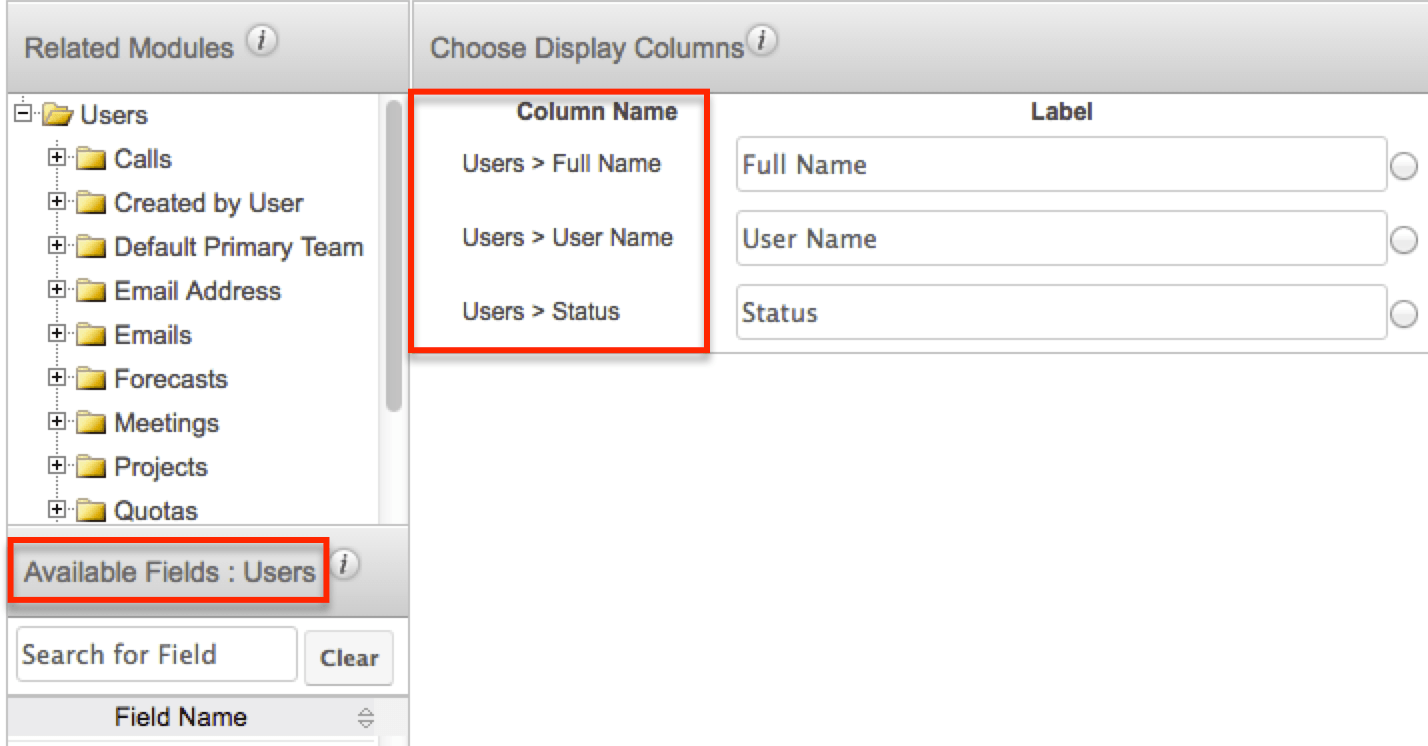
- Enter the name of the report (e.g. License Users) and assign it to an administrator user. Restrict the report to only administrator users by assigning the report to an administrator's private team as well.
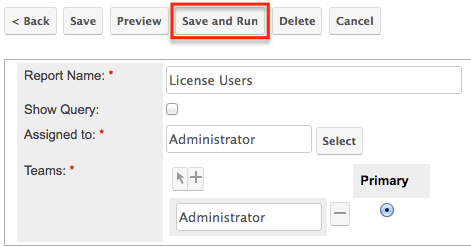
- Click "Save and Run" to view the report results.
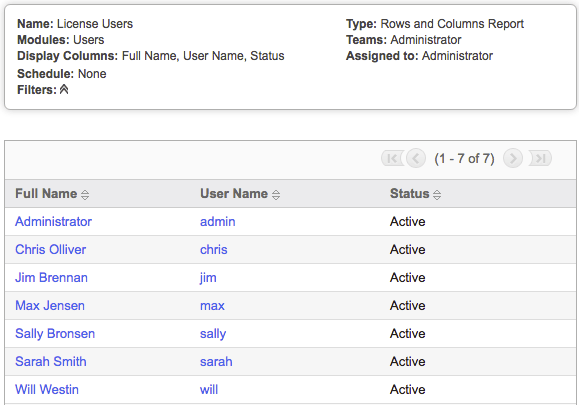
The generated report will display all active users counting against your Sugar license. Please note that any users with user type of "Group User" or "Portal API User" will be excluded from the report as they do not count against the license.
Application
Administrators can refer to this report in order to periodically check the number of active users counting against their license and ensure that they are not close to exceeding their limit. You can also modify this report to better suit your needs or capture additional information as necessary. For more information on editing reports, refer to the Reports documentation.