Changing a User's Password
Overview
Depending on the system's password configuration settings, and whether your instance is SugarIdentity-enabled, users may have the option to change or reset their Sugar password and system administrators may be able to update or reset the user's password as well. This article covers the various ways to change passwords in Sugar. Please reach out to your system administrator if you need assistance with changing your password.
Prerequisites
- Users must have their personal email address configured in their user profile to receive system-generated password emails or reset-password emails from Sugar. For more information on configuring your personal settings, please refer to the Getting Started documentation.
- Sugar's outbound email server must be configured via Admin > Email Settings in order for Sugar to send system-generated password emails or reset password emails. For more information on configuring the system email settings, please refer to the Email documentation.
- To configure and manage a Sugar instance's password requirements, you must be an administrator user.
Feature Availability
Some password management features are only available in certain versions of Sugar. Refer to the table below that lists each way to change a password in Sugar and which versions of Sugar contain the options.
| Access Level | Feature | Description | SugarIdentity-Enabled Versions | Sugar Versions (without SugarIdentity) |
| Users | Forgot Password Link | A link on Sugar's login page where a user can initiate the change password process. | All supported versions | All supported versions |
| Change Password Option | An option in the user menu where a user can initiate the change password process. | All supported versions | All supported versions | |
| Password Tab | A tab in the User Profile where a user can change their password. | Not available | Versions 13.0 and lower | |
| Admin | Reset Password Option | An option in the User Profile that sends an email to the user with a system-generated password. | Not available | Versions 12.0 and lower |
| Password Tab | A tab in the User Profile where an admin can change a user's password. | Not available | Versions 13.0 and lower | |
| Reset Password Link | A button in SugarIdentiy that sends the user an email with the reset password link. | All supported versions | Not available | |
| Reset User Password Option | An option in the User Profile that sends the user an email with the reset password link. | Not available | All supported versions |
Changing Your Password
You can easily reset or change your own password via the "Forgot Password?" link on the login screen or via the user menu options in Sugar. The following sections cover how to reset or change your own password in Sugar.
Resetting Password via Forgot Password? Link
If you forget your Sugar password and need to reset it, you can easily request a password reset via the "Forgot Password?" link on Sugar's login screen. This link will only appear if the system administrator has enabled the Forgot Password feature via Admin > Password Management. If you do not see the option on your login screen, please reach out to your system administrator for further assistance with resetting your password.
Note: For Sugar instances that use SugarIdentity, administrators will not be able to configure the Forgot Password option.
Resetting Password Without SugarIdentity
Use the following steps to reset your password in a Sugar instance that does not use SugarIdentity:
- Click the "Forgot Password?" link on the bottom of Sugar's login dialog box.
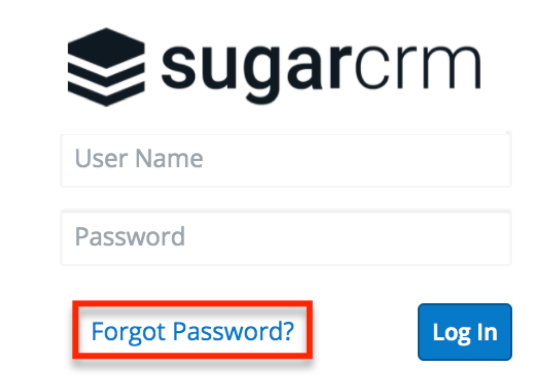
- Enter your Sugar user name and primary email address on file, then click "Request Password". If successful, a message will appear that your request has been submitted.
Note: The username and email address entered must match the information stored in your instance's database.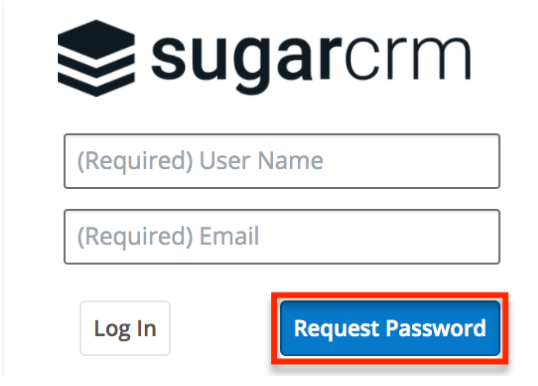
- Click the Reset Password link in the email sent to your primary email address.
- Enter your new password and confirmed password making sure to meet the password requirements listed on the screen. Then click the Log In button to log in to your account.
Note: System administrators can configure the password requirements via Admin > Password Management.
Resetting Password With SugarIdentity
Use the following steps to reset your password in a SugarIdentity-enabled instance:
- Click the Forgot Password? link on the bottom of Sugar's login dialog box.
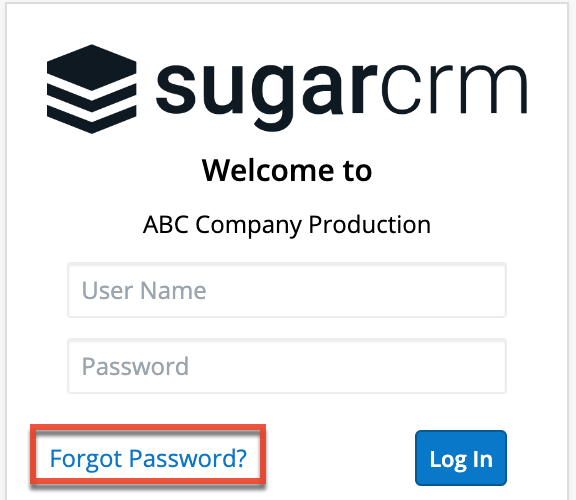
- Enter your Sugar user name and primary email address on file, then click "Send". If successful, a message will appear confirming that the password reset email has been sent to your primary email address.
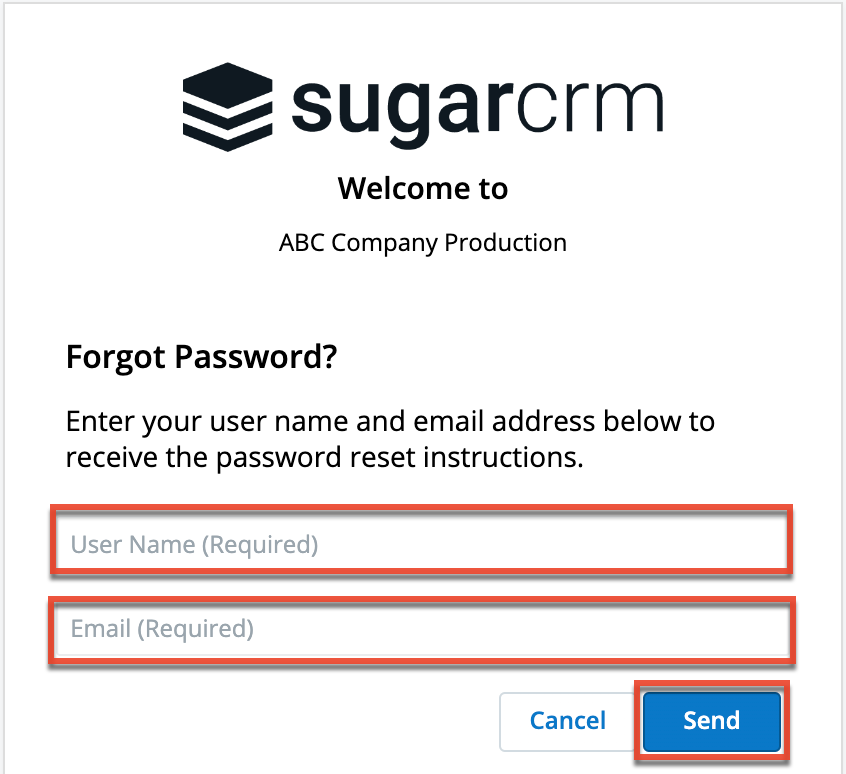
- Click the Reset Password link in the email sent to your primary email address.
- Enter your new password and confirmed password making sure to meet the password requirements listed on the screen. Click "Change password" then click the Log In button on the following dialog box if you wish to log in to Sugar.
Note: System administrators can configure the password requirements in SugarIdentity.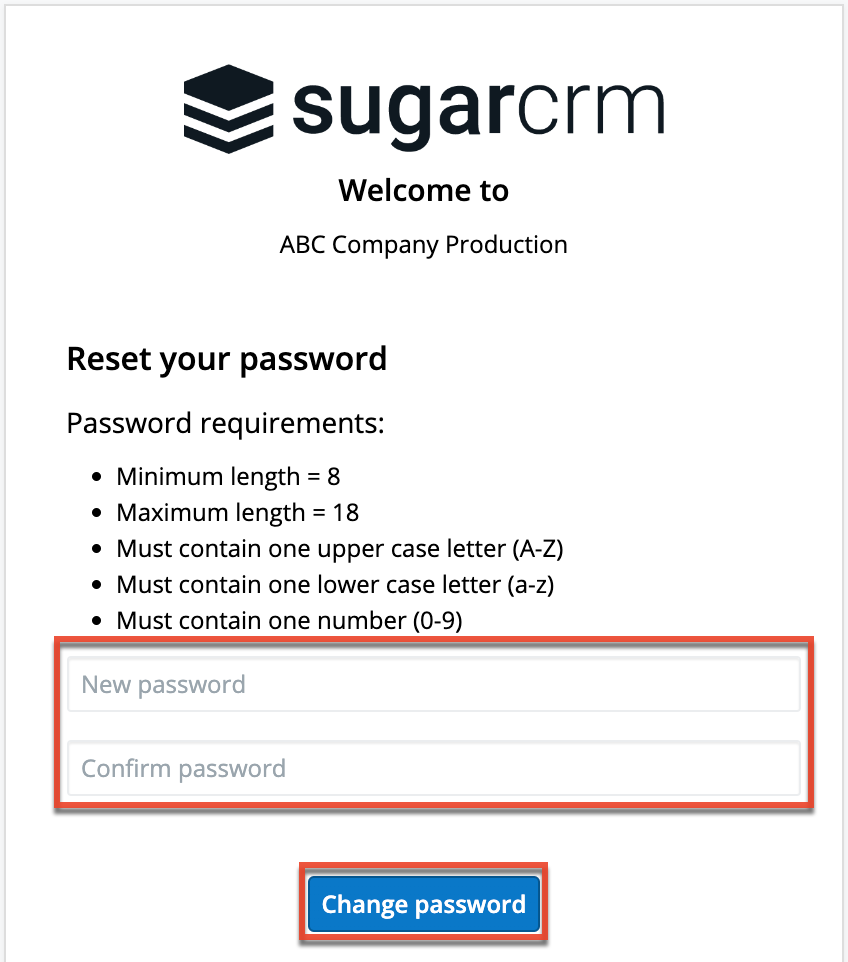
Changing Password via User Menu
Use the following steps to change your password via the Change Password option in a SugarIdentity-enabled instance or an instance without SugarIdentity on versions 14.0 and higher:
- Log in to your Sugar instance, click your user avatar on the upper right of the page, and then select "Change Password".
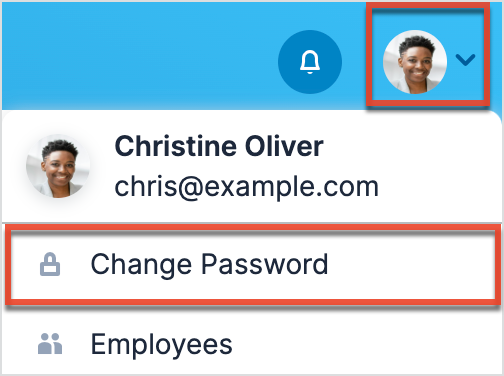
- Enter your current password, new password, and confirmed password making sure to meet the password requirements listed on the screen.
Note: System administrators can configure the password requirements in SugarIdentity or Admin > Password Management. - Once you have entered the new password, click "Confirm" to preserve the change. A success message will appear once the password has been updated successfully; click "Continue" to log in and access your account. .
Changing Password via User Profile
For Sugar instances without SugarIdentity on versions 13.0 and lower, users have the option to change their password by navigating to the Password tab in their user profile. You can use this option to change your temporary Sugar password, system-generated password, or to update your current password for security reasons.
Use the following steps to change your password via the user profile:
- Log in to your Sugar instance, click your user avatar on the upper right of the page, then select "Profile".
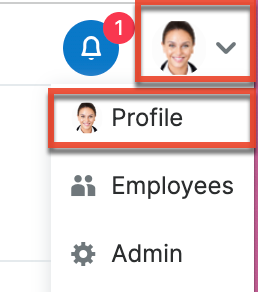
- Click "Edit" on the upper left of your user profile and select the Password tab.
- Enter your current password, new password, and confirmed password making sure to meet the password requirements listed on the right.
Note: Each password requirement will be checked off in the list as the new password meets the required conditions. These password requirements are configurable by administrators via Admin > Password Management.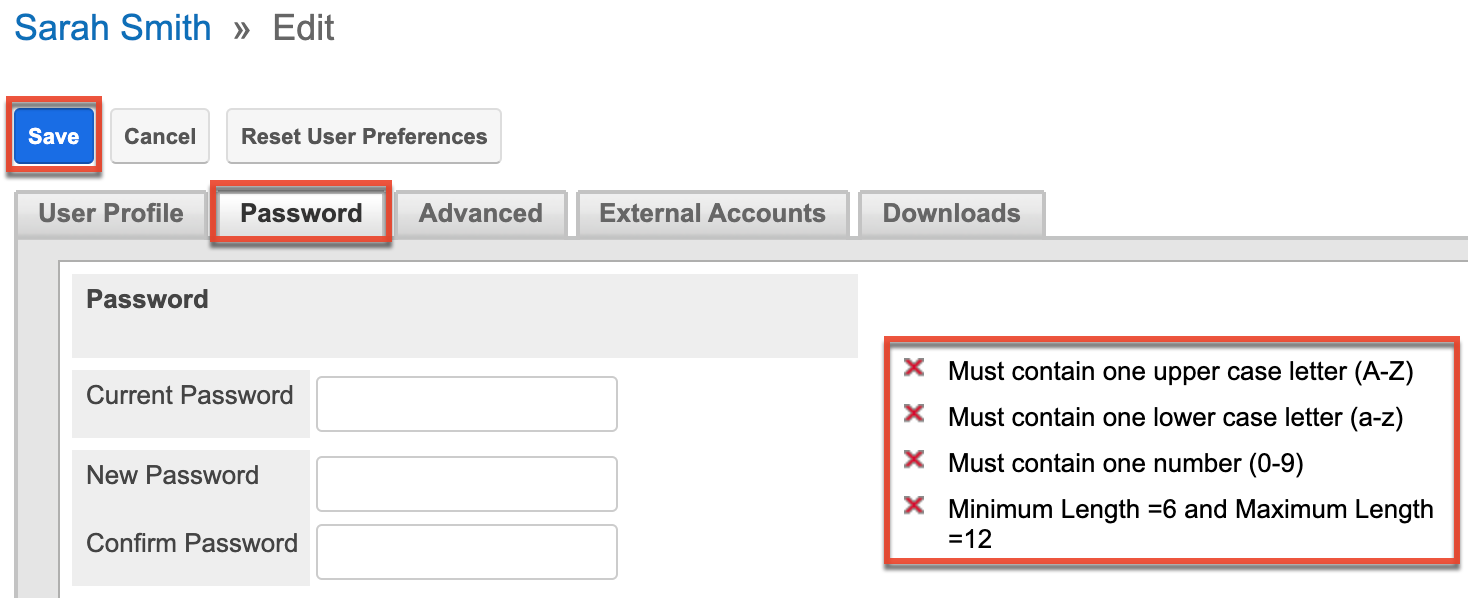
- Click "Save" to preserve the change.
Changing Another User's Password
Depending on the system's password configuration settings, whether your instance is SugarIdentity-enabled, and what version of Sugar you have, system administrators may be able to update or reset a user's password. For instances without SugarIdentity, please refer to the Password Management documentation and for SugarIdentity-enabled instances, please refer to the SugarIdentity Guide for more information on how to configure and manage the system's password settings. Please note, for Sugar instances without SugarIdentity on version 14.0 and higher, administrators will not be able to manually change or reset the user's password in Sugar and users must follow one of the options in the Changing Your Password section to change or reset their passwords. The following sections cover how administrators can reset or change a user's password.
Note: If no system administrators can log in to their account, you can reset the administrator password from the database if you are running Sugar on-site. For more information on how to reset the administrator password, please refer to the Resetting the Administrator Password From the Database article.
Resetting Password via User's Profile
For instances without SugarIdentity on version 12.0.0 and lower, if the "Enable System-Generated Passwords Feature" is enabled in Admin > Password Management, then the administrator can reset a user's password via Admin > User Management to send a system-generated password via email.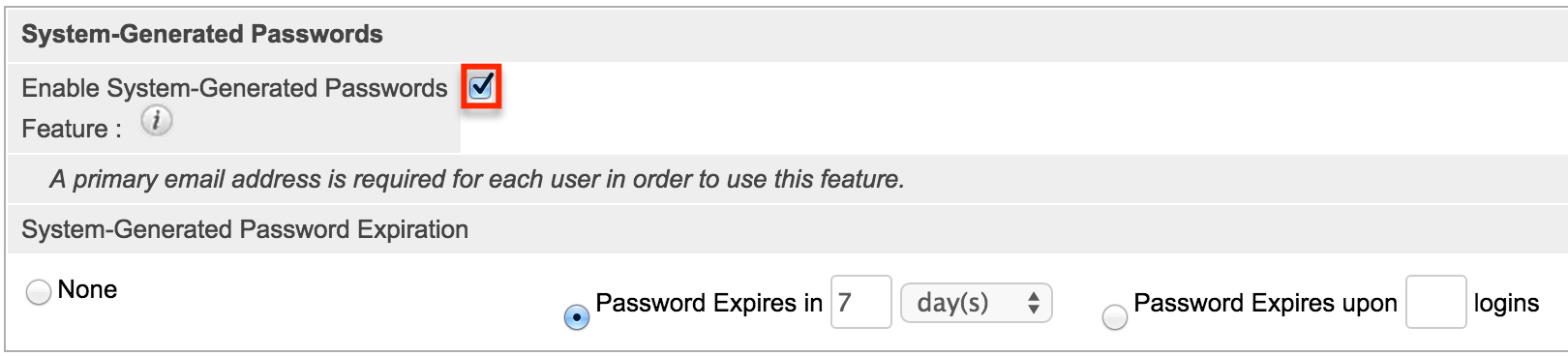
Use the following steps to reset a user's password:
- Navigate to the user's detail view (e.g., Max Jensen) via Admin > User Management.
- Click the Actions menu and select "Reset Password".
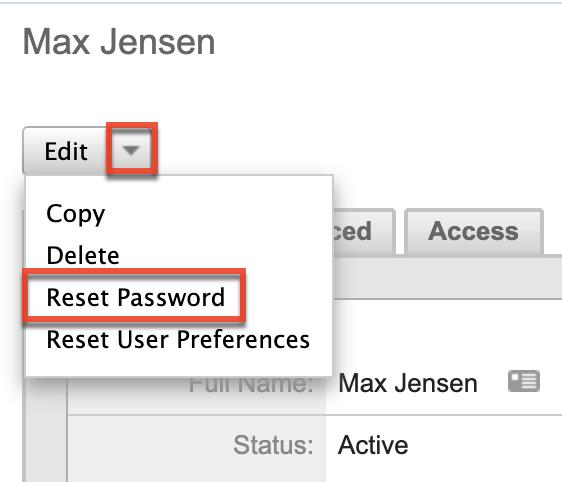
A pop-up box will appear confirming the reset. Sugar will then send an email containing the system-generated password to the user's primary email address on their user profile. If the user does not receive the email, please confirm that the user is checking the correct email account and ensure that the email address on file is valid.
Changing Password via User's Profile
If you wish to manually change a user's password, then the Enable System-Generated Passwords feature must be disabled in Admin > Password Management. Please note that the system-generated passwords feature is only available for Sugar 12.0.0 and lower.
Use the following steps to change a user's password:
- Navigate to the user's detail view (e.g., Max Jensen) via Admin > User Management.
- Click "Edit" on the upper left of the user profile then select the Password tab.
- Enter a new password and the confirmed password making sure to meet the password requirements listed on the right.
Note: Each password requirement will be checked off in the list as the new password meets the required conditions.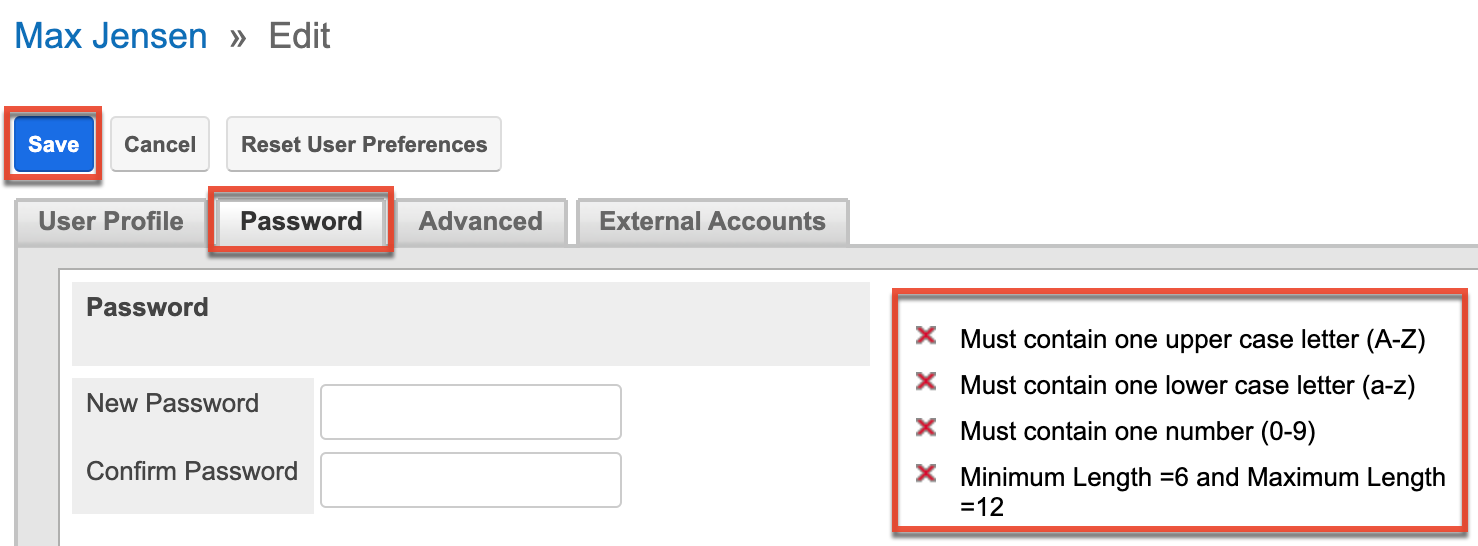
- Click "Save" to preserve the change.
The administrator must then provide the user with the updated password information so that they can log in to their instance. If the user wishes to change their password after logging in, they can refer to the steps in the Changing Password via User Preferences section of this article.
Resetting Password via SugarIdentity
For instances that use SugarIdentity, administrators will not be able to manually change or reset the user's password in Sugar. Instead, administrators have the option to reset users' passwords as necessary using the following steps:
- Log in to Sugar and navigate to Admin > SugarIdentity.
Note: For Sugar versions 13.0 and lower, navigate to Admin > SugarCloud Settings.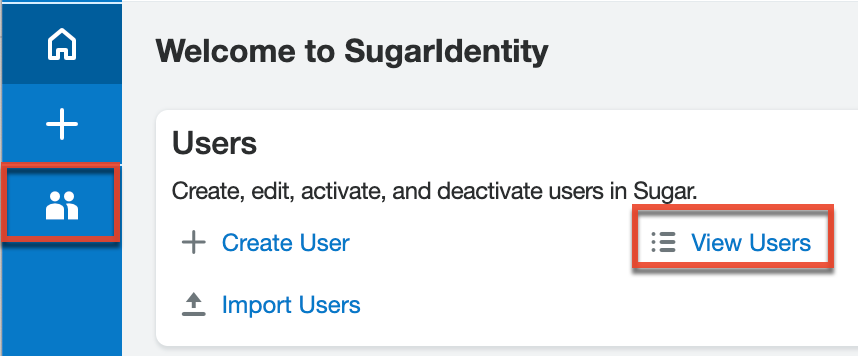
- Click the Users module tab in the navigation bar or "View Users" on the home page to access the Users list view.
- In the Users list view, locate the user you wish to send the password reset email to, then click the lock icon to the far right of the record's row. A pop-up message will display asking for confirmation. Click "Confirm" to proceed.

An email with the reset password link will be sent to the user's email address. Please note that the password reset email will use the primary language of the admin user triggering the request.
Resetting Password via User's Profile
For instances without SugarIdentity on version 14.0 and higher, administrators can initiate the reset password process via Admin > User Management with an email sent to the user’s primary email address containing a link to reset their password.
Note: The user needs to log out and then back in for the change to take effect.
Use the following steps to reset a user's password in Sugar:
- Navigate to Admin > User Management and select the user (e.g., Jim Brennan) from the list view.
- Select "Reset User Password" from the Actions menu.

- A pop-up box will appear confirming the reset. Click "Confirm" to proceed.
Following your confirmation, an email is sent to the user’s primary email address with a link to reset their password. Please note, you must configure your system email in order to reset a users password.