Working With Legacy User Interface
Overview
Some Sugar modules employ the legacy user interface, including custom modules installed to an instance prior to Sugar 7 that were not created in Module Builder. This article describes the legacy user interface options needed to perform specific tasks.
For information on the Sidecar module user interface, please refer to the User Interface documentation in the Application Guide.
List View
Each module in Sugar contains a list view to search and display records in a table format. To access a module's list view, simply click the module tab (e.g., Documents) in the navigation bar at the top of Sugar.
The list view displays all records meeting the current search criteria and to which your user has access. By default, Sugar sorts records in descending order of their creation date. You can view the basic details of each record within the field columns or select the record name to view it in the detail view.
Please note that you will only be able to see records as allowed by your team membership, user access type, and assigned roles. For more information on teams and roles, please refer to the Team Management and Role Management documentation.
You have the option to change what fields are displayed in each module's list view by configuring your layout options in the Advanced Search. For more information on configuring your list view, please refer to the Layout Options section of the Search documentation. Users with administrator or developer access also have the ability to change what fields are visible in the list view via Admin > Studio. For more information on editing layouts, please refer to the Studio documentation.
Basic Search
The basic search is at the top of the list view for each module and offers a few, commonly used fields for a simplified search experience. 
From the Basic Search panel, you can also click "Advanced Search" to access additional search functionality as needed.
The following buttons and checkboxes are common across many Legacy modules' Basic Search panel and have the following functions:
- Search: Click the Search button or press your Return/Enter key to perform the search.
- Clear: Click the Clear button to clear all criteria from the searchable fields.
- My Items: Select this box to return only records assigned to you.
- My Favorites: Select this box to return only records you have marked as favorites.
When you run a search, Sugar will return records matching all (as opposed to any) of the fields and checkboxes for which you have given a value. For example, if you select "My Items" and enter a name or subject, Sugar will only return records with a matching name or subject that are assigned to you. Once the search is complete, the relevant results will populate in the list view below the search panel. To see all records to which you have access within the module, simply click "Clear" and then "Search" to perform a blank search with no filters. Please note that you will only be able to see records as allowed by your team membership, user access type, and assigned roles. For more information on teams and roles, please refer to the Team Management and Role Management documentation.
Administrators can configure the fields that appear on the Basic Search for each module via Admin > Studio. For more information on editing layouts, please refer to the Studio documentation.
Advanced Search
Advanced Search offers a more in-depth search experience than Basic Search including additional fields, layout options, and saved search capability. From the Advanced Search panel, you can also click "Basic Search" for simplified searching.
The following buttons, checkboxes, and dropdowns are common across many Legacy modules' Advanced Search and have the following functions:
- Search: Click the Search button or press your Return/Enter key to perform the search.
- Clear: Click the Clear button to clear all criteria from the searchable fields.
- My Favorites: Enable this checkbox to return only records you have marked as favorites.
- Layout Options: Use the expandable Layout Options section to configure your list view. For more information, please refer to the Layout Options section of the Search documentation.
- Saved Searches: Save, recall, update, and delete searches that you use often. For more information, please refer to the Saved Search section of the Search documentation.
When you run a search, Sugar will return records matching all (as opposed to any) of the fields for which you have given a value. For example, if you select "My Favorites" and enter in a field to search, Sugar will only return records matching that field that you have marked as favorites. When searching by a multi-select or dropdown field (i.e., "Assigned to"), however, Sugar will return records matching any of these selections. Once the search completes, the relevant results will populate in the list view below the search panel. To see all records to which you have access within the module, simply click "Clear" and then "Search" to perform a blank search with no filters. Please note that you will only be able to see records as allowed by your team membership, user access type, and assigned roles. For more information on teams and roles, please refer to the Team Management and Role Management documentation.
Administrators can configure the fields that appear on the Advanced Search for each module via Admin > Studio. For more information on editing layouts, please refer to the Studio documentation.
Selecting Records
The list view in Sugar allows you to select a single record to view by clicking on the name or subject of the record to open it in the detail view. You can also select multiple records at once and perform certain actions on those records.
To select or deselect records in the Legacy modules list view, use the following methods:
- Individual Selection : Mark the checkbox on the left of each record's row on the list view you wish to select.

- Checkbox Selection: To select or deselect multiple records from the list view, use the options in this checkbox dropdown menu.
- Select This Page: Selects all records shown on the current page of list view results. You can also click the open checkbox to the left of the Checkbox Selection menu to select all records on the current page.
- Select All: Selects all records in the current search results across all pages of list view results.
- Note: When using "Select All" you can not deselect single records, but will have to use the Deselect All option.
- Deselect All: Deselects all records that are currently selected.

When selecting records, you can page through all of the records and Sugar will remember which records are selected. Depending on your Sugar settings you may see the count of records being selected or you may see a plus sign (+) to refer to more records. Simply select the Deselect All option to remove all selected records regardless of how they were initially selected.
Mass Actions Menu
The Actions menu to the right of the checkbox dropdown allows you to perform various actions on the currently selected records. It allows you to perform actions such as Delete, Mass Update, and Export for one or more records. Please note that not all Legacy modules have these actions available. The sections below will cover the most common actions across the modules. For more information on actions available within a specific module, please refer to the list view section in the application guide pertaining to the specific module. 
Delete
The list view in Sugar allows you to easily mass delete records. Please note that deleted records are not permanently removed from the database, but are marked as deleted in the system so that it no longer appears in Sugar. These records can be recovered by anyone with direct database access. Also, deleting records in Sugar will not delete the related records and will only remove the relationship, so you may wish to also delete any related records to avoid orphaned records.
The following steps cover deleting document records via the Documents list view as an example:
- Navigate to the Documents list view by clicking on the Documents module tab.
- Use the Basic or Advanced Search to find the document records you wish to delete.
- Select the desired document record(s) individually or use the checkbox dropdown's options.
- Choose "Delete" from the Actions menu.

- A pop-up message will display asking for confirmation. Click "Ok" to proceed.
Due to PHP memory limitations on the server, there may be occasions when the application times out while deleting a large number of records. If you encounter an error when performing this action, we recommend selecting the records in smaller batches.
Mass Update
Mass Updating allows users to make the same change to multiple records at one time from the list view. Users with administrator- or developer-level access can control which fields are available during mass updates via Admin > Studio. Currently, only fields with the data type of date, datetime, dropdown, multiselect, and radio may be altered during a mass update. For more information on configuring the mass update options, please refer to the Studio documentation. Due to the PHP memory limitations on the server, there may be occasions when the application times out while mass updating a large number of records. If you encounter an error when performing this action, we recommend selecting the records in smaller batches.
Please note that your ability to mass update may be restricted by a role. For more information on roles, please refer to the Role Management documentation. Check with your system administrator if you do not see the Mass Update option.
Use the following steps to mass update records from the list view:
- Navigate to the list view by clicking the module tab in the navigation bar.
- Use the list view's Basic or Advanced Search to identify records you wish to modify.
- Select the desired records individually or using the checkbox dropdown's options.
- Choose "Mass Update" from the Actions menu.

- Scroll to the Mass Update panel and set values for the fields you wish to alter.
Note: For the Teams field, use "Replace" to remove existing team assignments before adding those specified here. Use "Add" to add the teams specified here to any existing team assignments.
- Click "Update" to save the changes to all of the currently selected records.
Favorite Designation
Each Sugar user has the option to designate their own favorite records within modules that are important or will be viewed often so that they can easily be accessed via search or from the module tab. Once records are marked as favorites, use the My Favorites checkbox in the Basic or Advanced Search to retrieve your favorites or select from your most recent favorites directly from the module tab.
Use the following steps to mark records as favorites via the list view:
- Navigate to the list view by clicking the module tab in the navigation bar.
- Use the Basic or Advanced Search to find the records you wish to mark as favorites.
- Mark the star icon on the left of each desired record's row.
- To remove the record as a favorite, click the star again to revert it to white.

Edit Option
Records may be edited at any time to update or add information to the record. You can make changes to existing records by clicking the Pencil icon to the left of each record's name or subject in the list view. This will open up the records edit view layout to update the necessary fields and you can click "Save" to preserve the changes made.
Use the following steps to quick edit records via the list view:
- Navigate to the list view by clicking the module tab in the navigation bar.
- Use the Basic or Advanced Search to find the records you wish to edit.
- Click the Pencil icon to the left of the record's name or subject in the list view.

- Update the necessary fields on the record's edit view layout, then click "Save" to preserve the changes.

Please note that your ability to edit records in Sugar may be restricted by a role. For more information on roles, please refer to the Role Management documentation. Check with your system administrator if you do not see the Edit options.
Administrators in Sugar may configure both the edit view and quick create via Admin > Studio. For more information on configuring layouts, please refer to the Studio documentation.
Column Sorting
List view provides the ability to sort all of the current search results by a field column in either ascending or descending order. To sort by a field or switch the sort direction, simply click the column header noting that the fields which allow sorting will have a pair of arrows. You can click the column header again to reverse the sort order. Please note that the list view may be sorted by only one column at a time. You can also set a default order-by column using the layout options in Advanced Search. For more information on setting a default column sort, please refer to the Layout Options section of the Search documentation. 
Pagination
List view displays the current search results broken into pages that you can scroll through rather than displaying potentially thousands of rows at once. To the right just below the search panel, you can see which records of the total results set are currently being displayed. The two single-arrow Next and Previous buttons can be used to scroll through the records page-by-page. The two double-arrow First Page and Last Page buttons allow you to skip to the beginning or the end of your current results.
By default, Sugar displays 20 records per list view page, but administrators can change the number of records displayed via Admin > System Settings. For more information on changing the number of displayed records, please refer to the System documentation. 
More Information
Additional details for each record can be viewed by clicking the "i" icon to the far right of each list view row. This provides users a quick view of additional information in addition to what appears in the display column fields. The resulting pop-up window will show information such as Description, etc. by default. The list of fields appearing here may only be configured through a code-level customization.
Detail View
The module's detail view displays thorough information including all fields which are grouped by default into the Overview and Other panels. You can also view a record's related records (Activities, Documents, Contacts, etc.), which appear in subpanels beneath the records fields.
Please note that you will only be able to view a record according to your team membership, user type, and role restrictions. For more information on teams and roles, please refer to the Team Management and Role Management documentation. Users with administrator or developer access have the ability to change the detail view by configuring the layout via Admin > Studio. For more information on editing layouts, please refer to the Studio documentation. To access a record's detail view, simply click on the name or subject link from anywhere in the application including from the module's list view.
Next or Previous Record
On the upper right of the detail view, there are two buttons that allow you to page through each record in the module list view's current search results. Clicking the Previous button displays the previous record of the current search results while clicking the Next button displays the next record of the current search results. The text in between shows which record result you are currently viewing within the total number of current results. 
Actions Menu
The Actions menu on the top left of each detail view allows you to perform various actions (e.g., Edit, Share, Copy, Delete, etc.) on the current record. Please note that the action items available in the Actions menu will vary between each Legacy module. 
Administrator users can also change the action items to be displayed as separate buttons instead of a dropdown menu via Admin > System Settings. For more information on configuring the actions menu, please refer to the System documentation. The following sections will cover the most common action items available across the Legacy modules. For more information on action items not listed here, please refer to the Detail View > Actions Menu section of the specific module's documentation. 
Edit
You can edit records via the detail view by clicking the Edit button on the upper left of the page. Once the edit view layout is open, update the necessary fields, then click "Save" to preserve the changes made. For more information regarding the edit view and how to edit records in Sugar, please refer to the Edit View section of this documentation. 
Please note that your ability to edit records in Sugar may be restricted by a role. For more information on roles, please refer to the Role Management documentation. Check with your system administrator if you do not see the Edit options.
Administrators in Sugar may configure the module's edit view via Admin > Studio. For more information on configuring layouts, please refer to the Studio documentation.
Share
Individual records can be shared with other users in your organization by sending an email with the record's link directly from the record view. In the module's detail view, select "Share" from the Actions menu which will open a Compose Email window including the URL of the record. Enter the recipient(s) email address in the To field then click "Send". 
Users can simply click the link in the email to access the record in Sugar. Please note that the user must be logged into Sugar in order to access the record. Users will only be able to view the shared record as allowed by their team membership, user access type, and assigned roles. For more information on teams and roles, please refer to the Team Management and Role Management documentation.
Copy
You can create a new record by duplicating an existing record from the detail view. The Copy option is useful if the record you are creating has similar information to an existing record. Please note that any related record(s) to the original record will not be copied to the newly created record.
Use the following steps to create a record by duplicating an existing record:
- Navigate to a record's detail view.
- Click the Actions menu and select "Copy".

- The displayed edit view is pre-populated with the original records values. Update the necessary fields, then click "Save".

Delete
Users have the ability to delete records that are invalid or should no longer appear in their organization's Sugar instance via the module's detail view. Deleting via the detail view allows you to delete a single record in the module. Please note that deleting records will not delete the related records and will only remove the relationship, so you may wish to also delete any related records to avoid orphaned records.
Please note that your ability to delete records in Sugar may be restricted by a role. For more information on roles, please refer to the Role Management documentation. Check with your system administrator if you do not see the Delete options.
The following steps cover deleting a document record from the Documents detail view as an example:
- Navigate to a document's detail view.
- Select "Delete" from the Actions menu.

- A pop-up message will display asking for confirmation. Click "Ok" to proceed.
View Audit Log
Changes made to each record are tracked over time, and for most modules, users are able to view the history of changes via the audit log in each record's detail view. To view the audit log, navigate to a record's detail view (e.g., campaigns) and select "View Audit Log" from the Actions menu. Please note that only fields marked as "Audit" in Admin > Studio will be displayed in the audit log. For more information on designating a field for audit, please refer to the Studio documentation. 
Field Panels
Field panels are what hold the fields for a record in the detail view. Most modules come with two panels defined by default: Overview and Other. Please note that the field panels can be collapsed to hide unnecessary data. 
Users with administrator or developer access have the ability to change the fields (e.g., Name, Assigned User, etc.) and labels inside the field panels as well as move, create, and edit existing field panels via Admin > Studio to provide visibility to the most important fields. Field panels can also be collapsed by default via Admin > Studio. For more information on modifying field panels, please refer to the Studio documentation.
Subpanels
Beneath the module record's fields are subpanels containing related records from various modules (e.g., Accounts, Contacts). The subpanels that appear in a record's detail view is based on the relationships defined for the current module as well as the administrative settings on which subpanels are set to display in Sugar. You can expand and collapse subpanels as well as rearrange them per your viewing preference. For more information on changing the display of subpanels, please refer to the Layout section of this documentation. You can create related records as well as relate an existing record directly from the subpanel. Please note that the actions available in the Actions menu can vary between certain subpanels.
Users with administrator or developer access have the ability to change the fields (e.g., Status, Subject) and labels of each subpanel by configuring the layout via Admin > Studio to provide visibility to the most important fields. For more information on modifying subpanels, please refer to the Studio documentation.
Activities and History
The Activities and History subpanels are special subpanels in Sugar that show data from multiple modules based on certain criteria. For example, a meeting with a status of "Planned" will appear in the Activities subpanel. Once the meeting is changed to a status of "Held", it will move from the Activities subpanel to the History subpanel. All related note and email records will appear in the History subpanel as there are no filters on those modules, but notes and emails will never display in the Activities subpanel. If you customize the status field for any of the modules, the records that hold a custom status will appear in the Activities subpanel. But code level customizations would be required to have a new status show in the History subpanels.
Please refer to this chart for the criteria both subpanels use to query data:
| Subpanel | Module | Status Field Filter |
|
Activities |
Meetings | Does not Equal "Held" |
| Does not Equal "Not Held" | ||
| Tasks | Does not Equal "Completed" | |
| Does not Equal "Deferred" | ||
| Calls | Does not Equal "Held" | |
| Does not Equal "Not Held" | ||
| History | Meetings | Equals "Held" |
| Equals "Not Held" | ||
| Tasks | Equals "Completed" | |
| Equals "Deferred" | ||
| Calls | Equals "Held" | |
| Equals "Not Held" | ||
| Emails | N/A | |
| Notes | N/A |
Since the Activities and History subpanels contain records from many different modules, there are some differences in the actions and record display than in normal subpanels. Each record in both subpanels will have an icon to the far left indicating which module the record originates from. For example, if the record is a call, then the Telephone icon will display to the left of the subject. 
Normal subpanels typically have a Create and Select option to create or link related records. The Activities and History subpanels have multiple actions due to the fact that there are multiple modules involved.
You have the following actions available from the Activities subpanel:
- Create Task: Creates a new task record related to the record currently being viewed.
- Schedule Meeting: Creates a new meeting record related to the record currently being viewed.
- Log Call: Creates a new call record related to the record currently being viewed.
- Compose Email: Launches the Compose Email popup window to send an email.
Note: The email will automatically be related to the current record you are viewing.
Note: When creating a Task, Meeting, or Call from the Activities subpanel, you have the ability to set the Status field to "Held" or "Completed" which will place it in the History subpanel. 
You have the following actions available from the History subpanel:
- Create Note or Attachment: Creates a new note record related to the record currently being viewed.
- Archive Email: Allows a received email to be entered manually on a record for historical purposes only.
Note: This will not send an email to you or the email address on the record. - View Summary: Opens a popup window with the Subject, Status, and Detail of all associated records in the History subpanel. This is useful as it allows you to view a history of all activities that have taken place for the current record.
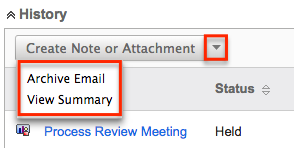
Layout
Subpanels in Sugar can be personalized by each user to only display the most relevant subpanels per their viewing preference.
- Collapse/Expand: Click the double arrow to the left of the subpanel's name to either collapse or expand the subpanel.

- Rearrange Subpanels: Drag and drop the subpanel's header bar to move the subpanel to a new location on the detail view.
Note: Administrators can prevent users from moving subpanels to different locations on the detail view. For more information on preventing rearranging of subpanels, please refer to the System documentation. Check with your system administrator if you are not able to rearrange your subpanels.
Actions
Related record subpanels (e.g., Contacts) also provide options to create or select related records directly from the detail view.
- Create: Choose "Create" from the subpanel's Actions menu to relate a new record. The newly created record will automatically be related to the current record you are viewing.

- Select: Choose "Select" from the subpanel's Actions menu to relate an existing record. The Search popup window will display allowing you to select records to relate to the current record you are viewing.

Note: You may select multiple records in the search popup to be related to the main record.
- Edit: Choose "Edit" on the far right of the record's row to edit the related record in the subpanel. Make the necessary changes to the record then click "Save" to preserve the changes.

- Unlink: Choose "Unlink" from the dropdown on the far right of the record's row to remove the relationship between the related record and current record.
- Note: This removes the relationship, but does not delete the record itself.

Users with administrator or developer access have the ability to change the fields (e.g., Name, Assigned User, etc.) and labels of each subpanel by configuring the layout via Admin > Studio to provide visibility to the most important fields. For more information on modifying subpanels, please refer to the Studio documentation.
Column Sorting
You can sort all of the related records in each subpanel by a field column in either ascending or descending order. To sort by a field or switch the sort direction, click the column header noting that the fields which allow sorting will have a pair of arrows. Please note that each subpanel may be sorted by only one column at a time. 
Pagination
The top right of the subpanel shows which records of the total results set are currently being displayed. The two single-arrow Next and Previous buttons can be used to scroll through the records page-by-page. The two double-arrow First Page and Last Page buttons allow you to skip to the beginning or the end of the set.
By default, Sugar displays 5 records per subpanel results set, but administrators can change the number of records displayed via Admin > System Settings. For more information on changing the number of displayed records, please refer to the System documentation.
Edit View
The module's edit view allows records to be edited at any time to update or add information as necessary. The Edit View layout is available for most Legacy modules and can be accessed by clicking the Edit button on the upper left of the detail view.
Please note that your ability to edit records in Sugar may be restricted by a role. For more information on roles, please refer to the Role Management documentation. Check with your system administrator if you do not see the Edit options.
Administrators in Sugar may configure the edit view via Admin > Studio. For more information on configuring layouts, please refer to the Studio documentation.
Pagination
On the upper right of the Edit View layout, there are two single-arrow Next and Previous buttons that allow you to page through each record in the list view's current search results. Clicking the Left arrow button displays the previous record of the current search results while clicking the Right arrow button displays the next record of the current search results allowing you to edit records as necessary. The text in between the arrows shows which record result you are currently editing within the total number of current results. Once the necessary changes have been made, you can click "Save and Continue" if you wish to save the details in the current record and proceed with editing the next record. 
Editing Records
Records may be edited at any time to update or add information to the record. Once in the edit view, update the necessary fields available on the layout then click "Save" to preserve the changes. You can click "Cancel" at any time to return to the previous page without editing the record. 
Administrators in Sugar can configure the Edit View layout via Admin > Studio. For more information on configuring layouts, please refer to the Studio documentation.
Editing Related Fields
Sugar contains many different relationships between different modules and a couple of different relate fields for users to create relationships with.
- Relate: Most one-to-many relationships in Sugar are represented by a relate field. Relate fields on the edit view layout display an Arrow and "X" button to the right of the field. You can either click the Arrow button to select a related record from the record selection window or begin typing in the open text box to pull up a list of records matching the keyword.

- Flex Relate: Allows a dynamic module and a record from that module to be related to the current record. Users can first select the module from the dropdown list then choose or enter the record they wish to relate to the current record they are viewing.
- Email Addresses: Email address fields can be linked to many different email addresses for a single record. Click the Plus button to add an email address to a record.

Note: Only one email address can be selected as the Primary. Click the minus sign to remove an email address from a record. - Teams: The Teams field specifies which team or teams of users have visibility of each record.
- If there are multiple teams on a record, click "Show" to view all of the teams.

- Click the Arrow icon to open the team selector window, or click the Plus icon to add a new row to use the type-ahead feature.
- Click the Minus icon to remove a team from the record and select only one team to be the primary team.
- For more information on teams, please refer to the Team Management documentation.
- If there are multiple teams on a record, click "Show" to view all of the teams.
Note: If your administrator has enabled team-based permissions, you may also see a "Selected" box on the Teams field. Please refer to the Using Team-Based Permissions section for more information.
Using the TinyMCE Text Editor
TinyMCE is a third-party WYSIWYG tool that allows users to provide HTML formatting in specific sections in Sugar without requiring any HTML knowledge. TinyMCE is available when composing email or email templates from the Emails module or creating workflow email templates.
The following are some descriptions of the more commonly used features in TinyMCE:
- Text Formatting: Use the folllowing buttons to format text to be bold, italics, underlined, or stricken through.

- Alignment: Use the following buttons to change the alignment of the text to be left, center, right, or justified.

- Fonts: Use the following dropdowns to select special section formatting, fonts, and sizes.

- Layout Formatting: Use the following buttons to utilize bullet list, ordered lists, and tables.

- Links and Images: Use the following buttons to create a link, remove a current link, or add an image.

- Advanced HTML: Click the HTML button to view your content in full HTML code. You may add and change the HTML to further refine your content.
Not all HTML is allowed to be saved in Sugar. The following are some examples of HTML that will be removed when saved:- Anything outside of the <body></body> tags.
- Any <style></style> tags.
- Any <script></script> tags.
- Any <form></form> tags.
- Any <input> tags.

Using Team-Based Permissions
In Sugar, teams are typically used to control which groups of users can access a record. Using team-based permissions, however, an administrator may choose to extend the purpose of teams to control who can perform certain operations on the record (e.g., edit, delete, etc.). When enabled, regular users can use a record's Teams field to grant access such as viewing, editing, exporting, importing, and deleting permission to specific users or user groups.
An administrator must first enable team-based permissions and configure roles and users for this feature. For more information, please refer to the Role Management documentation. Once the roles are applied to users, any user who can edit the Teams field in the enabled module can grant extra access to teams of users. If you are not an administrator and you are not sure if team-based permissions are enabled for a legacy module, simply navigate to a record view, click "Edit", and look for a checkbox labeled "Selected" next to the Teams field:
Note: Sidecar modules also support team-based permissions but use a lock button next to the Teams field to indicate whether or not the team's members have extra access to the record.
To grant extra access to a record for all members of a team who have role permission, check the Selected checkbox next to the team's name. This will enable additional permissions according to the guidelines in the table below. To control an individual user's access to a record, add that user's private team to the record's Teams field and then enable or disable additional permissions according to the guidelines in the table below. Please note that extra access will only be granted to users who have a role restricting their access to "Owner and Selected Teams" as described in the Role Management documentation.
| Team Setting | Checkbox | Description |
| Additional Permissions Enabled | selected | Members of this team have extra access to this record or fields within the record as controlled by their roles |
| Additional Permissions Disabled | not selected | Members of this team have no additional team-based permissions as controlled by their roles |
In the following example, members of team East have standard team access to the record (at a minimum, view permission), while Jim and members of team West have view permission plus extra access to do things such as working with restricted fields, and editing, deleting, and exporting the record. Note that a user can be an explicit or implicit member of a selected team, and if they are part of both a selected team and a non-selected team for a record, they will be granted the extra access. 
Note: Changes made to the selected state of teams on an existing record are audited in the record's audit log.