Using Private Browser Sessions to Troubleshoot
Overview
There may be occasions where you experience unexpected behavior in the Sugar® application. Accessing Sugar using your browser's privacy mode and checking if the issue persists can help you determine the source of the problem. A browser's privacy mode opens a new browsing session which has no access to cached data, cookies, or history. In addition, it disables all plugins, extensions, and add-ons for the browser, allowing you to access your Sugar instance using a completely clean browser. This article will cover how to access the privacy mode when troubleshooting via the various supported browsers in Sugar.
Steps to Complete
The following sections cover accessing private browsing sessions in Chrome, Firefox, Internet Explorer, and Safari.
Chrome
Use the following steps to open an incognito browsing session in Chrome for Mac or Windows:
- Click the three-bar icon on the browser toolbar.
- Select "New Incognito Window".
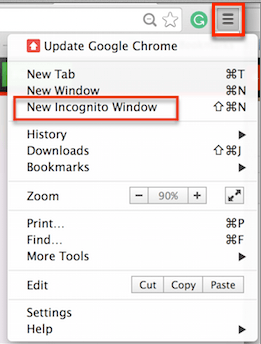
A new browser window will open and display the incognito icon in the upper right corner of the window to indicate that you are now browsing privately. To end the private browsing session, simply close the incognito browser window.
Firefox
Use the following steps to open a private window session in Firefox for Mac or Windows:
- Click the three-bar icon on the browser toolbar.
- Select "New Private Window".
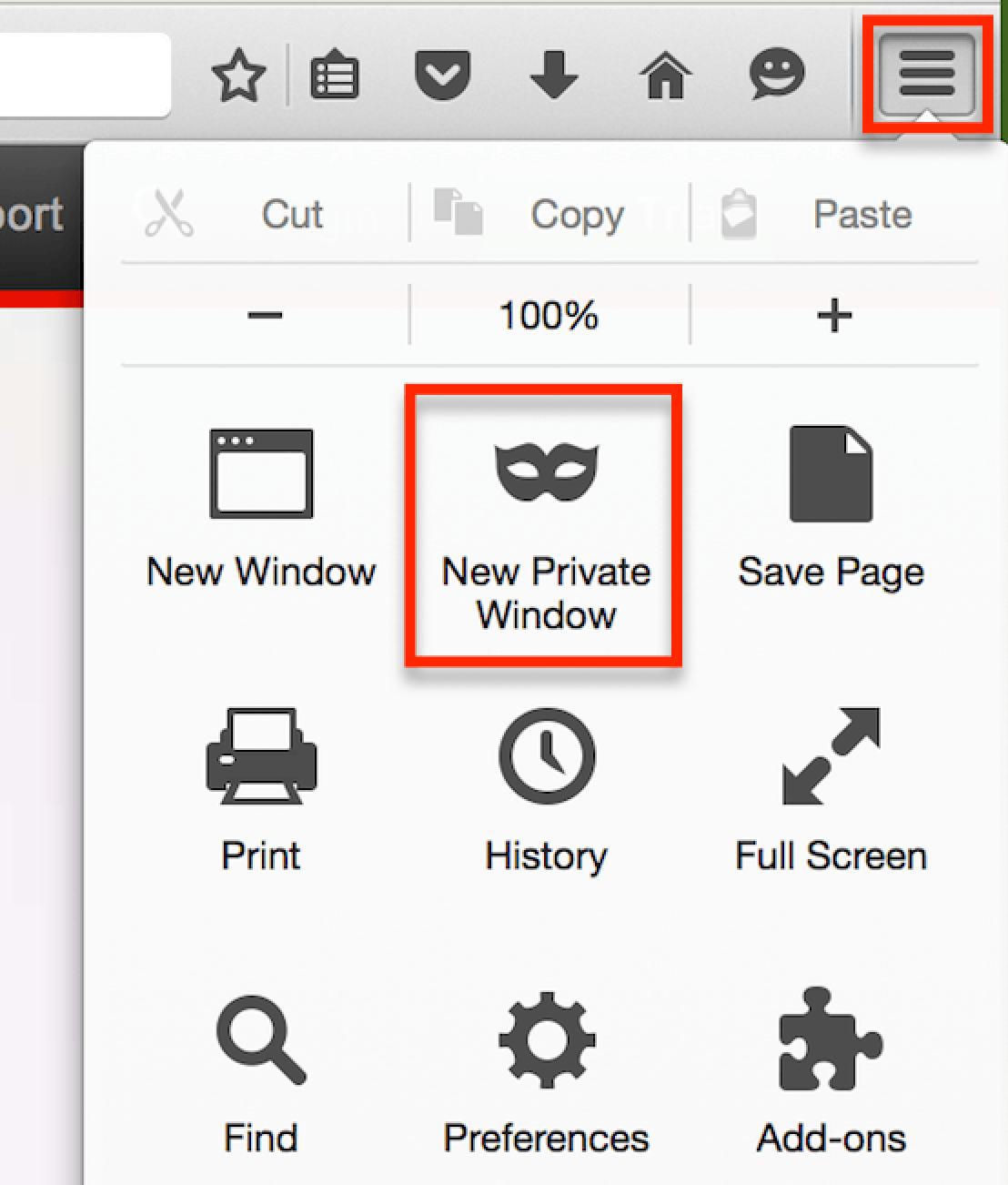
A new browser window will open and display a mask icon on the upper right corner of the window to indicate that you are now browsing privately. To end the private browsing session, simply close the browser window.
Internet Explorer
Use the following steps to open an InPrivate browsing session in Internet Explorer:
- Click the gear icon on the browser toolbar.
- Select "Safety" then "InPrivate Browsing".
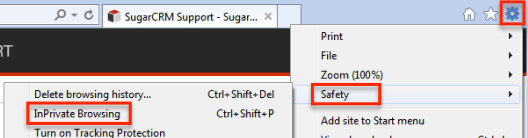
- Alternatively, you can open a new tab in the current browser window and click "Start InPrivate Browsing" at the bottom of the screen to enable the private browsing session.
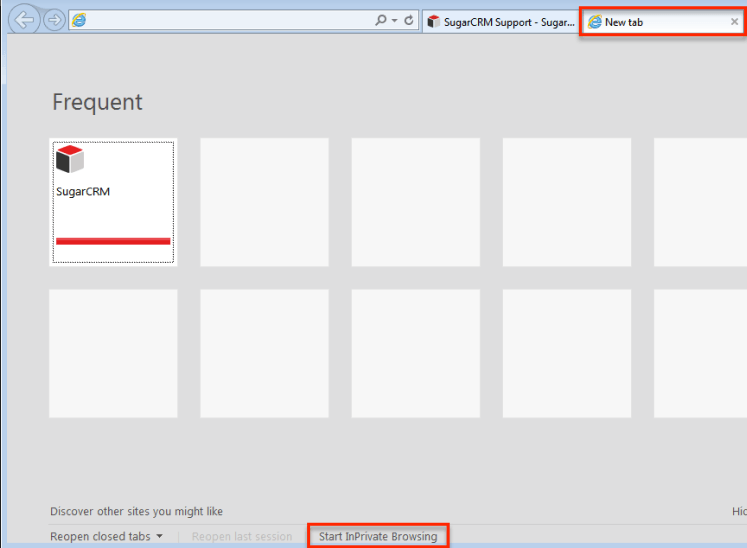
A new browser window will open and the address bar will display "InPrivate" to indicate that you are now browsing privately. To end the private browsing session, simply close the browser window.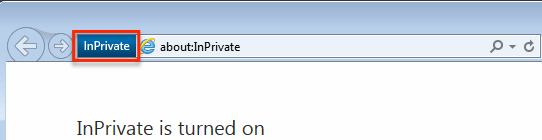
Safari
Mac
Use the following steps to open a private browsing session in Safari for Mac:
- Open the Safari menu on the Mac menu bar.
- Select "Private Browsing".
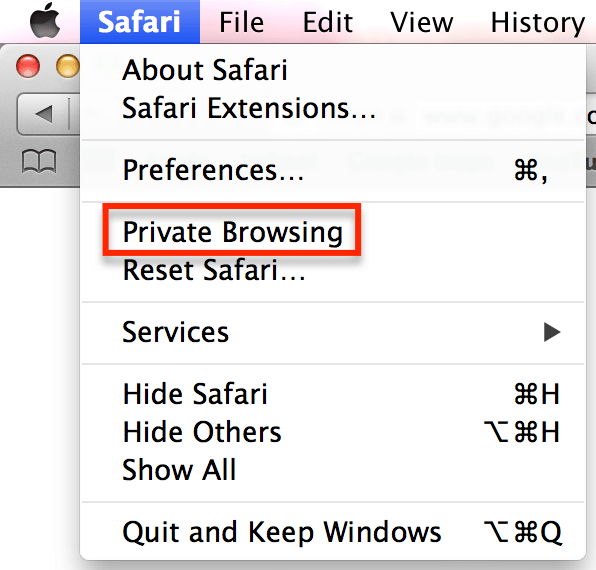
- Click "OK" in the pop-up dialog box.
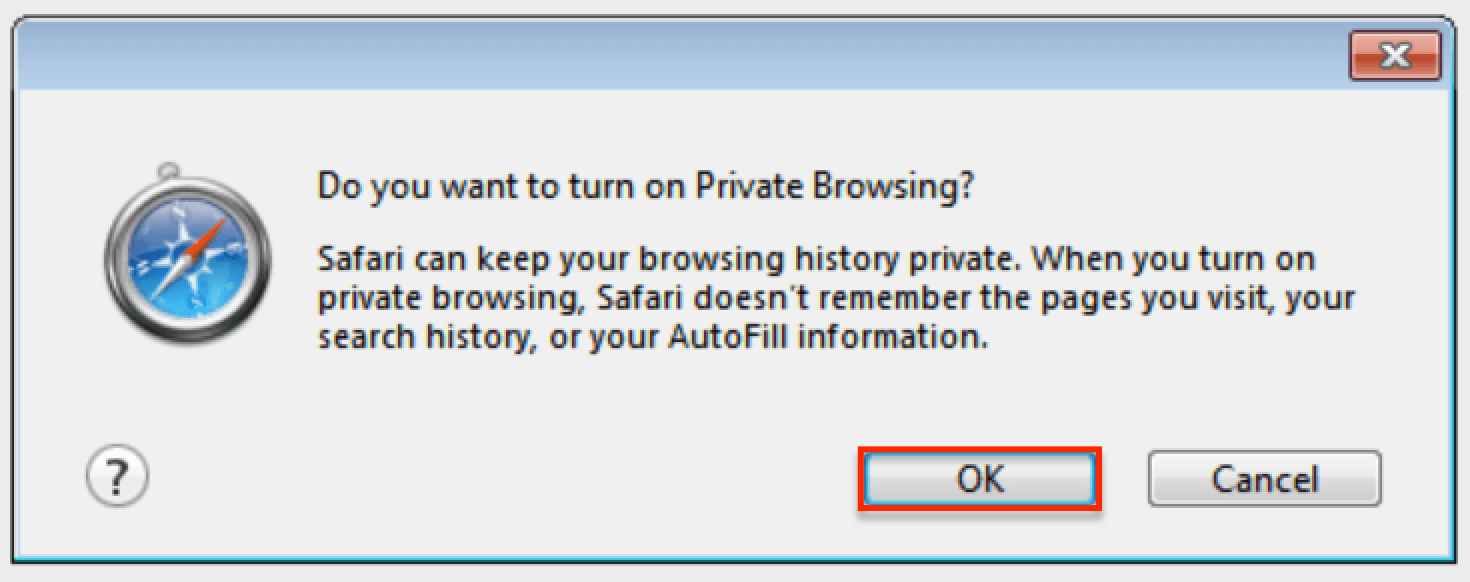
Windows
Use the following steps to open a private browsing session in Safari for Windows:
- Click the gear icon on the browser toolbar.
- Select "Private Browsing...".
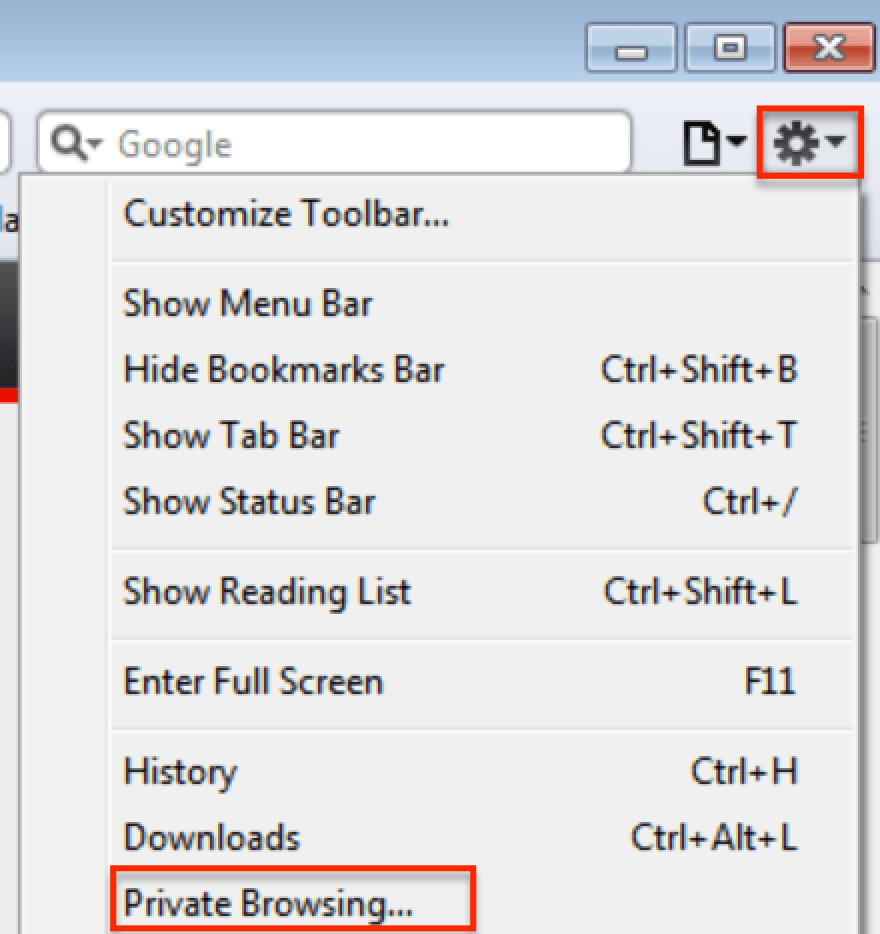
- Click "OK" in the pop-up dialog box.
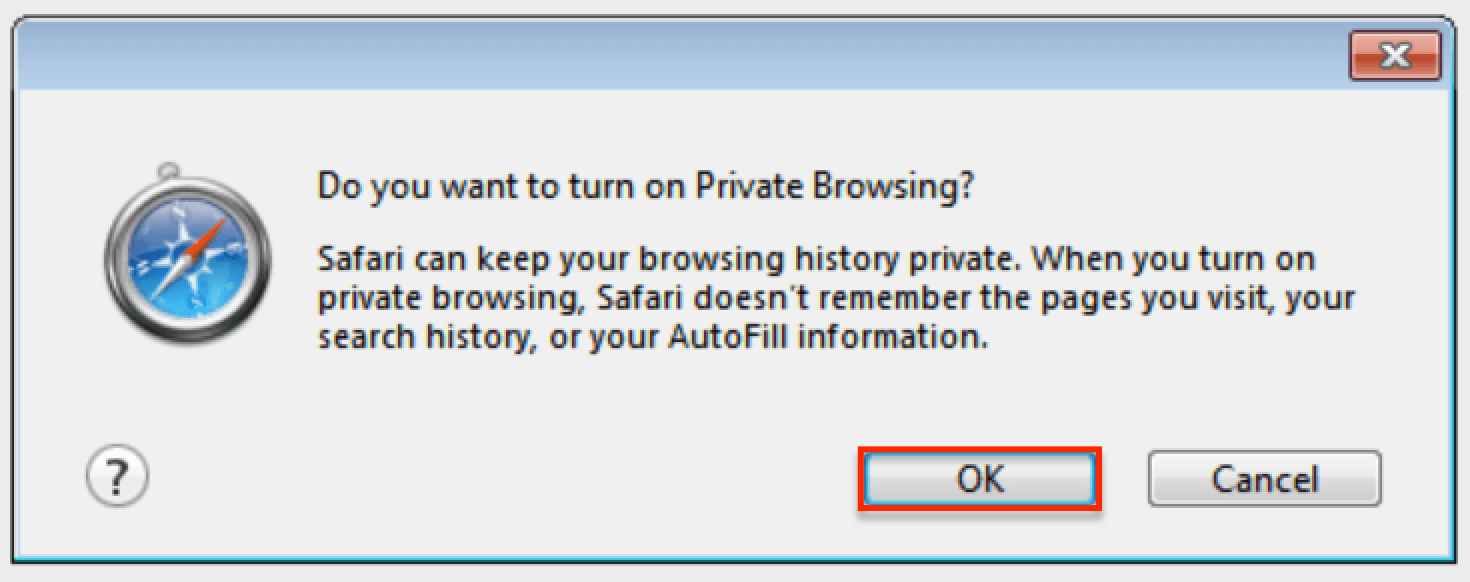
Once enabled, the address bar in the current browser window will display "PRIVATE" in the address bar to indicate that you are now browsing privately. To disable the private browsing session, click "PRIVATE" in the address bar and then click "OK" in the pop-up dialog box.
Application
Access your Sugar instance in the private browsing session and try to reproduce the issue you have been experiencing. If the issue does not exist while in the browser's privacy mode, then it is recommended that you clear your browser cache in the normal browser view to see if this resolves the problem. For more information on doing this in various browsers, please refer to the Clearing Browser Cache article.
If the problem continues after clearing the browser cache, please try disabling any extensions, plugins, or add-ons for your browser and check if the issue is resolved. You can also try running a virus/malware scan to ensure that there is no third party software affecting your browser.
If the problem still persists in your Sugar instance, please file a case with the Sugar Support team.