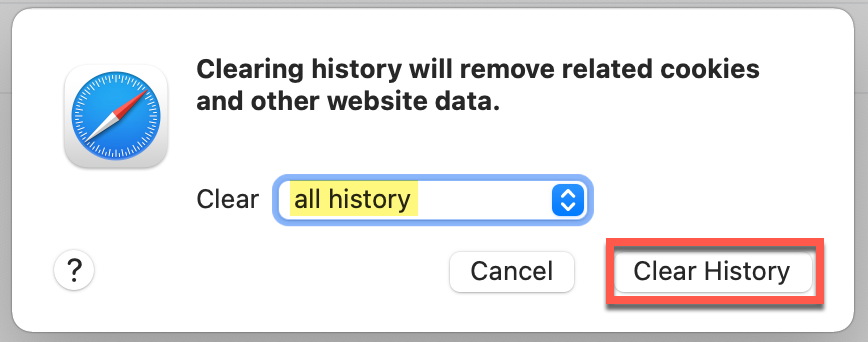Clearing Browser Cache
Overview
Sugar uses your internet browser's cache to optimize page-load speeds and general performance by saving and reloading visited pages instead of pulling the same data over and over again each time you revisit a page or site. If you tend to open Sugar pages in multiple tabs, frequently update records, or make system-wide changes, you run the risk of viewing a cached version of Sugar and not seeing the most recent changes. When you experience unexpected behavior in the application, try clearing your cache as a first defense.
Please refer to the Supported Platforms page to confirm that you are using a supported browser for your Sugar product and version.
Steps to Complete
Your browser's cache may be storing information that prevents new changes from being displayed in Sugar. Clearing the browser's cache can relieve this issue.
The sections below cover the following browsers:
To clear your cache, please refer to the steps in the section that corresponds to your browser and operating system. After your browser has finished clearing the cache, refresh the page you were viewing in Sugar. You may be asked to re-authenticate by entering your username and password.
Chrome
The steps below cover clearing the browser cache in Chrome. The steps are the same for Mac and Windows.
- Click on the three-dot menu on the browser toolbar.
- Select "More Tools" then "Clear Browsing Data...". Alternatively, you may use a keyboard shortcut to open the Clear Browser Data options. For Mac OS, press Cmd+Shift+Delete; for Windows, press Ctrl+Shift+Delete.
- Complete the Clear Browsing Data window:
- Set the time range to "All time".
- Select "Cached images and files ".
- Optionally, select any other options that you would like to clean up on your computer.
- Click the Clear Data button to finish clearing the cache. This may take a few moments depending on how large the cache directory is.
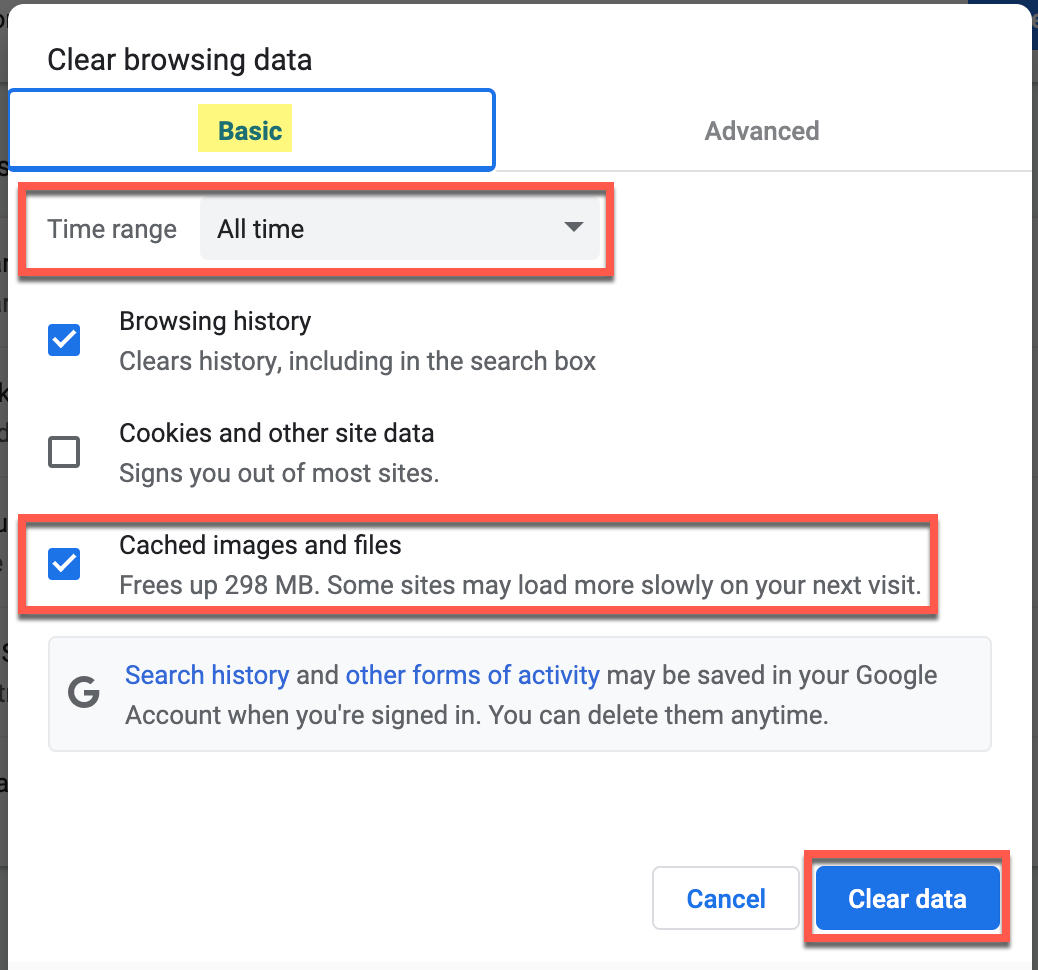
Firefox
The steps below cover clearing the browser cache in Firefox. The steps are the same for Mac and Windows.
- Open Firefox.
- Click the three-lines menu at the top right of the page and select "Settings".
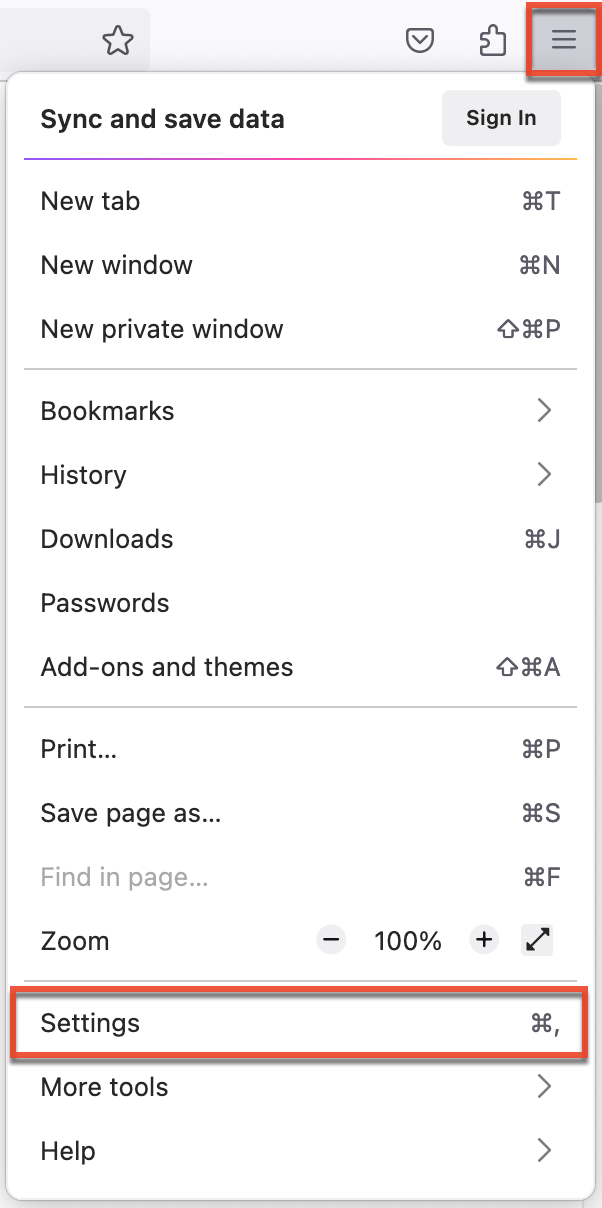
- Click "Privacy & Security" and locate the Cookies and Site Data section, or alternately type "cache" in the Search, then click "Clear Data".
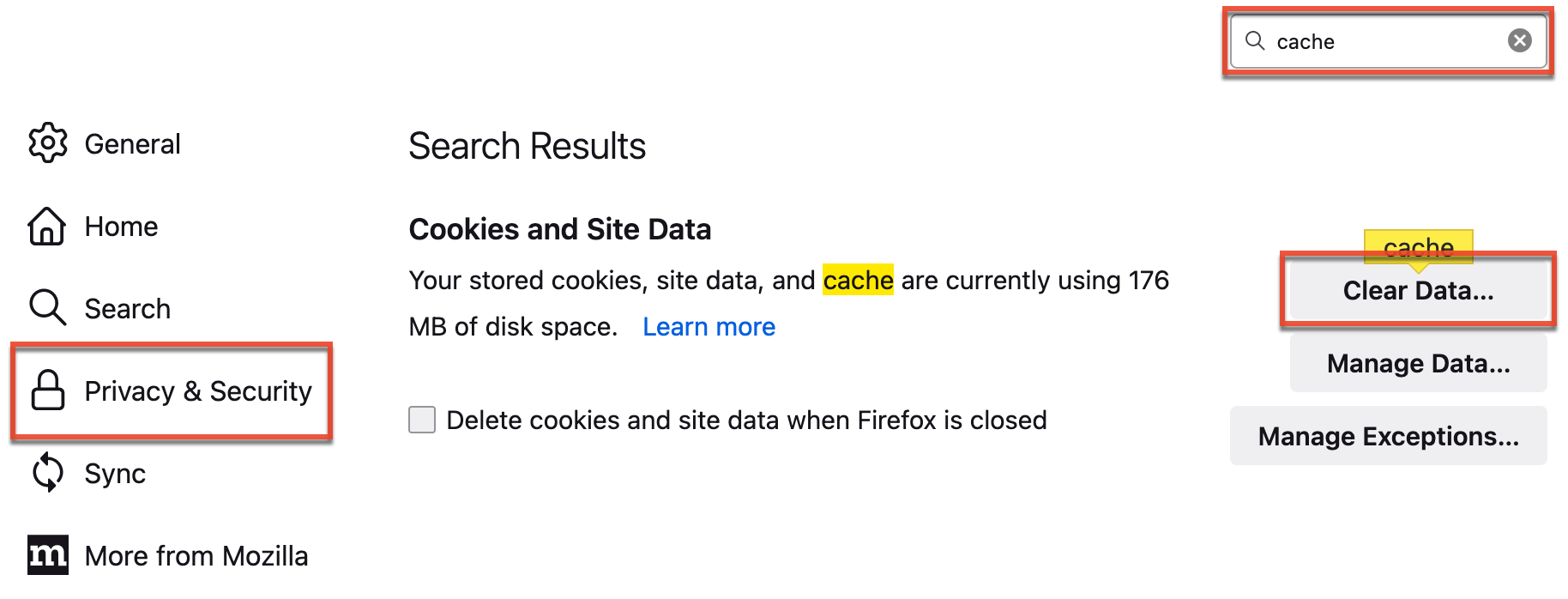
- Select "Cached Web Content" and then click "Clear".
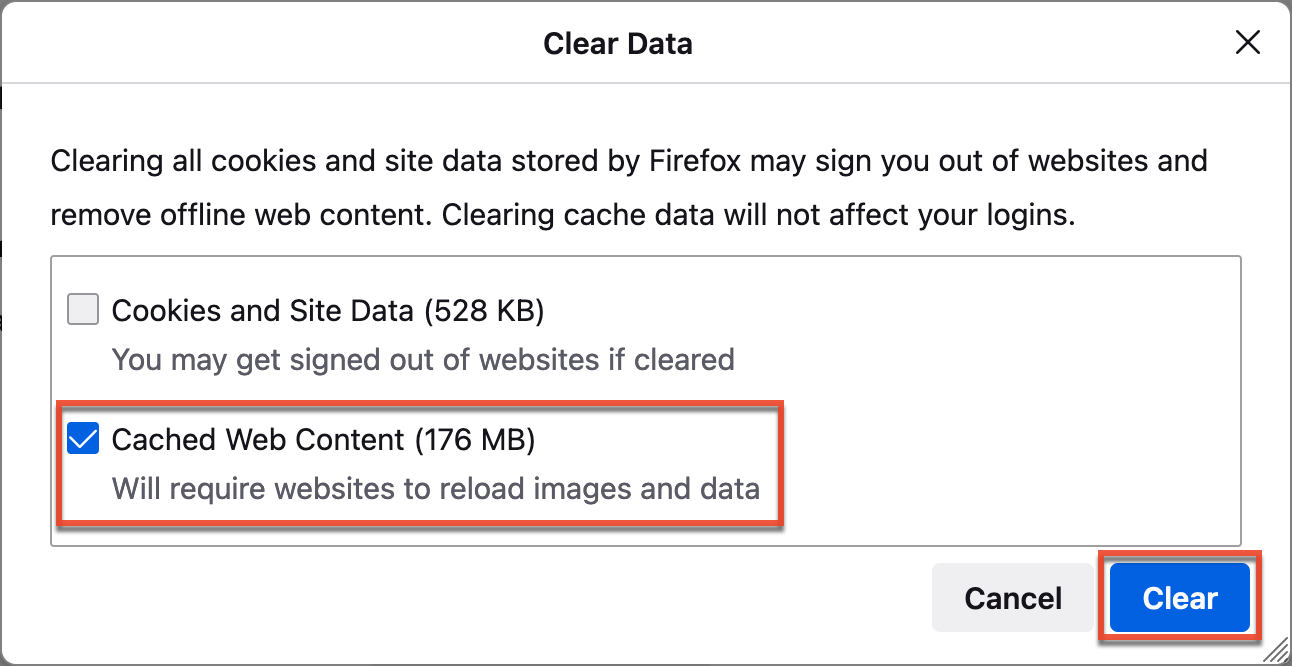
Microsoft Edge
The steps below go over clearing the browser cache in Microsoft Edge 112.x for Windows as an example.
- Open Microsoft Edge.
- Click the three-dots menu at the top right of the screen and select "Settings".
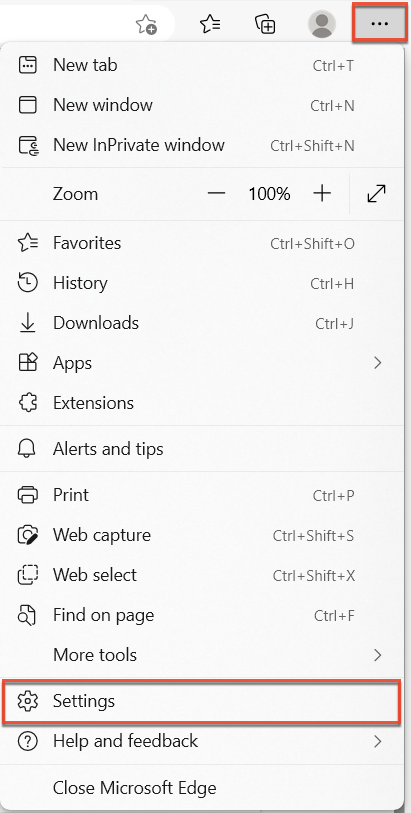
- Click the three-lines menu and select "Privacy, search, and services".
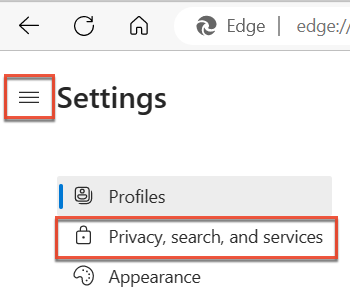
- Locate the Clear browsing data section, click on "Choose what to Clear", make your applicable selections including the time range, and click "Clear now".
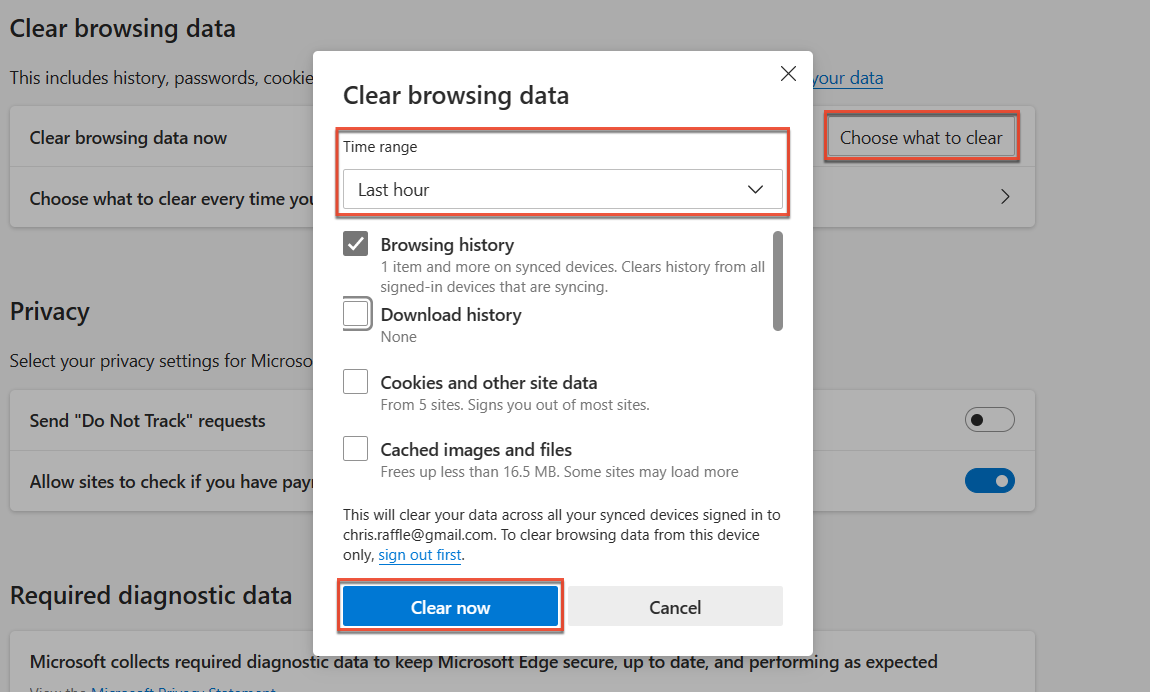
Safari
Safari's "Clear History" utility automatically removes cookies other cached website data. The steps below go over clearing the browser cache in Safari 15.x on Mac as an example.
- Open Safari.
- Click "History" on the browser menu bar.
- Select "Clear History" from the bottom of the menu.
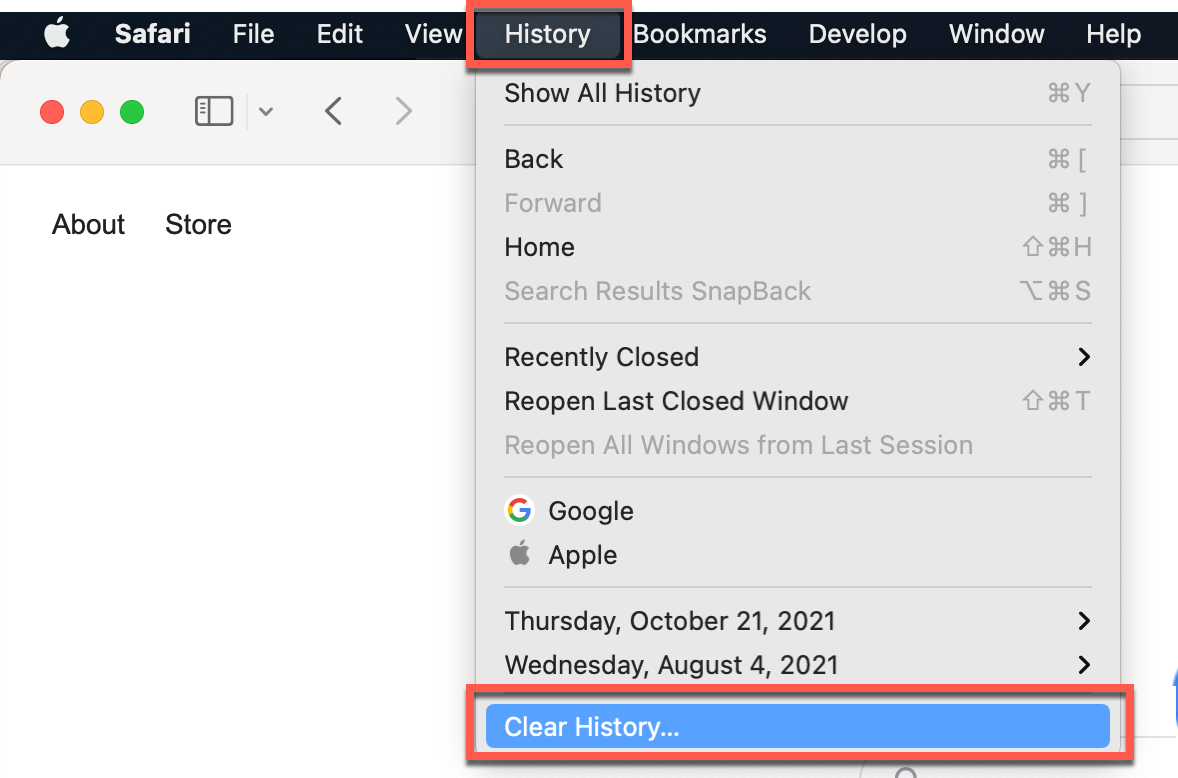
- Choose to clear "all history" and then click the Clear History button.