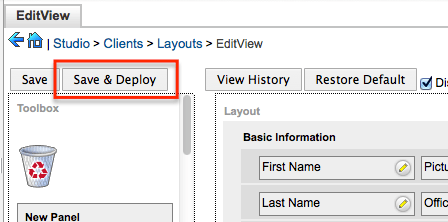Editing a Module's Labels
Overview
As a Sugar administrator, you can easily alter the displayed label for a module or for any field within a module to better match your business needs and vocabulary.
Steps to Complete
Changing Module Names
You can repurpose a stock Sugar module or simply align the module's name to your business. Sugar will use the new name everywhere that module appears in the application.
- Navigate to the Developer Tools section of the Admin panel and click on "Rename Modules".

- Click on the pencil icon next to the module(s) you want to rename. The Singular Label and Plural Label fields will appear where you can provide new singular and plural names for the module(s). For this example, we will rename Contacts to Clients. Click "Save" to preserve your changes.
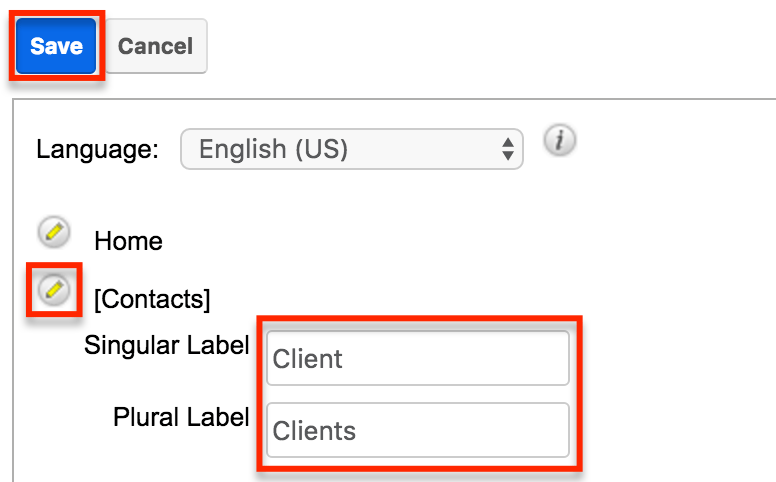
After saving, you will see the new label in the top navigation bar where the old module name once was:
Changing Field Labels
You can change the name of a field in Sugar by editing its label in Studio. There are three places to choose from: Labels, Fields, and Layouts. The following sections describe each method using fields in the Clients module, which we created in the previous section, as an example.
Editing Via Labels
- Navigate to Admin > Studio. Expand "Clients" and choose "Labels".
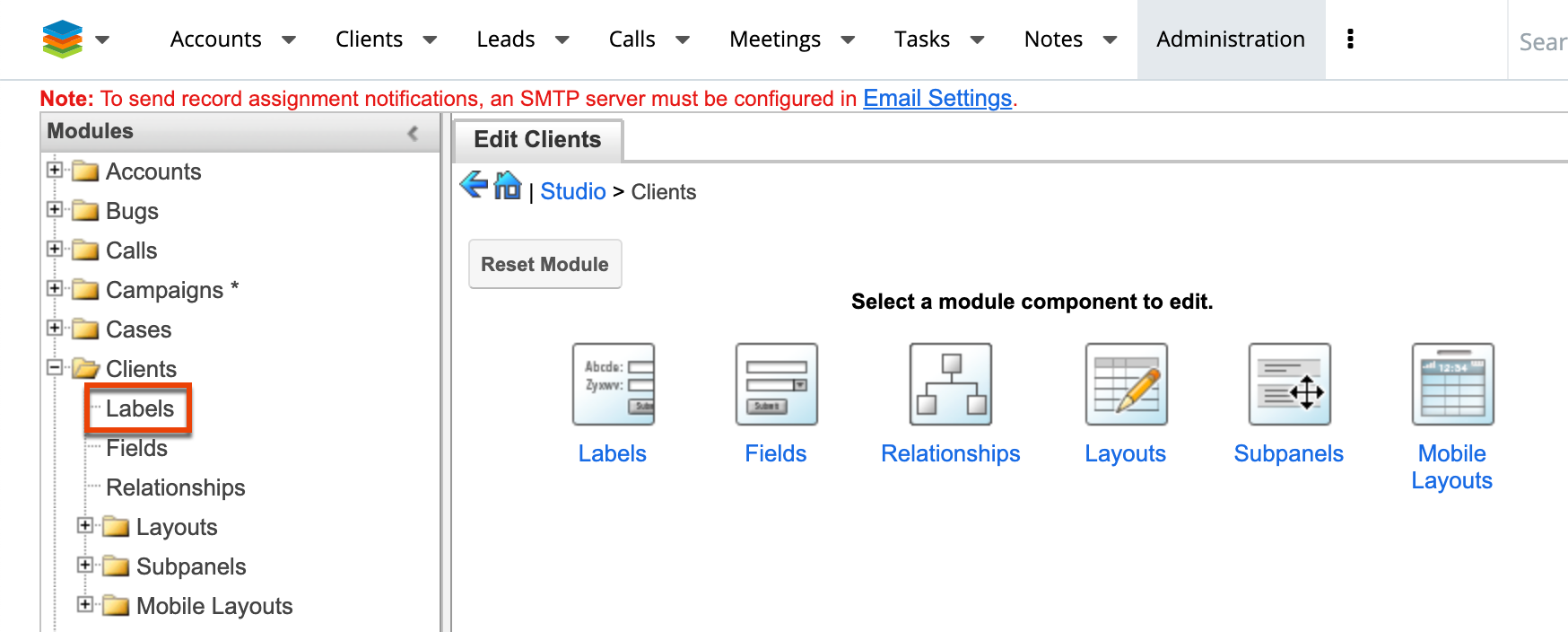
- From here, you can change the name of any field. If your field isn't shown, be sure to use the dropdown on the top right to choose "All Labels".
- For our example, change "Assistant" to "Spouse" and "Assistant Phone" to "Spouse Phone".
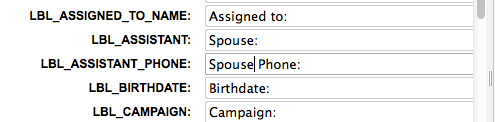
- Click "Save & Deploy" to finalize your changes.
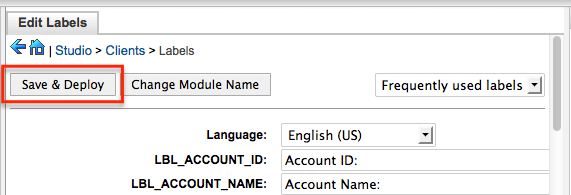
Editing Via Layouts
You can also change the labels by editing the affected layout. For example, to change the Assistant label on editview:
- Navigate in Studio to Clients > Layouts > EditView and click the edit icon next to the desired field.
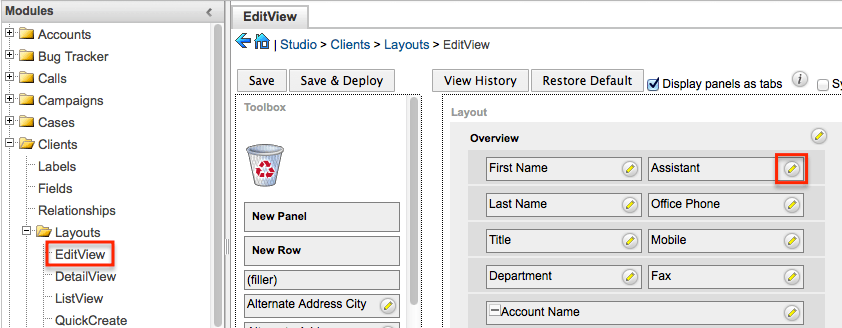
- Change the label and click Save.
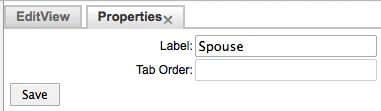
- Click "Save & Deploy" to finalize your changes.
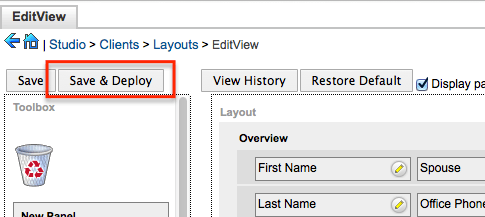
Editing Via Fields
A third way to change the labels is by editing the fields themselves in Studio.
- Navigate in Studio to Clients > Fields and choose the desired field.
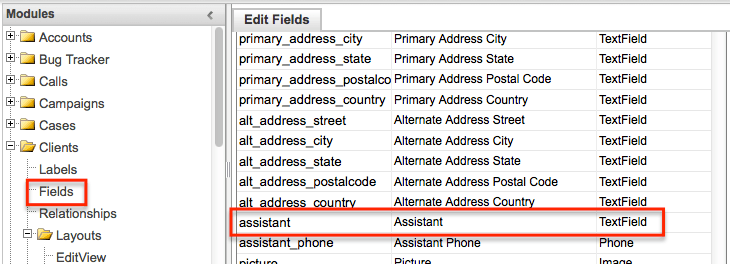
- Change the Display Label and click "Save".
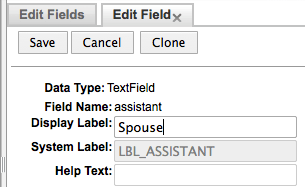
Changing Panel Labels
It is also possible to rename the panels or field groupings in your module's editview and detailview.
- Navigate in Studio to Clients > Layouts > EditView and click the edit icon on the far right of the desired panel.
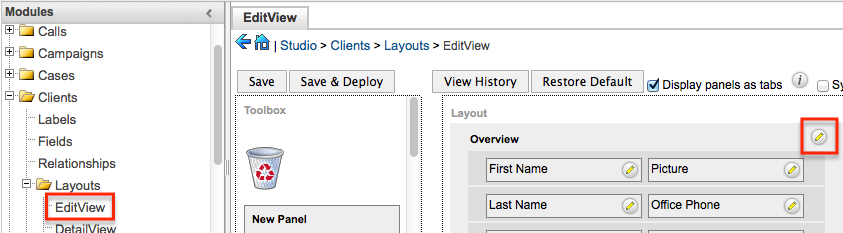
- Change the label and click "Save".
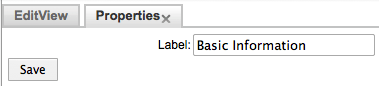
- Click "Save & Deploy" to finalize your changes, then make a similar change to the detailview if desired.