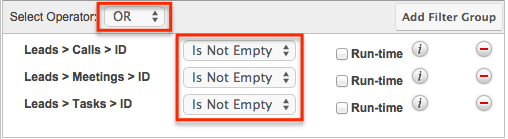Reporting on Records With No Activities
Overview
One of the most common use cases for Sugar® reports is to display a list of records and their related module records side by side. But sometimes there is valuable insight to be gained from identifying records that lack a certain relationship. For example, a sales manager may evaluate her team's performance by monitoring the quantity and quality of interactions with prospective customers. In Sugar, a report can be configured to identify records that have no related activities (i.e., calls, meetings, emails, messages, notes, or tasks).
There are several methods for capturing and reporting on activities or other related records. Please also refer to the Capturing a Record's Last Activity Date Using Workflows and Capturing Records' Activity Counts Using Calculated Fields articles for additional approaches available in Sugar.
Note: Beginning with version 9.1.0, each user's license type (e.g. Sugar Serve) determines what functionality is available as described in the License Types Matrix documentation. The Leads module used as an example in this article is not available for Sugar Serve users, but reporting on records with no activities works similarly for other modules.
Steps to Complete
Use the following steps to build a report which will display a list of leads that are not related to any call, meeting, or task records by leveraging the "Is Empty" filter condition:
- Choose "Create Report" from the Reports actions menu.
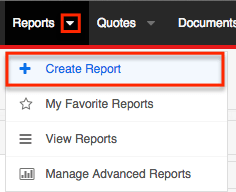
- The first step of the report wizard will prompt you to choose a report type. Choose "Rows and Columns" to display records in a list view format.
Note: If you wish to incorporate a chart in this report, choose "Summation with Details", but please note that we will not discuss chart configuration in this article.
- The report wizard will next prompt you to choose a target module. Click on the Leads icon.
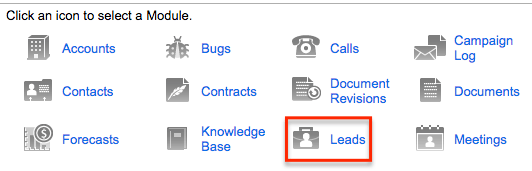
- Next, define the report's filters. Because the filtering criteria will utilize AND logic (the lead is not related to a call AND the lead is not related to a meeting, etc.), there will be only one group of filters. Use the Related Module filters to set the following filter.
- Find the Calls directory in the Related Modules panel to the left of the filters.
- Click on the word "Calls" (not the folder icon) to update the Available Fields list below.
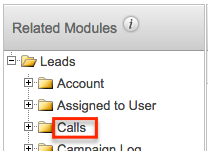
- In the Available Fields : Calls pane, click on the field called "ID". You should now see "Leads > Calls > ID" as the first filter line item.
- From the filter dropdown, choose "Is Empty".
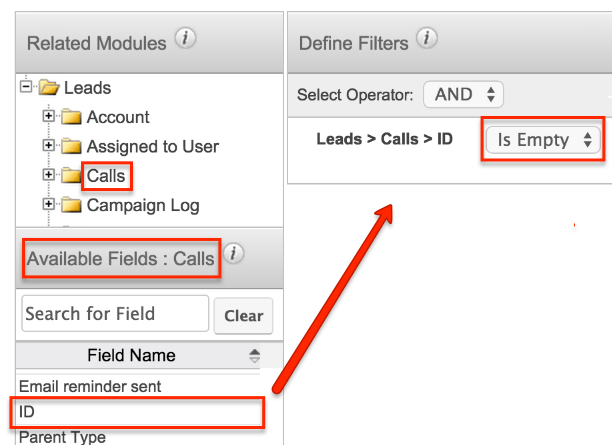
- Repeat this filter twice more with the Meetings and Tasks modules. The filter set will look like this:
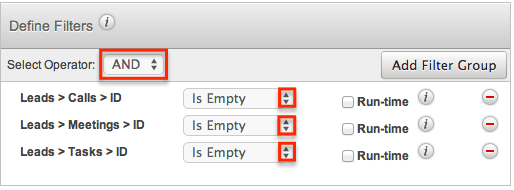
- If desired, add additional filters. For example, to limit results to only leads that have been converted or leads that have been created after a specified date, include "Leads > Status" or "Leads > Date Created" as filters. For an in-depth look at report filters, see the knowledge base article, Understanding Report Filters.
- Click "Next" to choose the report's display columns. At a minimum, the columns should include the lead's full Name field and the lead's related Assigned To user's name. For more information about configuring display columns, please refer to the Reports documentation.
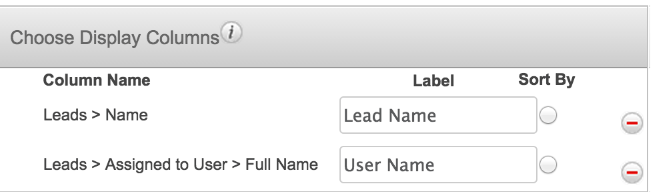
- Click "Next" again to proceed to the Report Details section. On this final step of the report wizard, it is very important to select the checkboxes next to "Optional Related Modules" for the Calls, Meetings, and Tasks modules. This will ensure that results will be displayed for leads even when there is not a relationship to each of these modules. In fact, every result in this report will meet that criteria. Therefore, you must select the corresponding checkboxes in order to see any results.
Note: Failure to select the Optional Related Modules boxes will result in zero records returned for this report.
- After you have named the report, click "Save and Run" to see a list of leads with no related activities.
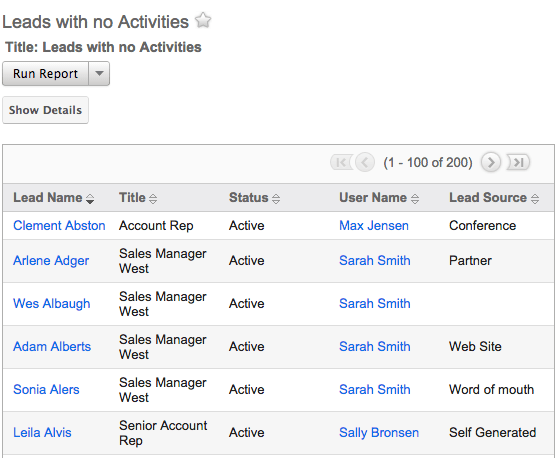
Application
Data integrity is vital to a healthy CRM system, and turning that data into actionable and insightful knowledge is the key to a successful sales organization. This report enables managers to hold their team accountable for consistent activity logging. For even more insight, try one of the following adaptations:
- Duplicate the report as a "Summation" or "Summation with Details" using the Copy option from the report's Actions menu. Group the count of leads by user and add a chart in order to compare user performance and identify KPIs for your organization. For more information about a report's Copy function, please refer to the Reports documentation.
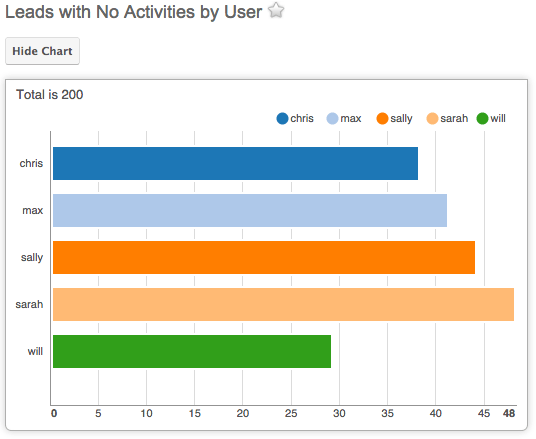
- Alternatively, adjust the tutorial report's filters (steps 4 and 5) to "Is Not Empty" and use "OR" logic to return a list of all leads that do have related calls, meetings, or tasks. You may even add display columns to show the content of these related activities. Note that when displaying related records, a lead may appear multiple times in the report if there are multiple activity records to display.