Using Fiddler to Troubleshoot Sugar Plug-ins
Overview
Telerik Fiddler is a web debugging proxy server that helps capture the HTTP/HTTPS communications between your Sugar® instance and a Sugar plug-in. If issues arise while using a Sugar plug-in, log files from external tools such as Fiddler can help the Sugar Support team troubleshoot and diagnose the issue. This article covers how to install and configure Fiddler and export the session log file from the application.
Steps to Complete
The following sections cover how to install and configure Fiddler as well as how to capture and export the necessary session log file for troubleshooting purposes.
Installing and Configuring Fiddler
Use the following steps to configure Fiddler to capture HTTPS communication from the Sugar plug-in:
- Navigate to http://www.telerik.com/fiddler, download, and install the free software on your computer.
- Once Fiddler has been installed, start the program on your computer.
- Click "All Processes" on the Fiddler window's footer and change it to "Non-Browser" because we only want to capture HTTPS communication from the Sugar plug-in.

- If your instance is accessible over HTTPS, then you must configure Fiddler to decrypt the encrypted communication. Click "Tools" at the top of the window then select "Telerik Fiddler Options...".
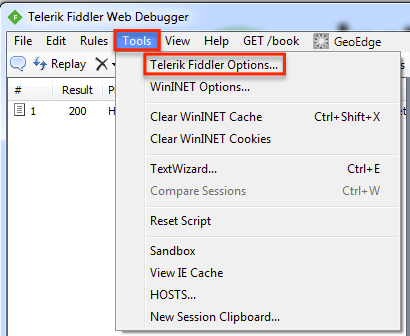
- Next, click the HTTPS tab and mark the Decrypt HTTPS traffic box. Click "OK". Also, click "Yes" to trust the Fiddler Root certificate.
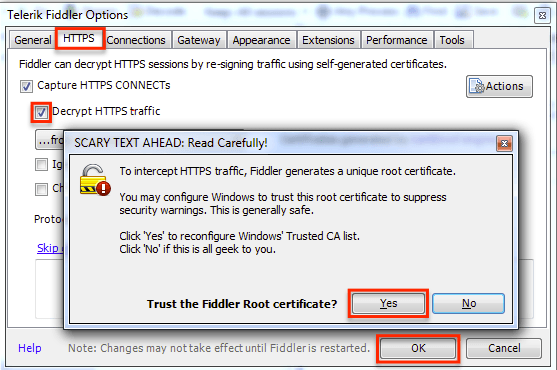
- Finally, click "Yes" to accept and install the root certificate.
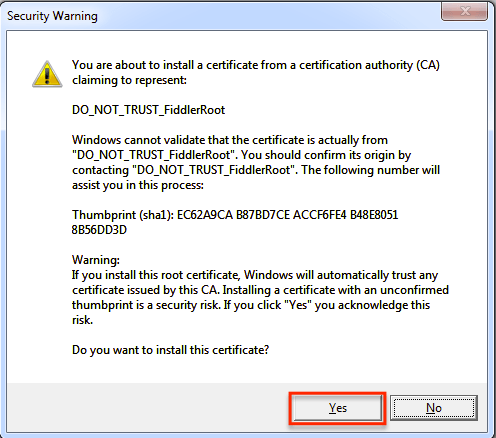
Capturing and Exporting Data From Fiddler
After installing and configuring Fiddler, you are ready to capture and log traffic between your Sugar instance and the Sugar plug-in. Simply keep Fiddler open and navigate to your Sugar plug-in application to reproduce the issue or unexpected behavior that you need to troubleshoot. Once you have reproduced the behavior, navigate back to Fiddler and export the session log using the following steps:
- Click "File" on the upper left of the window, select "Save", and then choose "All Sessions...".
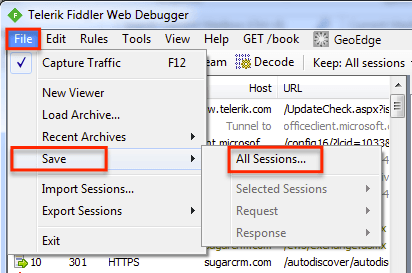
- Enter a name (e.g. fiddler_log_file) for the export file and save it on your local machine.
- Click "OK" in the Privacy Notice dialog box if it appears.
Once you have exported and saved the session log, you can attach the file when creating a case or adding a note to an existing case with the Sugar Support team. For more information on creating cases via the case portal, please refer to the Working With Sugar Support article.