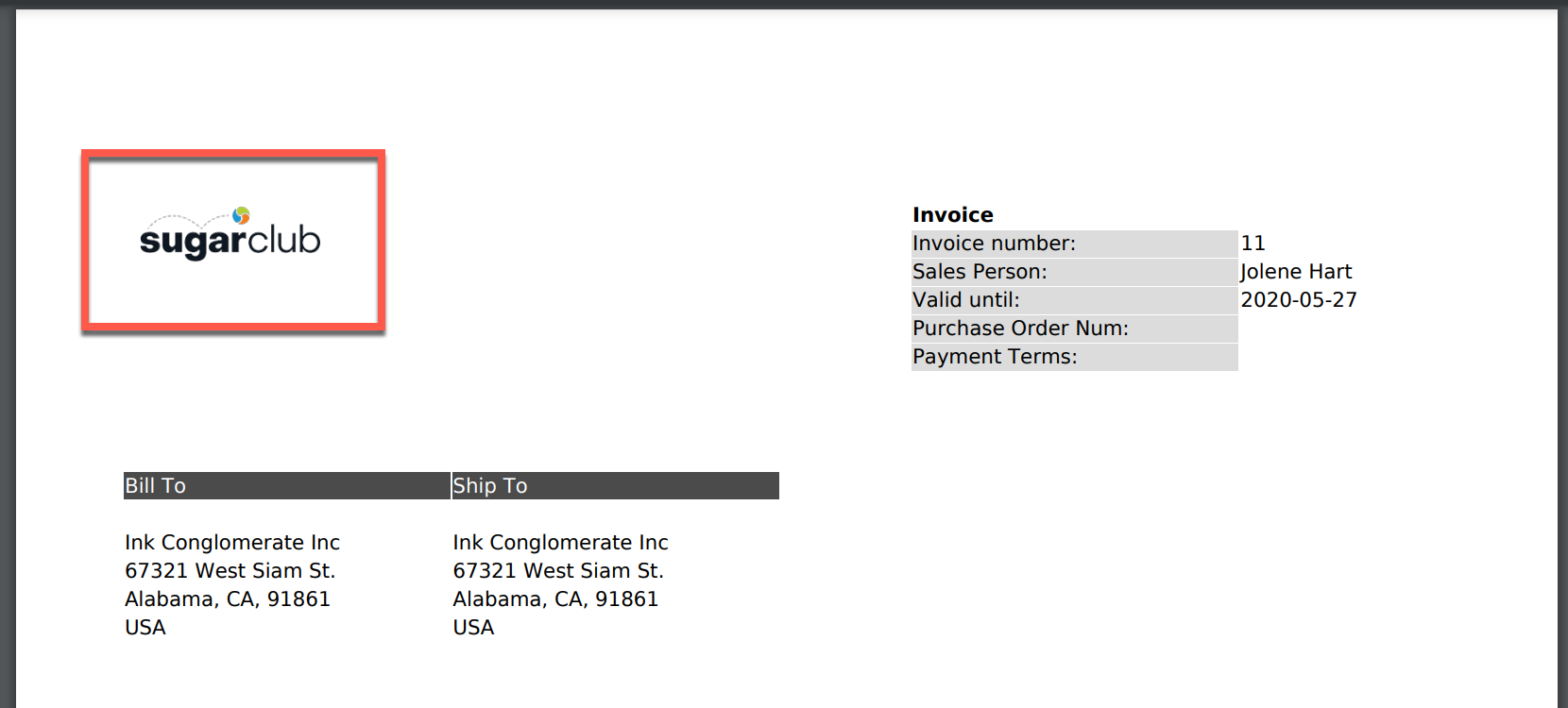Changing PDF Logos in PDF Manager
Overview
In Sugar®, the PDF Manager uses an interface similar to email templates to allow you to add and adjust logo images on generated PDFs. This article covers how to update or replace existing logo image files via Admin > PDF Manager.
Prerequisites
You must be an administrator or have developer-level role access to make the necessary changes in the PDF Manager.
Logo Size and Scaling
Note: The header image on PDF templates is sized differently than the logo area. For more information on adding header images to PDF templates, please refer to the PDF Manager documentation.
There are no maximum or minimum size requirements for images in Sugar's PDF Manager, but you should try to use images with sufficient pixels (px) to render 1:1 at 300 dpi, which is a common dpi level for many laser printers. This means that an image should be 900 px wide and 300 px tall to measure 3" x 1" on the printed page. While we recommend the 300 dpi baseline, anything calculated as 200 dpi or higher will render well on the page. Remember, if the image's pixel size is too small, the image may appear fuzzy; if the pixel size is too large, the image could make the resulting PDFs too big to be easily shared.
For an 8.5" x 11" sheet of paper, the reserved logo area on Sugar's PDF templates is about four inches wide and three-quarters of an inch tall, or 1200 x 225 pixels for 300 dpi. Alternatively, to optimize the file size, you could aim for a lower quality of 200 dpi at 800 x 150 pixels.
If needed, you can redesign a PDF template by modifying the HTML to make more or less room available for the logo. As a best practice, always keep a copy of the original template for reference.
Steps to Complete
Before updating the image in the PDF template, you must first acquire an image URL of the new logo in the correct size. Your organization may already have a design team that manages the website and branding who can provide an image file at the appropriate size. You will need to upload the image to a public web directory in order to use it on a PDF template in Sugar.
Use the following steps to update an image on a PDF template:
- Navigate to Admin > PDF Manager.
- Click the PDF template that you want to alter from the PDF Manager's list view.
- On the PDF record, click the triangle beside the Edit button and select "Copy" from the Actions menu. Duplicating the PDF template allows you to make changes without affecting the original record, as there is no way to roll back changes that you have saved.
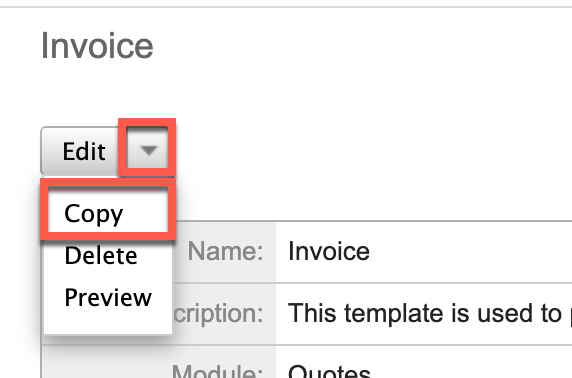
- Update the name and any other desired fields on the duplicate PDF template and click "Save".
- Click "Edit" on the template you just saved.
Note: For some versions of Sugar, you must save the record before continuing in order to work with the template in a visual WYSIWYG editor. - In the Template field, place your cursor immediately before the image, hold down the Shift key on your keyboard, and press the right arrow key one time to select the image. Then, click the image icon in the editor panel.
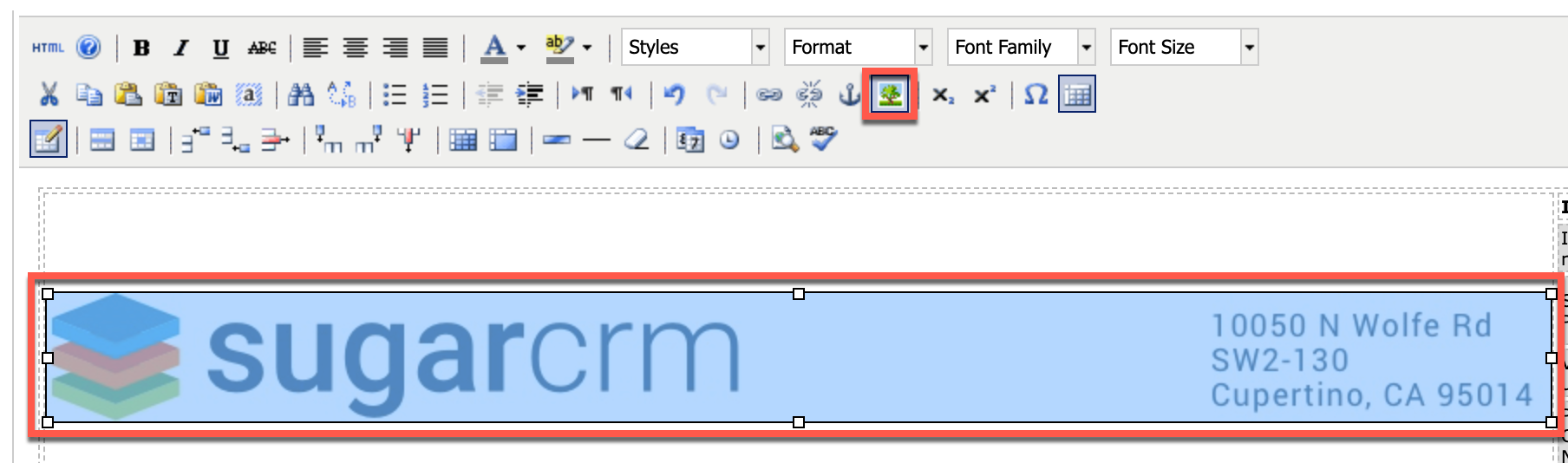
- In the Insert/Edit Image window, enter the new image's full, public URL in the Image URL field. Populate any other fields you wish (e.g. Alignment, Dimensions, etc.) and then click "Update".
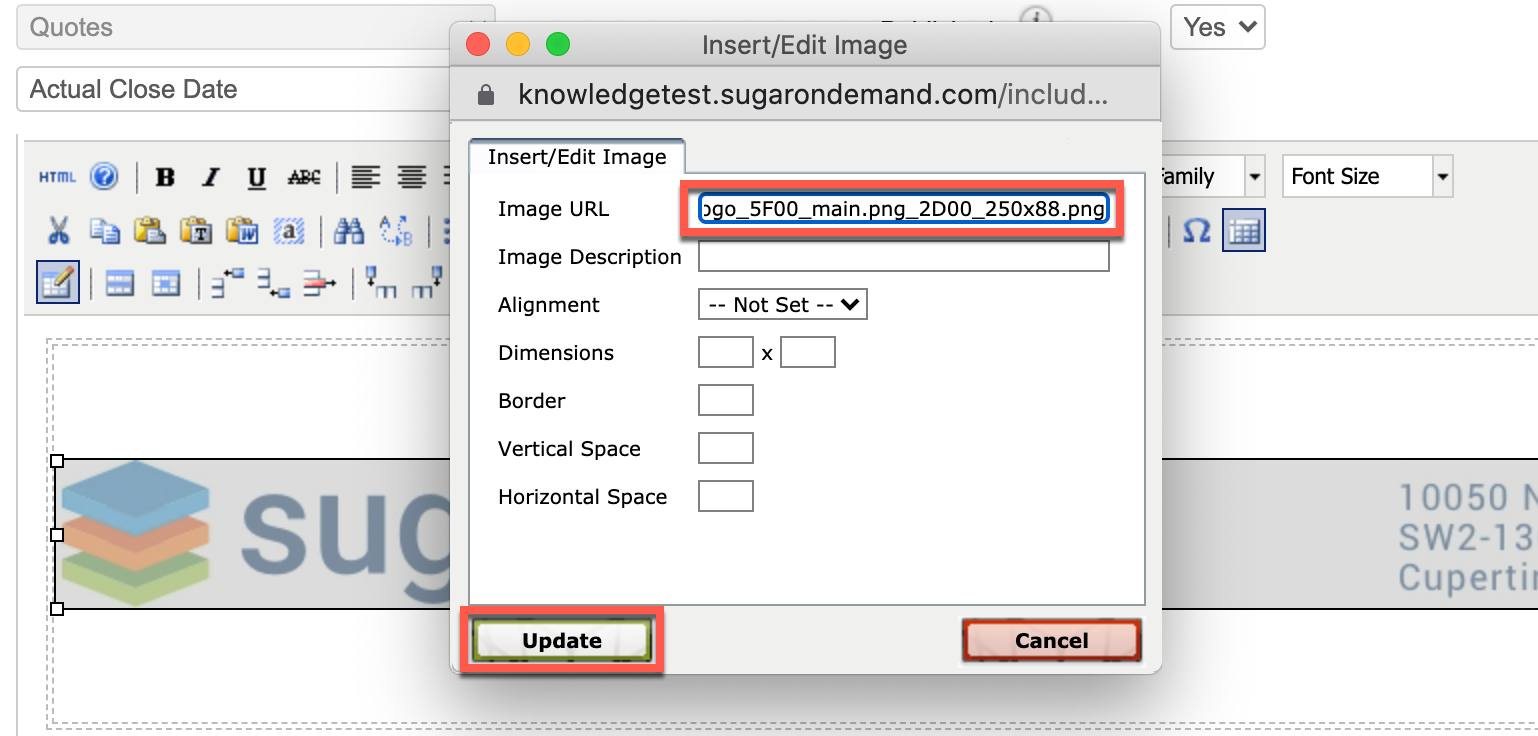
- Click "Save" to finalize any changes.
Please note that, if you do not plan to continue using the original PDF template, you should edit the original template's Published field to "No". This will prevent users from selecting the old PDF template when downloading or emailing a PDF in Sugar. We do not recommend deleting the template because there is no way to recover the deleted record.
Application
After saving the PDF template with the new logo image, it will appear as an option when users download or email PDFs from the relevant module. For more information on creating and managing PDFs, please refer to the PDF Manager documentation.