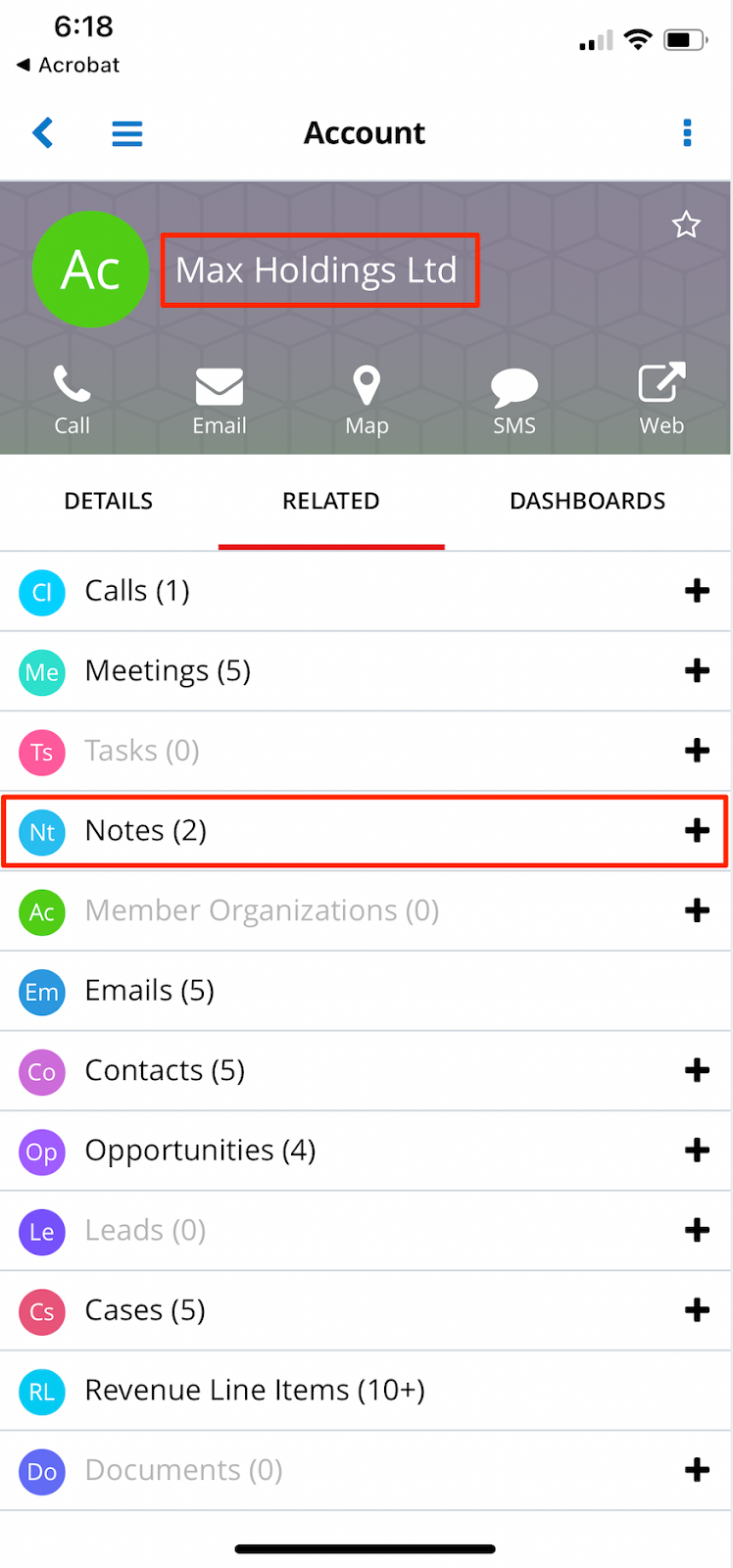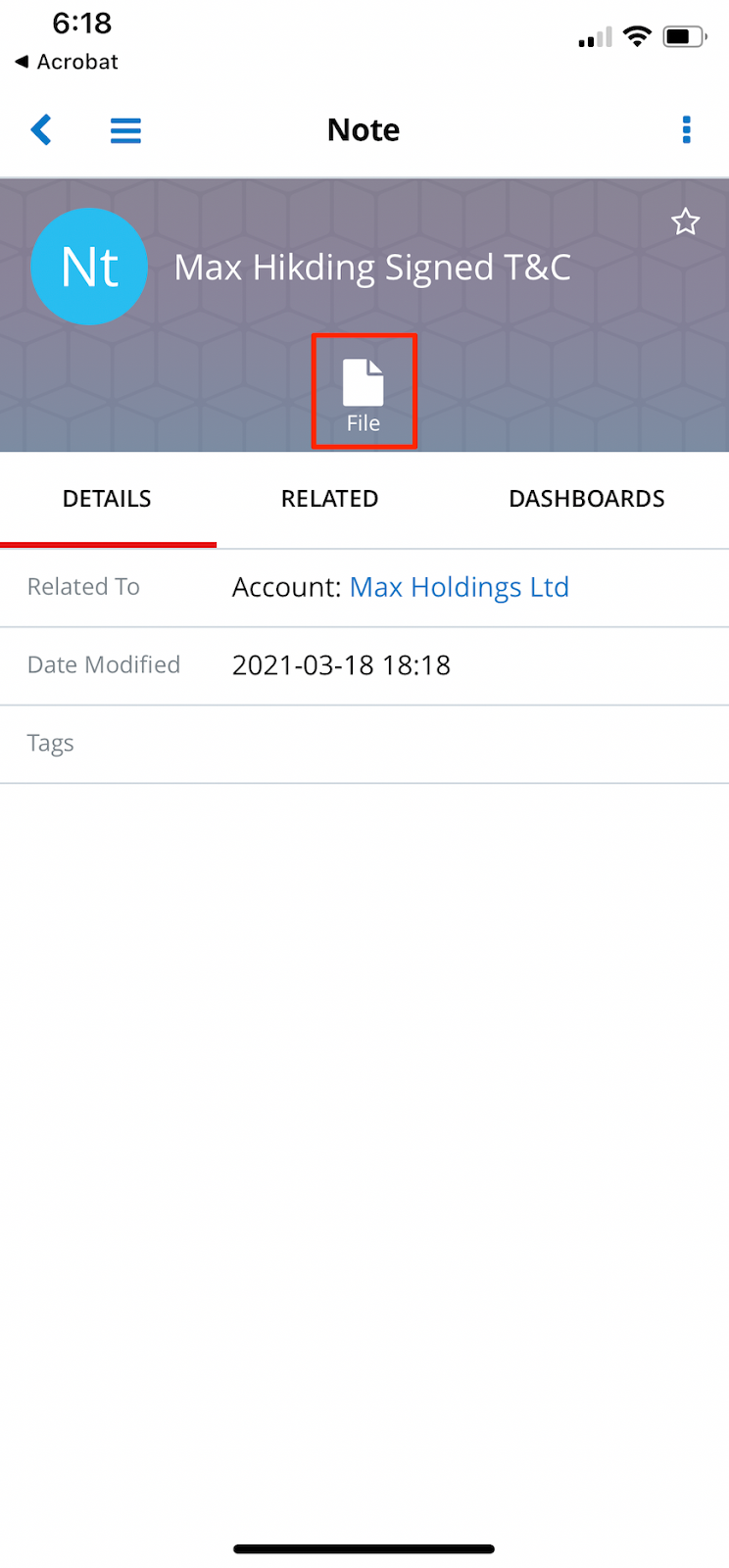Signing PDFs Using the SugarCRM Mobile App and Adobe Acrobat on iOS
Overview
PDF documents can easily be signed and uploaded against relevant records in Sugar using the SugarCRM mobile app in combination with Adobe Acrobat. This article covers duplication, signing, and sharing a PDF to the mobile app, and attaching the signed PDF to a note record. This process works even when your mobile device has no internet connection as the resulting note and attached PDF is saved in the app's offline storage and uploaded to the Sugar instance once a connection has been re-established.
Prerequisites
To sign PDFs using the SugarCRM mobile app and Adobe Acrobat on iOS, you must:
- Download the SugarCRM mobile app and make sure you are logged in to the app.
- Ensure offline access is enabled in the app. See the Enabling Offline Access in the SugarCRM Mobile App article for more details.
- Download the Adobe Acrobat Reader PDF Maker app to your device.
- It is recommended that you make both the SugarCRM mobile app and Acrobat Reader favorite sharing apps, as described in the Favoriting an App for Sharing section below.
- Share the PDF you want to sign to your Adobe Reader app. From an email, for example, long tap the attached PDF, select "Share", then select the Acrobat app.
Favoriting an App for Sharing
Follow these steps to favorite an app so that you can share files to the application:
- Download the SugarCRM mobile app and make sure you are logged into the app.
- Go to any photo or file and tap the Share icon.
- If the app does not appear in the list of apps, scroll the list to the right and tap "More".
- Tap "Edit" in the top right corner of the Apps screen.
- Locate the app in the Suggestions list and tap the Plus icon.
Offline Signing and Uploading PDFs to the SugarCRM Mobile App
To sign a PDF and upload it to the SugarCRM mobile app while offline, use the following steps:
- Open the Acrobat Reader app and locate the unsigned PDF in your Files list.
- Tap the three-dot icon and select "Duplicate" to make a copy of the PDF.
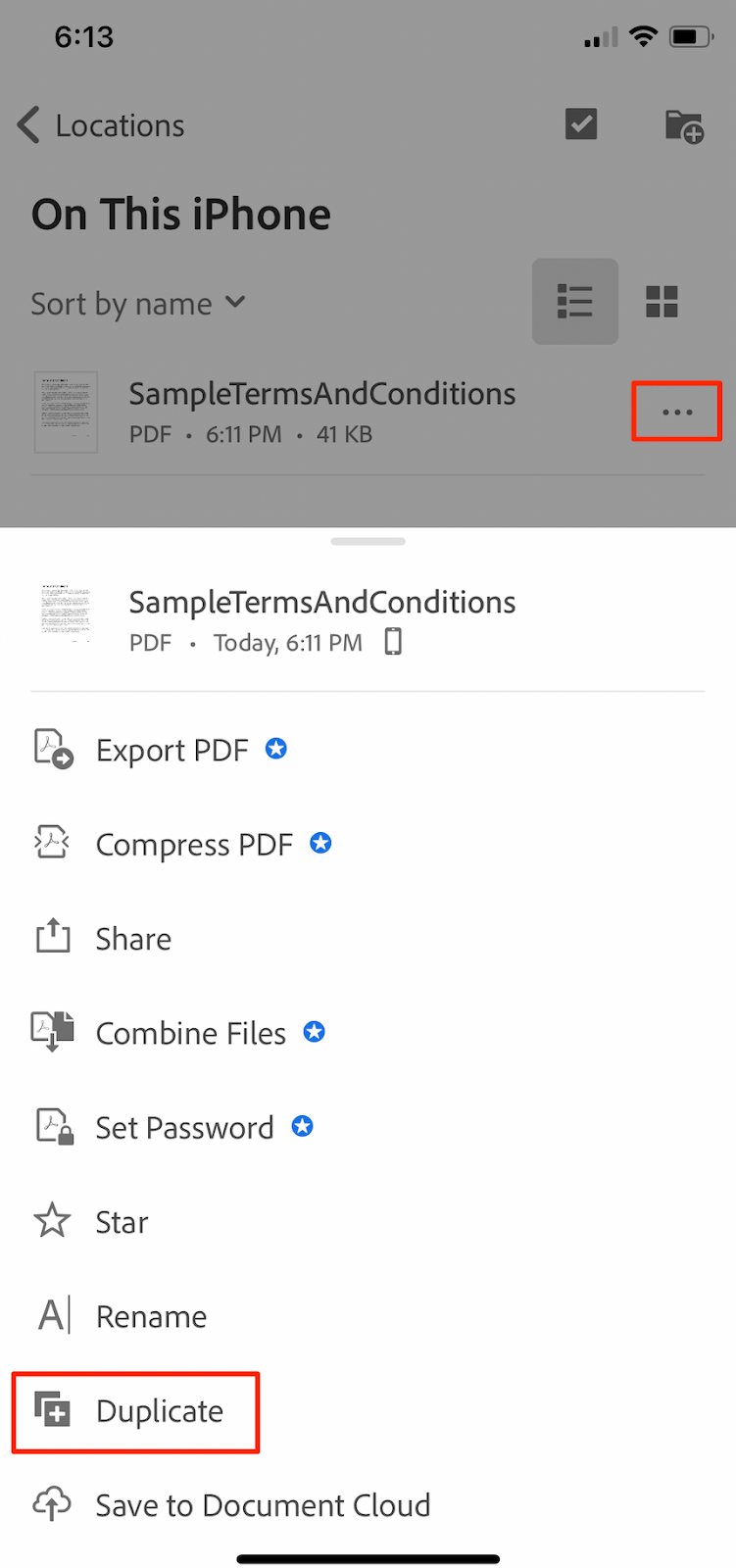
- Tap the name of the new PDF to open it.
- Tap the Pencil icon then select "Fill & Sign".
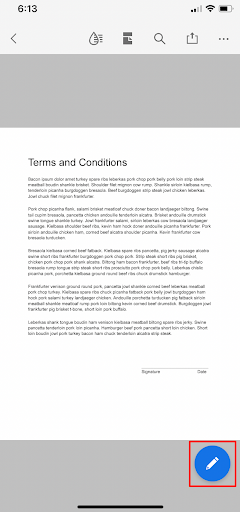
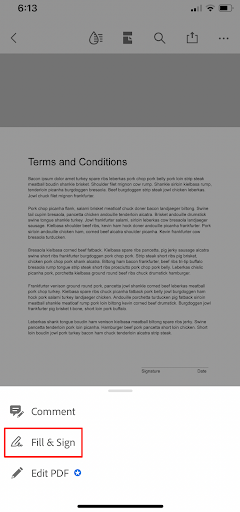
- Tap the Signature icon at the bottom right then select "Create Signature" after clearing out a previous signature if needed.
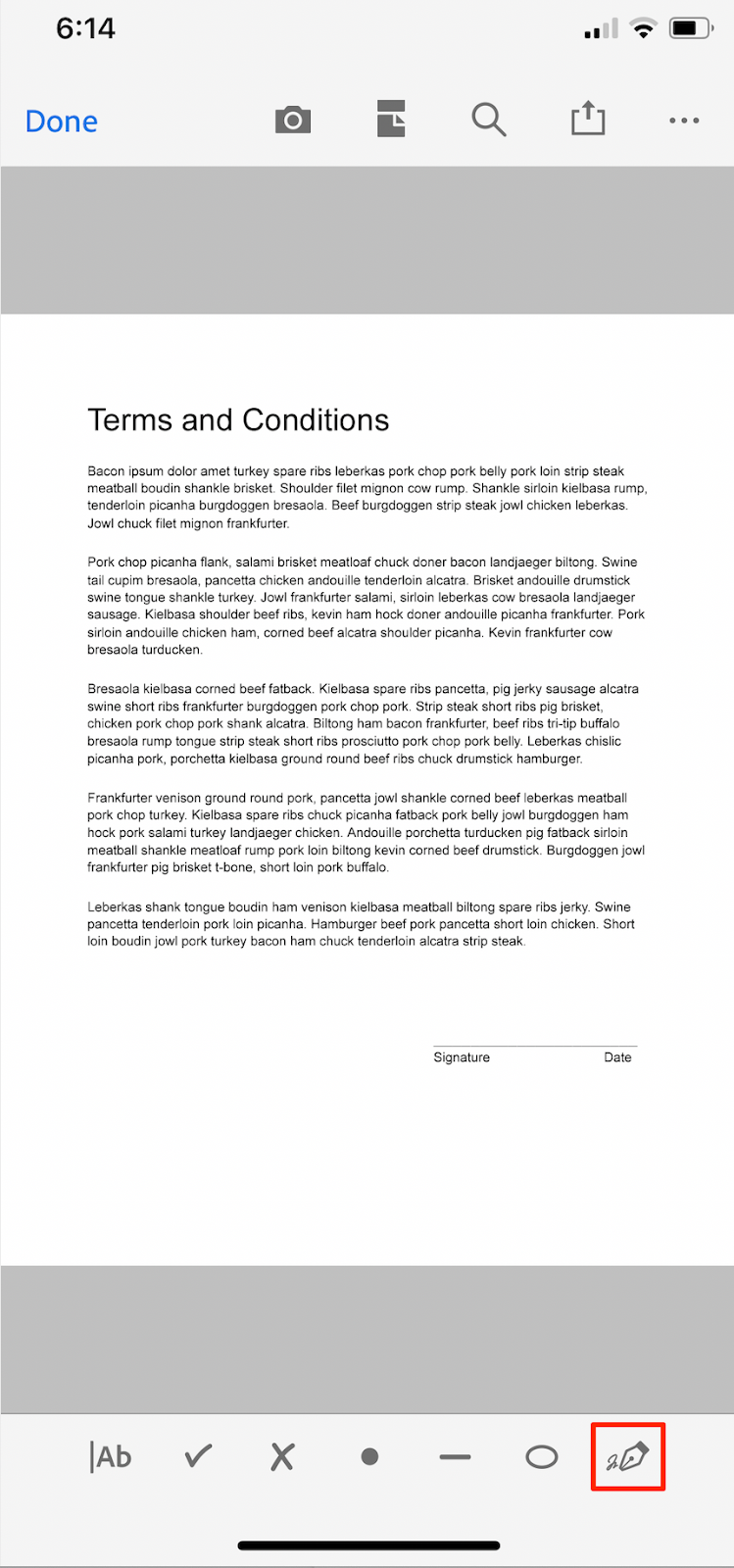
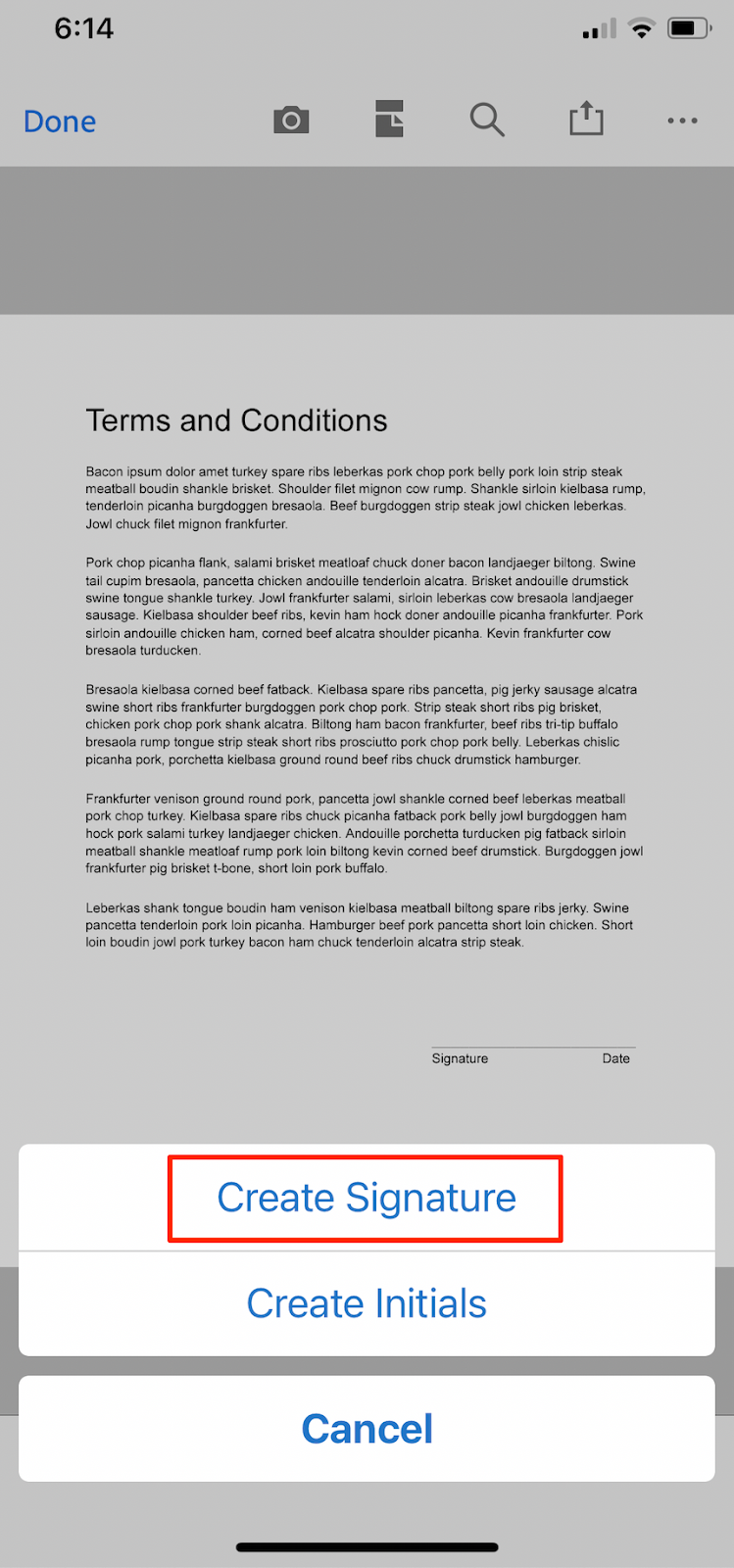
- Use your finger to sign on the device screen then tap "Done".
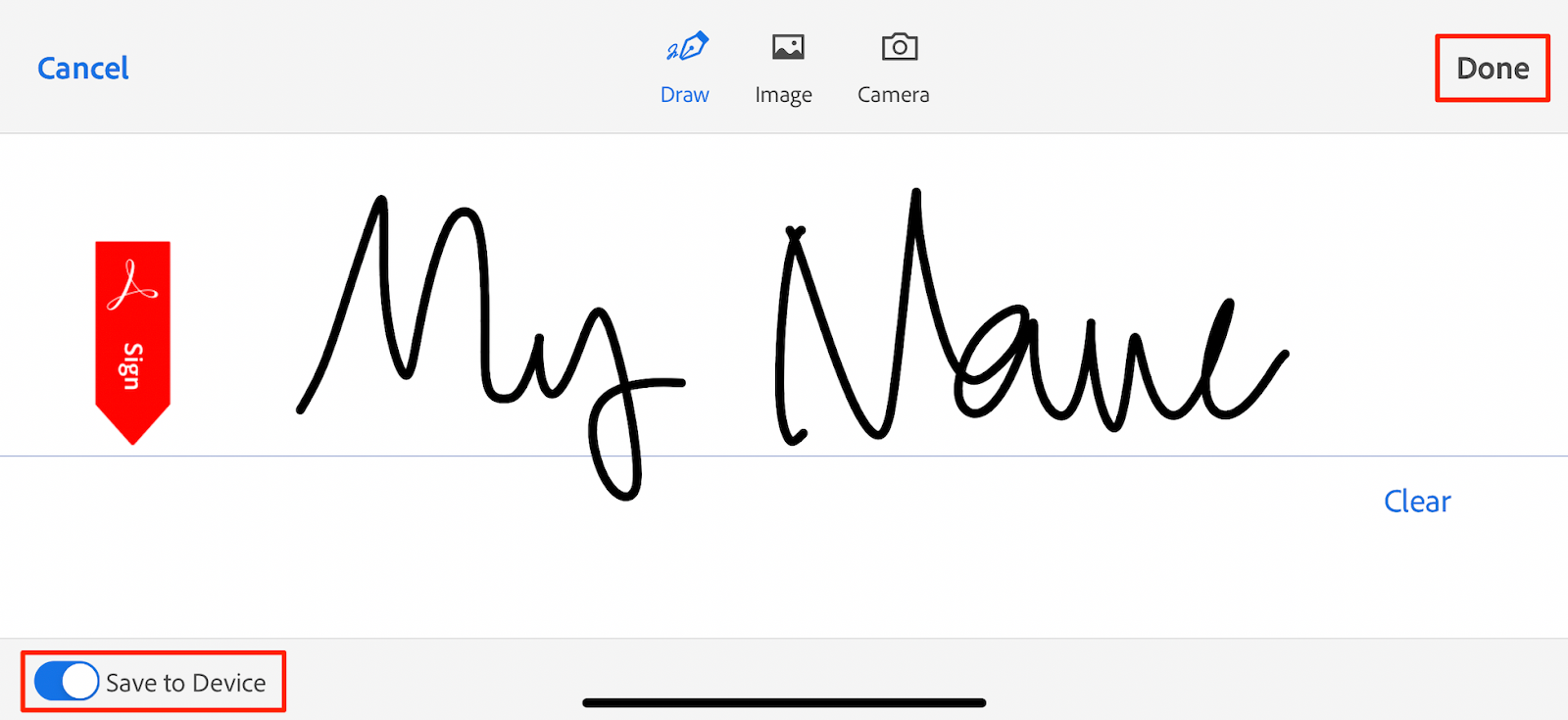
Note: Deselect "Save to Device" to prevent the signature from being remembered for the next time you sign a document. - Tap on the PDF to place the signature. Move it, resize it, or change the pen color as needed. You can also add a date, name, or other typed information using the Text icon on the bottom left. After you have completed the signature, tap "Done".
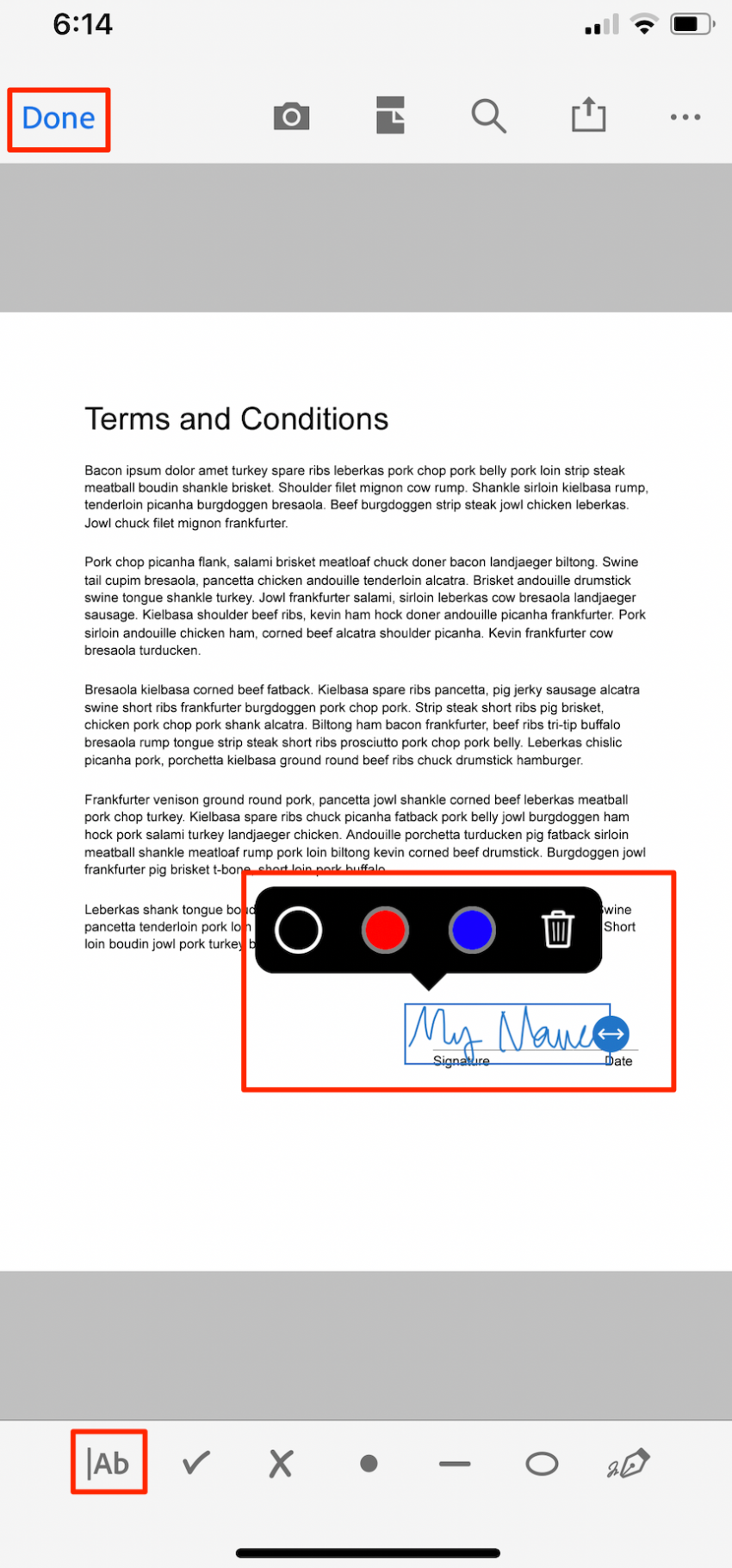
- Once your PDF is signed and ready, tap the Share icon and select "Share a Copy".
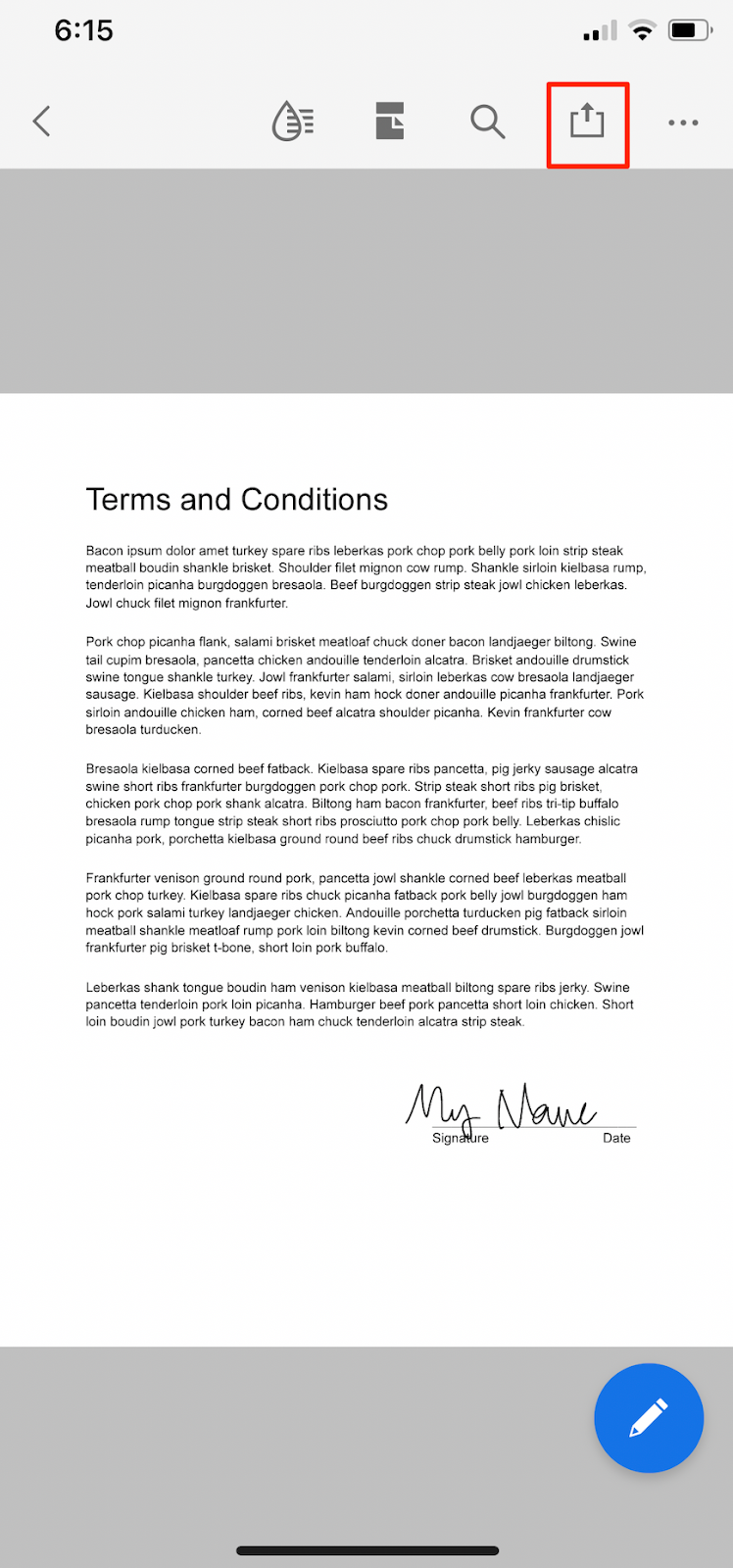
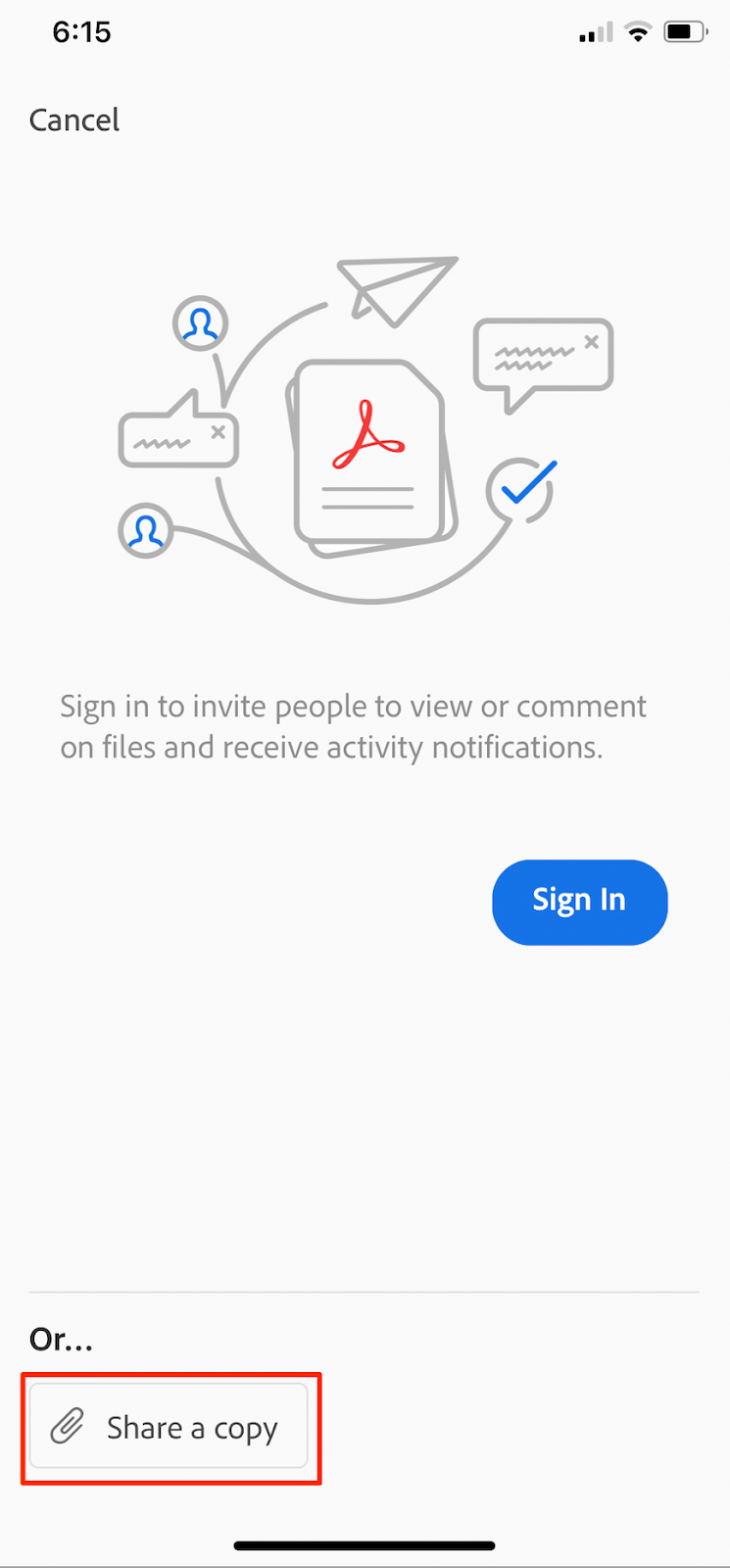
- Select the SugarCRM mobile app from the Share menu. To make the app appear in your Share menu, see the Favoriting an App for Sharing section above.
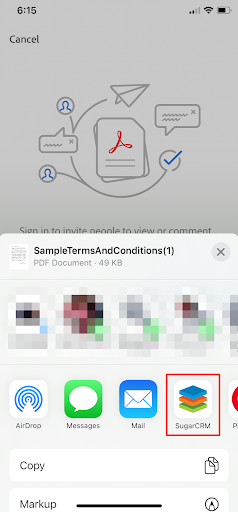
- The app will open with the PDF automatically attached to a new note record. Select the record you want to attach the PDF to via the Note's Related To field, set any other desired fields, and tap Save.
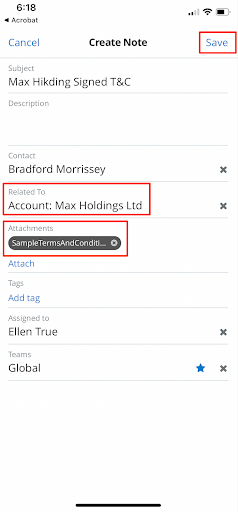
The note will be available from the Notes subpanel of the record to which you linked it. Tapping the File icon from the note will display the signed PDF and allow you to save or share it.