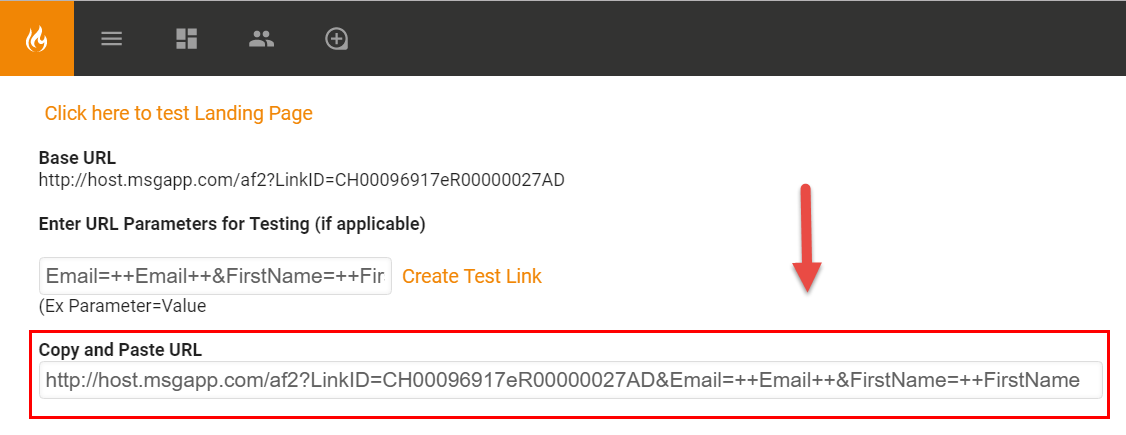Using URL Parameters
Overview
You can place URL Parameters on a Landing Page form to pass hidden information through a form without making it visible to readers who are filling out the form.
This ability has many uses. You can, for example:
- Pass along a parameter to track specific email campaigns
- Capture known email address from a Triggered email campaign without requiring a form completion
- Capture UTM information for page performance statistics
Accessing Legacy Tools
To access legacy features:
- Click the open button at the top of the navigation bar to view all available modules.
- Click the Legacy Features module.

- Select the tool you need to access from the Legacy Features section.
Use Cases
Suppose ACME, Inc. has three product email campaigns that all direct to a common Landing Page that asks the customer for more information. ACME, Inc. wants to know which product email drives the most traffic to the Landing Page in Sugar Market. One solution is to use a URL Parameter for "Product". First they would create a URL Parameter field on the Landing Page for "Product". Then they would construct a link inside each of the emails that would look something like this:
http://host.msgapp.com/af2?LinkID=CH00096366eROOOOOOO1AD&Product=WidgetA
http://host.msgapp.com/af2?LinkID=CH00096366eROOOOOOO1AD&Product=WidgetB
http://host.msgapp.com/af2?LinkID=CH00096366eROOOOOOO1AD&Product=WidgetC
Each link would specify a certain product but all direct to the same page with the same content. Reporting can be done to see which "Product" has generated the most interest
Automatic Email address capture
Having someone provide their email address on a form when you already know it can seem a bit redundant. You can use a URL Parameter to pass along the known Email address to your form so that it is captured automatically.
- On your Questions tab, edit the Email field.
- Add "Email" to the URL Parameter field
- Generate a test link using the ++Email++ merge field as the value for your URL Parameter. Like this:
http://host.msgapp.com/af2?LinkID=CH00096366eROOOOOOO1AD&Email=++Email++
UTM Source as a URL Parameter
See the guide for more details.
Reporting on URL Parameters
There are a couple of ways to get useful information out of the system for your URL Parameters. In the widget example above the variable URL Parameter, Product, shows up as an individual section of the "Survey Results and Graphs" report for that Landing Page. The specific values show up as "Field Label" in that report and the company can see which product is generating greater interest.
- Go to the Reports tab on the landing page
- Choose "Survey Responses & Graph"
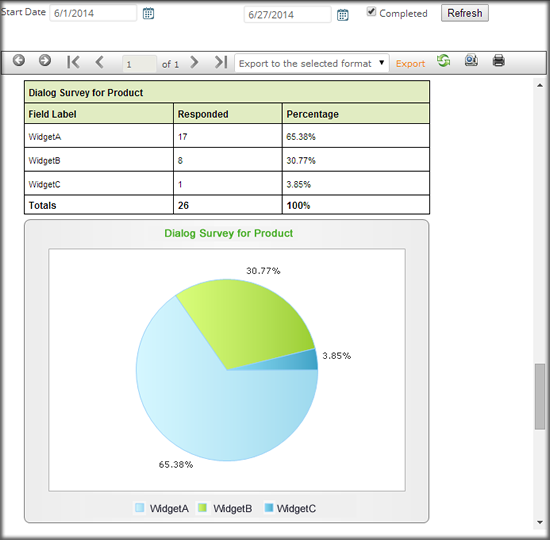
You can also turn on Alerts for the Landing Page and get individual notifications that give you information like this:
|
Additional_Comments |
These comments provided by the customer |
|
InterestLevel |
High |
|
Product |
WidgetA |
|
|
richard.murdock@gmail.com |
Step-by-Step Guide
Set Up a URL Parameter Field
Step 1: Build a Landing Page using our Wizard
Step 2: Add URL Parameter field to the landing page
To add a trackable URL Parameter to a Landing Page, follow these steps.
- Open the Landing Page
- Click on Questions
- Add a new Question
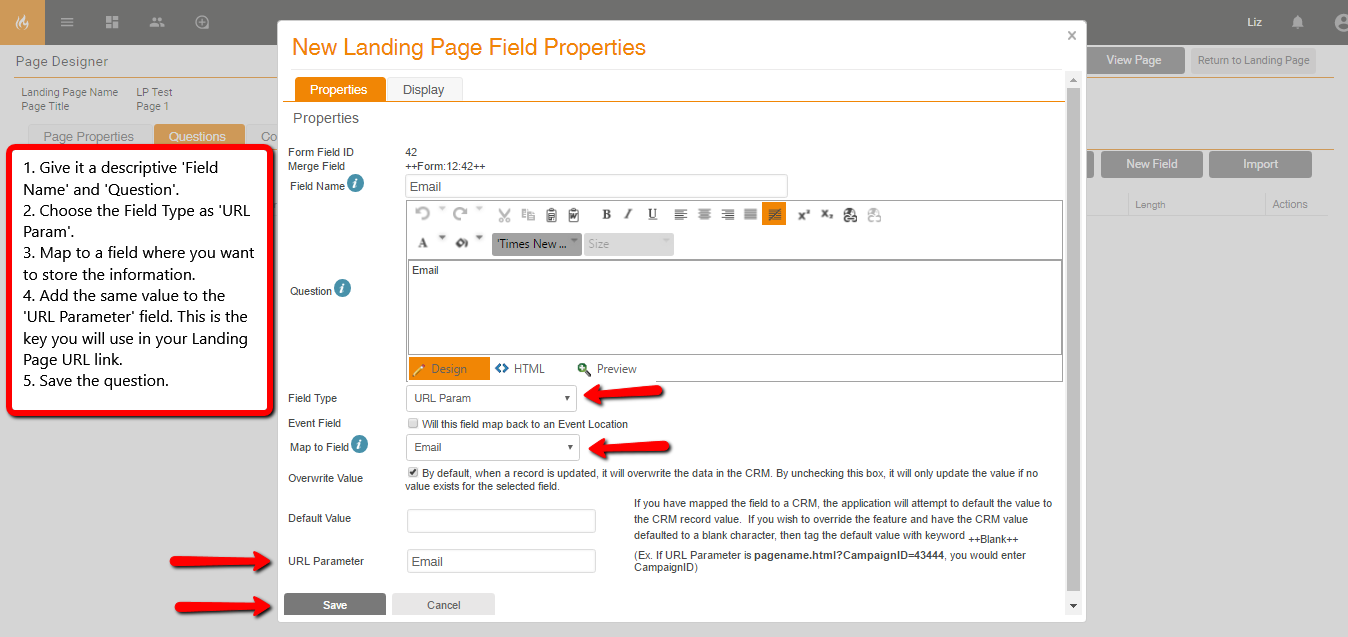
Create a link with URL Parameters
- From the Questions page, click Return to Landing Page.
- Go to the "Testing" tab in the main landing page screen
- Where it says "Enter URL Parameters for Testing" enter in your URL Parameter name and then value. So it looks like this: URLparameter=DesiredValue
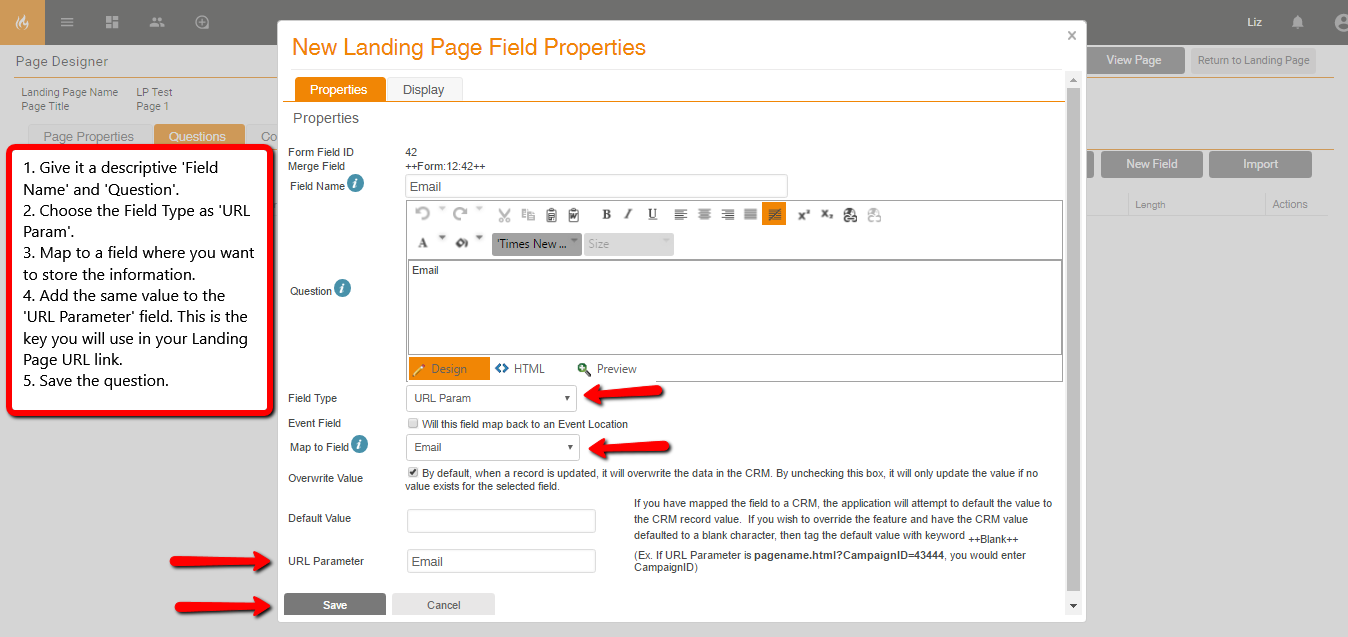
- More than one parameter can be added. Append them together with the "&" sign like this:
Param1=Value1&Param2=Value2&Param3=Value3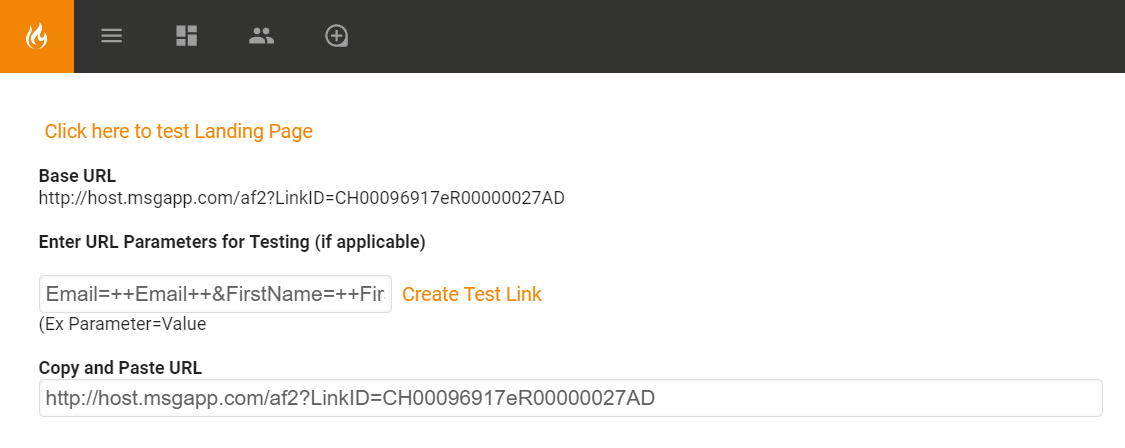
- Click create "test" link.
- Copy personalized link that is generated.