Troubleshooting the Sugar Market Iframe in Sugar
Overview
If you have trouble viewing the Buyer's Journey iframe in your connected SugarCRM instance, this guide will help you troubleshoot the problem. If you continue to have issues, please contact SugarCRM Support with the URL of the affected record and the username of the affected user.
This article originated from a discussion in SugarClub.
Prerequisites
A regular user of Sugar Market can perform some of these troubleshooting steps, however, it is recommended that the user is a Sugar Market administrator to perform all the actions outlined in this article.
You must also be a Sugar Market customer using SugarCRM with the SugarCRM Connector. For more information regarding this connector, please see the SugarCRM Connector for Sugar Market integration guide.
Finding the iframe URL in Sugar
To begin troubleshooting, you first need to locate the iframe URL within Sugar:
- Open the Record: Navigate to the contact or lead record in Sugar where the iframe should be visible and click "View in Sugar Market".
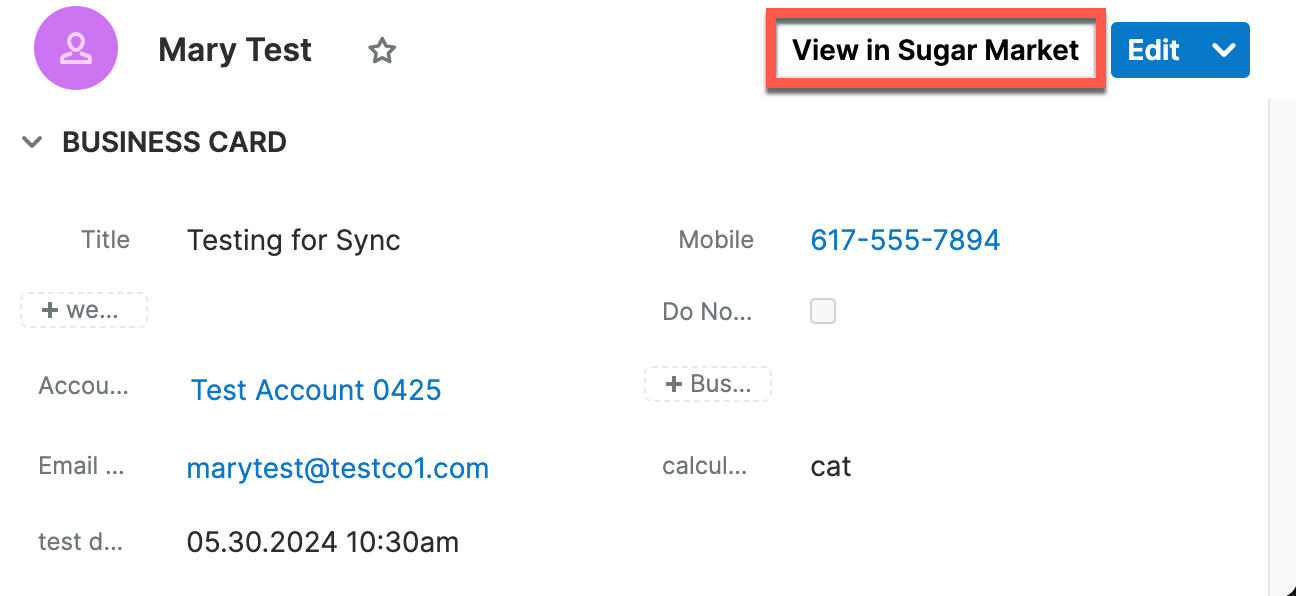
- Inspect the Page: Right-click anywhere on the page and select Inspect to use your browser's developer tools. Appearances may vary depending on your browser.
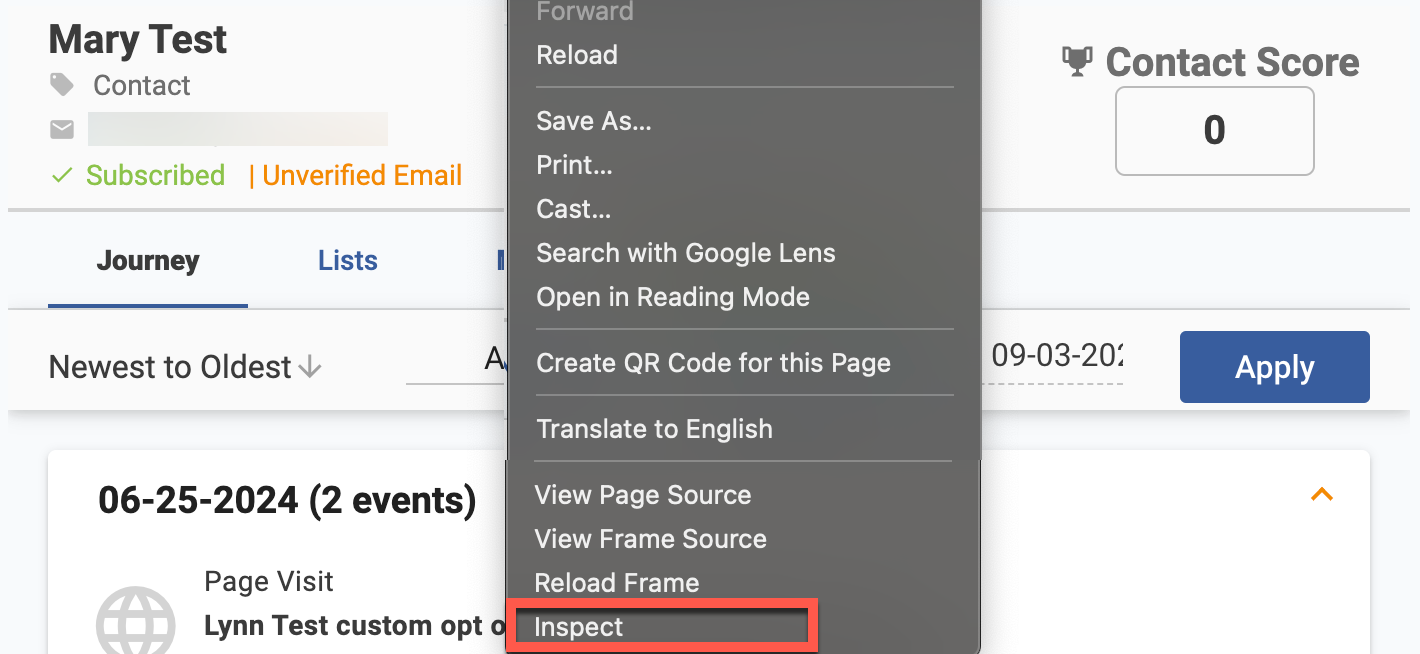
- Locate the iframe: Go to the Elements tab in the Developer Tools. Use the search function (press Ctrl+F or Cmd+F) and type "iframe" to find the iframe element.
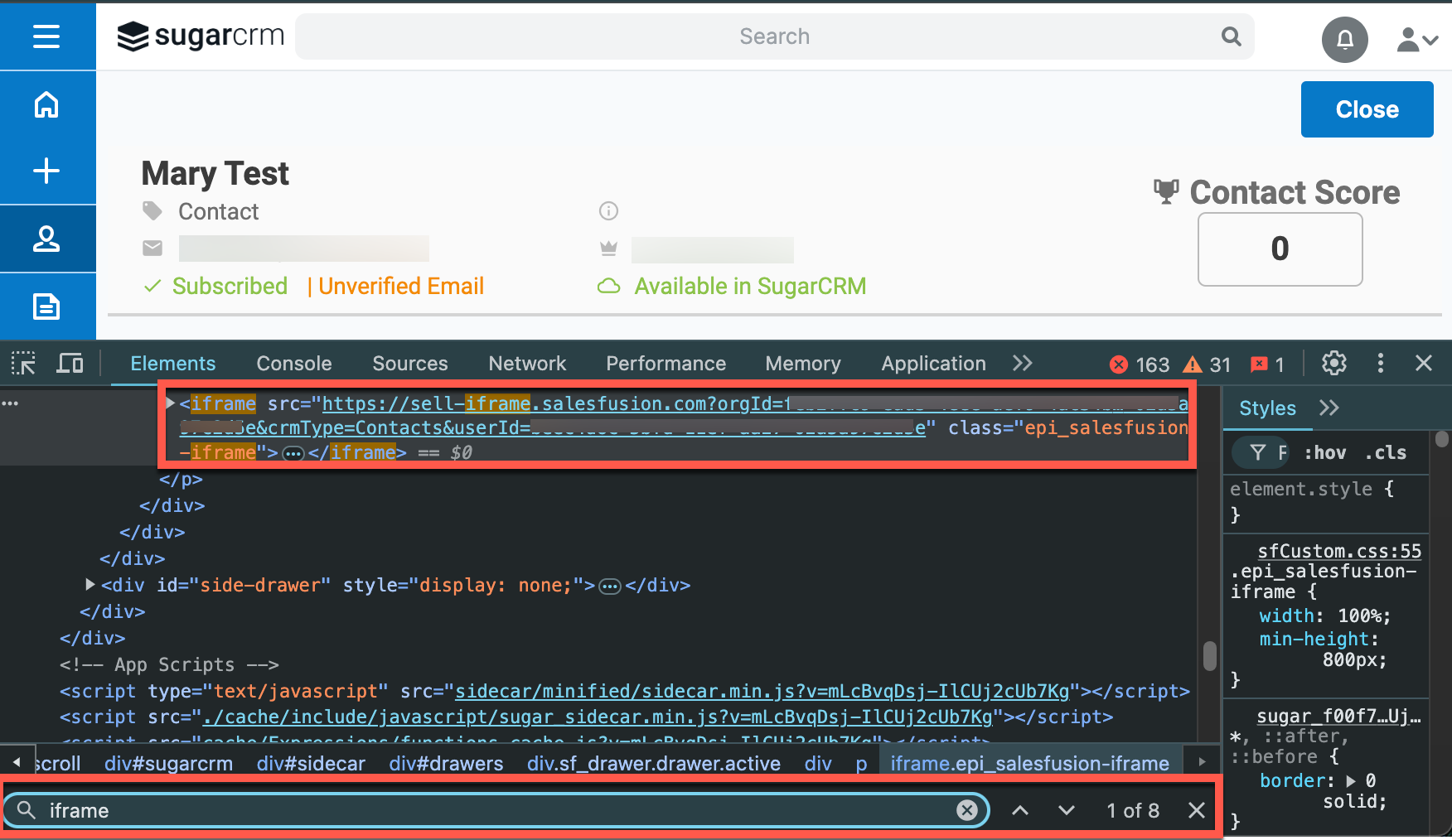
- Copy the URL: Once you locate the iframe element, you will see an
srcattribute that contains the URL. Copy this entire URL, as it will be needed for troubleshooting. For example, in the Chrome browser, you can copy the iframe URL by hovering over thesrclink, right-clicking, and choosing “Copy link address”.
Deconstructing the iframe URL
Understanding the structure of the iframe URL can help you diagnose issues and even impersonate an affected user to test the iframe.
Example Iframe URL:
https://sell-iframe.salesfusion.com/?orgId=ab1c2345-6d78-9101-1ef1-g21h31415ij16&recordId=b1c2345a-6d78-9101-1ef1-g21h31415ij16&crmType=Contacts&userId=cd1c2345-6d78-9101-1ef1-g21h31415ij16
URL Breakdown:
orgId: The unique identifier for your organization within Sugar Market.recordId: The ID of the contact or lead record you are trying to view.crmType: Specifies whether the record is a contact or a lead.userId: The ID of the user viewing the iframe.
Impersonating an Affected User:
Using the iframe link obtained in the previous section, you can impersonate a user and test the iframe by replacing the userId and recordId in the URL with the appropriate CRM user ID and CRM record ID, then paste the modified URL into the browser. For example:
Original URL:
https://sell-iframe.salesfusion.com/?orgId=ab1c2345-6d78-9101-1ef1-g21h31415ij16&recordId=b1c2345a-6d78-9101-1ef1-g21h31415ij16&crmType=Contacts&userId=cd1c2345-6d78-9101-1ef1-g21h31415ij16
Modified URL:
https://sell-iframe.salesfusion.com/?orgId=ab1c2345-6d78-9101-1ef1-g21h31415ij16&recordId=c2c2345a-6d78-9101-1ef1-g21h31415ij16&crmType=Contacts&userId=ef1c2345-6d78-9101-1ef1-g21h31415ij16
Possible Reasons for the Iframe Not Working
Here are common reasons why the Sugar Market iframe might not display correctly.
The Record is Not Syncing with Sugar Market
Ensure that the record in question is actively syncing with Sugar Market. If the record is not synced, it will not appear in the iframe. You can check this by doing the following:
- Check that the record has not been deleted in Sugar Market.
- Confirm the module matches (e.g., both the records are contact records.)
- Check to see if there are any sync filters in place that would prevent the record from syncing.
Lead Conversion to Contact
If a lead has been converted to a contact, only the contact record will sync with Sugar Market. The iframe may not display if you are trying to view the lead record. You can check this by looking at the Sugar Market record, navigating to the Details tab, and seeing if the Converted checkbox is checked. If uncertain, please use the Checking for ID Mismatches section below to match the record IDs.
Checking User Role Permissions
Both the user viewing the record and the record owner must be assigned to the iframe role within Sugar Market under Admin > Roles. Without permission, the iframe will not display data.
Record Deleted in Sugar Market
If the record has been deleted in Sugar Market, it will not show in the iframe, even if it exists in Sugar.
Checking Iframe Role Permissions
The iframe role might not be configured to share data, which could prevent the iframe from displaying the information. To check this, log in to Sugar Market, navigate to Admin > Roles, and click the iframe role. Ensure that both checkmarks are checked for Data Access and Navigation Access. 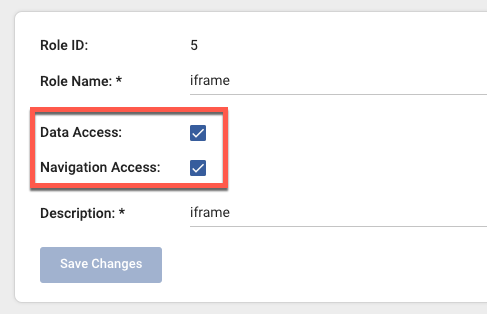
Additionally, under the Navigation tab ensure the iframe role has the following options in the Access Provided column:
- eMarketing (Grants access to the iframe)
- Marketing – Compose Email
- Marketing - Distribution List
- Marketing - Add To Nurture
- Marketing – Email
- Marketing – Email 2.0
- Marketing – Email Sender
- Marketing – Templates
- Marketing - Nurture Architecture
- CRM
- CRM - Contact Journey
Checking for ID Mismatches
If a record does not look as expected in the Sugar Market iframe, you may need to check if the IDs between the two records match. Follow these steps to compare a contact or lead on both platforms.
Checking the Record in Sugar Market
- Log in to Sugar Market and navigate to the contact or lead you want to compare with Sugar.
- Check if the record is a contact or lead, and then check to see if it is available in the CRM:
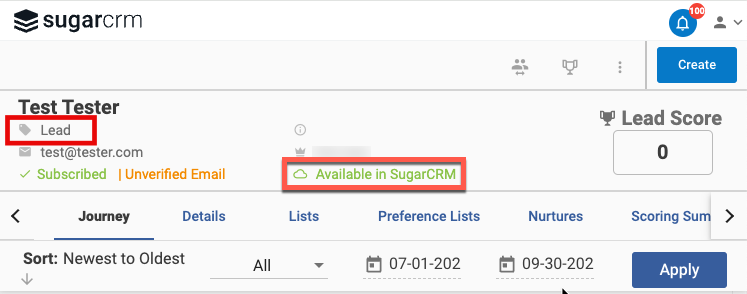
- Go to the Details tab; if the ID field is not in the layout, add it by clicking the pencil icon and then the plus sign to add fields:
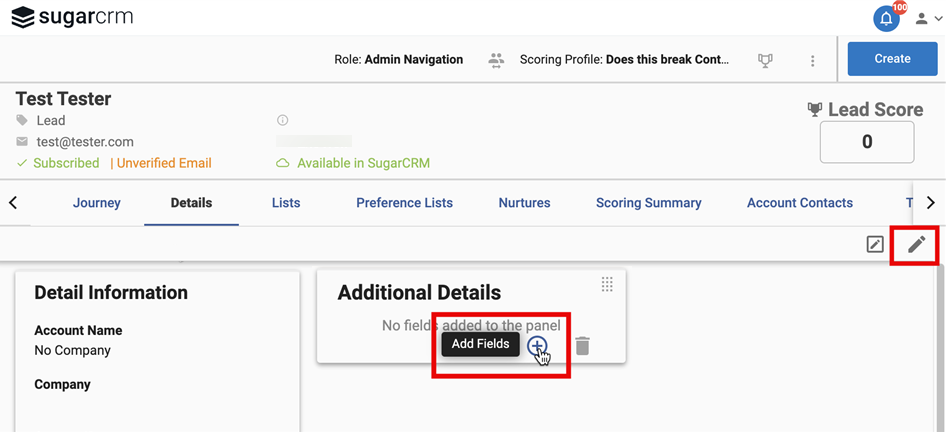
Search for "ID", click the Add button, and save the layout.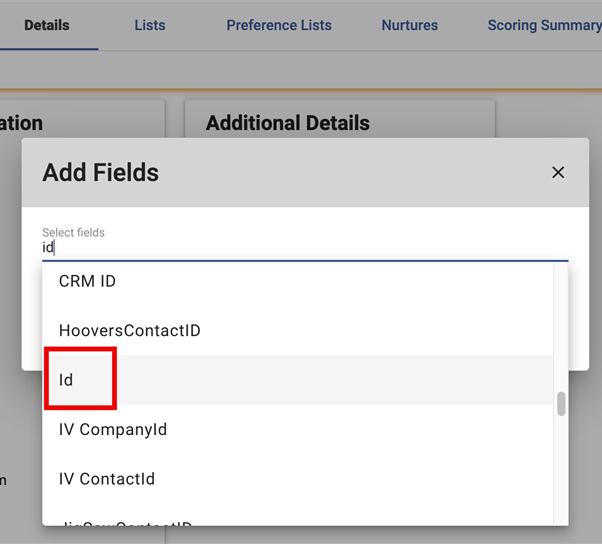
Note: Be sure it says "ID", not "CRM ID".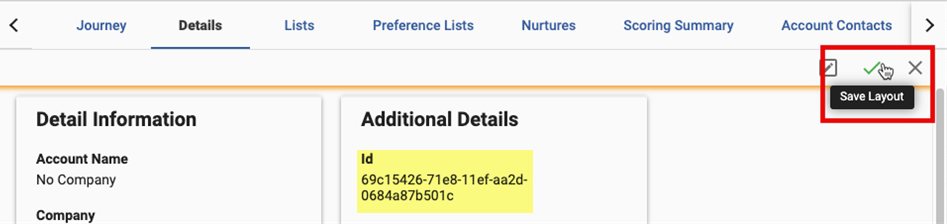
Now you can view the CRM ID when checking records.
Checking the Record in Sugar
Locate the record in Sugar to compare it to the record ID in Sugar Market. You will see the record type and CRM ID at the end of the address in the address bar. This should match the record type and ID in the Sugar Market record. 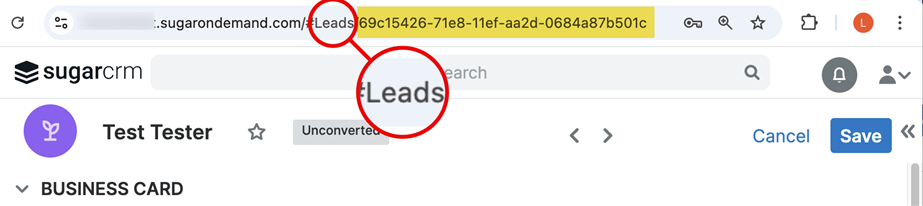
If these records are mismatched, the difference is because they are two different records. Check for duplicate records to see if the data is syncing to a different record.