What to Expect When Upgrading to 13.0 (Q2 2023)
Overview
Upgrades to Sugar 13.0 are available or required for instances according to the following guidelines:
- All instances hosted on Sugar's cloud service will be upgraded to 13.0 (Q2 2023).
- On-site 12.0.x instances have the option to upgrade to 13.0.
When preparing for your upgrade or deciding whether or not to upgrade, please keep in mind that there are some key features of 12.3 (Q1 2023) or 12.0 (Q2 2022) that have changed or may no longer be available in Sugar 13.0.x. Some of the items that are unavailable in Sugar 13.0.x may be made available in a future release. To help provide you with the necessary information, this article covers what to expect when your instance is upgraded from 12.0.x or 12.3.0 to 13.0.x.
Please refer to the appropriate section of this page for your upgrade scenario.
- Feature Disparity Between 12.3.0 and 13.0.x: For customers who are upgrading to 13.0.x from 12.3.0
- Feature Disparity Between 12.0.x and 13.0.x: For customers who are upgrading to 13.0.x from 12.0.x
For information regarding new functionality available in 13.0.x, please refer to the release notes specific to your CRM solution licenses (e.g., Sugar Serve):
For assistance with upgrading an on-site instance, refer to the 13.0 Installation and Upgrade Guide and Migration Guide.
Feature Disparity Between 12.3.0 and 13.0.x
12.3.0 (Q1 2023) features in the following categories have changed in 13.0.x (Q2 2023):
Please refer to the sections below for further information on the changes.
Administration
The following 12.3.0 Administration behavior has changed in 13.0.x:
| Feature | Sugar 12.3 Behavior | Sugar 13.0 Behavior |
| Navigation Bar and Subpanels | Click "Display Modules and Subpanels" on the admin screen to hide or display modules in the navigation bar or as subpanels. | Click "Navigation Bar and Subpanels" on the admin screen to hide or display modules in the navigation bar or as subpanels, set the number of pinned modules, and set whether end users can configure their navigation bar. |
| Package Install Log File | The information/messages related to package installs get logged in the SugarCRM log file in Admin > Diagnostic tool, which makes it harder to figure out how the package installation went amongst the stream of all other logs. | The key information/messages (e.g., metadata rebuilds, SQL queries) captured during the package installation process get logged in a separate Package Install Log File in Admin > Diagnostic Tool. |
| SugarBPM Process Definition actions Add Related Record and Change Field | Fields marked as "Required If" in Studio can be used in these action types. However, the field requirement is not respected. | Fields marked as "Required If" are not available for these SugarBPM Process Definition actions. The requirement must be removed to use the fields in these actions. |
| Currencies | The Currency field is available in Admin > Locale > System Currency. |
The Currency field was removed from Admin > Locale > System Currency. |
| The default currency shown under Admin > Currencies is named "US Dollars (Default)". |
The default currency shown under Admin > Currencies is named "System Currency (Default)". |
|
| The system currency appears to be editable in the Currencies list view but changes are not accepted. |
The system currency is read-only in the Currencies list view. |
Reports Results View
The following 12.3.0 Reports Results View has changed in 13.0.x:
| Feature | Sugar 12.3 Behavior | Sugar 13.0 Behavior |
| Reports results view refresh and Actions menu | The button to refresh report results is a refresh icon, and the Actions menu is accessed by clicking the three-dots icon. | The button to refresh report results is a button that says "Refresh", and the Actions menu is accessed by clicking the triangle next to "Refresh". |
| Reports results view panels | The data table, chart, and filter panels can be resized and moved like dashlets on a dashboard. | The data table, chart, and filter panels have prescribed locations on the screen. The filter panel is always on the right side. If the table and chart are both shown, the chart is on the left and the table is on the right in vertical split view. In horizontal split view, the chart is on top and the table is on the bottom. The relative size of the chart and table can be adjusted by clicking and dragging the line dividing the chart and table. |
Sugar Hint
The following 12.3.0 Sugar Hint behavior has changed in 13.0.x:
| Feature | Sugar 12.3 Behavior | Sugar 13.0 Behavior |
| Sugar Hint enrichment | Click the global download button (cloud with down arrow) in the top right corner of the Hint panel to download all information. | Click the Enrich All button in the top right corner of the Hint panel to download all information. |
Feature Disparity Between 12.0.x and 13.0.x
12.0.x (Q2 2022) features in the following categories have changed in 13.0.x (Q2 2023):
- Administration
- Cloud Drive
- Dashboards and Dashlets
- Focus Drawer
- Forecasts
- Navigation Bar
- Notes
- Opportunities
- Report Results View
- Sugar Automate
- Sugar Hint
- Sugar Maps
- User Interface
Please refer to the sections below for further information on the changes.
Administration
The following 12.0.x Administration behaviors have changed in 13.0.x:
| Feature | Sugar 12.0 Behavior | Sugar 13.0 Behavior |
| Assignment Notification Emails template | The Assignment Notification Emails template is available in the Email Templates module and can be modified by administrators, but inserted variables do not work as expected. | The Assignment Notification Emails template is not available to be edited. |
| REST service updates | REST service failures are logged at the ERROR level in sugarcrm.log. |
REST service failures are logged at the FATAL level to help with troubleshooting and capturing failures. |
| Hard deleting records in the Data Archiver module | Hard deleting records such as notes, documents, and emails will not remove any file attachments associated to the records. | Hard deleting records such as notes, documents, and emails will also remove any file attachments associated to the records. |
| Module Names and Icons | Click "Rename Modules" on the admin screen to update the names of modules. | Click "Modules Names and Icons" on the admin screen to update the names and icons of modules. Module icons can be displayed by graphics or elemental letters and the background color can be changed. |
| Navigation Bar and Subpanels | Click "Display Modules and Subpanels" on the admin screen to hide or display modules in the navigation bar or as subpanels. | Click "Navigation Bar and Subpanels" on the admin screen to hide or display modules in the navigation bar or as subpanels, set the number of pinned modules, and set whether end users can configure their navigation bar. |
| Package Install Log File | The information/messages related to package installs get logged in the SugarCRM log file in Admin > Diagnostic tool, which makes it harder to figure out how the package installation went amongst the stream of all other logs. | The key information/messages (e.g., metadata rebuilds, SQL queries) captured during the package installation process get logged in a separate Package Install Log File in Admin > Diagnostic Tool. |
| SugarBPM Process Definition actions Add Related Record and Change Field | Fields marked as "Required If" in Studio can be used in these action types. However, the field requirement is not respected. | Fields marked as "Required If" are not available for these SugarBPM Process Definition actions. The requirement must be removed to use the fields in these actions. |
| Currencies | The Currency field is available in Admin > Locale > System Currency. |
The Currency field was removed from Admin > Locale > System Currency. |
| The default currency shown under Admin > Currencies is named "US Dollars (Default)". |
The default currency shown under Admin > Currencies is named "System Currency (Default)". |
|
| The system currency appears to be editable in the Currencies list view but changes are not accepted. |
The system currency is read-only in the Currencies list view. |
Cloud Drive
The following 12.0.x Cloud Drive behaviors have changed in 13.0.x:
| Feature | Sugar 12.0 Behavior | Sugar 13.0 Behavior |
| Doc Merge from Cloud Drive dashlet | To merge a document and upload it to the Cloud Drive dashlet on a record view dashboard, you must first perform a doc merge for an individual record, then select "Sync To OneDrive/Google Drive/Dropbox" in the Documents subpanel Actions menu to upload it to the folder that is shown in the Cloud Drive dashlet. | To merge a document from the Cloud Drive dashlet on a record view dashboard, you can use the three-dots menu in the top right corner of the dashlet to choose whether to Doc Merge to "Word/Excel/Powerpoint" or "PDF" and upload the file to the folder shown in the dashlet. |
| Doc Merge and Send to DocuSign from Cloud Drive dashlet | To merge a document and send it to DocuSign, you must first perform a doc merge for an individual record then use the Documents subpanel to "Send to DocuSign". | To merge a document and send it to DocuSign on a record view dashboard, you can use the three-dots menu in the top right corner of the Cloud Drive dashlet then choose "DocuSign" under the "Doc Merge to" heading. A doc merge will occur and then redirect to DocuSign. |
| DocuSign from Cloud Drive dashlet | To send a document from your Cloud Drive dashlet to DocuSign, you must first create a Sugar Document from the Cloud Drive dashlet and then send the document to DocuSign using the subpanel Actions menu. | To send a document from your Cloud Drive dashlet to DocuSign, you can use the "Send to DocuSign" option in the Cloud Drive dashlet. |
Dashboards and Dashlets
The following 12.0.x Dashboard and Dashlets behaviors have changed in 13.0.x:
| Feature | Sugar 12.0 Behavior | Sugar 13.0 Behavior |
| Console lists after upgrade | The admin may configure the Renewals Console list views via the floating actions button to meet their organization's needs. | After upgrade, if a Renewals Console list view had previously been configured by an admin, this configured view will become the first metric tab in that module's tab and will be named "Untitled". An admin can rename or update this metric tab and create others to further configure the view. |
| Console refreshing | The Renewals Consoles refresh every five minutes and each list view tab can also be manually refreshed. | The Renewals Consoles refresh every five minutes and the metric tabs within each list view tab can be manually refreshed. Refreshing a specific metric tab also causes all other metric tabs to refresh without reloading the page or interfering with the currently viewed tab. |
| Editing console list views | To edit the console list view, use the Edit Module Tabs option in the floating actions menu. | Editing the console list view is done on a per-metric-tab basis. To edit each tab, click the three-dots menu on the metric bar and select "Edit", then click the List Layout tab. |
| Report Dashlet | Report charts can be viewed on the Saved Reports Chart Dashlet. | Report charts, data tables, and filters can be viewed on the Report Dashlet. |
Focus Drawer
The following 12.0.x Focus drawer behaviors have changed in 13.0.x:
| Feature | Sugar 12.0 Behavior | Sugar 13.0 Behavior |
| Focus drawer links | Clicking a link in a focus drawer takes you out of the focus drawer and to the record view. | Clicking a link in a focus drawer opens a focus tab within the drawer for tabbed browsing. This allows you to view the full record view and subpanels without leaving the drawer. |
| Focus icon | Clicking a Focus icon in a focus drawer dashboard opens another record in place; there are breadcrumbs at the top to follow your progress. | Clicking any Focus icon in a focus drawer opens a tab containing the new focus dashboard, so you may view more information without leaving the drawer. |
| Renewals Console links | Links in the Overview tab of the Renewals console open a new record view, as any other link would. | Links in the Overview tab of the Renewals console open a focus drawer, so you do not need to leave the console to view further record details. |
Forecasts
The following 12.0.x Forecasts behaviors have changed in 13.0.x:
| Feature | Sugar 12.0 Behavior | Sugar 13.0 Behavior |
| Forecast settings | The forecast configuration settings can be accessed via the Settings option in the Commit button's Actions menu or via Admin > Forecasts. | The forecast configuration settings can be accessed via the Forecast Settings option in the Forecasts module tab or via Admin > Forecasts. |
| Forecast tabs | The Forecasts module displays the worksheet in a single view. Team forecast worksheets show the team and seller commitments while seller forecast worksheets show a list of the individual's revenue line items and their commitment and forecast data. |
The Forecasts module displays the worksheet in a tabbed view. The Opportunity Review tab shows a list of opportunities, with team forecasts showing opportunities belonging to all members of the team and seller forecasts showing opportunities belonging to just that seller. In the Commitment tab, team forecast worksheets show the team and seller commitments while seller worksheets only show the individual's commitment and forecast data. |
| Rearranged worksheet elements |
The Time Period selector in the forecasting worksheet is located on the left side, below the person or team selector. The Commitment and Quota values are displayed below the Commit button. |
The Time Period selector in the forecasting worksheet is located at the top of the page, next to the person or team selector. The Commitment and Quota values are displayed across the top, next to the person or team and time period selectors. |
| Worksheet list view | The seller's forecasting worksheet shows a list of revenue line items that cannot be edited within the worksheet. The Displayed Total and Overall Total fields show the sums of the visible and complete list of revenue line items' Likely, Best, and Worst fields at the bottom. | The seller's forecasting worksheet shows a list of opportunities that can be edited directly within the worksheet by managers and sellers. The Displayed Total and Overall Total fields are not shown. |
| Worksheet columns | Admins can configure the columns displayed in the forecasting worksheet via the Forecast Settings page and regular users can hide specific columns within the worksheet. |
Admins can configure the columns displayed in the forecasting worksheet's Opportunity Review tab by configuring the list view layout for the Opportunities module in Studio. Regular users can adjust the columns displayed via the worksheet list view or the Opportunities module and the changes will take effect in both places. |
| Forecast field | The field that represents whether or not an opportunity or revenue line item is included in the forecast is called "Forecast". | The field that represents whether or not an opportunity or revenue line item is included in the forecast is called "Forecast Stage". |
| Forecasted field | The forecasting worksheet shows the Forecasted field, which contains the sum of the revenue line items' Likely field for line items that are classified as included. | The forecasting worksheet shows the Opportunity Forecast and Revenue Line Item Forecast fields. The former contains the sum of the opportunities' Likely field for opportunities that are classified as included and the latter contains the sum of the line items' Likely field for line items that are classified as included. |
| Committing worksheet changes | Sellers can save their opportunity or revenue line item changes as a draft, which means that managers viewing their reportees' worksheets only see the state of the values at the last time the seller clicked the Commit button. | Sellers cannot save their opportunity or revenue line item changes as a draft; all changes are saved and committed immediately instead. Managers viewing their reportees' worksheets see the current, actual state of the values whether or not the seller has clicked "Commit". |
| Last commitment | The amount that was last committed is displayed in the collapsible commitment history panel. | The amount that was last committed is displayed in the Last Commitment field within the Commitment tab. |
| Exporting forecasts worksheet | When viewing an individual seller's forecast worksheet, you can export a CSV of the worksheet data using the Export CSV option under the Commit button's Actions menu. | When viewing an individual seller's forecast worksheet, you can export a CSV of the worksheet data using the Mass Actions menu in the Opportunity Review tab's list view. |
Navigation Bar
The following 12.0.x Navigation Bar behaviors have changed in 13.0.x:
| Feature | Sugar 12.0 Behavior | Sugar 13.0 Behavior |
| New navigation bar | Sugar's navigation bar is contained within the header, at the top of the page. | The navigation bar and Quick Create menu have moved to the left side of the page. |
| Refreshed header | Sugar's header contains the navigation bar, search bar, Notification indicator, user menu, and Quick Create menu. | Sugar's updated header features the search bar front and center. |
| Navigation bar collapsed | The navigation bar displays full module names within Sugar's header. | The navigation bar displays the top four modules, represented by icons, when collapsed and the full list of available modules with full module names when the navigation bar is opened. |
| Refreshed module icons | Modules are represented by elemental letters (e.g., "Ac" for Accounts). | Sugar's icon library is updated, and modules are now represented by icons displayed in the navigation bar and throughout Sugar. |
| Additional vertical screen space | Sugar's footer contains the logo, SugarLive button, link to the mobile web application, Doc Merge widget, shortcuts link, and help icon. | The SugarLive button, Doc Merge widget, and Help link have moved to the bottom of the new navigation bar. The shortcuts and mobile links have moved into the user menu. The logo has moved to the left of the header. |
To get a glimpse of some of the navigation bar changes, please see the screenshots in the Navigation Bar section below.
Notes
The following 12.0.x Notes behavior has changed in 13.0.x:
| Feature | Sugar 12.0 Behavior | Sugar 13.0 Behavior |
| Notes module "Display in Portal?" field | The field in the Notes module to show the note record in the Sugar Portal is called "Display in Portal?". | The field in the Notes module to show the note record in the Sugar Portal is called "Available Externally". |
Opportunities
The following 12.0.x Opportunities behavior has changed in 13.0.x:
| Feature | Sugar 12.0 Behavior | Sugar 13.0 Behavior |
| Opportunities' Best and Worst fields | The Best and Worst fields appear in the Opportunities' layouts (e.g., Record View, Preview View) by default. | The Best and Worst fields have been removed from the Opportunities' default layouts in Admin > Studio but can be added back to the layout, if desired. |
Report Results View
The following 12.0.x Report Results View behaviors have changed in 13.0.x:
| Feature | Sugar 12.0 Behavior | Sugar 13.0 Behavior |
| Reports detail view converted to Sidecar | The Reports detail view uses the legacy user interface. | The Reports detail view has been updated to use the Sidecar user interface and is referred to as the report results view. |
| Reports actions menu | Click the down arrow on the upper left of the report's detail view to open the Actions menu. | Click the down arrow in the upper right of the report results view to open the Actions menu. |
| Refreshing report results | Click the Run Report button on the report's detail view to refresh the results. | Click the Refresh button on the upper right of the report's results view to refresh the results. |
| Customizable view | The charts and data table cannot be hidden in the Reports detail view. | You can customize whether to show the data table, chart, and filter view. |
| When a report has a chart, the chart is always shown at the top and the data table is always shown at the bottom of the screen. The relative size of each cannot be adjusted. | The data table and chart can be shown in horizontal (chart on top and table on bottom) or vertical (chart on left and table on right) split view. The relative size of each can be adjusted by clicking and dragging the divider line. | |
| Report details | The report details (e.g., Name, Type, Assigned to) display on the report's detail view by default. | The report details can be viewed by clicking the report's Actions menu and selecting "Report Details". |
| Report filters | The report's applied filters can be viewed in the Report Details panel on the report's detail view. Any run-time filters will appear in the Run-time Filters section where you can change the filter values directly from the report view. | The report's applied filters can be viewed by clicking "Advanced Filters" on the upper right of the Filters panel. Any run-time filters will appear directly on the Filters panel. |
| To reset the run-time filter back to the original filter values, click the Reset button in the Run-time Filters panel on the report's detail view. | To reset the run-time filter back to the original filter values, click the Filters panel Actions menu then select "Reset to Default Filters". | |
| Printing Reports as PDFs | Choose "Print as PDF" from the Actions menu to download the report as a PDF file. | Choose "Export" from the report's Actions menu, then select "PDF" to download the report as a PDF file. |
| Create/view report schedules |
To schedule reports for email delivery, select "Create Schedule" from the report's Actions menu. To view any scheduled reports related to the current report, select "View Schedules" from the Actions menu. |
To create a report schedule or view related scheduled reports, select "Report Schedules" from the report's Actions menu. |
| Data table column width |
Data table columns cannot be resized. |
Data table columns can be resized on rows and columns and summation-type reports. |
Sugar Automate
The following 12.0.x Sugar Automate behaviors have changed in 13.0.x:
| Feature | Sugar 12.0 Behavior | Sugar 13.0 Behavior |
| Sugar Automate built into Sugar | Sugar Automate is a plug-in that requires a separate module loadable package to install and use the product. | Customers who use Sugar Automate will no longer need to maintain a module loadable package because the functionality has been built into Sugar's code base and can be enabled via license key. |
| License Management | Licenses are managed via Admin> Sugar Automate > "License & Validation". | Sugar Automate licenses are managed alongside others either in Admin > SugarCloud Settings or Admin > User Management. |
| Configuration | "Configure Display Settings" and "Configure Modules" are two separate options under Admin > Sugar Automate." | The "Configure Display Settings" option has been merged into the "Configure Modules" page, and the single configuration page now shows both the "Configure Modules" and "Configure Display Settings" sections. |
| Custom Modules | Admins must download and install a package to enable custom modules for Sugar Automate. | Custom modules are available in the Configure Modules page. |
| Preview | A Preview icon is shown on each Smart Guide activity and is an available option in the Activity Actions menu. | Preview is an available option in the Activity Actions menu. |
| Icons and colors | Sugar Automate colors and icons have a style slightly different from Sugar. | Sugar Automate colors and icons are refreshed to be consistent with the rest of Sugar. |
| Canceling a Smart Guide | When a Smart Guide is canceled the status is set to Completed and the progress bar remains blue. | When a Smart Guide is canceled the status is set to Canceled and the progress bar turns red. |
| Smart Guide Progress dashlet | Stage names in the Smart Guide Progress dashlet are always visible. | Stage names in the Smart Guide progress dashlet are only visible when hovering over a stage. |
| Expanding/Collapsing Smart Guides | To expand/collapse a Smart Guide in the Smart Guide sub-panel click the caret icon. | To expand/collapse a Smart Guide in the Smart Guide sub-panel click anywhere above the progress bar. |
Sugar Hint
The following 12.0.x Sugar Hint behavior has changed in 13.0.x:
| Feature | Sugar 12.3 Behavior | Sugar 13.0 Behavior |
| Sugar Hint enrichment | Click the global download button (cloud with down arrow) in the top right corner of the Hint panel to download all information. | Click the Enrich All button in the top right corner of the Hint panel to download all information. |
Sugar Maps
The following 12.0.x Sugar Maps behaviors have changed in 13.0.x:
| Feature | Sugar 12.0 Behavior | Sugar 13.0 Behavior |
| Geocode schedulers | The geocoder scheduler "Geocoder Maps" triggers the Sugar Maps geocoding process. | The geocoder scheduler "Records Geocoder" triggers the Sugar Maps geocoding process. |
User Interface
The following 12.0.x User Interface behaviors have changed in 13.0.x:
| Feature | Sugar 12.0 Behavior | Sugar 13.0 Behavior |
| Sugar tour | Users can launch the Welcome to Sugar tour by clicking the Tour This Page link in the Help pane. | The Sugar tour option is no longer available as the Tour This Page link has been removed from the Help pane. |
| User profile time zone | Users need to set the time zone in their user preferences based on their current geographical location. | The user's time zone in Sugar is automatically updated to match the browser's time zone. The Time Zone setting in user preferences is read-only and can no longer be edited. |
Notable Visual Differences Between 12.0.x and 13.0.x
The following section displays screenshots and brief explanations detailing some of the notable visual differences between Sugar 12.0.x and 13.0.x.
Navigation Bar
In Sugar 12.0.x all module tabs, links, menus, etc are contained in both the header and footer, as shown in the following screenshot.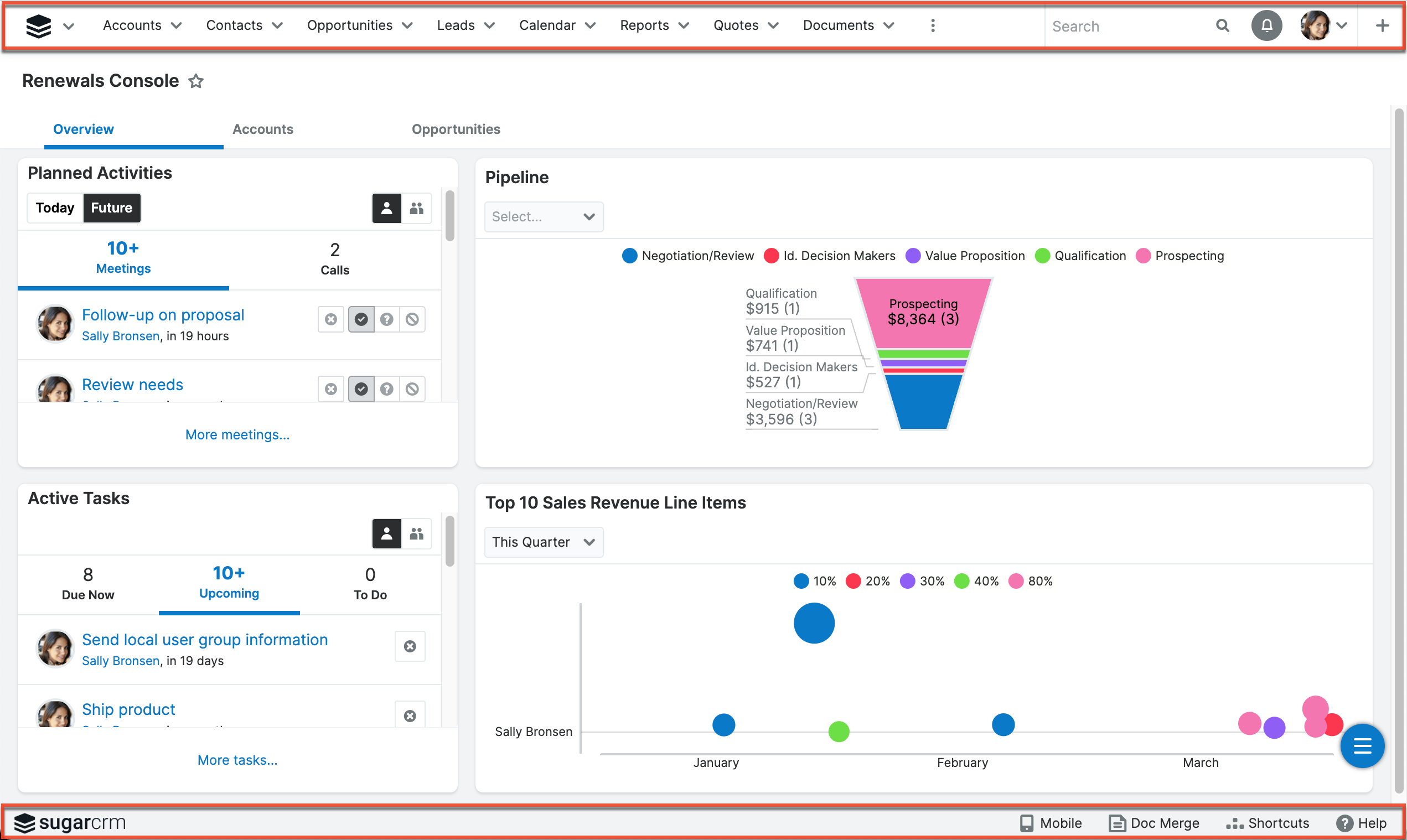
In Sugar 13.0.x all module tabs, links, menus, etc are now contained in a new and modern navigation bar on the left side of the screen and a refreshed header, as shown in the following screenshot.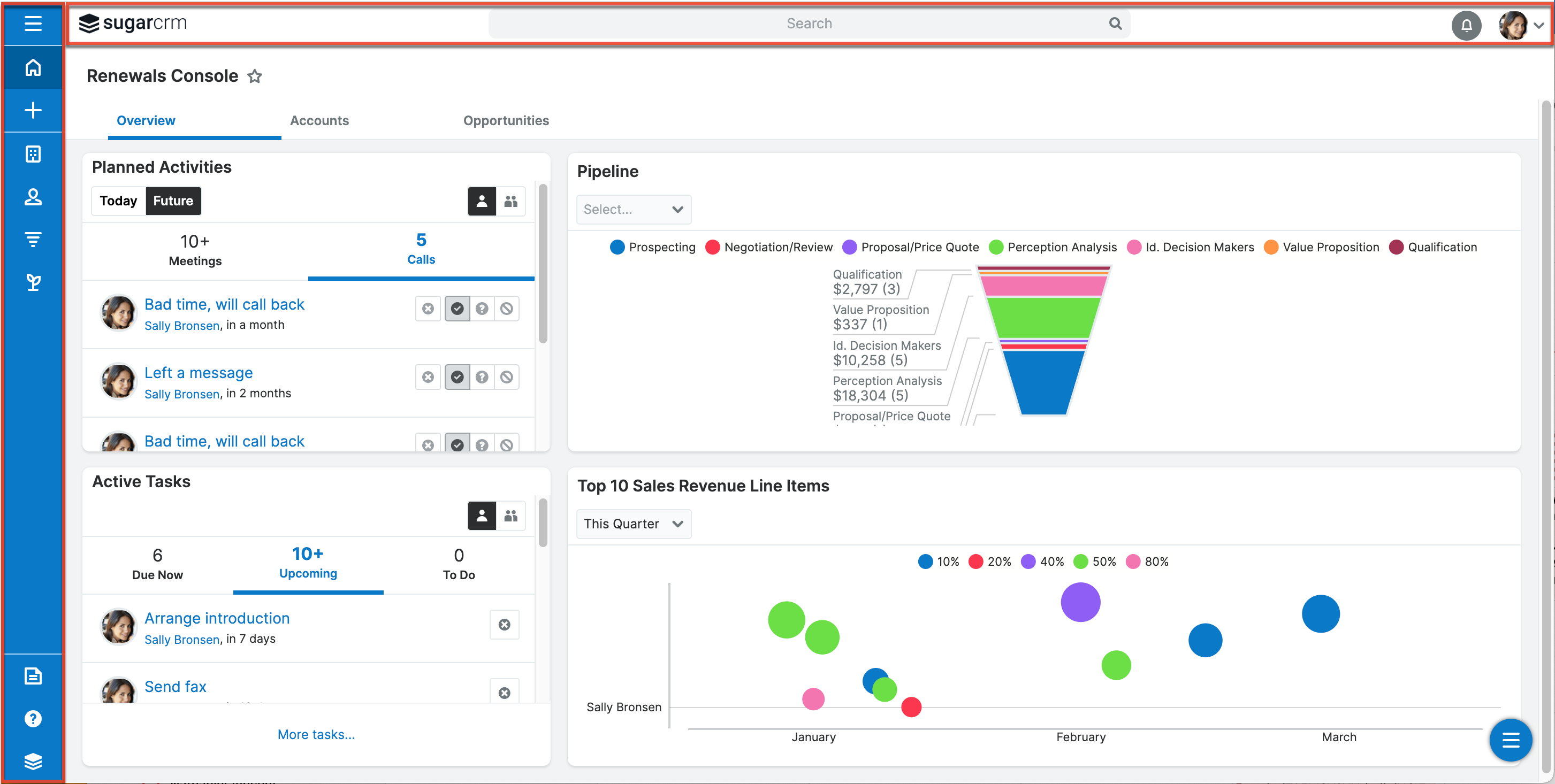
The following table provides a side-by-side comparison of important changes from 12.0.x to 13.0.x:
| Feature | Sugar 12.0 Behavior | Sugar 13.0 Behavior |
| Module tab menu | 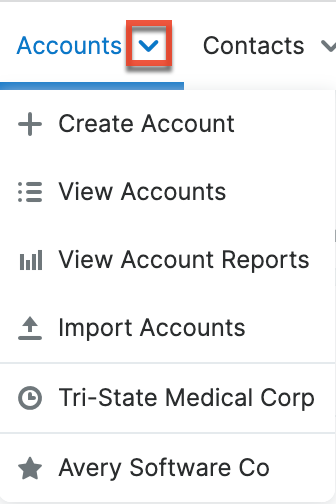 |
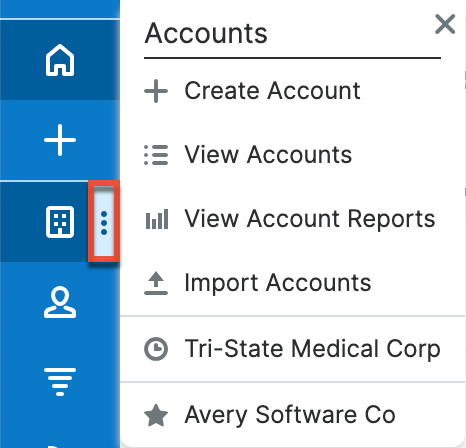 |
| Additional modules | 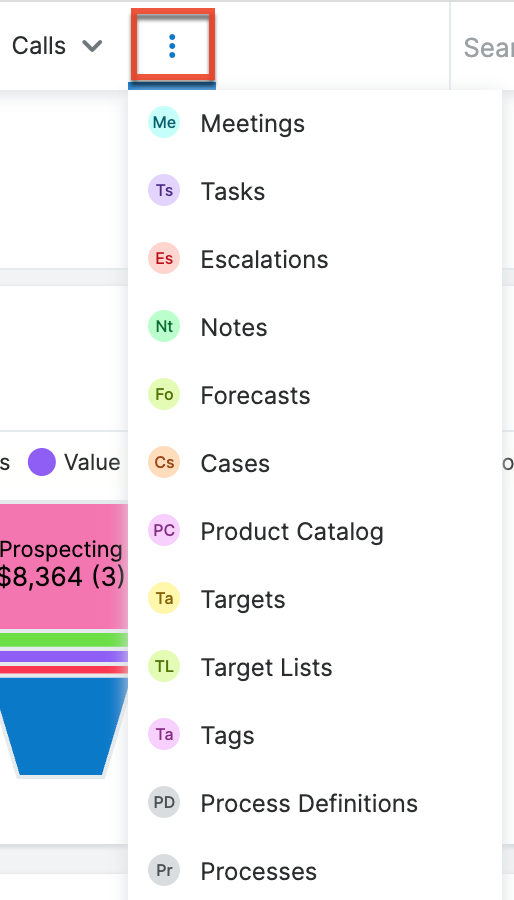 |
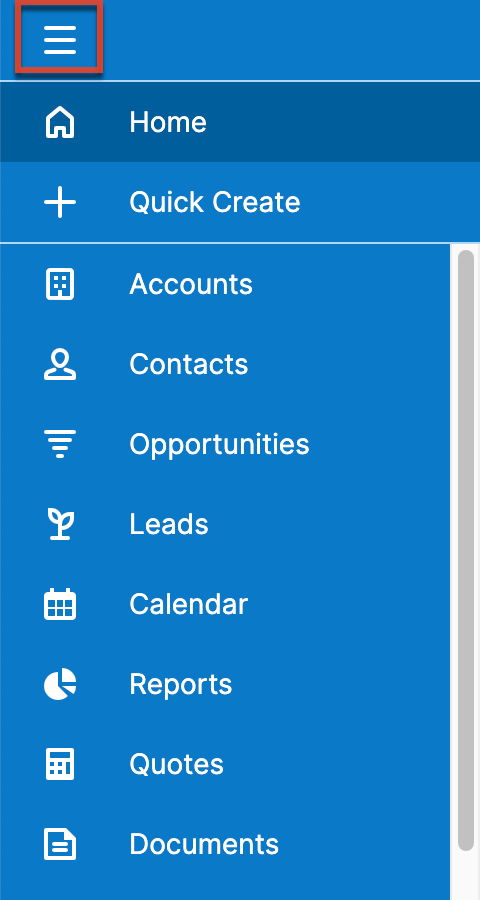 |