Adding an Image to Email Signatures
Overview
Users can create custom email signatures to use on email messages composed in Sugar®. This article explains how to add an image - like your company logo - in the signature line of emails for a professional, on-brand look.
For general information on creating signatures, please refer to the Emails documentation.
Note: This article pertains to Sugar versions 7.9.x and earlier.
Steps to Complete
Use the following steps to create a signature with an image:
- Navigate to the Emails module and click the Settings button.
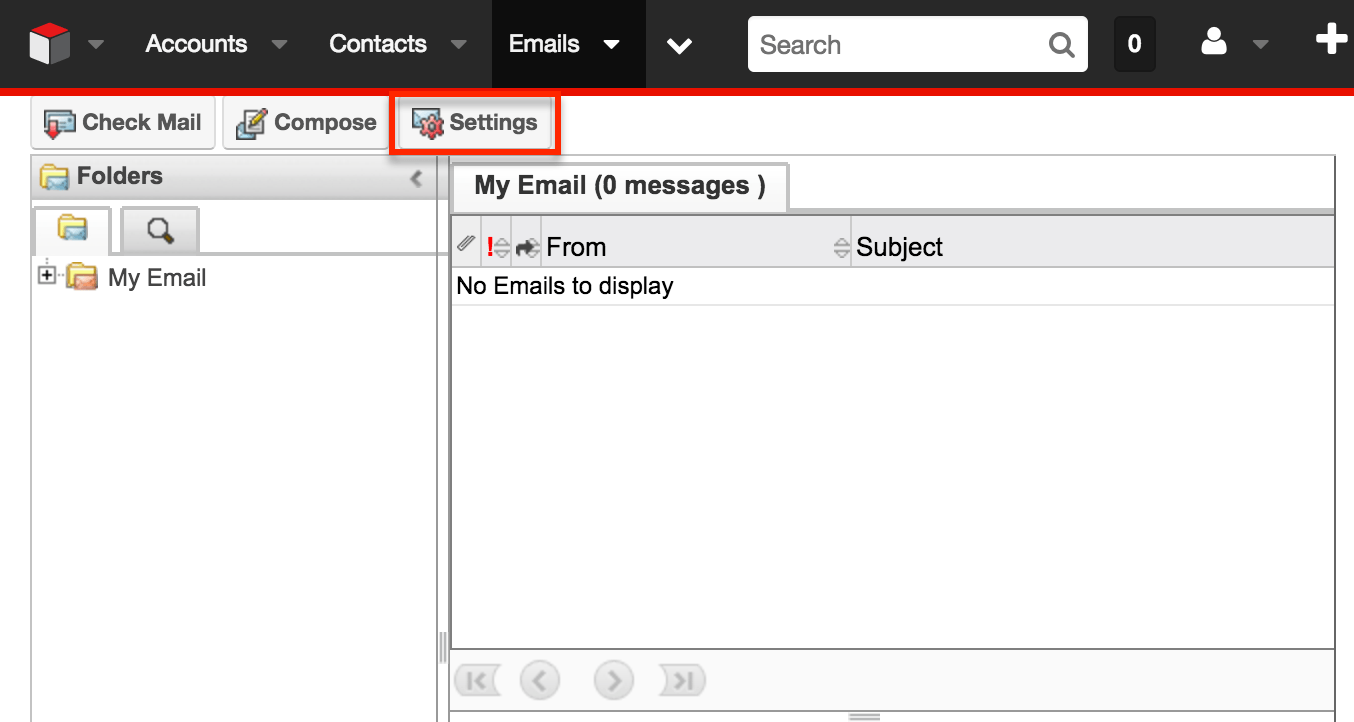
- Create a new signature by clicking the Create button to the right of the Signatures field. To edit an existing signature, choose the signature and click "Edit".
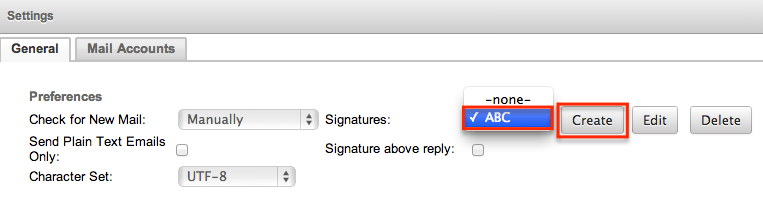
- Provide a name for the signature and compose your signature text. Place the cursor where you want to include the image then click the Insert/Edit Image icon
 on the toolbar to display the embed image menu.
on the toolbar to display the embed image menu.
- Enter the web address of the image you wish to use to the Image URL field and click "Insert".
- Note: The image must be publicly accessible and the URL must end with the actual image file name such as "http://example.com/my_image.png". You can also scale the image by filling in the Dimensions fields or specify other image attributes.
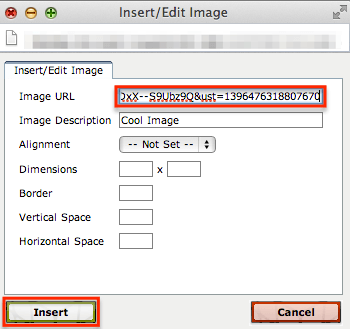
- Click "Save" to finalize the signature.
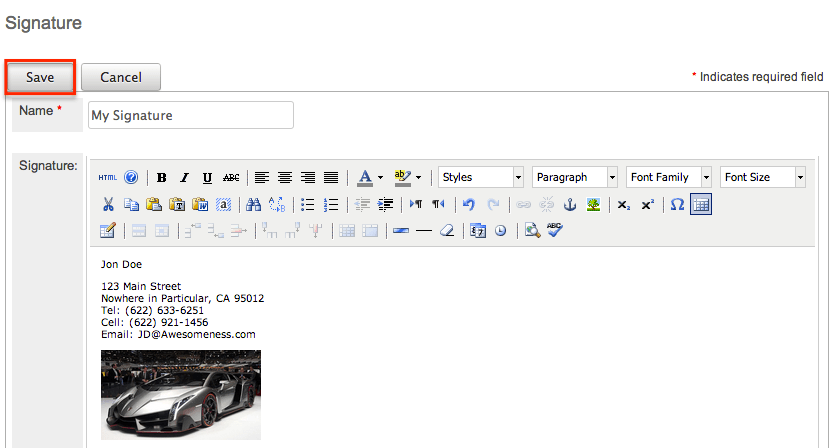
Once a signature has been saved, it may be in included in an email by selecting it from the right-hand panel's Options tab while composing the email.
Note: In order to have a signature automatically included in emails you compose, click "Settings" and ensure it is selected in the Signatures dropdown list.