Understanding Cloud Drive vs wDrive
Overview
The Cloud Drive dashlet was introduced in version 12.0.0 of Sugar and was developed from the wDrive add-on package from W-Systems. While the Cloud Drive dashlet in Sugar 12.0.0 incorporates most of the functionality that existed in the wDrive package, there are some differences that are important to understand. This article describes the differences between the add-on product and the Cloud Drive dashlet introduced in Sugar 12.0.
To learn more about using cloud drives in Sugar, please refer to the Cloud Drive documentation in the Application Guide.
Summary of Differences
Most of the functionality from wDrive has been preserved in Sugar's implementation of the Cloud Drive dashlet, but there are minor differences in the workflow, user interface, and functionality. The Cloud Drive dashlet in Sugar is actively being developed and more features will be added in future releases.
Comparison Table
The following table identifies the differences between using cloud drives in Sugar 12.0.0 and higher and the wDrive solution.
Note: The wDrive package contained three different dashlets: Dropbox Integration Dashlet, Google Drive Integration Dashlet, and One Drive Integration Dashlet. In the table below, we refer to these collectively as "wDrive dashlet". There is one built-in Sugar dashlet that is called "Cloud Drive dashlet", and it can be configured to work with Dropbox, Google Drive, or Microsoft OneDrive.
| Feature | Built-in Cloud Drive Feature | wDrive 4 |
| Availability | All license types for Sugar 12.0.0 and higher | All license types for Sugar 11.3 and lower1 |
| Separate purchase required |
|
✔ |
| Google Drive integration |
✔ |
✔ |
| Microsoft OneDrive integration |
✔ |
✔ |
| Dropbox integration | ✔ (Sugar 13.0 and higher) | ✔ |
| Drag and drop files to dashlet to upload | ✔ | |
| Doc Merge/Doc Merge to PDF |
Sugar 12.0: Perform a Doc Merge for an individual record. The merged document is added as a Sugar document to the Documents subpanel on record view. Select the Actions menu on the right side of the document and select "Sync To OneDrive/Google Drive/Dropbox" to upload to the folder that is shown in the Cloud Drive dashlet. Sugar 13.0+: On a record view dashboard, use the three-dots menu in the top right corner of the Cloud Drive dashlet then choose whether to Doc Merge to "Word/Excel/Powerpoint" or "PDF". The merged document is added as a document to the Documents subpanel on the record and uploaded to the folder that is shown in the Cloud Drive dashlet. |
Click the New button on the record view wDrive dashlet, then select "Merge Document" or "Merge Document to PDF". The merged document is uploaded to the folder that is shown on the wDrive dashlet and as a Sugar document in the Documents subpanel. |
| Send to DocuSign |
Sugar 12.0: Click the Actions menu to the right of the item in the Cloud Drive dashlet and click "Create Sugar Document". The Sugar document will appear in the Documents subpanel, but it is not uploaded to the Cloud Drive dashlet. Click the Actions menu in the Documents subpanel and select "Send to DocuSign". Sugar 13.0+: Click the Actions menu to the right of the item in the Cloud Drive dashlet and click "Send to DocuSign", or click the three-dots menu in the top right corner of the dashlet and select "Send to DocuSign". The signed document is uploaded to the file shown in the Cloud Drive dashlet and as a Sugar Document with "- Completed" at the end of the file name. |
Click the Actions menu to the right of the item in the wDrive dashlet and select "Send to Docu Sign". The file is not added as a Sugar document to the Documents subpanel or uploaded to the wDrive dashlet. |
| Doc Merge and DocuSign |
Sugar 12.0: Perform a Doc Merge for an individual record. The merged document is added as a Sugar document to the Documents subpanel on record view. Click the Actions menu in the Documents subpanel and select "Send to DocuSign". Sugar 13.0+: On a record view dashboard, use the three-dots menu in the top right corner of the Cloud Drive dashlet then choose "DocuSign" under the "Doc Merge to" heading. A Doc Merge will occur and then redirect to DocuSign. The final signed document is uploaded to the file shown in the Cloud Drive dashlet with "- Completed" at the end of the file name. |
Click the New button on the record view dashlet, then select "Merged & Signed Document". You will be ushered through the steps to perform a document merge then send to DocuSign. The merged document will be added as a Sugar document to the Documents subpanel, but it is not uploaded to the wDrive dashlet. |
| Set starting path from dashlet | ✔ | |
| Set module-specific starting paths for list view dashlets | ✔ | |
| Create new files from the Google Drive dashlet | ✔ | |
| Upload files to external drives via dashlet | ✔ | ✔ |
| Delete files from external drives via dashlet | ✔ | ✔ |
| Download files from external drives via dashlet | ✔ | ✔ |
| Copy link to files from dashlet | ✔ | ✔ |
| Convert document in dashlet to Sugar document | ✔ | ✔ |
| Create new folders in external drive from dashlet | ✔ | ✔ |
| Sync files from Documents subpanel to external drive | ✔ | ✔ |
| Set starting path for module record view | ✔ | ✔ |
| Set default path | ✔ | ✔ |
1 Until feature equivalence is reached, Sugar will support using wDrive with Sugar 11.3 for previously-existing wDrive customers only. We strongly recommend that all customers move from wDrive to Cloud Drive as soon as possible.
User Interface Differences
The following screenshots show the minor user interface differences between the user interface for the Cloud Drive dashlet and the wDrive dashlet for Microsoft OneDrive:
| Cloud Drive dashlet (12.0.0+) | wDrive dashlet |
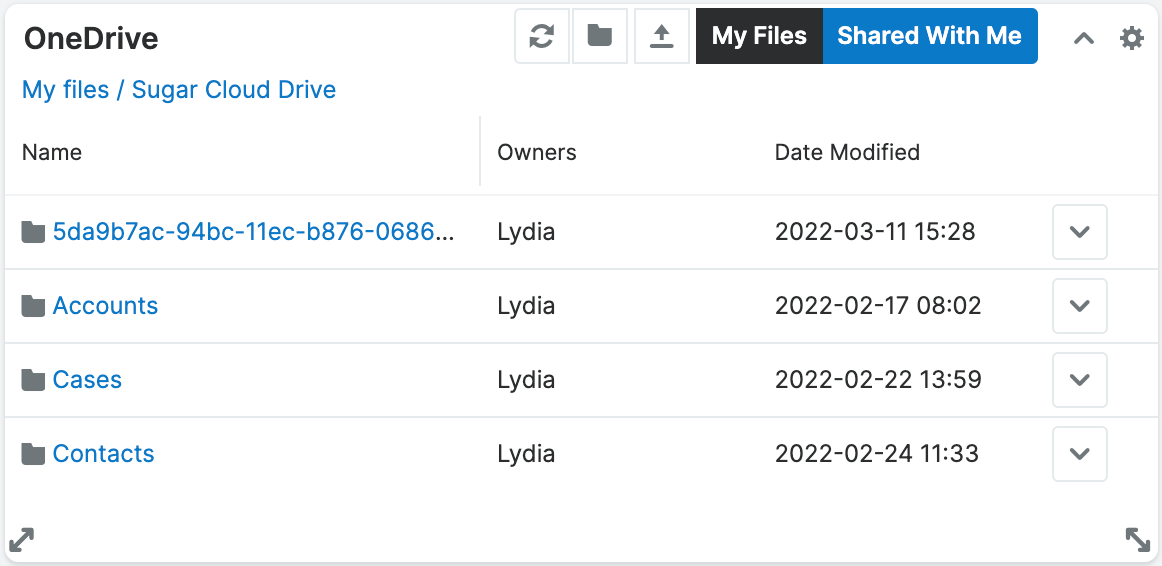 |
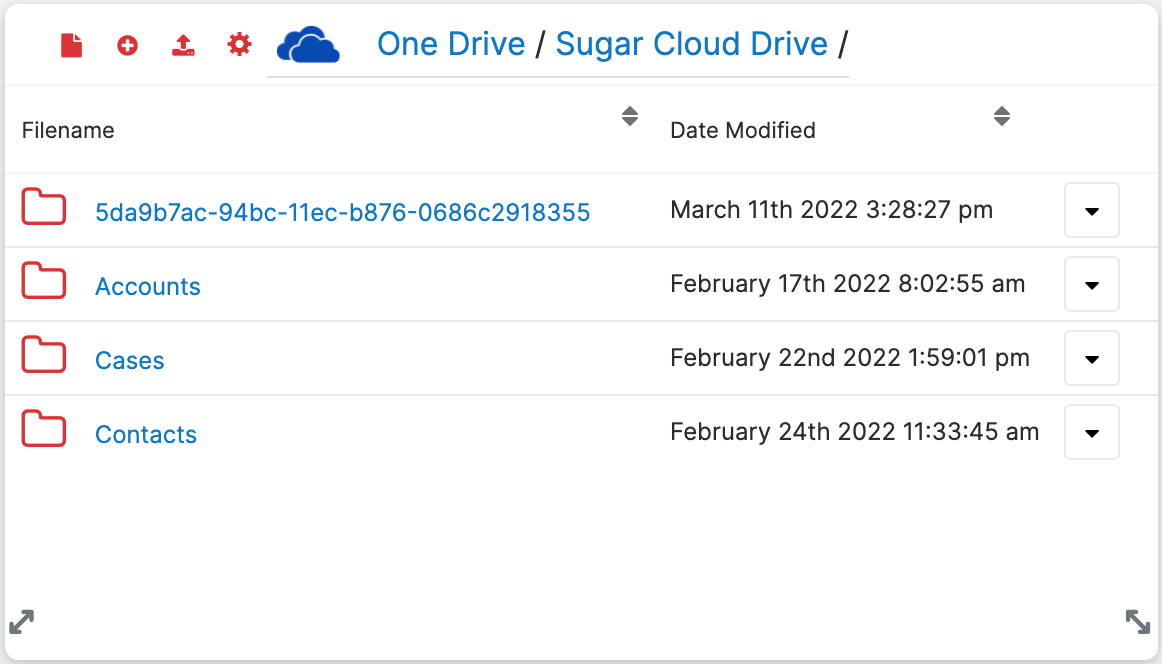 |
Moving from wDrive to Cloud Drive
Upon upgrade to Sugar 12.0, the wDrive package will be uninstalled. You may uninstall the package yourself before upgrading if you choose. Once you have been upgraded, your wDrive dashlets will be unavailable and you will have to configure the Dropbox, Google, and Microsoft connectors. Refer to the Integrating with Dropbox for Admins, the Integrating With Google for Admins, and the Integrating With Microsoft for Admins help articles. You will then have to connect your user account, as described in the Integrating with Dropbox for End Users, Integrating With Google for End Users, and the Integrating With Microsoft for End Users help articles. Then configure your default paths and dashlets by using the Cloud Drive documentation in the Application Guide.