Integrating With Dropbox for End Users
Overview
Sugar's Dropbox connector allows users to sync files between SugarCRM and Dropbox. This article covers enabling the connector for user accounts. While this article covers the necessary steps for end users to take, an administrator must have first configured the Dropbox connector for the instance as described in the Integrating With Dropbox for Admins article.
Prerequisites
- Before users can connect their Dropbox accounts to Sugar, an admin user must complete the initial, system-wide Dropbox connector configuration as explained in the Integrating With Dropbox for Admins article.
- Individual users must have their own Dropbox accounts to connect to their Sugar user profiles.
Steps to Complete
Once an administrator has configured the Dropbox connector for the instance, individual users can connect their Sugar accounts to Dropbox via their user profiles. Please note that admin users can also do this for users via Admin > User Management. For more information on admins connecting users to external accounts, please refer to the User Management documentation.
Use the following steps to activate the Dropbox connector for your user account via your profile in Sugar versions 13.0 and lower:
- Click the user profile image at the top right of Sugar and select "Profile".
- Click the Edit button to edit your profile.
- Click on the External Accounts tab and then click "Create".

- Select "Dropbox" in the Application field then click the Connect button.
Note: If the Dropbox option is not available in the Application field, the Dropbox connector may not have been configured properly via Admin > Connectors. Please ask your Sugar administrator to check the system's connection to Dropbox. For more information on configuring the connector, please refer to the Integrating With Dropbox for Admins article.

- After clicking "Connect", a pop-up window will appear. Use the available fields to log into your Dropbox account and review and allow any permissions or warnings.
Please note: Dropbox's login screen may appear inside the pop-up if you are not already logged in to your Dropbox account in the active browser window. The browser's pop-up blocker must be disabled prior to clicking "Connect" to ensure that the pop-up window appears. If the pop-up window was blocked, you will have to delete the external account and re-create it.
The Dropbox application is now connected to your Sugar user account and should appear under your profile's External Accounts tab. You can now access your Dropbox account in the Cloud Drive dashlet.
Use the following steps to activate the Dropbox connector for your user account via your profile in Sugar versions 14.0 and higher:
- Click the user profile image at the top right of Sugar and select "Profile".
- Scroll down to the External Accounts subpanel and then click the Create button.

Note: The Users module utilizes the Sidecar user interface in Sugar versions 14.0 and higher. - Select "Dropbox" in the Application field then click the Connect button.
Note: If the Dropbox option is not available in the Application field, the Dropbox connector may not have been configured properly via Admin > Connectors. Please ask your Sugar administrator to check the system's connection to Dropbox. For more information on configuring the connector, please refer to the Integrating With Dropbox for Admins article.
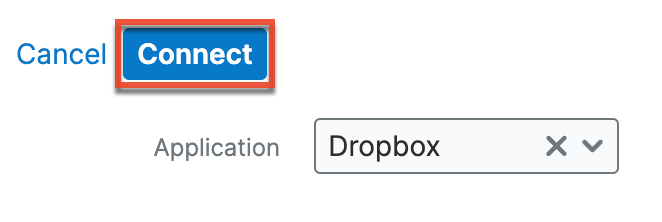
- After clicking "Connect", a pop-up window will appear. Use the available fields to log into your Dropbox account and review and allow any permissions or warnings.
Please note: Dropbox's login screen may appear inside the pop-up if you are not already logged in to your Dropbox account in the active browser window. The browser's pop-up blocker must be disabled prior to clicking "Connect" to ensure that the pop-up window appears. If the pop-up window was blocked, you will have to delete the external account and re-create it.
The Dropbox application is now connected to your Sugar user account and should appear in your profile's External Accounts subpanel. You can now access your Dropbox account in the Cloud Drive dashlet.
Application
For detailed instructions on using the Cloud Drive dashlet, refer to the Cloud Drive Dashlet section of the Cloud Drive help article.