Integrating With Dropbox for Admins
Overview
Sugar's Dropbox connector allows users to sync files between SugarCRM and Dropbox, and, beginning with Sugar 12.1.0, access Dropbox files via the Cloud Drive dashlet.
This article will cover the administrator's configuration of the Dropbox connector which must be completed before users can enable and use the connector. Information on enabling the connector for user accounts and utilizing the Dropbox connector is available in the Integrating With Dropbox for End Users help article. For more information on using cloud drives in Sugar, refer to the Cloud Drive documentation.
Prerequisites
- You must be an administrator user to enable the Dropbox connector for your instance.
- You must have an active Dropbox account to configure the Dropbox connector for your instance.
Steps to Complete
Before users can connect their Dropbox accounts to Sugar, an admin user must complete the initial, system-wide Dropbox connector configuration. The following sections explain how the administrator can acquire the proper API credentials from Dropbox and use those credentials to set up the connector in Sugar. For information on how users can then connect their individual Dropbox accounts to their Sugar user profiles, please refer to the Integrating With Dropbox for End Users help article.
Enabling Dropbox APIs and Creating Credentials
To set up the Sugar Dropbox connector, you will need to create a Dropbox app to enable the appropriate Dropbox APIs and create credentials to obtain an App key and App secret.
- Navigate to the Dropbox Developer site in your web browser.
- Sign in using your Dropbox account or create an account if needed.
- Click the Create app button to set up a new app.
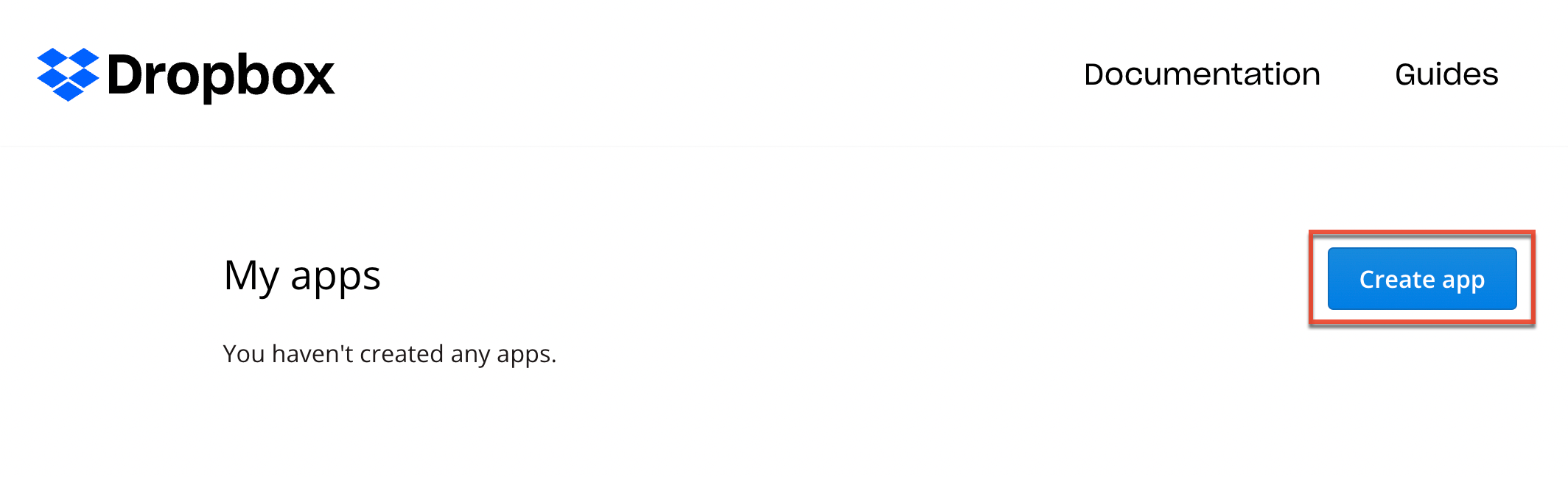
- In the "Choose an API" section, select the Scoped access option.
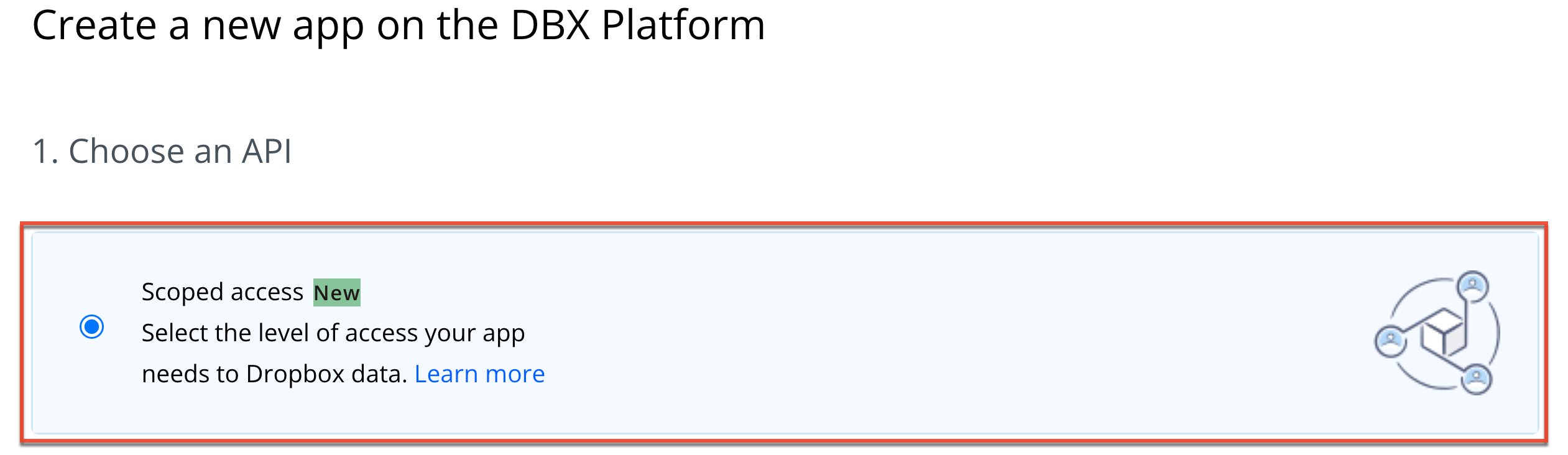
- In the "Choose the type of access you need" section, select the Full Dropbox option.

- In the "Name your app" section, enter the name of your app.
- Click the Create app button to create your new app.
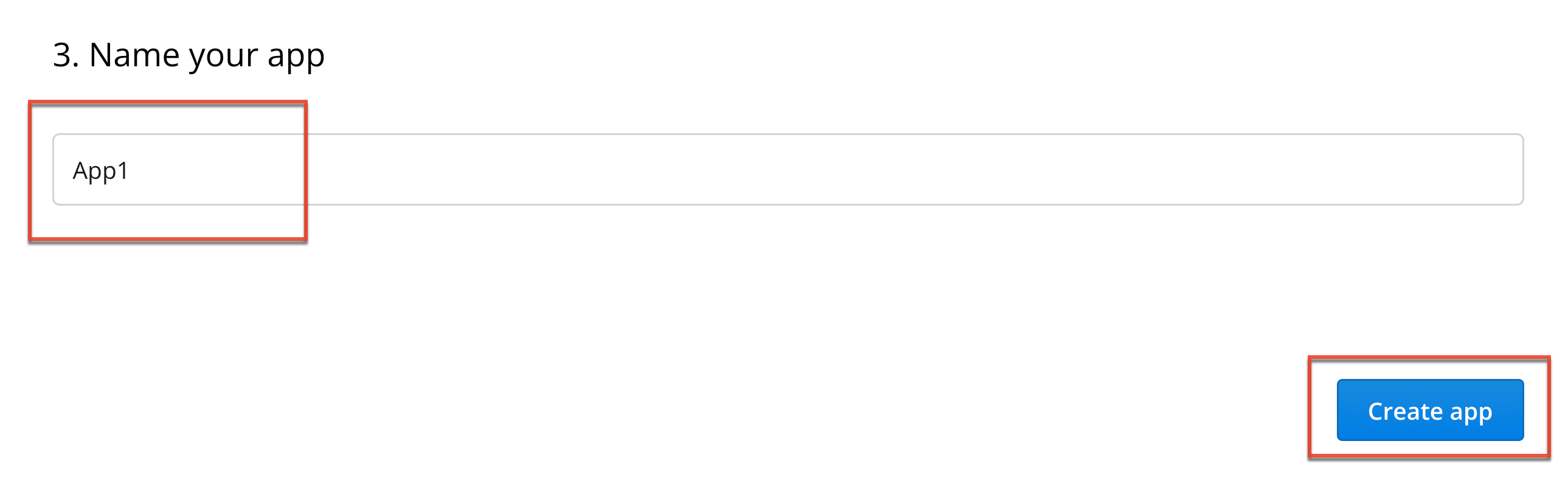
- Under the Settings tab in the "OAuth 2" section, enter the Redirect URI:
{Your Sugar URL}/oauth-handler/DropboxOauth2Redirect - Click the Add button to add the Redirect URI.
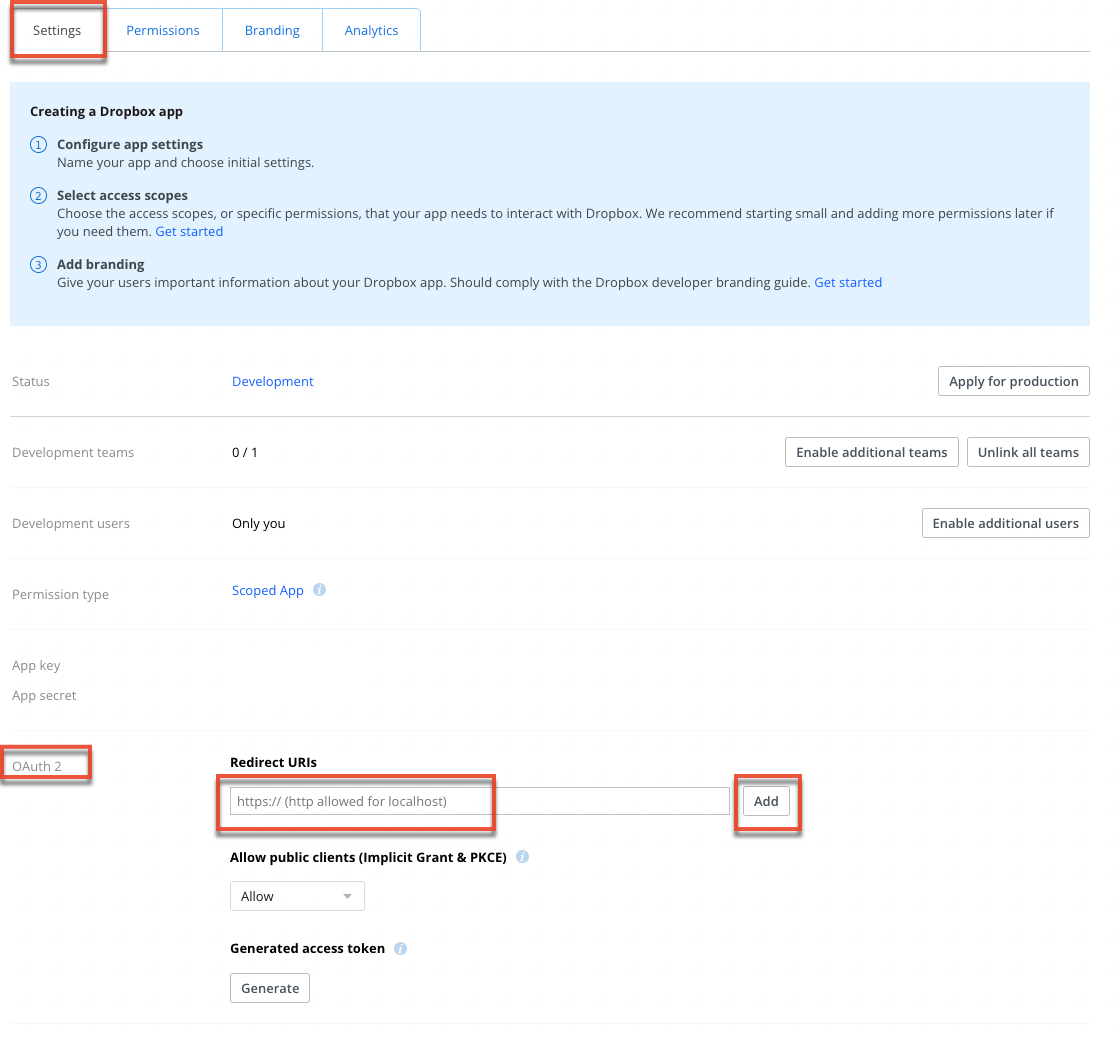
- Under the Permissions tab check all available checkboxes in the "Individual Scopes" section and "OpenID Scopes" > "Connect" section.
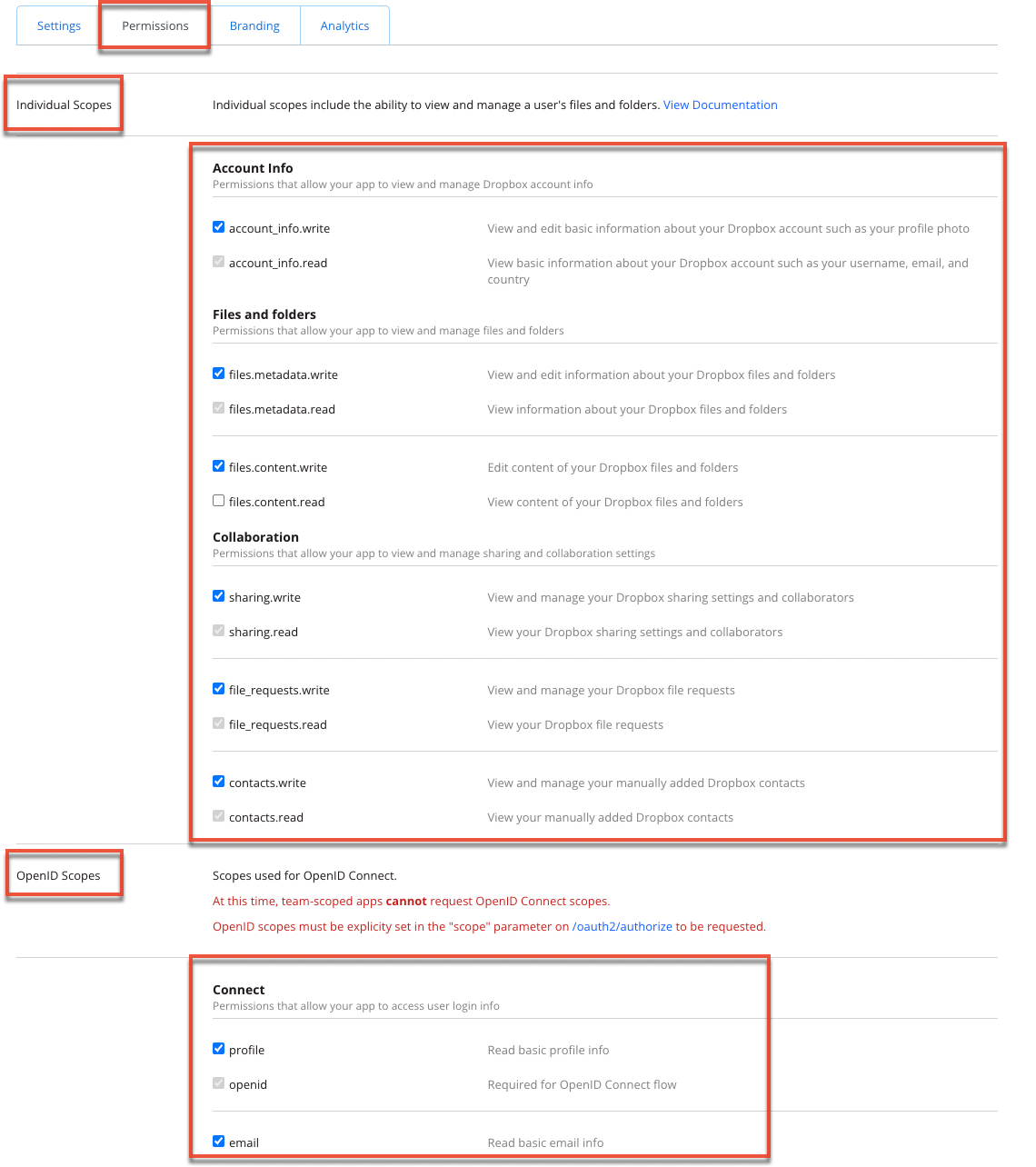
- Click the Submit button to save your Permissions.
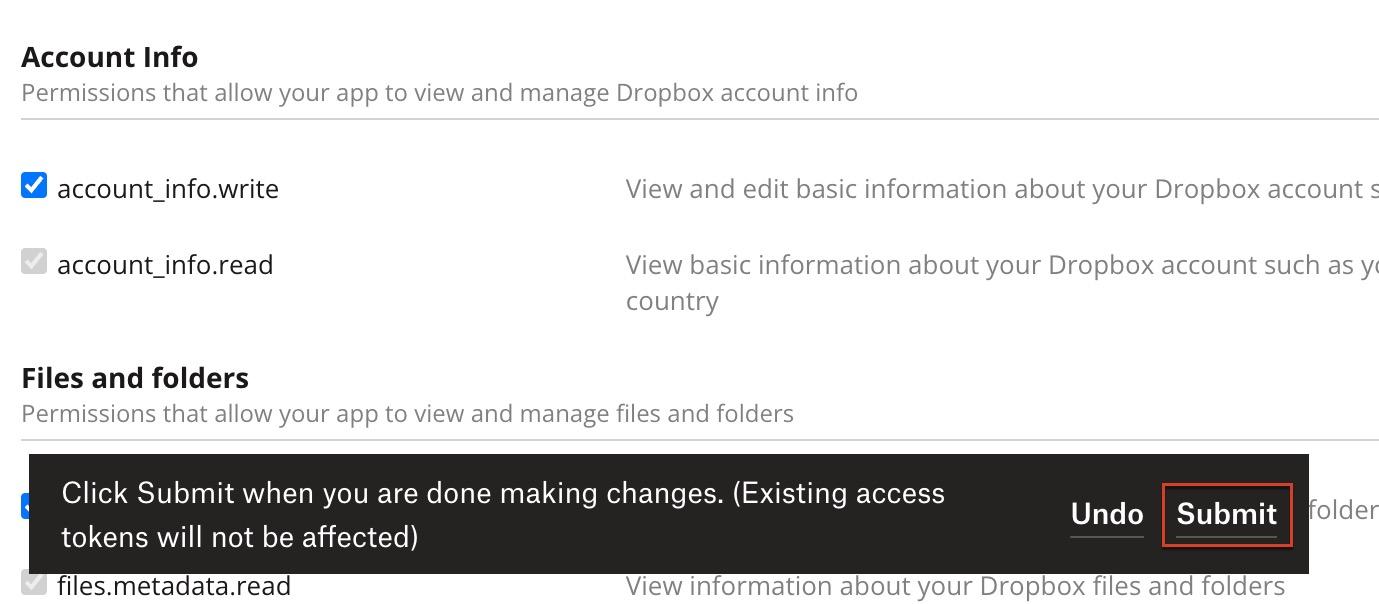
- Now that you have created and configured your Dropbox App, you can access the App Key and App Secret under the Settings tab.
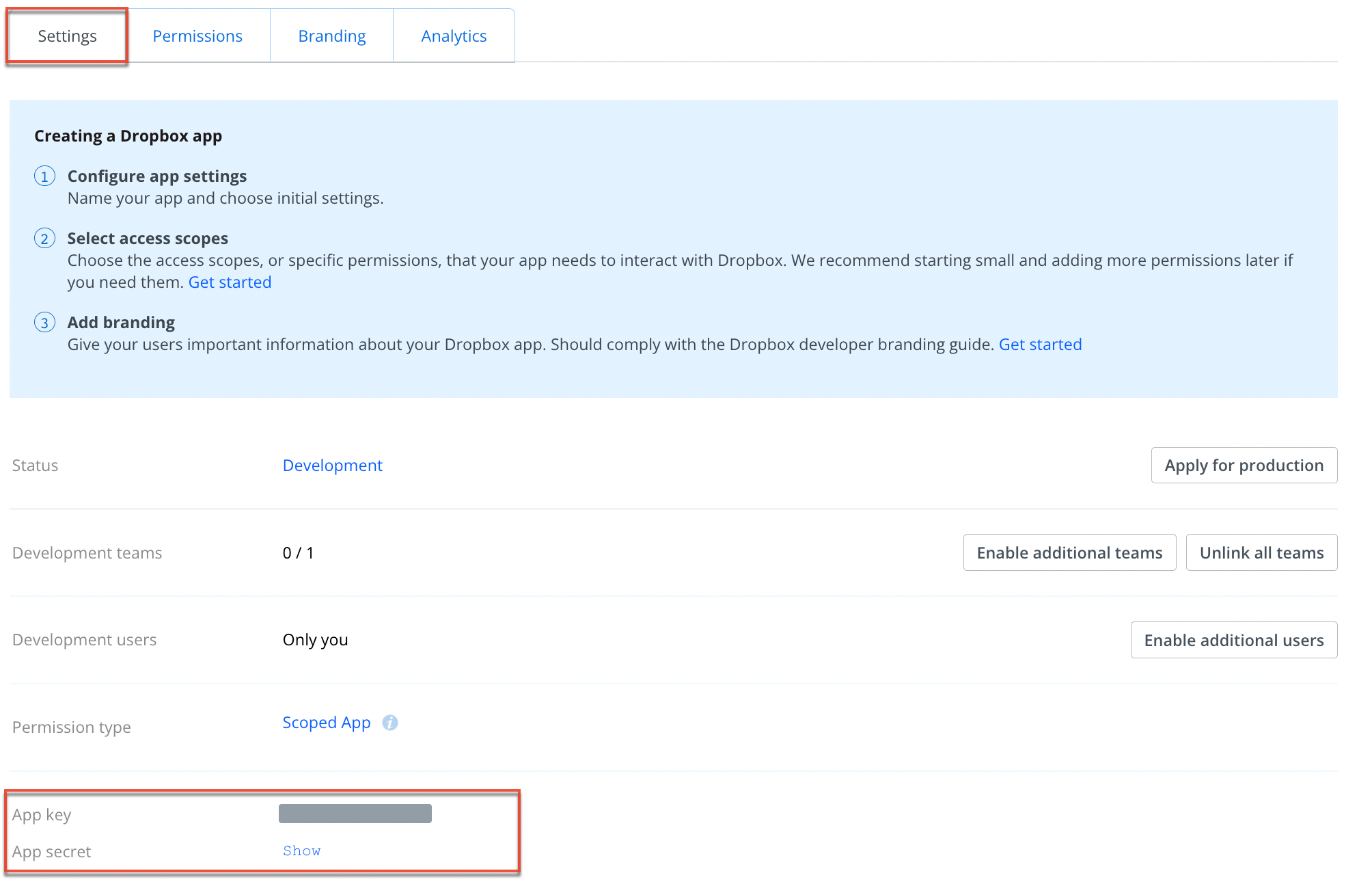
Configuring Sugar's Dropbox Connector
Once you have obtained the App key and App secret, use the following steps to set up the Dropbox connector in Sugar:
- Log into your Sugar instance and navigate to Admin > Connectors > Set Connector Properties.
- Click the Dropbox tab and fill in the Client ID and Client Secret values obtained in step 12 of the section above. Click "Save".
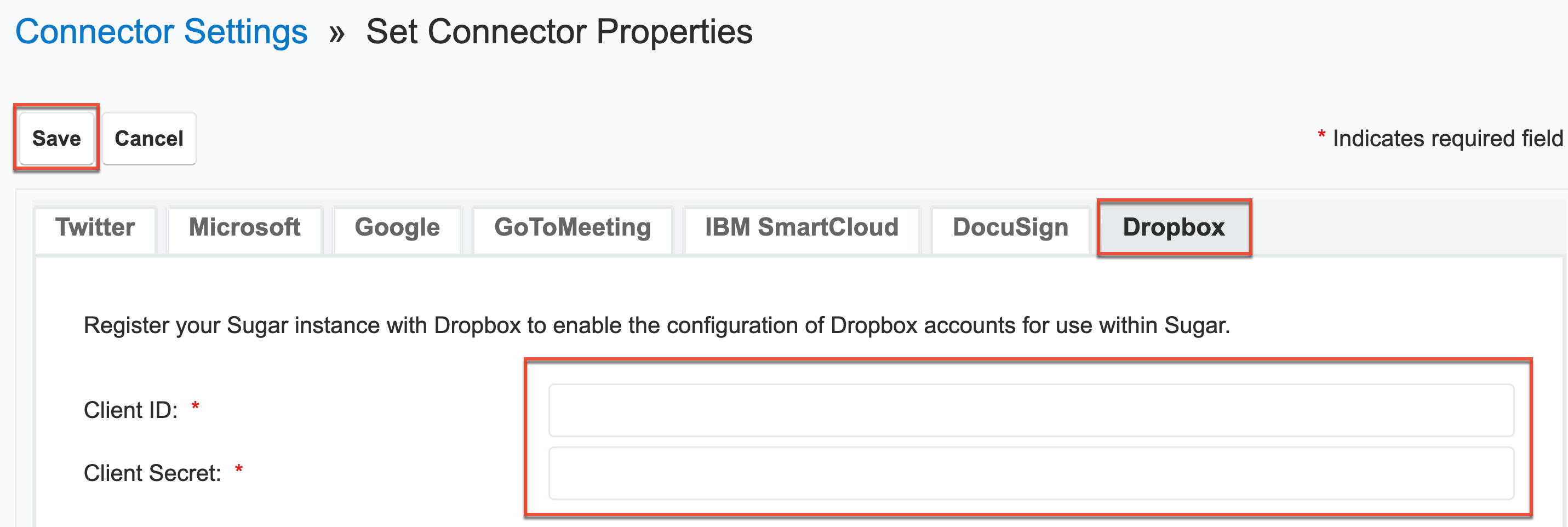
- Next, navigate to Admin > Connectors > Enable Connectors.
- Click the Dropbox tab and ensure that there is a checkmark in the box next to "Enable...".
