Integrating With DocuSign for Admins
Overview
Sugar's Connector for DocuSign® allows users to request signatures on documents directly from Sugar records. This article covers the administrator's configuration of the DocuSign connector, which must be completed before users can use the connector. For information about using the connector, please refer to the Application Guide.
Prerequisites
- You must have an active DocuSign production enterprise account or API plan to configure the DocuSign connector for your instance.
- You must be an administrator in Sugar to enable the DocuSign connector.
Steps to Complete
To set up the DocuSign connector, you must first create an app in DocuSign and then configure the connector settings in Sugar.
Creating a DocuSign App
To create a DocuSign app and obtain the integration and secret keys:
- In your web browser, log in to the DocuSign developer site and navigate to the Admin page.
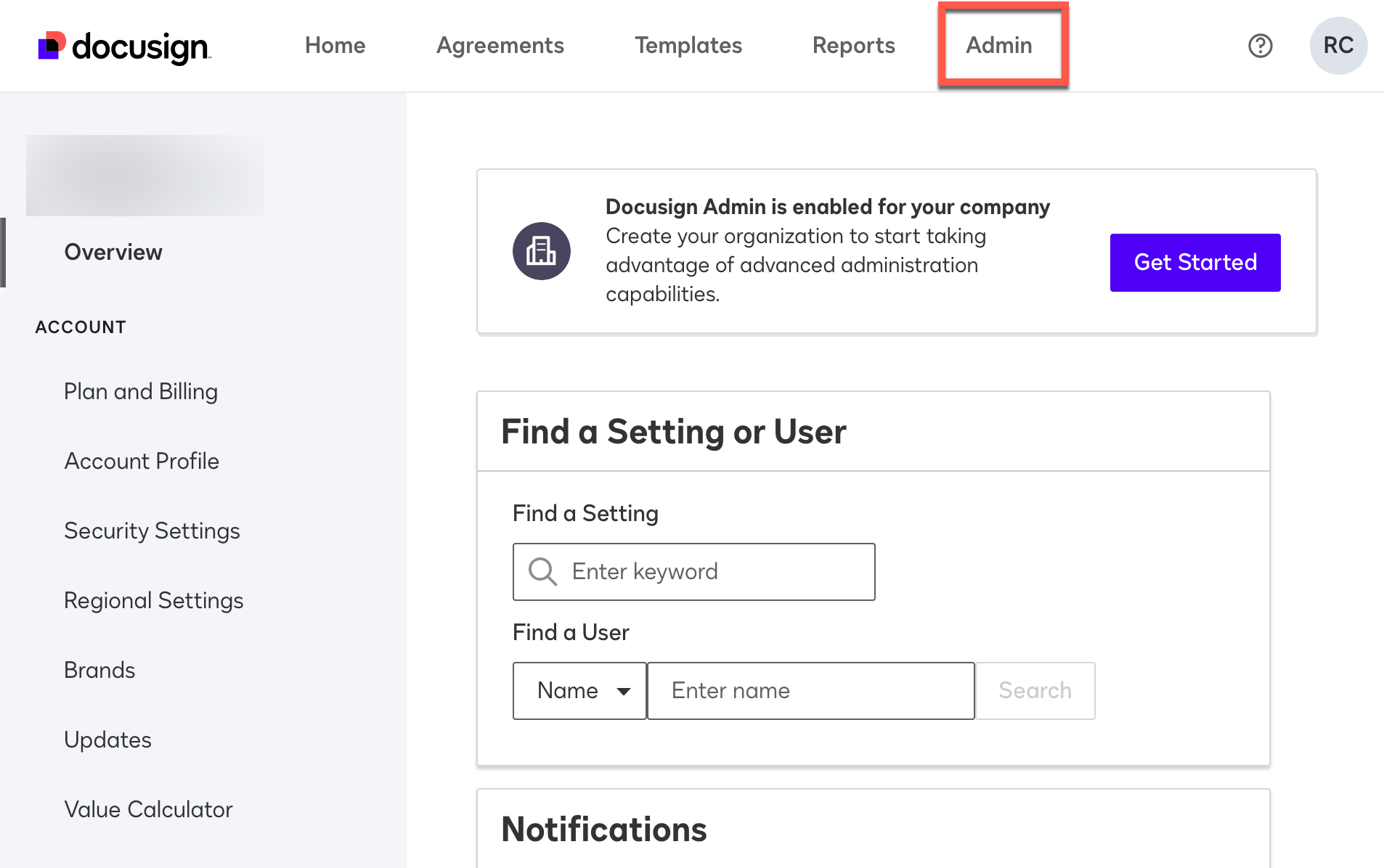
- In the Integrations section of the left-hand panel, select "Apps and Keys".
- Click the "Add App and Integration Key" button.
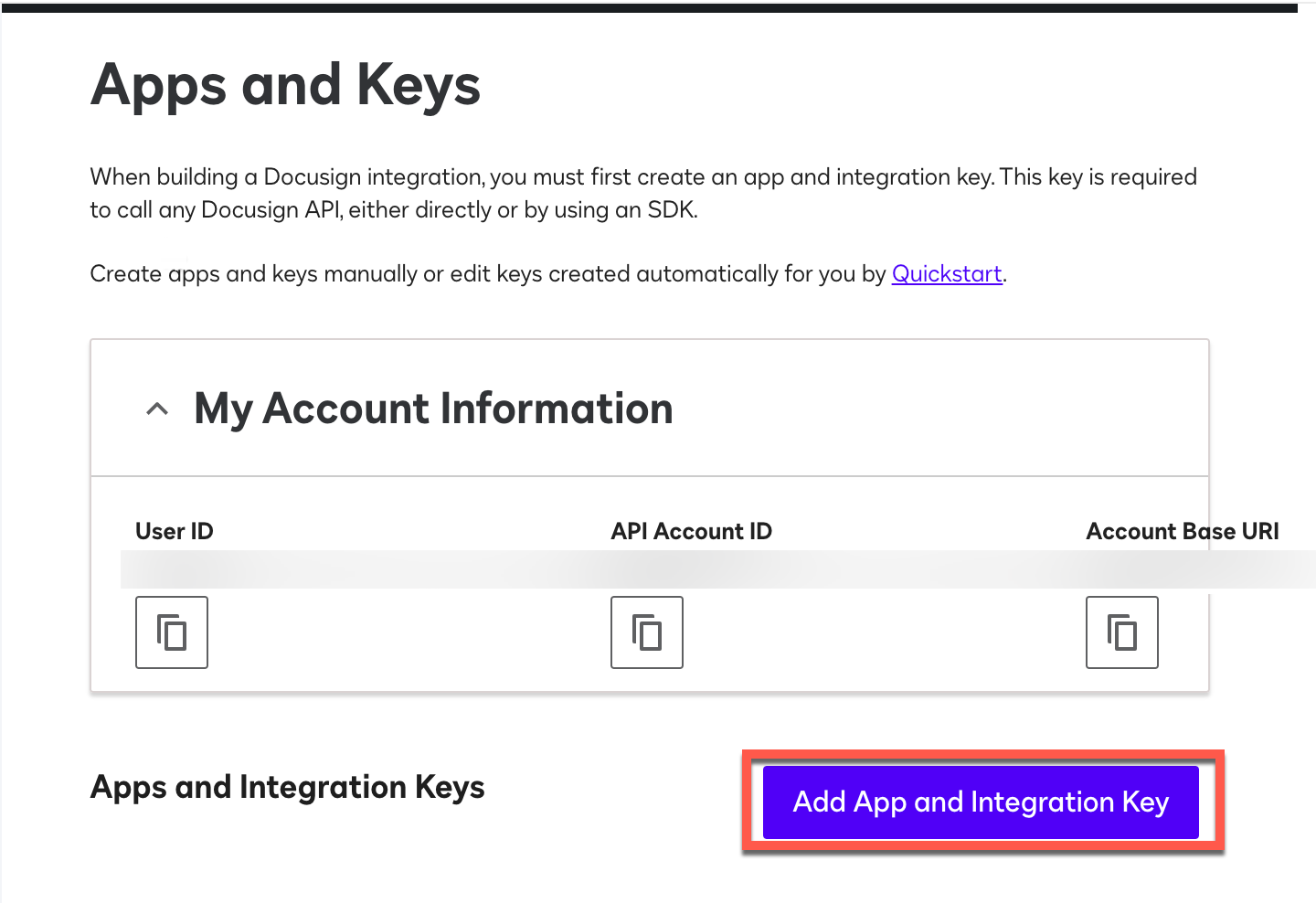
- Identify a name (e.g., Sugar), and then click the "Create App" button. From the settings page that displays when you create the app, you will copy keys to your system clipboard to be used when you configure the connector in Sugar.
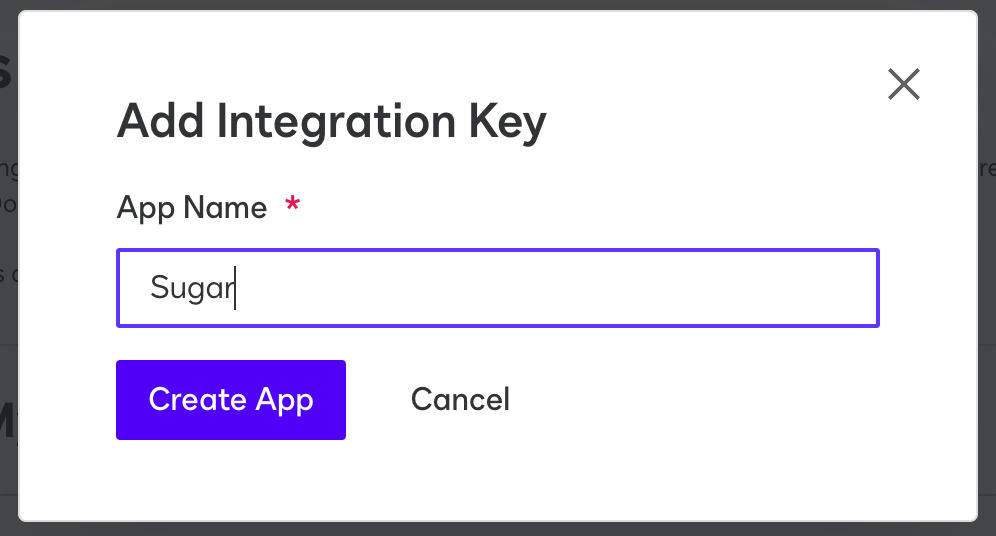
- Click the button next to the integration key to copy the key to your system clipboard, and then paste the key to a temporary location to be used in the Configuring Sugar's DocuSign Connector section.
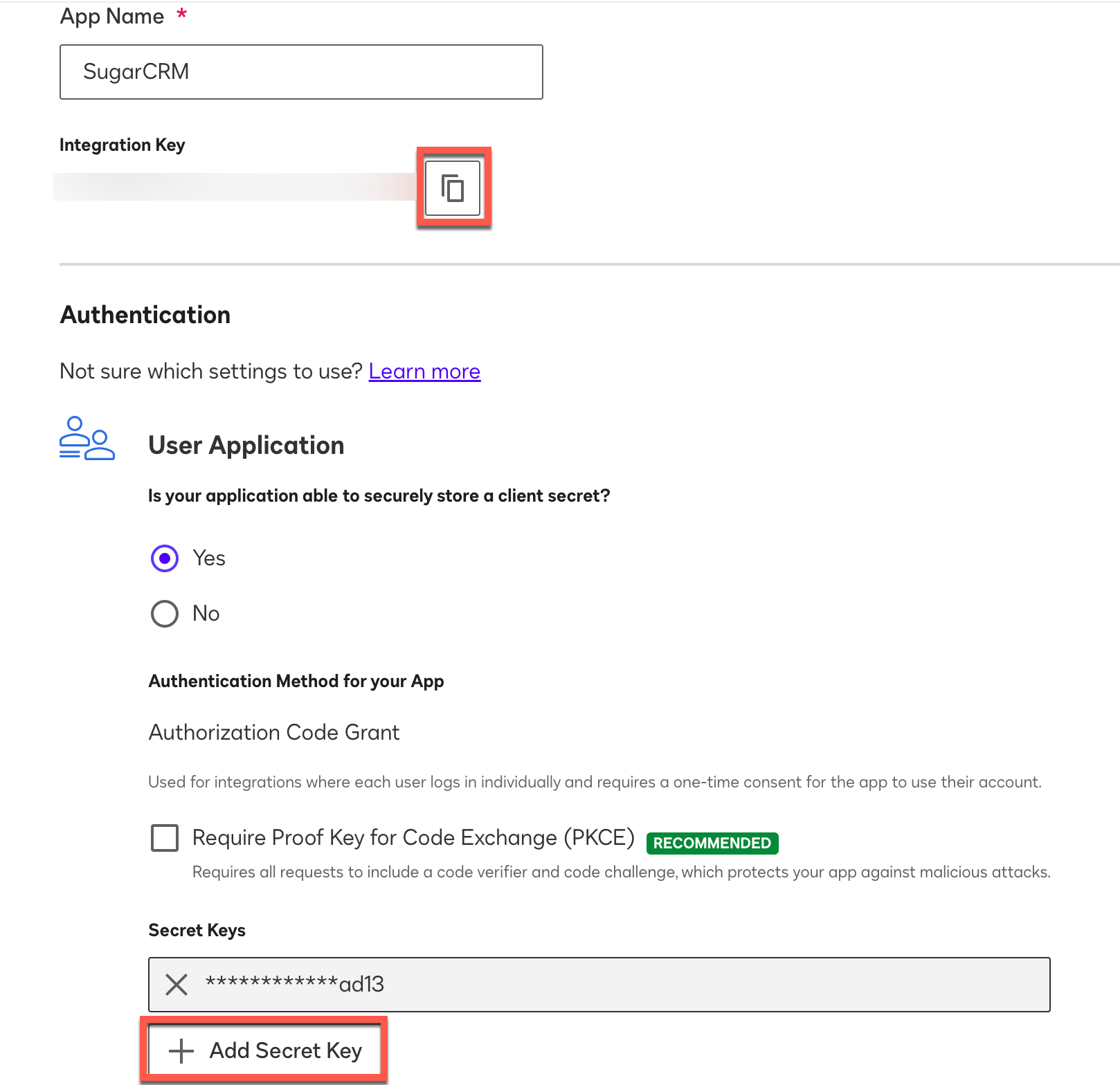
- In the Authentication section, click the "Add Secret Key" button to generate a secret key, and then click the Copy button next to the key to copy it to your system clipboard. Paste the key to a temporary location to be used in the Configuring Sugar's DocuSign Connector section.
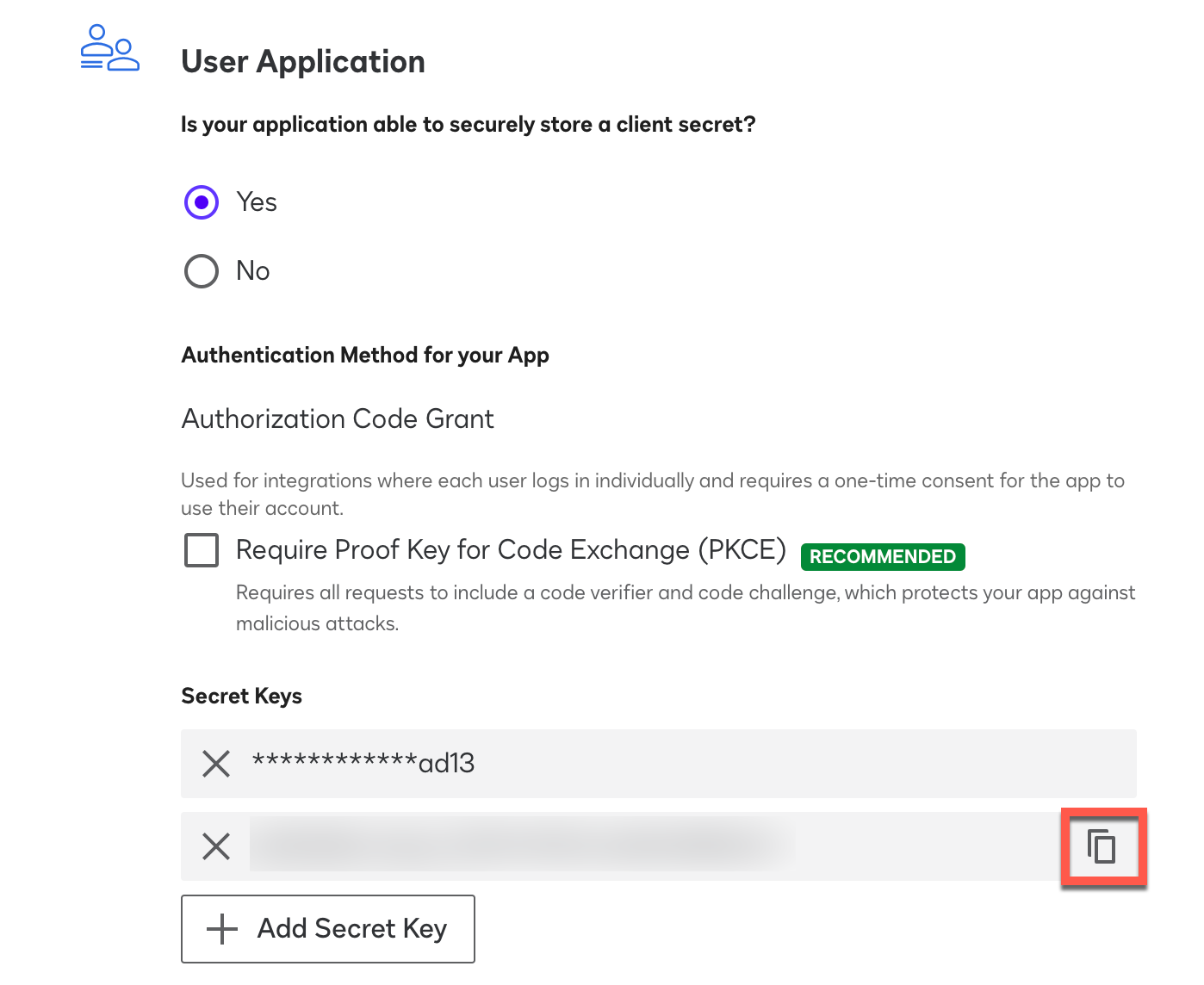
- In the Additional Settings section, click the Add URI button to identify the following redirect URL, replacing "{Your Sugar URL}" with your unique Sugar instance URL:
{Your Sugar URL}/oauth-handler/DocuSignOauth2Redirect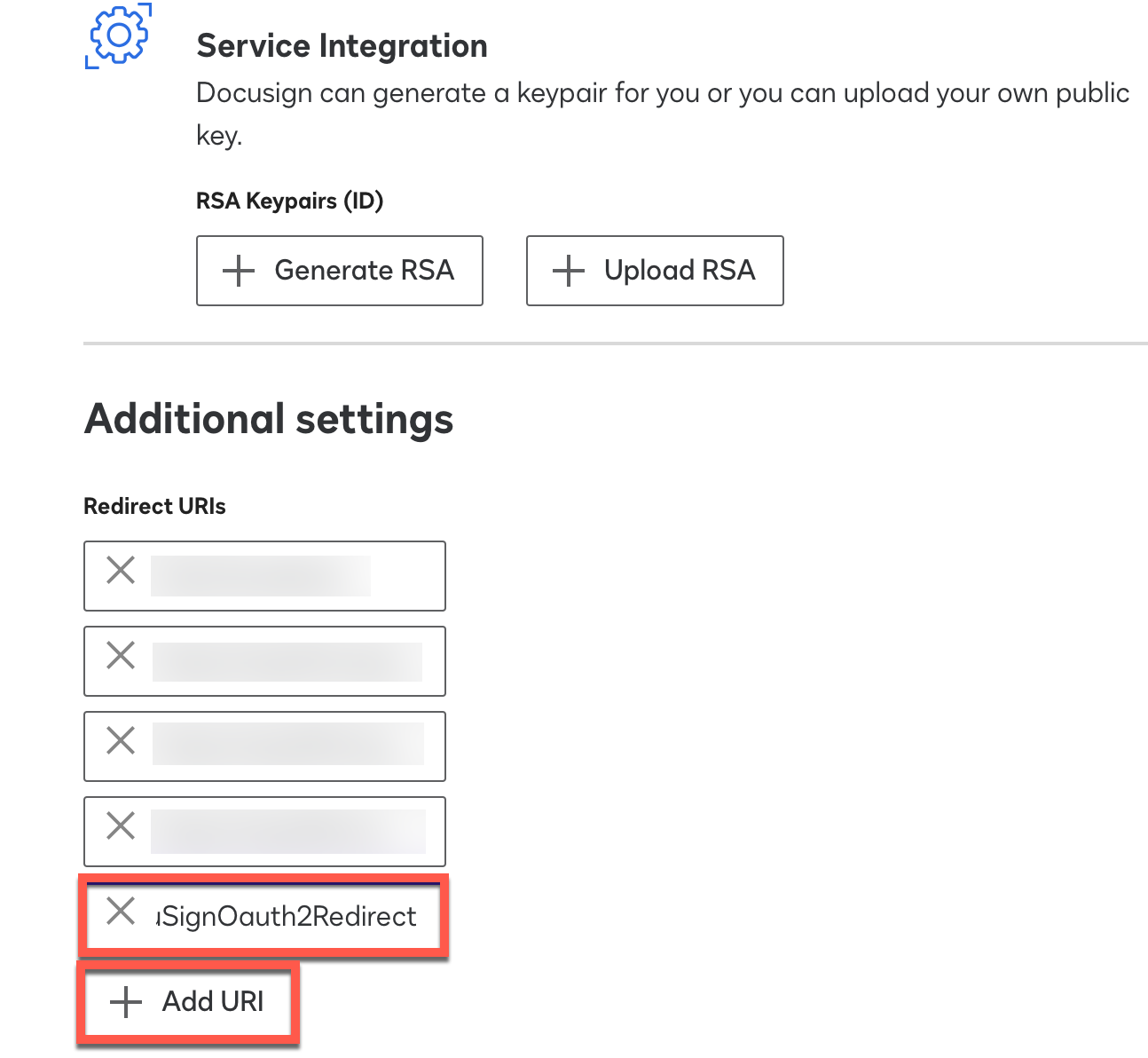
- Click the Save button.
Configuring Sugar's DocuSign Connector
Use the following steps to set up the DocuSign connector in Sugar:
- Log in to your Sugar instance and navigate to Admin > Connectors > Set Connector Properties.
- On the DocuSign tab, type "demo" in the Environment field. You will change this field later when you promote your app to the production environment.
- Fill in the Integration Key field with the Integration Key value obtained in step 7 of the Creating a DocuSign App section.
- Fill the Client Secret field with the Secret Key value obtained in step 8 of the Creating a DocuSign App section, and then click the Save button.
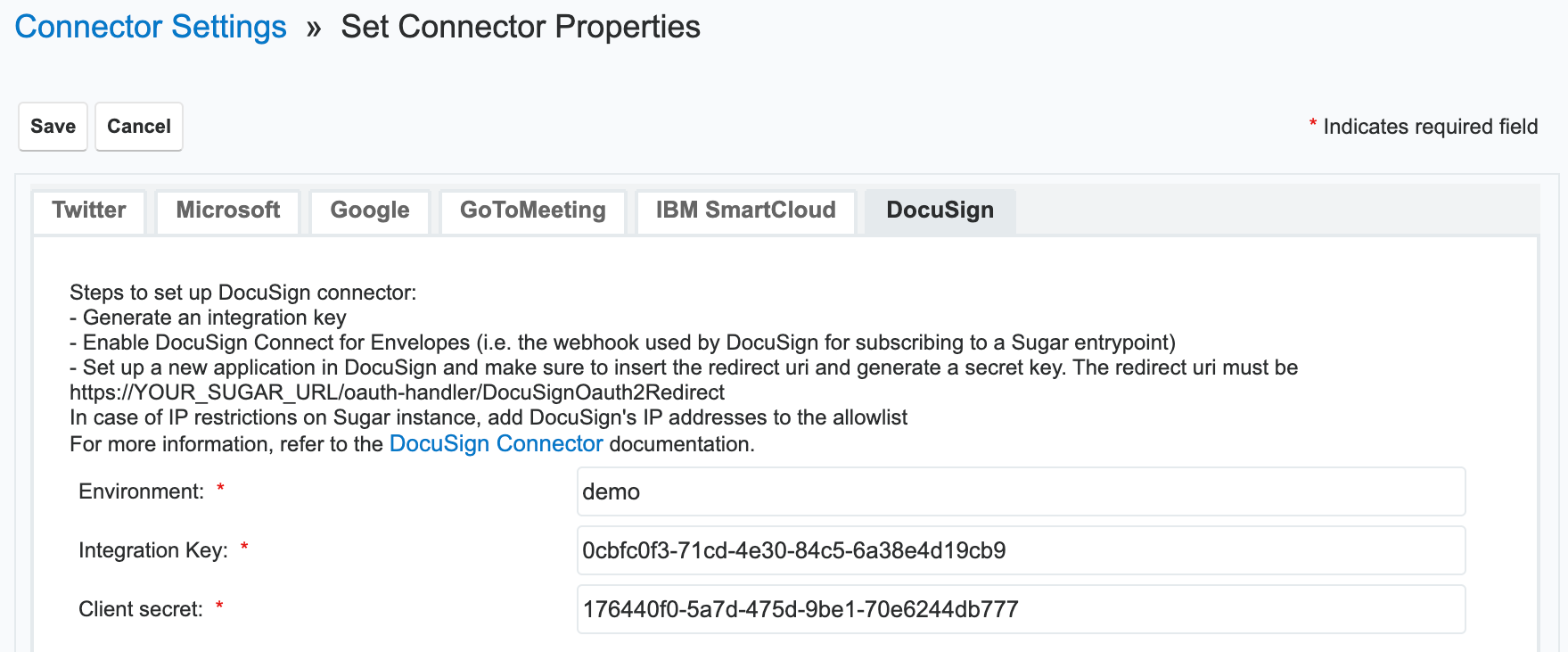
- Next, navigate to Admin > Connectors > Enable Connectors.
- Click the DocuSign tab and ensure that the checkbox at the top of the screen is selected.

- Unhide the DocuSign Envelopes module to provide users with access to envelopes created in Sugar and to bulk upload envelopes. Users create DocuSign envelopes from the Documents subpanel or the DocuSign dashlet, not directly in the DocuSign Envelopes module.
Promote DocuSign App to Production
Prepare for DocuSign's go-live process by reviewing the DocuSign website for more information. One of the requirements for go-live is that your app must make successful API calls, therefore an administrator must complete the steps in the Integrating With DocuSign for End Users article in order to test the connector by using the DocuSign dashlet to send test envelopes. If you need help understanding how to use the DocuSign dashlet, please refer to the DocuSign Integration documentation.
Note: You will use DocuSign's demo environment for testing, which is why you set Environment to "demo" in Configuring Sugar's DocuSign Connector.
- Promote your DocuSign app to production through DocuSign's go-live process.
- Once your app is in production, return to Sugar and navigate to Admin > Connectors > Set Connector Properties.
- On the DocuSign tab, type "production" in the Environment field (i.e., replace "demo" with "production" since you are now using DocuSign's production environment). The Integration Key and Client Secret fields remain unchanged.
Steps for End Users
Information about enabling the connector for all users is available in the Integrating With DocuSign for End Users article.