Working With Legacy Calendar
Overview
In version 11.2.0, Sugar introduced a new Sidecar-based calendar. This page describes the legacy calendar, which may be available in some older versions of Sugar.
Sugar's Calendar module allows users to easily schedule, view, and manage their activities (e.g. calls, meetings, tasks) in one place. The calendar will show your calls, meetings, and tasks provided you are an invitee on the call or meeting, or the task is assigned to you. You can also view other user's scheduled activities via the shared calendar option. This documentation will cover how to use the Calendar module as well as the various actions and options available from within the module.
Calendar Module Tab
The Calendar module tab is typically found by clicking the "More" icon represented by three vertical dots to the right of the module tabs on the navigation bar. The additional modules will appear on the list and you can click "Calendar" to access your calendar. Once the Calendar Lists tab displays on the navigation bar, you can click the triangle within the tab to display the Actions menu, which allows you to perform important actions within the module.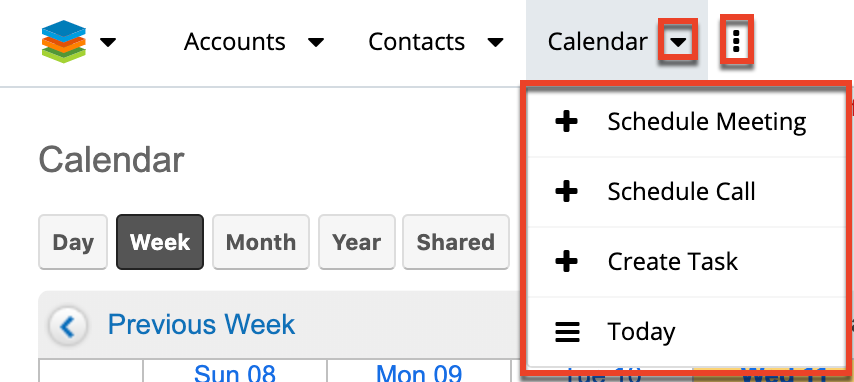
The Actions menu allows you to perform the following options:
| Menu Item | Description |
| Schedule Meeting | Schedule a new meeting via the Meetings record view. |
| Schedule Call | Schedule a new call via the Calls record view. |
| Create Task | Create a new task via the Tasks record view. |
| Today | View the current day on the calendar. |
Calendar Actions
When viewing your calendar, there are several options across the top of the calendar to help you navigate the calendar and increase the functionality available. These buttons are accessible from any calendar screen, with some notable exceptions. Most of the buttons are used to change the view of the calendar to show a specific time period or jump to a specific period.
The buttons are defined as follows:
| Options | Description |
| Day | View the current day on the calendar. |
| Week | View the current week on the calendar. |
| Month | View the current month on the calendar. |
| Year | View the current year on the calendar. |
| Shared | View the shared calendar for other users in Sugar. |
| User List | Select which users will show on the shared calendar. Note: This option is only available when viewing the Shared calendar. |
| Calendar Icon | Click the calendar icon to quickly jump to a specific date. Note: This option is not available when using the year view. |
| Settings | Change the settings on the calendar as described in Viewing via Calendar. |
Creating Activities
There are various methods for creating the different activities available in Sugar, including via the calendar itself, the Calendar module's actions menu, the individual activity's module, or via quick create. The record view opens in edit mode when creating the call directly from the Calls menu, Quick Create menu, and Calendar module and includes all of the relevant fields for your organization. When using quick create to make a call while viewing an existing record of another module, Sugar automatically creates a relationship between both records. For example, if you are viewing a contact record (e.g. John Smith) and create a new call via its record view, the Related To field in the call record will automatically populate with "John Smith", thus creating the relationship and adding him as an invitee. The record view layout can be configured by administrators via Admin > Studio. For more information on configuring layouts, please refer to the Studio documentation in the Administration Guide.
Creating via Calendar Grid
The calendar allows you to create meetings and calls easily by clicking on the cell corresponding to the specific date and time you wish to schedule the activity. The record view will appear in edit mode, and the start date and time will automatically be populated based on the date and time cell you selected in the calendar.
Use the following steps to create an activity (e.g. meeting) via the calendar grid:
- Click the Calendar module tab.
- On the calendar view, click the cell corresponding to the date and time you wish to schedule the meeting. You can choose to view the calendar by Day, Week, Month, Year, or Shared. For more information on viewing the shared calendar, please refer to the Viewing Shared Calendar section of this documentation.
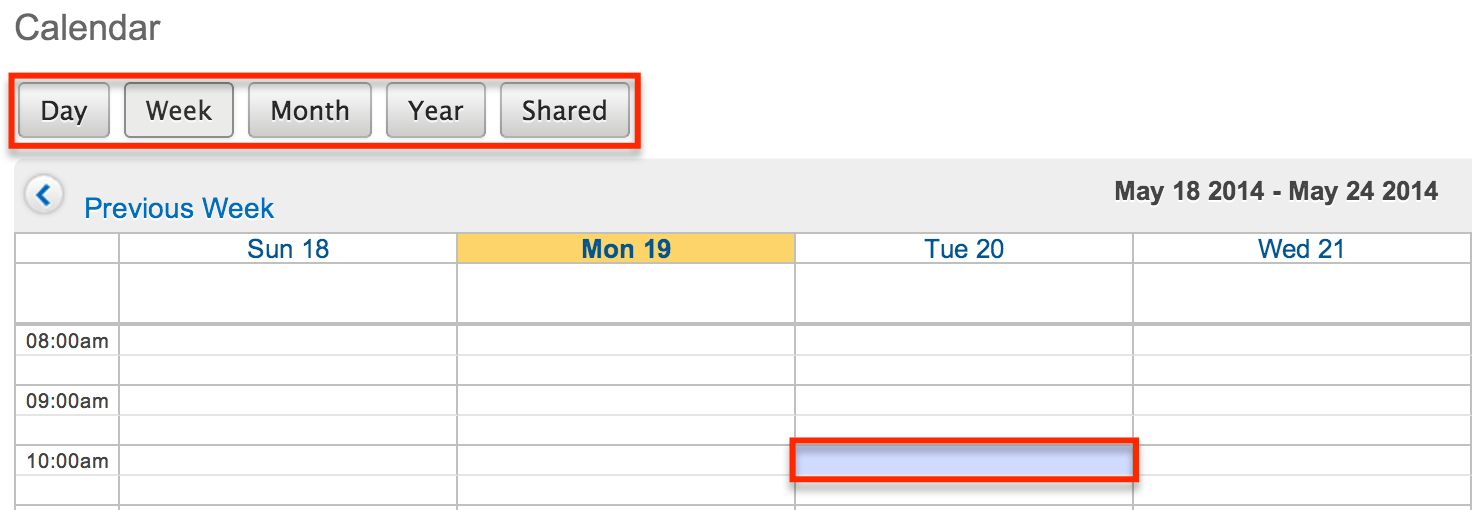
When a cell is selected on the calendar, a Meeting record view will appear in edit mode. A popup will also appear giving users to option to create a new call or a new task instead.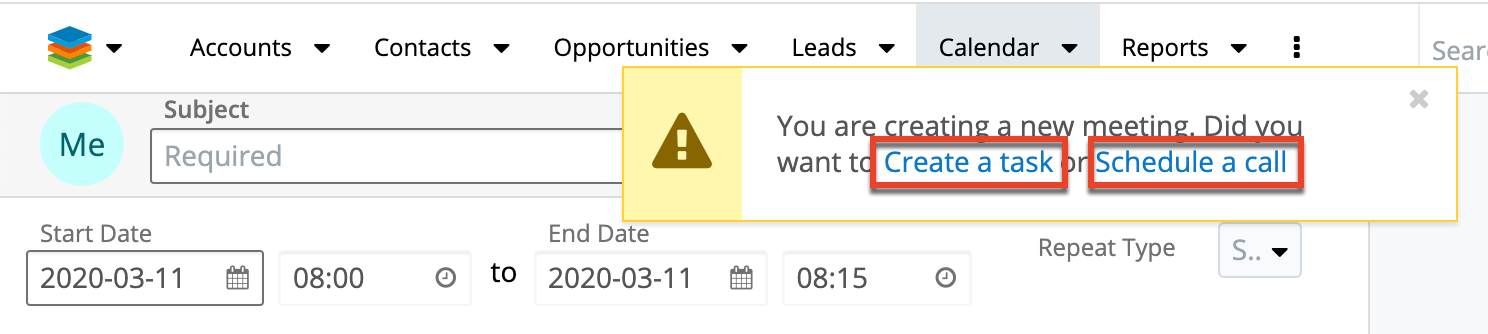
- Refer to step 2 and beyond in Creating via Meetings Module section of the Meetings documentation for additional instructions about creating meeting records.
Creating via Actions Menu
Activities can also be created via the create options (e.g. Schedule Meeting, Schedule Call, etc.) in the Calendar module tab. This opens up the record view in edit mode for the corresponding module (e.g. Calls, Meetings, etc.) which allows you to enter all the relevant information for the activity.
The following steps cover creating a new meeting via the Calendar module tab as an example:
- Click the triangle in the Calendar module tab to open the actions menu and select "Schedule Meeting".
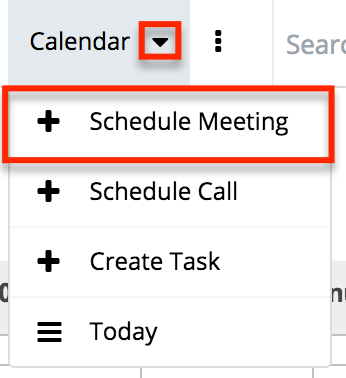
- Refer to step 2 and beyond in Creating via Meetings Module section of the Meetings documentation for additional instructions about creating meeting records.
Creating via Activities Modules
Calls, meetings, and tasks can also be created directly from their individual modules. The activity will then show on your calendar if you are listed as an invitee on the call or meeting or if you are the assigned user on the task. For instructions for creating activities directly from their modules, please refer to the Calls, Meetings, or Tasks documentation.
Creating via Quick Create
The Quick Create menu allows you to easily create new records from anywhere in Sugar. Simply click the quick-create button on the upper right of all Sugar pages to access the menu. You can also quick-create an activity from any Activities subpanel (Legacy modules), Planned Activities dashlet (Sidecar modules), as well as Calls, Meetings, or Tasks subpanels (Sidecar modules) on related module records.
Note: As a best practice, if you are going to be relating the activity to any other record in Sugar, create the activity from the related record's record view, which will automatically relate the two records.
Use the following steps to create a call via the quick-create menu as an example:
- Open the Quick Create menu on the upper right of any Sugar page and select "Log Call". You can also quick-create calls using the following methods:
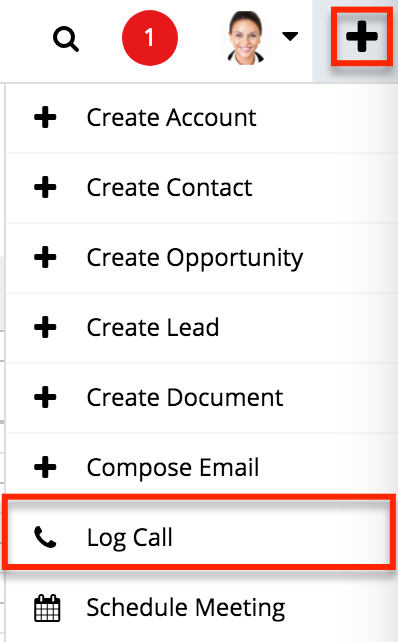
From Activities subpanel (legacy modules only):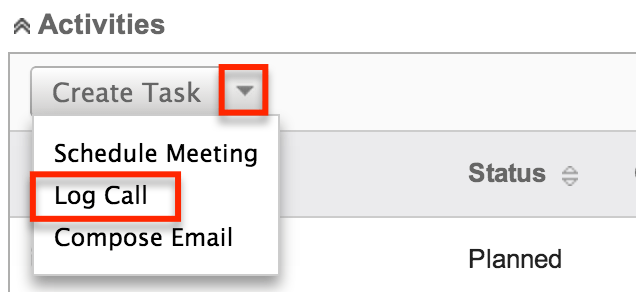
From Calls subpanel:
From Planned Activities dashlet: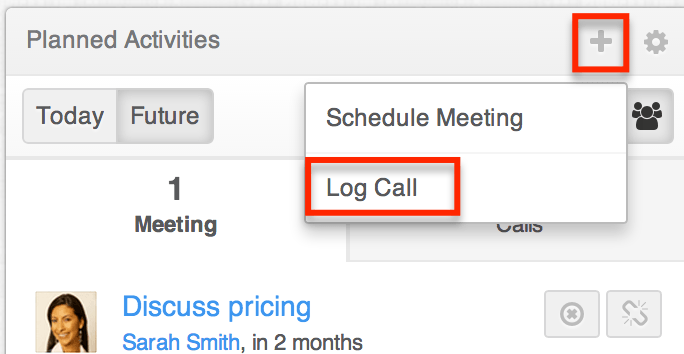
- Refer to step 2 and beyond in Creating via Meetings Module section of the Meetings documentation for additional instructions about creating meeting records.
Adding Reminders
Sugar includes the ability to remind invitees when they have a call or meeting that is scheduled to begin in a given amount of time. Reminders can be sent via email to all of the invitees prior to the call or meeting's scheduled start date and time. By default, reminders have to be manually added to calls and meetings upon creating or editing the activity. Users can configure their default reminders via their User Preferences, which will automatically select the default reminder time in the Reminders field.
For more information on adding reminders, please refer to the Calls and Meetings documentation.
Adding Invitees
Users have the option of adding additional invitees (e.g. Contacts, Leads, Users) to calls and meetings via the Add Invitees or Create an Invitee option in the Calls or Meetings module's edit or quick-create view. Please note that the user creating the call or meeting as well as the contact or lead selected in the Related To field will automatically be added as invitees to the call or meeting. You can simply remove yourself or an attendee from the call by choosing the remove button on the Scheduling panel or "Unlink" from the Invitees panel.
Adding via Add Invitees
Users have the option to add invitees to the Guests panel directly from the meeting or call record view.
Please refer to the steps in the Adding via the Guests Panel section of the Meetings documentation for instructions on how to add invitees to meeting records.
Adding via Create an Invitee
Users have the option to create invitees and add them to the Guests panel directly from the meeting or call record view. Please refer to the steps in the Adding via Create a Guest section of the Meetings documentation for instructions on how to add invitees to meeting records.
Setting Meetings and Calls to Recur
Meetings and calls can be set as recurring events so that users do not have to create individual meeting or call records for regularly occurring events. Recurrences can be set up to occur daily, weekly, monthly, or yearly.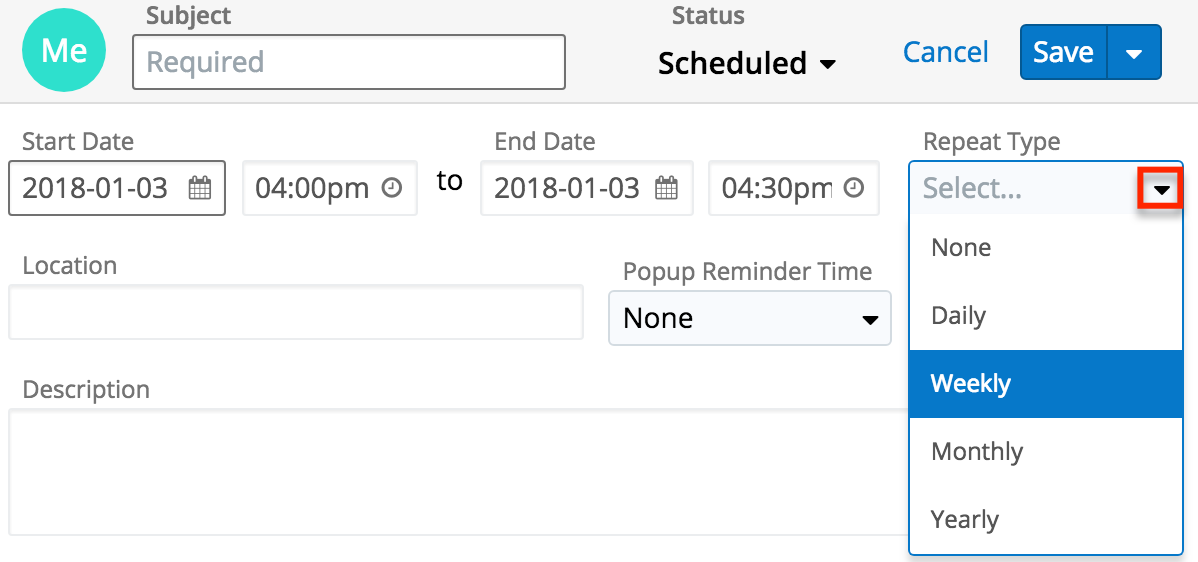
When a recurring meeting or call is configured, individual meeting records are created in Sugar, so when viewing the Meetings or Calls list view, all recurrences will show. For more information on viewing records via the list view, please refer to the List View section of the User Interface documentation.
For more information on setting up, editing, and deleting recurring records, please refer to the Calls and Meetings documentation.
Viewing via Calendar
The Calendar module allows users to schedule, view, and manage various activities (Calls, Meetings, Tasks) in Sugar. The Calendar module can be accessed by clicking the Calendar module tab.
The three activity types are color-coded on the calendar as follows:
| Module | Color |
| Calls | Red |
| Meetings | Blue |
| Task | Green |
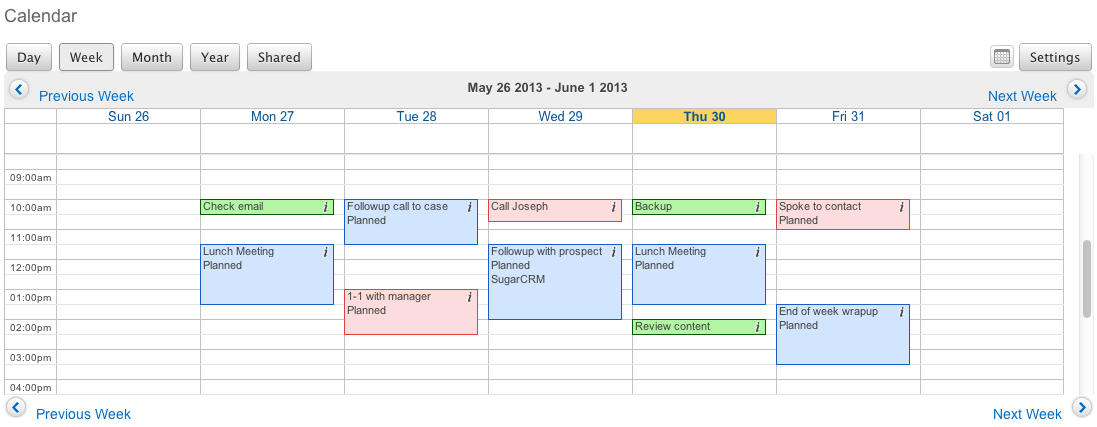
You can click the cell of an existing call or meeting to view the details via the Quick Create form. You can also click the "i" icon to the far right of the call record cell for a quick view of additional details (e.g. Subject, Start Date & Time, Duration, Related to, etc.) of any activity without opening up the record. 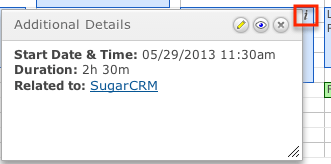
Please note that you will only be able to see activity records as allowed by your team membership, user access type, and assigned roles. For more information on teams and roles, please refer to the Teams and Roles documentation in the Administration guide.
The Calendar module defaults to the week view and can be viewed as a day, week, month, or year view using the buttons at the top of the page. The week view can also be changed to have a different day of the week using the Calendar Options in your user profile. Simply navigate to the Advanced tab of your user profile then scroll to the Calendar Options panel and select the appropriate "First Day of Week" (e.g. Sunday, Monday, etc.). For more information regarding configuring the first day of the week, please refer to the Getting Started documentation. 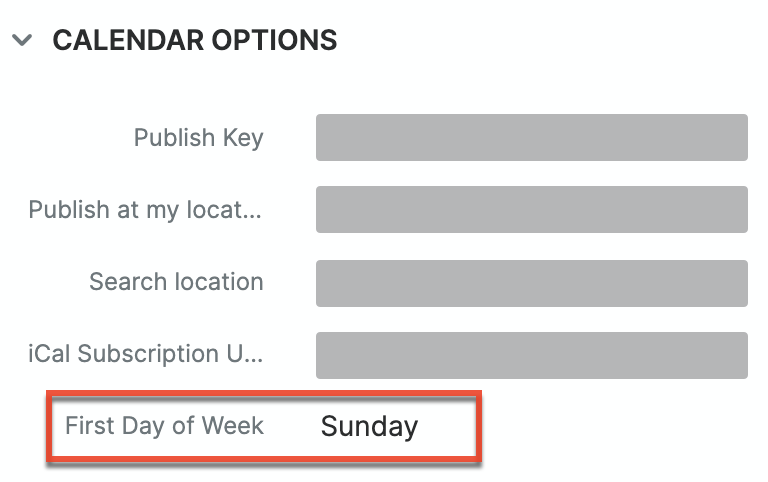
When viewing the day, week, or month view of the calendar, you can jump to a specific date using the calendar pop-up in the top right of the screen. Select any date within the same month or use the left or right arrows to navigate to previous or upcoming months. You can also jump to today's date with the Today button in the pop-up calendar, or jump to a specific month or year by clicking on the displayed month in the pop-up calendar. Alternately, you can jump to the next day, week, month, or year, depending on your current view, using the Next and Previous buttons at the top and bottom of the calendar view. For more information on using the next and previous buttons, please review the Next or Previous Calendar View section of this documentation. 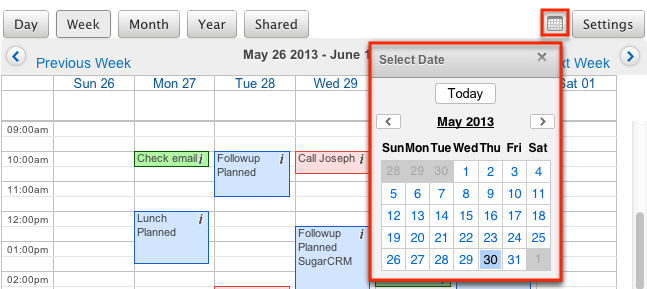
The look and feel of the calendar can also be changed via the Settings option to the right of the calendar pop-up.
The Calendar settings allow you to perform the following actions:
- Display time slots in Day and Week views : When this option is enabled, activities are displayed in their specified time cells when viewing a day or week via the calendar. If this option is disabled, all activities will appear as a list. This option is enabled by default.
- Start Time : The value set in this field represents the first time cell displayed on your day or week calendar view (e.g. 09:00 am).
- Note: This option is disabled and hidden if "Display time slots in Day and Week views" is disabled.
- End Time : The value set in this field represents the last time cell displayed on your day or week calendar view (e.g. 05:00 pm).
- Note: This option is disabled and hidden if "Display time slots in Day and Week views" is disabled.
- Show Calls : When this option is set to "Yes", scheduled calls are also displayed in the calendar view. If you do not wish to see calls in the calendar view, set this option to "No". This option is set to "Yes" by default.
- Show Tasks : When this option is set to "Yes", scheduled tasks are also displayed in the calendar view. If you do not wish to see tasks in the calendar view, set this option to "No". This option is set to "Yes" by default.
Once all settings have been set, click "Apply" to update the calendar with your changes. 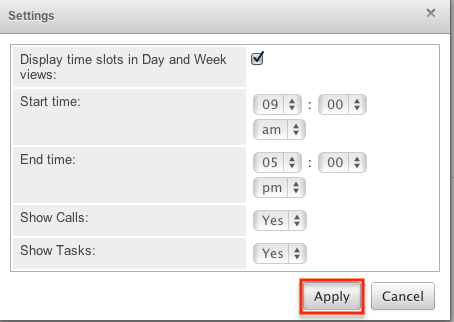
Viewing Shared Calendar
The Calendar module allows you to view not just your own activities, but you can also view the calendar of other Sugar users using the Shared Calendar. The calendar will show the selected user in a weekly view on one page. Using the shared calendar, users will also have the option to create activities for other users directly from the calendar. For more information on using the shared calendar, please refer to the Shared Calendar section of this documentation.
Please note that you will only be able to see activity records as allowed by your team membership, user access type, and assigned roles. For more information on teams and roles, please refer to the Teams and Roles documentation in the Administration Guide.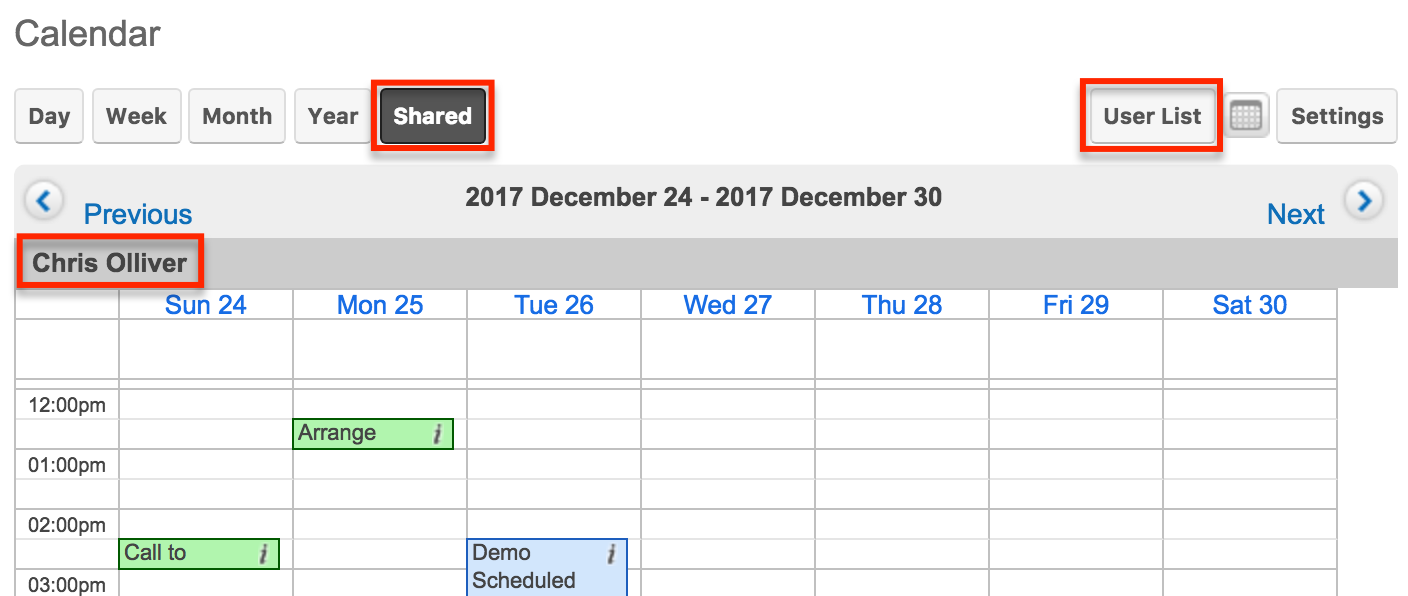
Moving Scheduled Activities
The Sugar calendar allows for the start time and duration of meetings and calls to be edited from the calendar, instead of having to directly edit the activity record via the module. The records that appear on the calendar can also be dragged and dropped to new locations to change the start date and time.
Note: All occurrences of recurring meetings and calls cannot be modified by dragging one record of the series. 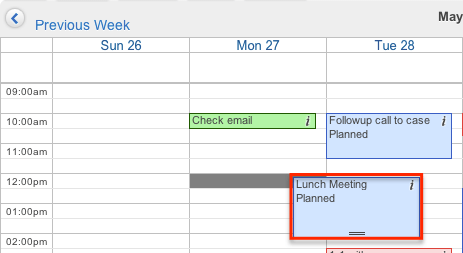
In addition, the activities can be dragged from the bottom of the box to be able to change the duration of the activity. To do this, simply hover over the activity's box to make the two lines appear at the bottom. Click the two lines and drag to the new end time of the call or meeting. 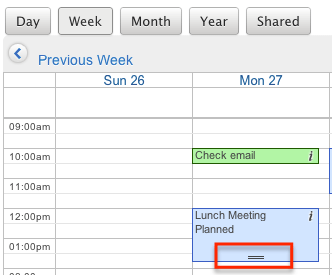
Note: Changing the meeting details with drag-and-drop does not send a system-generated update to the meeting invitees.
More Information
Additional details for each activity can be viewed by clicking the "i" icon on the far right of each activity block on the calendar. This provides users a quick view of additional information in addition to what appears on the block. The pop-up window can also be used to access the record. Click the Pencil button to edit the record in the record view, the Preview button to view the record, or the "X" button to close the pop-up window.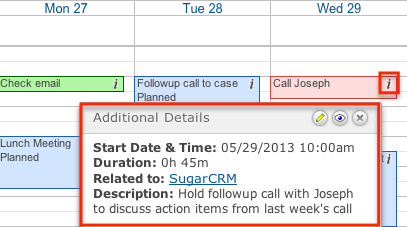
The resulting pop-up window will show the following fields by default:
| Module | Fields |
| Calls | Subject Start Date & Time Duration Related to Status Description (abbreviated) |
| Meetings | Subject Start Date & Time Duration Related To Status Description (abbreviated) |
| Tasks | Start Date & Time Due Date & Time Priority Status Description (abbreviated) |
Note: The list of fields appearing here may only be configured through a code-level customization.
Next or Previous Calendar View
On the four corners of the Calendar, there are buttons that allow you to page through the given time frame in groups at a time, either the next or previous day, week, month, or year. The timeframe will change depending on which calendar you are viewing. When viewing the shared calendar, these buttons will always paginate by the week.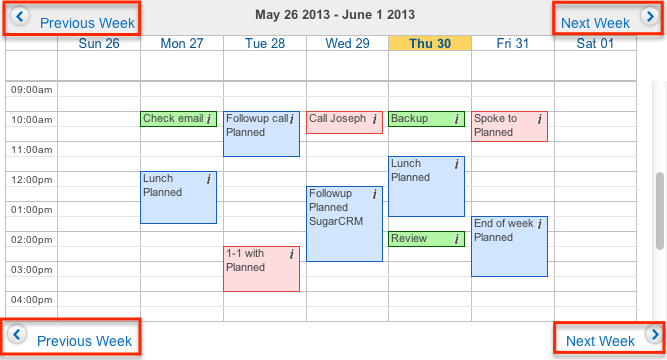
Editing Activities
Activities on the calendar can be edited directly from the calendar instead of having to access the record via the individual modules (e.g. Calls). Dragging and dropping activity cells within the calendar can make changes to the start and end dates. For more information on moving activities from within the calendar, please refer to the Moving Scheduled Activities section of this documentation.
Use the following steps to edit an activity via the calendar:
- Navigate to the calendar by clicking the Calendar module tab.
- Locate the activity (e.g. Call) you would like to edit and click on the cell to open it in record view.
- Make the necessary changes to the activity, including setting reminders, adding invitees, or set any recurrences of the activity.
- Once the necessary information is entered, click "Save" or, if you would like an invitation email to go out to the invitees where they can accept or deny the call or meeting, click "Save and Send Invites".
The record view can also be reached by clicking the Pencil button on the More Information pop-up for the activity. Please review the More Information section of this documentation for more information about using this popup. 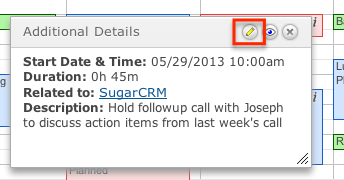
Please note that your ability to edit activities in Sugar may be restricted by a role. For more information on roles, please refer to the Role Management documentation in the Administration Guide. Check with your system administrator if you do not see the Edit options.
Administrators in Sugar may configure the record view layouts via Admin > Studio. For more information on configuring layouts, please refer to the Studio documentation in the Administration Guide.
Editing Recurring Meetings and Calls
When a meeting or call is set to be recurring, additional copies or duplicates of the call or meeting record are created for the specific time and date of each recurrence. Therefore, editing one record's cell on the calendar will not affect the other recurrences of the same call or meeting and will only affect the one recurrence you are editing. Users must select Edit All Recurrences from the meeting record's Action Menu.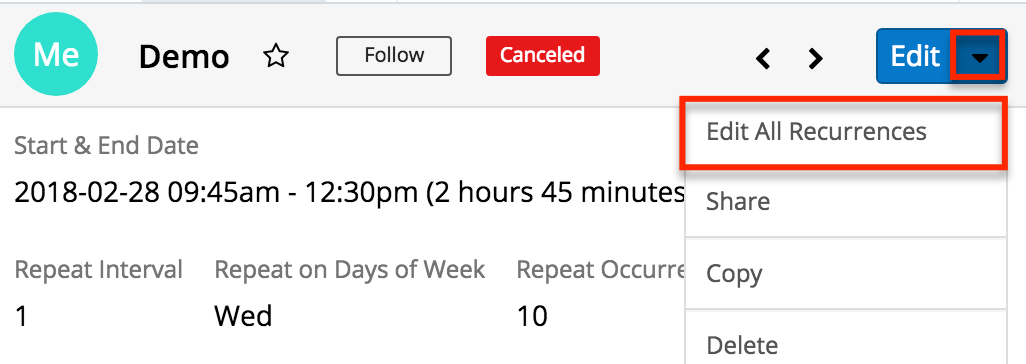
Please refer to the steps in the Editing All Recurrences via Record View section of the Meetings documentation for instructions on how to edit all recurrences.
Deleting Calls and Meetings via Calendar
If a call or meeting record is invalid or should no longer appear on your calendar or in Sugar, it can be deleted through the record view via the calendar.
Use the following steps to delete a record via the calendar:
- Navigate to the calendar by clicking the Calendar module tab.
- Locate the call or meeting you would like to delete.
- Click "i" icon located to the right of the subject and select the pencil icon from the popup.
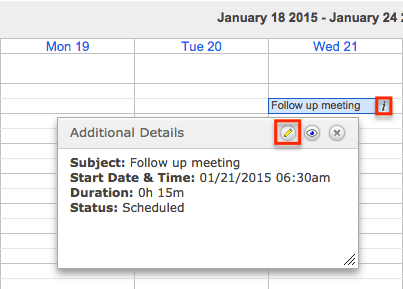
- This will take you to the meeting or call record view. Please refer to the steps in the Deleting via Record View section of the User Interface documentation for instructions on how to delete meetings.
Recurring calls and meetings can be deleted by this method if you would like to delete the individual call or meeting. Deleting one record through this process will not remove the entire series. Please refer to the steps in the Deleting All Recurrences via Record View section of the Meetings documentation for instructions on how to delete all recurrences.
Note: Your ability to delete calls and meetings in Sugar may be restricted by a role. For more information on roles, please refer to the Role Management documentation in the Administration Guide. Check with your system administrator if you do not see the Delete options.
Shared Calendar
The Shared Calendar option in the Calendar module allows you to view other user's calendars which is helpful when scheduling calls or meetings as well as keeping track of the other user's activities. The shared calendar also gives you the ability to schedule meetings and calls on behalf of the user so that they are automatically an invitee to the activity and the assigned user. Please note that the shared calendar is always viewed as a weekly view.
Use the following steps to enable the shared calendar:
- Navigate to the calendar by clicking the Calendar module tab.
- Click the Shared button on the upper left of the page.
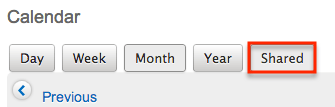
- Click the User List button on the upper right of the page then select the user(s) you wish to view calendars for in Sugar.
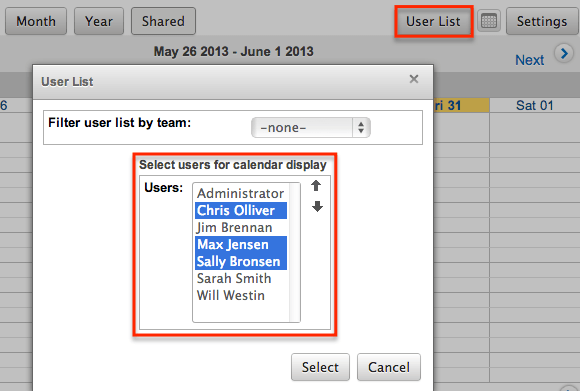
Note: You can filter the Users list by using the Filter user list by team dropdown above the Users list.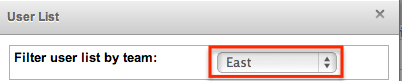
- Click "Select" after choosing the user(s) to display all of the user's weekly calendars on the Calendar page.
Please note that you will only be able to see and edit activity records on the shared calendar as allowed by your team membership, user access type, and assigned roles. For more information on teams and roles, please refer to the Teams and Roles documentation in the Administration Guide.
Publishing Calendars
Sugar allows users to share calendars between applications to ensure that activities do not overlap between calendars. The Sugar calendar can be viewed in other applications such as the Outlook calendar to display the user's free/busy time from Sugar.
Publishing Your Sugar Calendar
Sugar calendars can be shared and viewed with various iCal-compatible calendar applications (e.g. Apple Calendar or Google Calendar). The calendars are viewable as read-only in the external calendar applications and any edits to existing activities can only be done in Sugar. For more information on sharing your calendar on another application, please review the Calendar Options section in the Getting Started documentation.
Publishing to Your Outlook Calendar
You can specify settings in another application, such as Outlook, to enable the ability to view a user's free/busy information from the Sugar calendar. Please note that the settings must be configured on each user's computer. Once configured, the invitee shows as busy for any time currently scheduled in Sugar if the user's email address in Sugar matches the invitee email address in Outlook.
Use the following steps to configure this functionality:
- In Sugar, navigate to your user preferences and select the Advanced tab.
- Copy the Search location URL located at the bottom in the Calendar Options panel.
- In Outlook, go to File > Options > Calendar > Free/Busy Options.
- In the Internet Free/Busy section, paste the Search location URL into the corresponding box.
Integrating With MS Outlook
Sugar allows you to sync meetings and calls in Sugar with your local installation of Microsoft Outlook using Sugar Connect. The plug-in also allows you to archive emails and sync contacts. All meetings and calls, including recurring ones, can be synced using Sugar Connect. When a meeting or call is synced from Outlook to Sugar, the meeting or call will appear on the Sugar calendar.
For more information on using Sugar Connect, please review the Sugar Connect User Guide.