Troubleshooting Viewing Sugar Calendar in Google Calendar
This article will help you identify issues that may be keeping you from successfully viewing Sugar calendar items in Google Calendar and how to resolve them.
Overview
You can configure your Google Calendar to display events created in Sugar. This article will help you identify issues that may be keeping you from successfully viewing Sugar calendar items in Google Calendar and how to resolve them.
Symptoms
You have configured Google Calendar according to the instructions in the Getting Started guide but you do not see your Sugar calendar items in Google Calendar. Probable causes for this include configuration errors or communication problems between Google and the Sugar server.
Resolution
Confirming Your Publish Key
Sugar assigns a secure publish key to each user that is unique to their Sugar calendar. The publish key provided in your Sugar instance must match that being used in Google Calendar.
Follow these steps to confirm that your publish key in Sugar matches the publish key in your Google Calendar configuration:
- Find your unique publish key by navigating to your user profile and clicking the Advanced tab.
- Scroll to the Calendar Options section and locate the Publish Key and iCal Subscription URL fields.
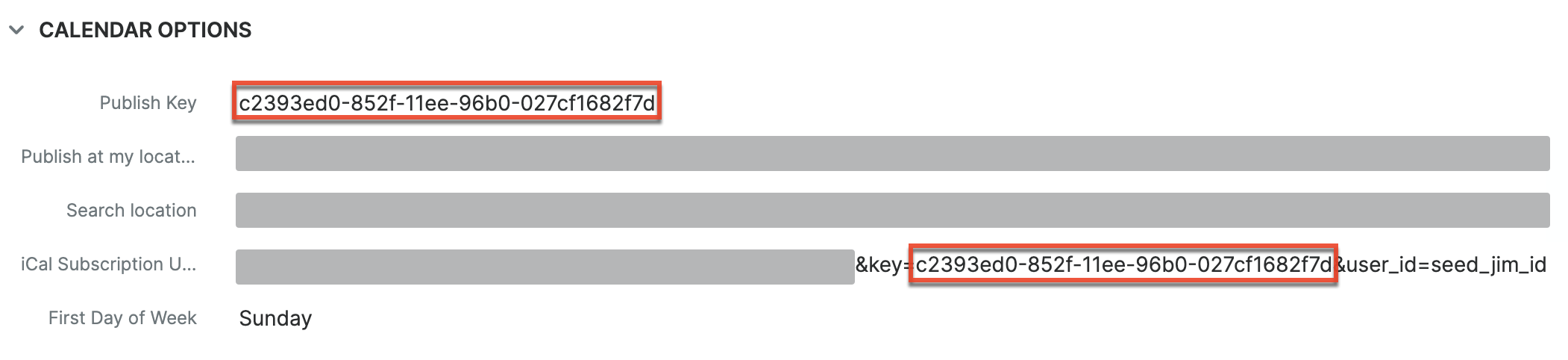
Note: The screenshot above displays an example where the publish key is similar but not identical to the unique key for your calendar. - Confirm that the value displayed in the Publish Key field matches the value that immediately follows the characters "key=" in the iCal Subscription URL field.
- After confirming that these two values match, confirm that the iCal Subscription URL value is correct in the Google Calendar settings. On your Google Calendar, click on the triangle next to the name of the calendar that you have configured to display Sugar calendar items. Choose "Calendar Settings".
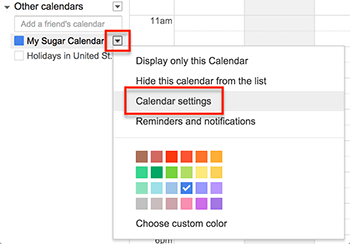
- Identify the value in the URL field. If the URL displayed in the calendar's settings does not exactly match the iCal integration URL in the previous step, then you must remove this calendar and add it again using the correct URL. If the URL is correct, refer to the next section for other potential remedies.
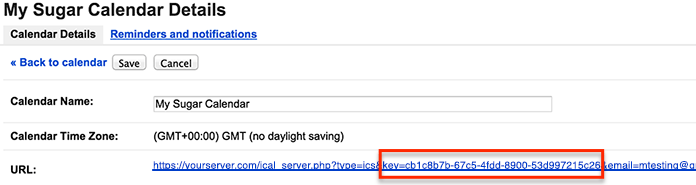
Confirming Your Email Address
Your email address is also a unique part of the iCal integration URL. Notice the reference to your email address in the "email=" value in the iCal integration URL. If you have changed your email address in the User Profile tab of your Sugar profile, the iCal integration URL has automatically changed, too. Follow the steps in the previous section to confirm that the URL in your Google Calendar contains the correct email address which is currently on your Sugar profile. If it does not, then you must remove this calendar and add it again using the correct URL.
If the URL is correct, refer to the next section for other potential remedies.
Confirming That Your Calendar Feed is Generating Content
To confirm that information is coming from your feed, copy the iCal integration URL and paste it into your internet browser. The browser should download a file called ical_server.ics. Open this file with a text editor. The content will look similar to this:
BEGIN:VCALENDAR
VERSION:2.0 METHOD:PUBLISH X-WR-CALNAME: Administrator (SugarCRM) PRODID:-//SugarCRM//SugarCRM Calendar//EN BEGIN:VTIMEZONE TZID:America/Los_Angeles X-LIC-LOCATION:America/Los_Angeles BEGIN:DAYLIGHT TZOFFSETFROM:+0000 TZOFFSETTO:-0700 DTSTART:20140309T170000 END:DAYLIGHT BEGIN:STANDARD TZOFFSETFROM:-0700 TZOFFSETTO:-0800 DTSTART:20141102T170000 END:STANDARD END:VTIMEZONE CALSCALE:GREGORIAN DTSTAMP:20140808T100600Z END:VCALENDAR
If the file does not successfully download to your computer, you may be asked to provide authentication credentials. This means that there is a problem with either the email address or the publish key in the URL. Refer to the sections above to confirm that the email address in the URL is the same as the email address that you use in Sugar, and that the publish key is also correct.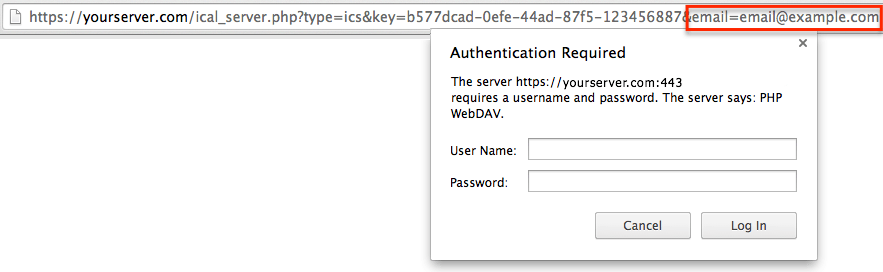
If the file does not successfully download to your computer, and you are directed to a 404 Error page or receive a message that "This webpage is not available", confirm that the URL is pointing to the server that hosts your Sugar installation. This will be at the beginning of the URL where, in the screenshot above, you see "https://yourserver.com/".
Also, check the connection status of your Sugar server to confirm that Google can communicate with your Sugar instance. To check the server, visit http://www.downforeveryoneorjustme.com. Enter the "yourserver.com" portion of the URL into the text box and then click "or just me?". If you see a message reading, "It's just you. http://yourserver.com is up.", then Google should be able to communicate with the server. Otherwise, contact your company's network administrator to troubleshoot the server connection.
Confirming That Your Calendar Feed is Visible to the Public Internet
If you successfully downloaded the ical_server.ics file to your computer in the last section and your calendar items are still not displaying in Google Calendar, confirm that your Sugar installation is on a server that is accessible to the public internet. Google Calendar will not be able to retrieve your information if Sugar is installed on a server located behind your company's firewall or on a private intranet system.
Contact your company's network administrator to help you determine whether the server location could be impacting your ability to sync Google with your Sugar Calendar.
Summary
If you are seeing your calendar in Google but it does not appear to be updating, the issue may be with the frequency that Google Calendar is querying Sugar. Google Calendar does not query Sugar each time you retrieve your calendar, rather, it will cache the results and refresh the cache periodically. For more information, please refer to the article Troubleshooting Feed Refresh in External Calendars. If your calendar does not refresh after 24 hours, please contact Sugar Support.