Developer Tools
Overview
The Developer Tools section of Sugar's Admin page contains various configuration menus that help you customize your instance to best suit your organization's needs. Developer Tools allow you to edit the look, feel, and functionality of your instance, including adding fields, changing layouts, adding automated processes, and creating entirely new modules.
The Developer Tools section contains the following menus:
| Menu | Description |
| Studio | Modify fields, relationships, and layouts for existing modules |
| Module Builder | Create new modules to be deployed into this instance or exported to other Sugar instances |
| Module Loader | Upload and manage customization packages to your instance, such as additional modules or third-party integrations |
| Sugar Portal | Configure your Sugar Portal |
| Workflow Management | Manage automated processes in Sugar to optimize and streamline your company's business process |
| SugarOutfitters |
Access SugarOutfitters, the official SugarCRM marketplace, where you can explore and find a vast selection of third-party solution add-ons that can add new capabilities to your Sugar instance. Note: The SugarOutfitters option does not appear for Sugar Sell Essentials customers. |
| Module Names and Icons | Change the name, select a color, and designate an icon or abbreviation for each module. |
| Navigation Bar and Subpanels | Hide or display modules and subpanels across the application |
| Configure Navigation Bar Quick Create | Configure which modules appear in the Quick Create menu on the navigation bar |
| Configure API Platforms | Manage platform identifiers for custom API integrations |
| Dropdown Editor | Manage dropdown lists to add new lists or edit existing lists |
| Relate Fields Denormalization | Manage database optimization for large instances to improve sorting and loading speeds |
Studio
Studio enables administrators to customize stock or custom modules by modifying fields, page layouts, and more. This allows Sugar to be modified to ideally fit your organization's needs and terminology. Please note that only users with administrator or developer access have the ability to make changes via Admin > Studio. For more information on how to utilize Studio, please refer to the Studio documentation.
Module Builder
Module Builder enables administrators to create, deploy, and maintain custom modules in Sugar. For your convenience, the custom modules are based on templates such as Basic, Person, Company, etc. Modules can then be deployed within your instance of Sugar so that users can utilize the new module in their daily process. In addition, modules can be exported for additional development or published and then imported to other Sugar instances. For more information on using Module Builder, please refer to the Module Builder documentation.
Module Loader
Module Loader is used to import packages into Sugar that make changes to core files. Examples of module-loadable packages include Sugar custom modules that were created in Module Builder, language packs, third-party integrations, or any other type of file that would make changes to Sugar's core file system. Module Loader provides a portal within the application where zip files can be easily uploaded and then installed. For more information on how to use Module Loader, please refer to the Module Loader documentation.
Sugar Portal
The Sugar Portal is a powerful tool that allows Sugar users to share published knowledge base articles with customers and interact with them via notes. Your customers can log into the portal and review knowledge base articles covering a variety of topics such as common troubleshooting tips, frequently asked questions, etc. The information allowed and viewable in the portal can be updated and restricted by Sugar users as allowed by team membership, user access type, and assigned roles. Administrators can configure portal settings, the look and feel of the theme, and the layout configurations via Admin > Sugar Portal. For more information on configuring the portal, please refer to the Sugar Portal documentation.
Workflow Management
Sugar's Workflow functionality allows administrators to configure cause and effect type actions throughout Sugar and across multiple modules. Workflows can be used to update fields, send emails, or create records once certain sets of conditions are met. Workflows are a great way to configure automated processes within Sugar so that users do not need to remember manual steps and instead can focus on their primary tasks and job responsibilities. Administrators can create and manage workflows via Admin > Workflow Management. For more information on workflows, please review the Workflow Management documentation.
Module Names and Icons
Depending on your business needs, it may be necessary to alter modules' names, display options, and colors to better align with your various business components. Administrators can easily rename modules, choose to display an icon or abbreviation, and choose a background color via Admin > Module Names and Icons. Changes will be reflected globally across Sugar so that every appearance of the given module name and icon is updated to your preference, immediately and seamlessly to all users. Please review the sections below to learn how to configure your module names and module icons.
Configuring Module Names
When editing a module's name, you are given the option to update both the singular and plural versions of the word. To rename the modules in a language other than English, use the Language dropdown field at the top of the page. Selecting a new language in the dropdown clears out any changes you have made in the current language. Be sure to save the current language before selecting a new one.
The following steps cover renaming the Contacts module as an example:
- Navigate to Admin > Module Names and Icons.
- Locate the module you wish to change and enter a new singular and plural name for the module.
- Click "Save" to deploy your changes across your instance.

Configuring Module Icons
When configuring a module's icon, you can choose an icon (i.e., image) or abbreviation (e.g., Co) for what is shown within the circle, and a color for the circle itself. Please note that updating the module icon options (i.e., the Display and Module Background Color fields) will apply the change across all languages after clicking "Save" for the current language you are modifying.
The selections in the Display and Module Background Color fields determine what will appear in the navigation bar and the module icon. The image below shows what you can expect to see for the Accounts module, which is using an icon and a green background, and the Contacts module, which is using an abbreviation and a pink background. 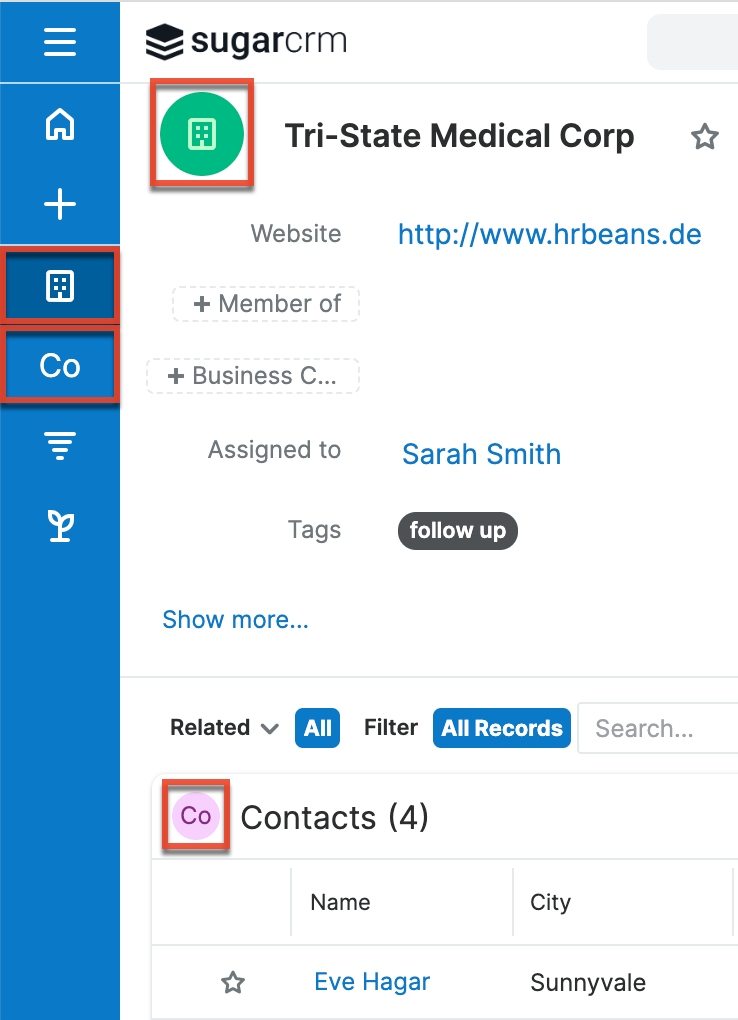
The following steps cover updating the Contacts module as an example:
- Navigate to Admin > Module Names and Icons.
- Locate the module you wish to change and select "Icon" or "Abbreviation" from the Display field.
- If you chose "Icon", select which icon you would like in the next field.
- If you chose "Abbreviation", verify the letters in the next field are correct or edit the letters as needed.
- Select a color from the available options in the Module Background Color field.
- Click "Save" to deploy your changes across your instance.

Navigation Bar and Subpanels
Administrators have the ability to configure whether users can modify their own navigation bar, set the number of pinned modules, and hide or display modules that appear in the navigation bar and as subpanels via Admin > Navigation Bar and Subpanels. This allows any unnecessary module(s) and subpanel(s) to be hidden to prevent users from accessing them and gives you the option to further define what users can configure in their own navigation bar via their User Profile. If you wish to prevent certain users from accessing specific modules in Sugar, you can keep the module enabled globally but assign a role to the user. For more information on creating and assigning roles, please refer to the Role Management documentation.
Configuring User Abilities
By default, users have the option to hide and display modules and set their number of pinned modules per their viewing preferences via the User Profile. However, administrators can choose to limit users' abilities via two checkboxes on the Navigation Bar and Subpanels page. By default, the list of available modules to display or hide and the default number of pinned modules in a user's profile is based on the modules in the Available Modules column and the Number of Pinned Modules field on the Navigation Bar and Subpanels page. To disable the users' ability to modify which modules are hidden or displayed on their navigation bar, uncheck the "Allow users to select from available modules" checkbox. To disable the users' ability to set the number of pinned modules on their navigation bar, uncheck the "Allow users to set number of pinned modules" checkbox. 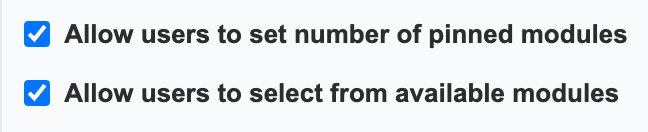
Configuring Pinned Modules
The Number of Pinned Modules field determines how many of the available modules are shown when the navigation bar is collapsed (e.g., if 5 is entered, the first five modules in your list are pinned). We recommend setting this to a realistic number of the most frequently used modules as it is likely that a large number will not be visible in most browser sizes. Values over 100 will not be respected. Please note, if the "Allow users to set number of pinned modules" checkbox is enabled, users will be able to set their own number of pinned modules via their User Profile.
Configuring Modules and Subpanels
Once the Navigation Bar and Subpanels page is open, you will see the Available Modules, Hidden Modules, Displayed Subpanels, and Hidden Subpanels columns. Please note that not every module and subpanel in Sugar is enabled by default when initially installed. To configure which modules are available in the navigation bar, drag and drop the module from the Hidden Modules column to the Available Modules column. To hide a module, simply drag and drop the module from the Available Modules column to the Hidden Modules column. To configure which subpanels appear in modules, drag and drop the module from the Hidden Subpanels column to the Displayed Subpanels column. To hide a subpanel, simply drag and drop the module from the Displayed Subpanels column to the Hidden Subpanels column. After making the necessary changes, click "Save" at the top of the page to deploy your changes or "Cancel" to revert back to your previous settings.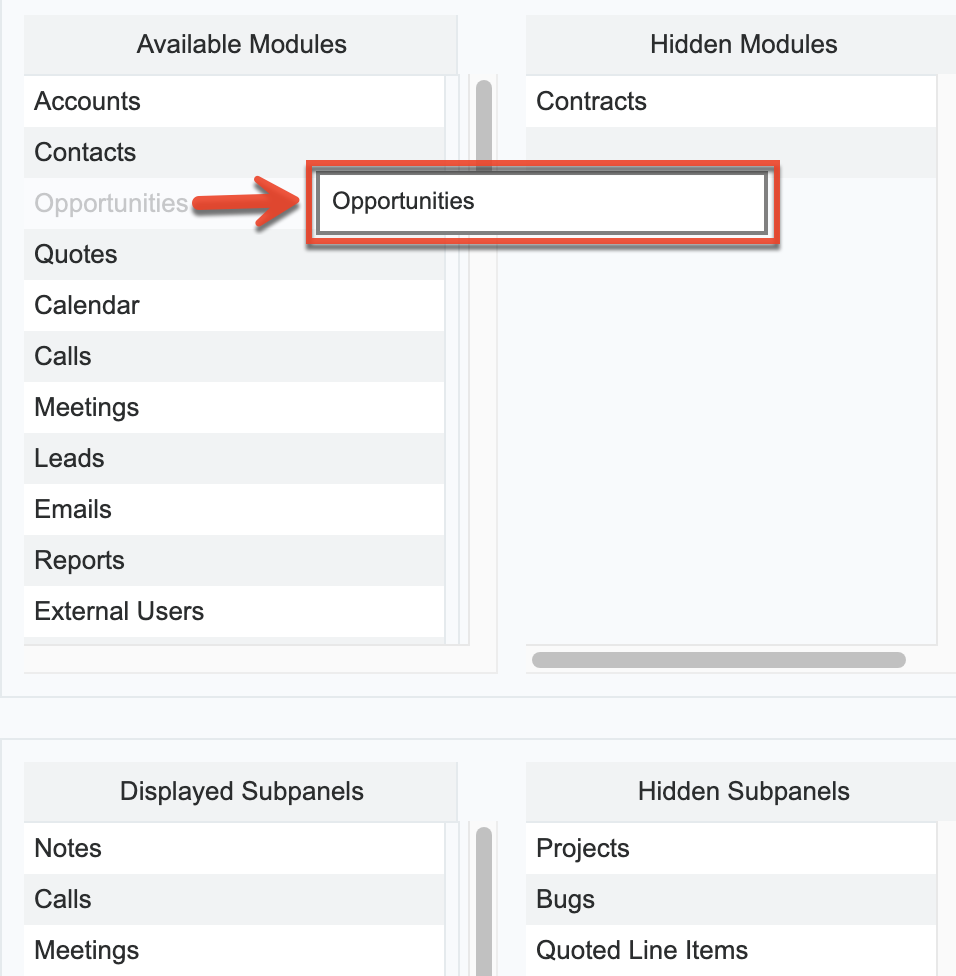
Please note that if a hidden module is related to a module that is visible in Sugar, it will display as a subpanel in the record view (for Sidecar modules) or detail view (for Legacy modules) of the related module. In addition, hidden modules continue to be available to users when viewing, creating, and managing reports via the Reports module. When a subpanel is hidden, users cannot view any related records from the record view (for Sidecar modules) or detail view (for Legacy modules) of the related module.
Configure Navigation Bar Quick Create
The Quick Create menu allows users to easily create new records from anywhere in Sugar. Simply click the quick-create button on the upper right of any Sugar page to access the menu. Administrators can easily configure the Quick Create menu via Admin > Configure Navigation Bar Quick Create menu to control which modules are enabled/disabled, as well as the order the modules will appear in the menu.
Once the "Configure Navigation Bar Quick Create" page is open, you will see the Enabled Modules and Disabled Modules columns. Modules that appear within the Enabled Modules column will display in the Quick Create menu. To enable a module to be displayed in the Quick Create menu, drag and drop the module from the Disabled Modules column to the Enabled Modules column. To disable a module, simply drag and drop the module from the Enabled Modules column to the Disabled Modules column. You can also change the order of the modules as they appear in the Quick Create menu by dragging and dropping the modules up-and-down within the Enabled Modules list. After making the necessary changes, click "Save" at the top of the page to deploy your changes or "Cancel" to revert back to your previous settings.
Note: The Quick Create menu can display a maximum of 10 modules at one time. 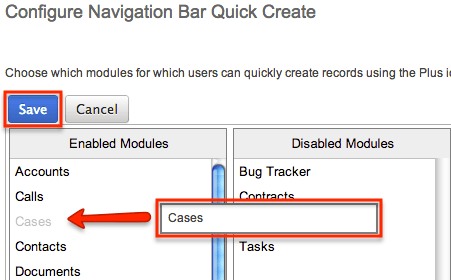
Configure API Platforms
Developers use the platform parameter to distinguish their custom platform from other clients when using the Sugar API. For example, when a user accesses Sugar via the desktop client and the mobile client simultaneously without being logged out of either, it is because the API recognizes that they are different platforms due to their unique platform identifiers. The platform identifier makes it easy for a Sugar administrator to configure which API platforms are allowed to access their instance via Admin > Configure API Platforms. In addition, you can enable or disable the "Enable Notifications" checkbox next to each platform to specify whether notifications should be sent to users for record changes applied by that platform. See the Getting Started page for details on receiving notifications for record assignments. To learn more about platform identifiers, please refer to the Dev Blog in SugarClub.
The API Platforms panel is a list of client IDs that have been given permission to interact with your Sugar instance and the checkbox indicating whether or not notifications will be sent to users for the platform's actions. The panel automatically displays some standard platform identifiers required by every Sugar instance. The stock API platforms listed in the following table cannot be removed and must not be reused as platform identifiers for a custom integration:
| API Platform Identifier | Platform/Client |
| base | Sugar desktop client (default platform) |
| mobile | SugarCRM mobile app |
| portal | Sugar Portal (Enterprise, Sell, Serve) |
| opi | Sugar Plug-in for Microsoft Outlook 2.x |
| lpi | Sugar Plug-in for IBM Notes |
| collabspot | Sugar Connect |
| collabspotbackend | Sugar Connect |
| discover | Sugar Discover |
| sugarlambda | SugarLive |
| kiosk | Sugar Self-Service Center |
To allow a new integration for your Sugar instance, find the package's platform parameter, enter it in the text box below the API Platforms panel, and then click "Add". You may need to ask your developer to check the .custom/clients/platforms.php file for this information. Once added, "Enable Notifications" is turned on by default but can be disabled using the checkbox if you do not want users to receive assignment notifications triggered by that platform. To remove any custom API platforms from the list, click the Remove icon next to the API platform identifier that you wish to remove. Upon removing the platform, all integrations that relied upon it will stop working. 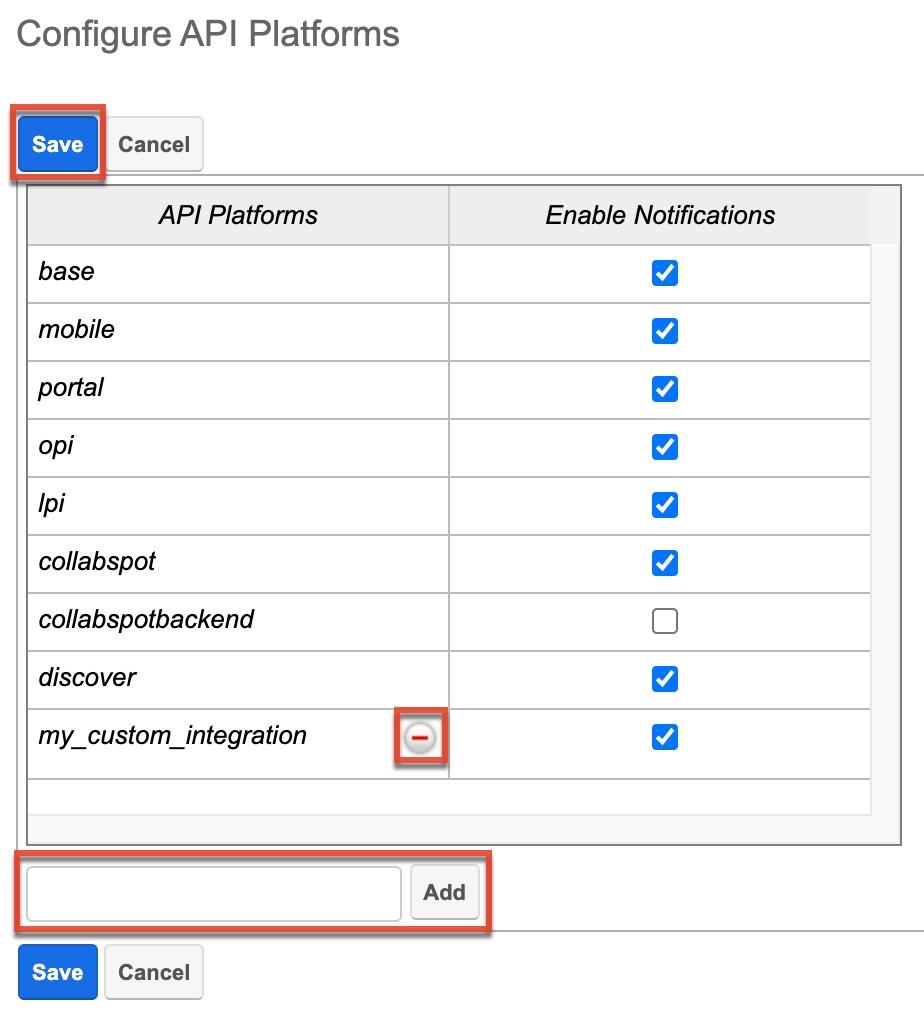
Alternatively, developers may choose to create a module loadable package to add custom identifier(s) via Sugar's Module Loader tool. To remove platform identifiers that were added via Module Loader, simply uninstall the package. More information on adding platform identifiers via Module Loader can be found on the Dev Blog in SugarClub and the Platforms documentation in the Developer Guide.
Dropdown Editor
The Dropdown Editor allows administrators to view, modify, and create dropdown lists which can be added as fields in Sugar. Since dropdown lists are not module-specific, they are stored and managed through the Dropdown Editor. Dropdown lists can only be associated with dropdown, multiselect, and radio-type fields via Admin > Studio. For more information on associating dropdown lists to the different field types, please refer to the Studio documentation.
Some dropdown fields (e.g., Status) are used to group tile views in Sugar, and the columns displayed in the tile view's header are determined by the values of that field. So, modifying the values in a dropdown list, such as changing the display label, will automatically update the column header values in tile view as well. But please note that adding a new value in the dropdown list will not automatically add it as a new column header in tile view. Once the new dropdown value has been added, you will need to navigate to Tile View Settings and click "Save" in order to push the new value as a column header in tile view. If you do not wish to add the new dropdown value as a column header, you can move the value from the Available Values column to the Hidden Values column in Tile View Settings.
You can restrict which dropdown values are available to users based on their roles. For more information about role-based visibility, please refer to the Editing Role-Based Availability section of this page.
Certain dropdown lists cannot be edited via the Dropdown editor as they are controlled by a separate area (e.g., Contract Types, Releases, etc.) of the Admin page. These include dropdown lists for the Forecasting, Bug Tracker, Contracts, and Products and Quotes modules. Please refer to the appropriate sections of the Administration Guide for more information regarding the fields and how they can be edited.
Adding Dropdown Lists
Dropdown lists can be created at any time and added to a Dropdown type field via Studio. When creating a list, please keep in mind that this list is not module-specific, so be sure to properly name your list and any dropdown options to avoid any confusion in the future.
If desired, you can restrict which dropdown values are available to users based on their roles. For more information about role-based visibility, please refer to the Editing Role-Based Availability section of this page.
Use the following steps to create a dropdown list via Dropdown Editor:
- Navigate to Admin > Dropdown Editor.
- Click the Add Dropdown button, which is located above the list of existing dropdown lists.

- Enter a name for your dropdown list in the Name field (e.g., "account_manager_list").
- Note: The name must be alphanumeric and use the underscore character for spaces.
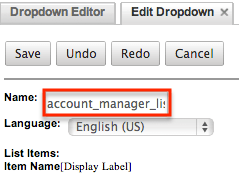
- To create the items that will appear in your dropdown list, enter an "Item Name" and a "Display Label". Click "Add" once you have populated both fields to add the value to the dropdown list.
- The item name is the backend system name for the list item and must be alphanumeric. An underscore or a period can be used for the item name.
- The display label defines what will be displayed in the actual dropdown. Please note that there are no character restrictions when entering the display label. Click "Add" once you have populated both fields to add the value to the dropdown list.
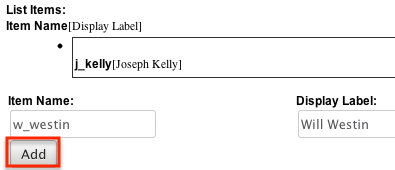
- Once all values have been added to your dropdown list, you can click one of the sort options to rearrange the values as desired. Lists can be sorted alphabetically in ascending or descending order based on the display label. You can also sort the list manually by dragging and dropping the values up-and-down the list.
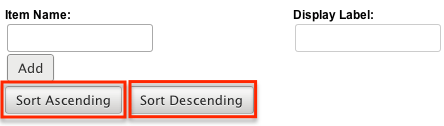
-
Click "Save" at the top of the screen to complete and add your dropdown list. You will be directed back to the main dropdown editor page once the save completes.
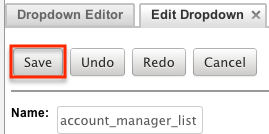
Viewing Dropdown Lists
The Dropdown Editor displays all existing dropdown lists in two separate sections (Dropdowns list, Dropdown Editor) on the page. The Dropdowns list to the left of the page displays the dropdown lists in alphabetical order. The Dropdown Editor tab displays the dropdown lists in columns and allows you to view more of the lists at once instead of scrolling down a single list. 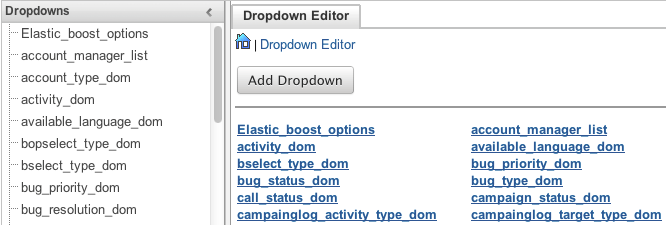
Once you locate the dropdown list you are looking for, click the list's name to open the Edit Dropdown tab to view and edit the list. The Edit Dropdown tab displays the name, the set language for the list, list values, and the item name. The list will be ordered as they appear in the dropdown list when added as a field to a layout. You can reorder the list if you wish by dragging and dropping the items into the desired positions.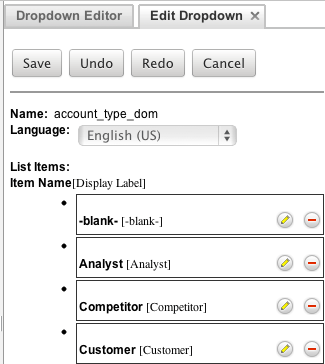
Localizing Dropdown List Values
If your organization uses Sugar in languages other than English, Sugar can display translated dropdown lists to localize the language. For example, Sugar will display Spanish dropdown items when a user is logged into Sugar in Spanish. You must provide the translations for each language by specifying display labels for each dropdown item. First, finalize your list's items by adding or removing items; the item names (a.k.a. database values) and order of items will be consistent across all languages. Choose the desired language to edit in the Language dropdown above the list. If the chosen language is different than the system default language, a Comparison Language dropdown will appear below the Language dropdown. Select a comparison language to easily compare labels in two different languages (e.g., Spanish and the system default language of English). The display label is displayed on the left and the comparison language label is displayed on the right. Items that are the same in both languages will have an i icon (highlighted in red in the image below), indicating that there may be an error in translation since the label is the same for both languages. Click the pencil icon for each item and enter a translated display label. You can only edit the display label, not the comparison language label in this edit mode. When all labels have been translated, click "Save" to preserve your changes. After saving, you will be redirected to the Dropdown Editor screen.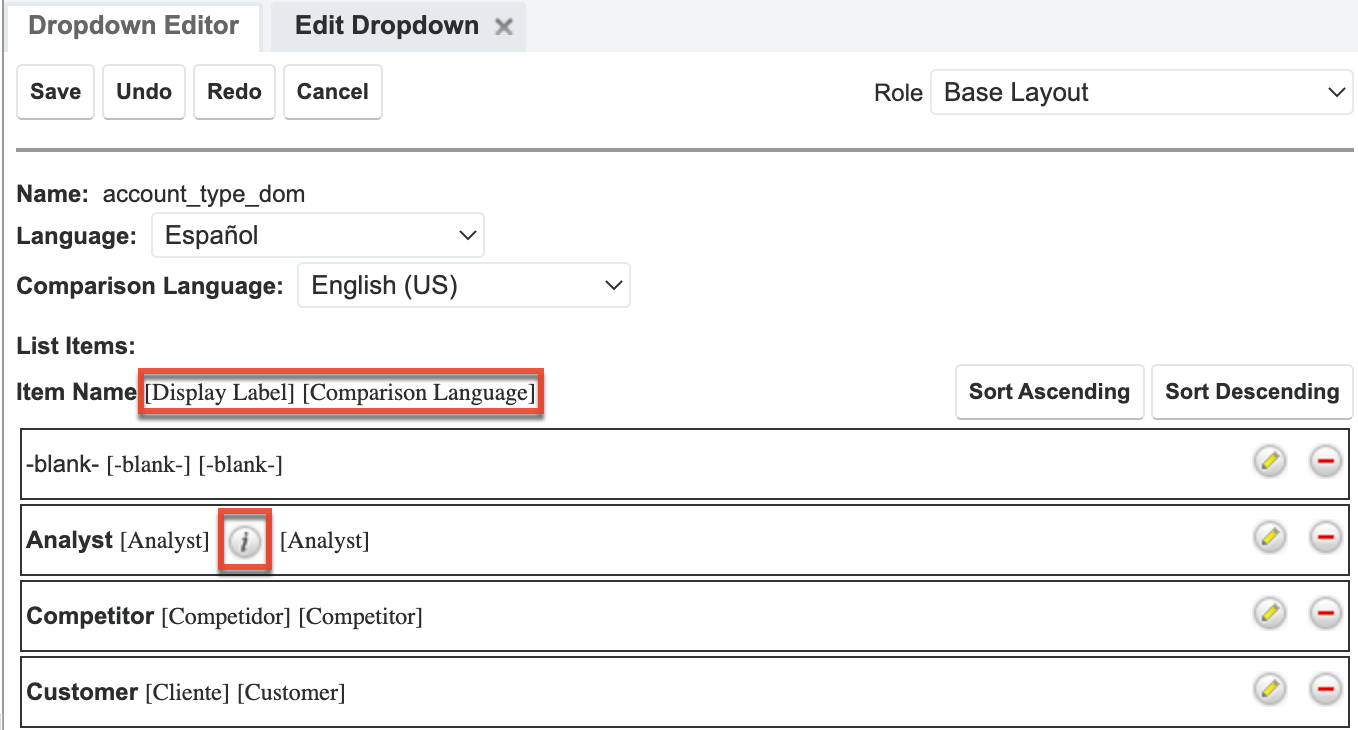
Editing Dropdown Lists
Dropdown lists can easily be modified via the Dropdown Editor by selecting the specific dropdown list which opens the edit layout. You can reorder the items in the list, add new values, remove unnecessary values, change the display label for a value, or change the display label language.
Some dropdown fields (e.g., Status) are used to group tile views in Sugar, and the columns displayed in the tile view's header are determined by the values of that field. So, modifying the values in a dropdown list, such as changing the display label, will automatically update the column header values in tile view as well. But please note that adding a new value in the dropdown list will not automatically add it as a new column header in tile view. Once the new dropdown value has been added, you will need to navigate to Tile View Settings and click "Save" in order to push the new value as a column header in tile view. If you do not wish to add the new dropdown value as a column header, you can move the value from the Available Values column to the Hidden Values column in Tile View Settings.
If desired, you can restrict which dropdown values are available to users based on their roles. For more information about role-based visibility, please refer to the Editing Role-Based Availability section of this page.
Please note that the name of the dropdown list cannot be changed once created. Also, dropdown lists cannot be deleted since they can span multiple modules in Sugar and cause important data to be lost if removed in error. Once the necessary modifications have been made, click "Save" on the upper right to preserve the changes made.
To sort the list alphabetically, you can simply click the Sort Ascending or Sort Descending button on the bottom left of the tab view. Please note that the sorting is based on the display label. You can also reorder the items in your list, by dragging and dropping the items into the desired position. 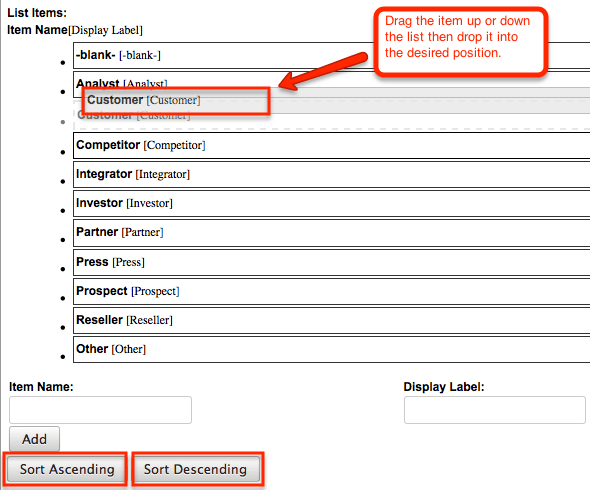
To add a new value, enter an item name and corresponding display label below the list of existing values then click "Add". Please note that the item name is the back-end system name and must be alphanumeric without any special characters other than an underscore or a period. The text in the display label defines how the value will be displayed in the dropdown list when viewed in the user interface. Please note that there is no character restriction for the display label.
To remove a value from the list, click the Minus icon to the far right of the item row. Once deleted, the item will show a strikethrough and will be removed from the list once saved.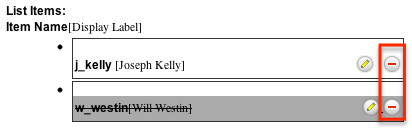
The item name of a dropdown value cannot be edited, but you can update the display label via the Dropdown Editor. Simply locate the value in the list then click the Pencil icon to the far right of the item row. Enter the new value into the open text box then click anywhere on the page to close the edit. 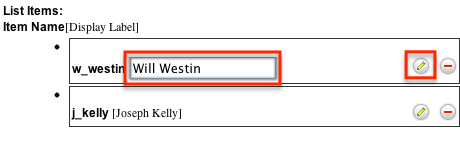
Editing Sales Stages
The Revenue Line Items module contains two fields that function unlike other fields in Sugar. When the Sales Stage dropdown field is updated, the corresponding probability is automatically populated in the Probability (%) field. This is a unique function of the Revenue Line Items module. These two fields use the two dropdown lists, sales_stage_dom and sales_probability_dom. Both dropdown lists have the same item name for all values but different display labels.
- The
sales_stage_domlist controls the Sales Stage field and displays the various sales stages (e.g., prospecting, qualification, closed won, etc.).
Note: Administrators can classify each stock/custom sales stage as "Open", "Closed Won", or "Closed Lost" by editing the desired sales stage and selecting the appropriate classification.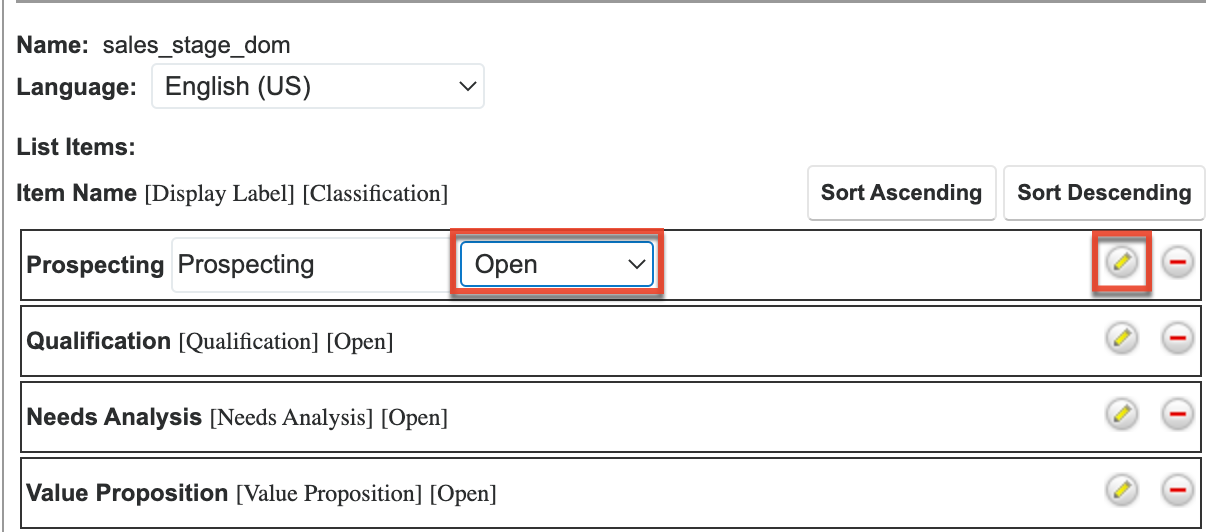
- The
sales_probability_domlist controls the Probability (%) field and displays the corresponding probability value (e.g., 10, 20, 100, etc.) for each sales stage.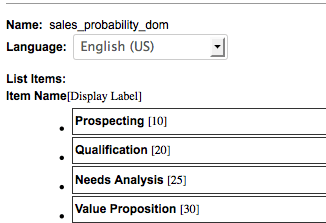
Users can create similar logic for custom fields using Sugar Logic in Studio.
Note: The dropdown lists sales_stage_dom and sales_probability_dom must have "Closed Won" and "Closed Lost" as item names in order for the Forecasts module to function correctly. Never remove or change the item names for these two options.
When any changes are made to the sales_stage_dom list, you must consider the sales_probability_dom list as well to ensure the relationship between the two fields remains intact. For example, if you add a new sales stage (e.g., Item Name: "review_stage", Display Label: "Review Stage") to the sales_stage_dom list, then you must add a corresponding probability (e.g., Item Name: "review_stage", Display Label: "50") to the sales_probability_dom list in order for it to populate properly in the revenue line item. The two lists' item names and order must match.
The Opportunities module's Status field uses the sales_status_dom list. For more information regarding the Status field, please refer to the Opportunities documentation.
Note: The Opportunities, Revenue Line Items, and Forecasts modules are not available to Sugar Serve users. For more information on license types and the functionality available for each, refer to the License Types Matrix documentation.
Editing Time Intervals
The "After Time Elapsed" workflow triggers after a specified period of time has elapsed from when a record save occurs in Sugar. For more information on "After Time Elapsed" workflows, please refer to the Workflow Management documentation. When creating the conditions for the workflow, you have the option to specify the time interval (e.g., 0 hours, 4 hours, 1 day, 1 week, etc.) used by the system to execute the workflow. The available time interval values can easily be modified via the Dropdown Editor.
The Dropdown Editor contains the "tselect_time_dom" list, which allows administrators to configure the time intervals used for time elapsed workflows. To add new time intervals to the dropdown list, simply enter the "Item Name" and "Display Label", keeping in mind that the item name must display the number of seconds corresponding to the new time interval. The display label value should have the time as it relates to minutes, hours, days, etc. For example, if you are adding 2 hours to the time interval list, the item name value will be "7200" and the display label will show "2 hours".
Editing Role-Based Availability
You can restrict which options are available for a user to select when he or she is editing records based on the user's role. When editing a particular dropdown list, the Roles dropdown appearing on the top right contains all existing roles in the Sugar application. The Default role-list allows admins to add, remove, or reorder options within a dropdown list. By default, none of the other Sugar roles have customized lists, so changes made to the Default role-list will automatically be copied to the other role-lists upon save. This means that as long as no role-lists are customized here, all users will continue to see the dropdown options and order matching the Default role-list.
Note: It is recommended to assign each user to a maximum of one role. Users belonging to multiple roles which each have customized role-views may experience unexpected behavior when using record views. For more information about roles, please refer to the Role Management documentation.
If you wish to restrict certain roles to use a modified list of options when editing records, select the desired role from the Roles dropdown to make changes specific to that role (e.g., Marketing Administrator).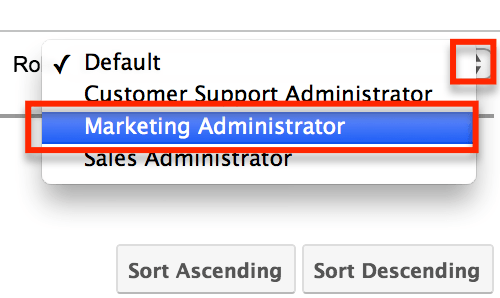
When viewing a Sugar role's role-list (e.g., Marketing Administrator), you have the option to disable, enable, or reorder the existing options. Options cannot be added or deleted via any role-list except "Default". Drag and drop an option in order to change its position in the role-list's options list. To disable an option, deselect the checkbox in the option's row. Doing so will prevent the option from appearing in the dropdown when a user belonging to this role is editing or creating a record. Once an option is disabled, it will appear greyed out with a strike-through. When the desired changes have been made, click "Save & Deploy".
Note: Each role's role-list must have at least one enabled option.
Once you have saved and deployed a modification to a role-list, it is considered customized and will display an asterisk (*) next to the role's name in the Roles dropdown. Reordering options on the Default role-list will no longer have any effect on customized role-lists. However, adding an option, deleting an option, or changing an option's display label on the Default role-list will add, remove, or alter the option for all role-lists including customized role-lists.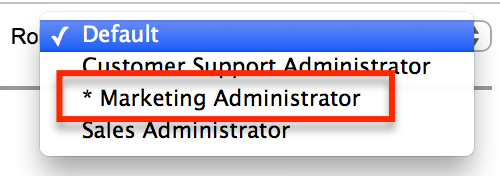
Note: A user who is restricted by their role from a value in a list will not be able to select that value when editing a record, but they will see the value on the record view if a different user has set it.
Note: Role-based customizations to dropdown lists are included when exporting customizations from Studio. For more information, please refer to the Studio and Module Loader documentation.
Relate Fields Denormalization
Relate Fields Denormalization is a Sugar administration tool that can be used by customers with very large database tables to optimize the database structure for faster sorting and data load of relate-type field values on list view pages. The denormalization process will copy the values of stock Sugar relate fields from their own tables into a text field (e.g., denorm_field_name) in the table of the related module (i.e., the parent table) via cron job. The new text field is then used for sorting in list views. Then, a logic hook will continue to monitor any value changes made to the relate field, the source field that the relate field points to, and to the linked record ID. The logic hook will also react to changes made to the relationship.
As an example, you may want to denormalize the Account Name relate field for the Opportunities module so that when you sort by Account Name in the Opportunities list view, Sugar will query its search against the field value in the Opportunities table instead of against the JOIN table for accounts_opportunities.
Note: While denormalizing the data will speed up sorting in list views, it may increase the time it takes to update records in the denormalized module (1-5% degradation in the worst case).
To denormalize a relate field in your instance, use the following steps:
- Navigate to Admin > Relate Fields Denormalization, located in the Developer Tools section of the page.
- Choose the module that contains the relate field you would like to denormalize. Each module's name will display a number that indicates how many relate fields are eligible for denormalization in that module. The following criteria must be met in order for a field to be eligible for field denormalization:
- The field must be a stock relate-type field. Custom fields cannot be denormalized.
- The field must be configured as "Available" in the list view layout for the module. For more information on list view layouts, refer to the Studio documentation.
- The relate field must be sortable in the list view. This is not an admin configurable option, so we recommend confirming this before continuing.
- Click on the field name that you want to denormalize under "Field List" and drag and drop it to the "Denormalized Fields" section on the right.
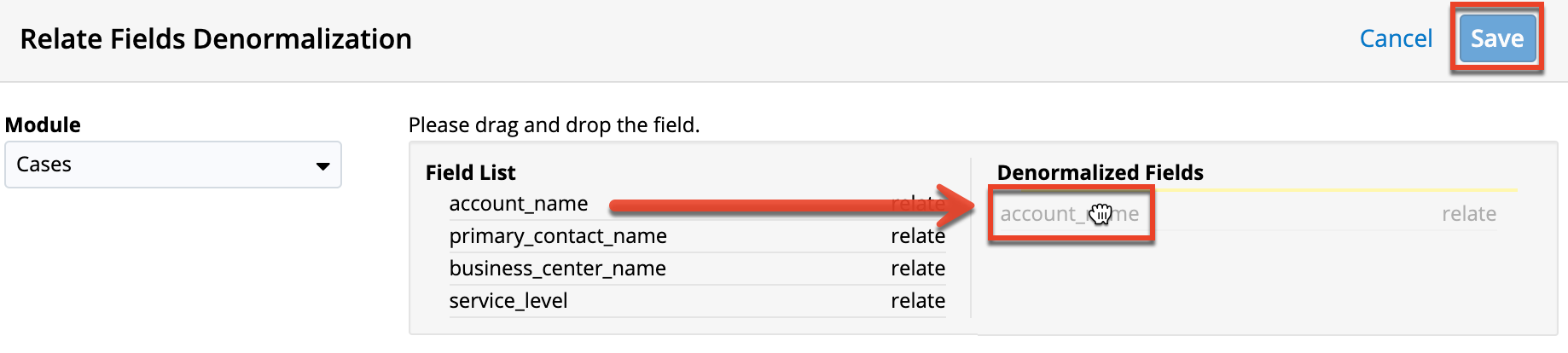
- Click Save.
- Review the Pre-check Results window and take note of the estimated time to complete, which could take up to an hour depending on the table sizes. Click "Confirm" to continue. Alternatively, you may choose to copy the SQL shown in the window, click "Cancel", and execute the command manually if you would prefer not to initiate the cron job.
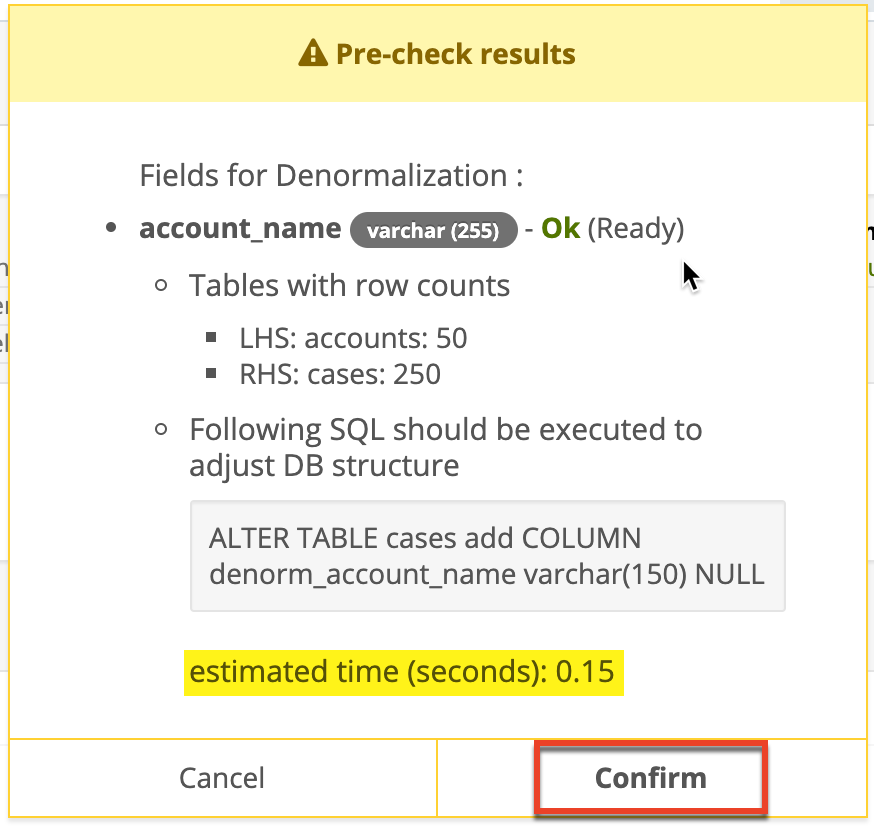
After confirming, the process will continue in the background and show its progress in the Work Status field. You may click on the refresh icon to update the latest progress until it is "Done".
You may click on the Remove (x) icon to remove your scheduled denormalization job from the job queue, but as best practice, it is recommended to allow an in-process job to fully complete without stopping it. Denormalization changes that have been applied to a field can be reversed by moving it from the "Denormalized Fields" side back to "Field List" and clicking "Save". Reversing a denormalization action will remove the related logic hook and Sugar will resume using the regular field, but the denormalized field will still exist in the database.