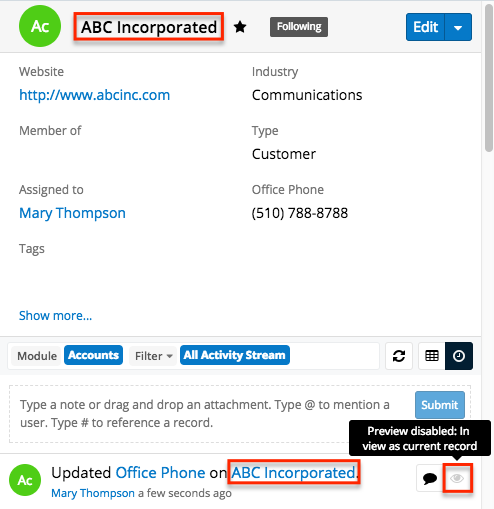Activity Streams
Overview
Sugar's activity stream allows users to view a list of activities performed on records, create posts, preview posts, comment on posts, etc. Users can easily track the most recent updates across their entire organization via the record and user posts on the activity stream. The activity stream can be accessed via the home page, module list view (e.g., Contacts list view), module's record view (e.g., Contacts record view), as well as the intelligence pane.
Note: Sugar's activity streams are disabled by default, but administrators can globally enable the functionality based on their organization's needs. For more information, refer to the System documentation in the Administration Guide.
Please note that older activity stream records may be purged from the database by the Activity Stream Purger scheduler if enabled by your administrator.
There are a number of modules currently enabled to generate record posts for the activity stream such as Accounts, Contacts, Calls, Meetings, etc. This documentation will go over the basics of the activity stream as well as the various options available when viewing posts, creating posts, commenting on posts, etc.
Viewing Activity Streams
There are various options available for viewing activity streams in Sugar including via the home page, dashlet, list view, record view, and intelligence pane. Users will be able to view record posts (e.g., create, update, link, unlink), user posts, comments, and attachments via the activity stream. Keep in mind that if you are not the assigned user or did not create the record, you must follow the record in order to view all related posts via the Home page and List view activity stream.
Please note that you will only be able to view and access the activity stream for audit-enabled modules (e.g., Accounts, Contacts, Meetings, Calls) in Sugar. Un-audited modules (e.g., Target, Target List) will not display the list view activity stream, record view activity stream, or provide the option to follow a record.
Note: Activity streams are not available for custom modules.
Viewing via Home Page
The Home page activity stream allows users to view all posts for records they are following in Sugar as well as all user posts created on the Home page activity stream. For more information on following records, please refer to the Following Records section. You can access the Home page activity stream by clicking the three-dots menu in the Home tab in the navigation bar and then selecting "Activity Stream". All posts created via the Home page activity stream will be viewable by users in your organization. For more information on creating posts, please refer to the Creating User Posts section. You can also comment on posts by clicking the Comment button and preview posts by clicking the Preview button to the right of each post. 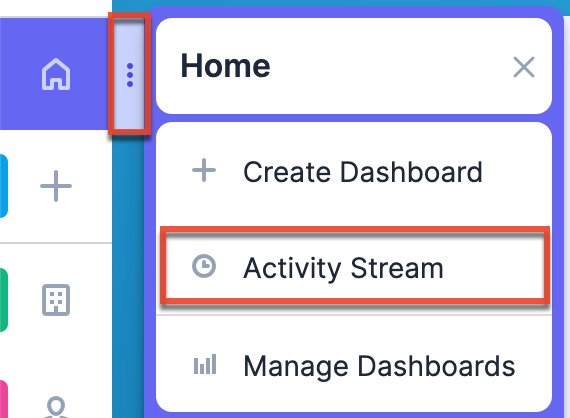
Viewing via Dashlet
The My Activity Stream dashlet displays the user's main Activity Stream within a dashboard, eliminating the need to navigate to the Activity Streams view to monitor the most recent stream activities. Like other Activity Stream views, the dashlet supports inline commenting on specific stream activities, but it does not allow record previews. The dashlet may be added to your home page or to the intelligence page of any module's list view or record view. When added to an Intelligence Pane, the My Activity Stream dashlet will display stream items in context to the data within the main container of the page. For more information on the My Activity Stream dashlet, please refer to the Sugar Dashlets documentation.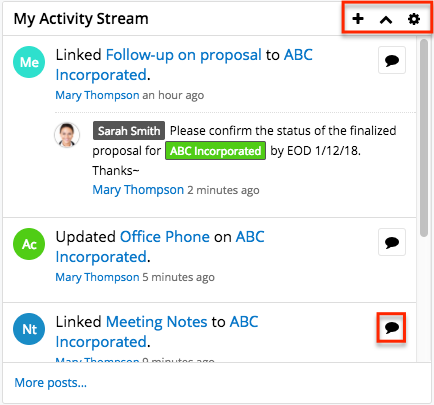
Viewing via List View
The list view's activity stream displays all posts for records being followed in the current module as well as all user posts created on the list view activity stream. For more information on following records, please refer to the Following Records section. To access the list view activity stream, click the specific module tab (e.g., Contacts) in the navigation bar then click the Activity Stream button to the right of the list view's search bar. You can view both user and record posts relevant to the module as well as create a post and comment on posts. For more information on creating posts and commenting on posts, please refer to the Creating User Posts and Commenting on Posts section. You can also preview the post by clicking the Preview button to the right of each post. 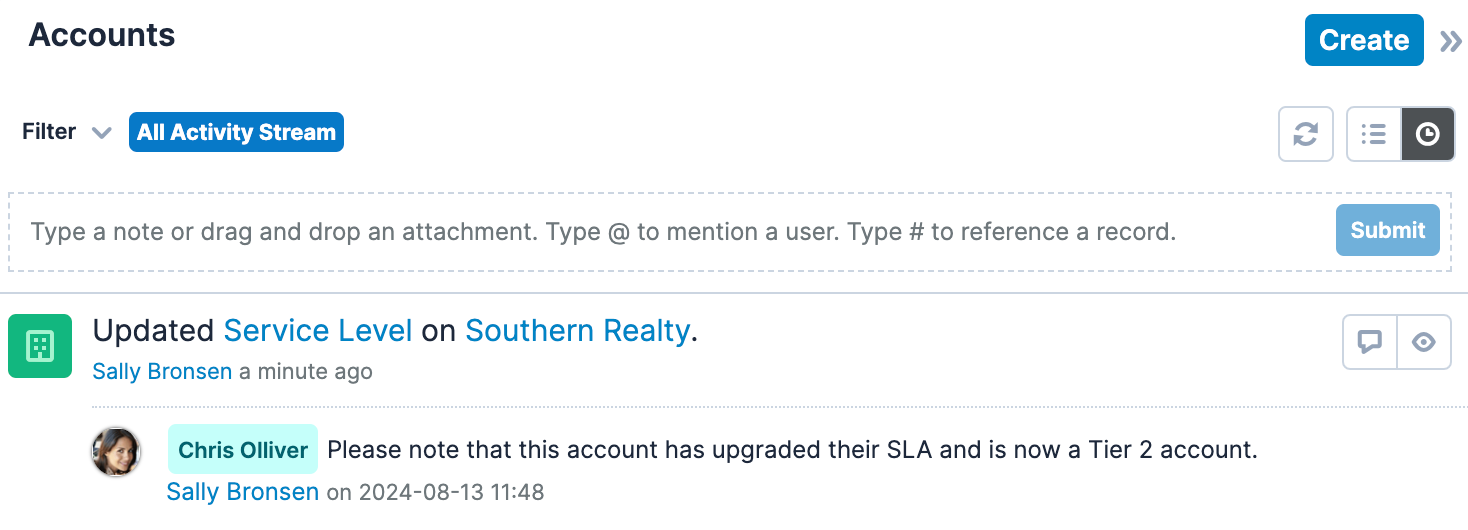
Viewing via Record View
The record view's activity stream displays all posts specific to the current record you are viewing. Users can view all posts in the record view's activity stream even if they do not follow the record in Sugar. Please note that you must follow the record if you wish to view the record view posts via the Home page or List View activity stream. For more information on following records, please refer to the Following Records section. To access the record view's activity stream, navigate to a module's record view (e.g., Dirt Mining Ltd) then click the Activity Stream button below the module's fields.
Please note that user posts created via the Home page or List View activity stream that reference the specific record's name will also appear in the record view's activity stream. For more information on referencing specific records, please refer to the Referencing Users and Records section.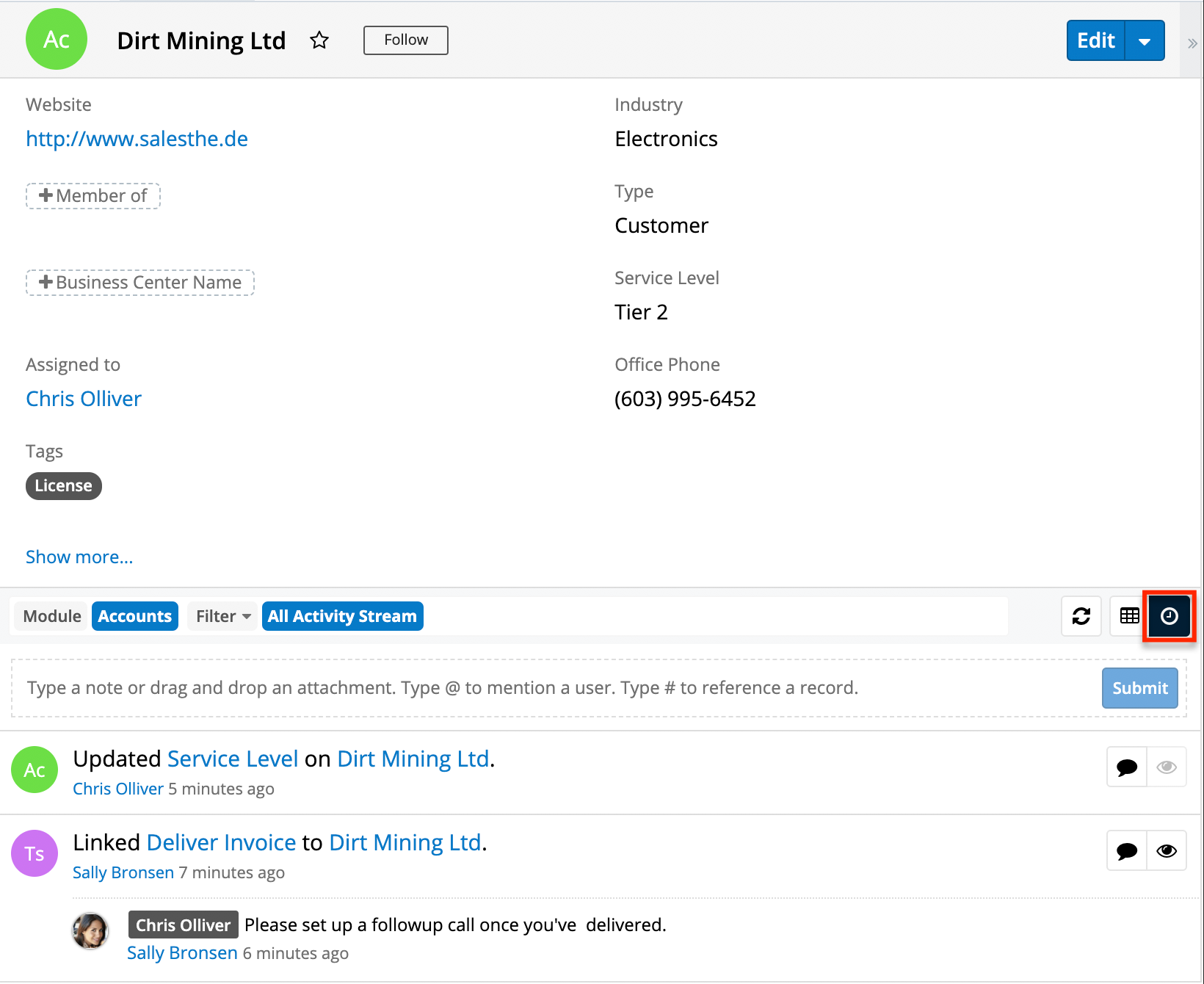
Viewing via Intelligence Pane
The intelligence pane in Sugar allows users to view a record's detail along with the related activity stream information directly from the Home page activity stream, module's list view, as well as the record view. To preview a record's details, simply click the Preview button to the right of a record post on the Home page or List View activity stream. You can also preview a record via the module's list view or related record subpanel by clicking the Preview button to the far right of each record's row. Any associated user and record posts will appear below the record's detail in the intelligence pane. Please note that unlike viewing via the Home page, List View, or Record View activity stream, you cannot create posts or comment on posts via the intelligence pane. 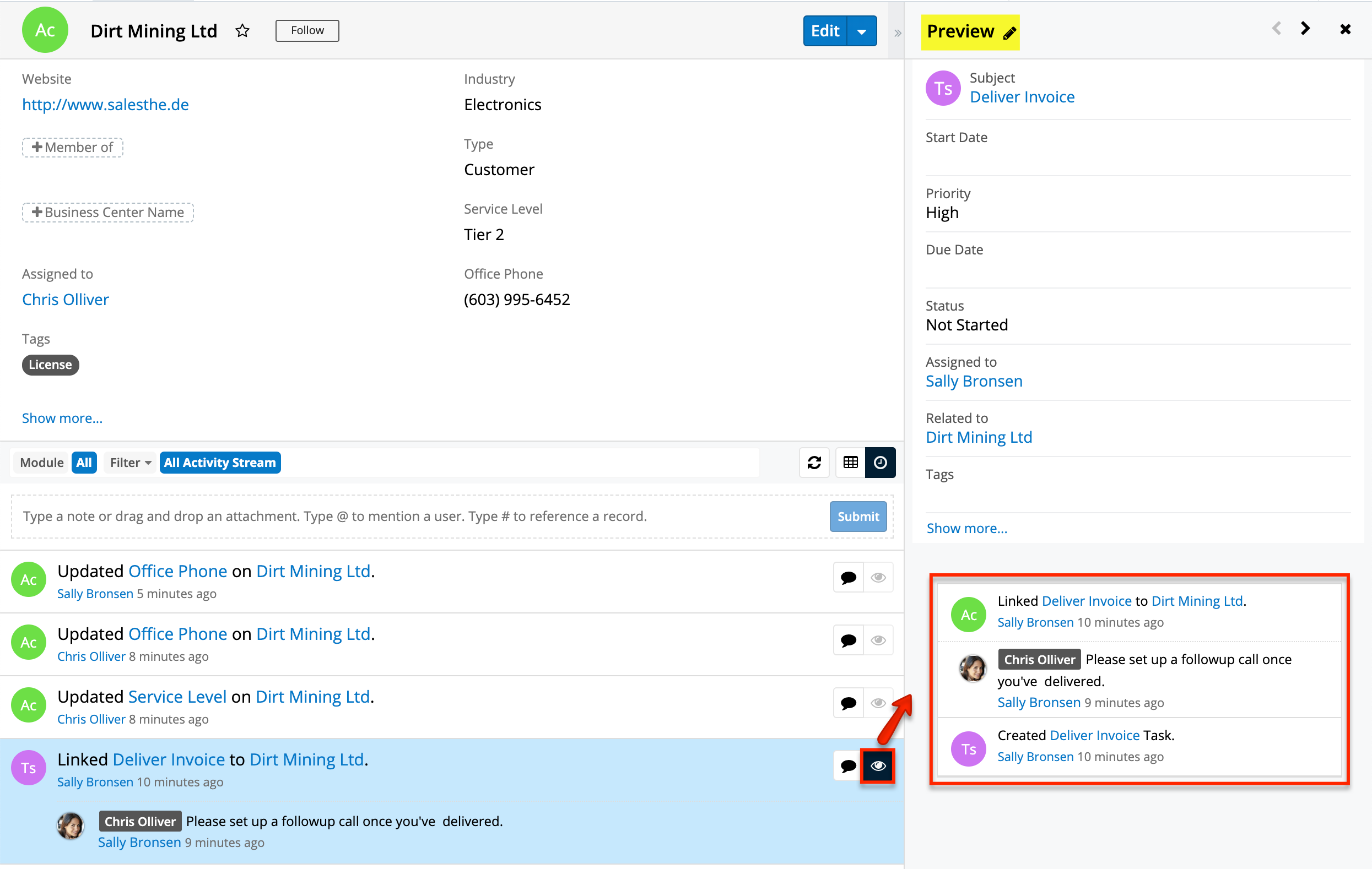
Activity Stream Views
The activity stream allows users to view a list of activities performed on records, post messages, share external links, etc. The activity stream can be accessed via the Home page, module's list view (e.g., Contacts list view), as well as the module's record view (e.g., Contacts record view). For more information on viewing the activity stream in Sugar, please refer to the Viewing Activity Streams section. The following will cover the various options available to users when creating posts, viewing posts, commenting on posts, etc. in the activity stream.
Post Options
There are various post options (e.g., external links, images) available to users when creating user posts in the activity stream. You can add external links, messages, etc. to your user post by dragging and dropping the corresponding links into the post input box. Files saved on your local machine can also be attached to your user post to share with users in your organization. In addition, you can mention specific users as well as reference specific records by typing in the @ or # sign followed by the user or record name. For more information on the various post options available, please refer to the User Post Options section.
Filter Options
The activity stream can also be filtered to only display certain messages (e.g., Messages for Create, Messages for Update) by clicking "Filter" above the post input box then selecting the desired message type. This enables users to filter the activity stream to only display specific activity type's they wish to view. To view all posts in the activity stream, simply select the All Activity Stream option in the filter. 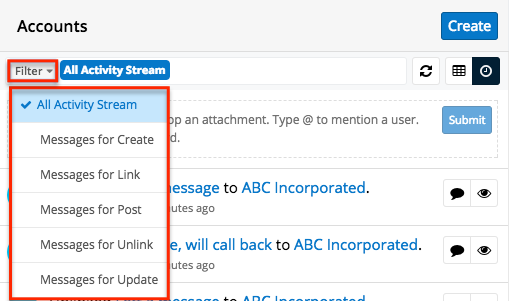
Refresh Button
The Refresh button is located to the right of the filter options and provides a quick way to load the most recent activity stream posts without reloading the browser or losing any filter criteria you may have set. Simply click the button to refresh the current view.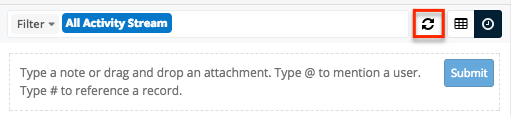
Preview Button
The Preview button to the right of each post allows users to preview the record referenced in record posts. The intelligence pane will display the record's details with key information regarding the record as well as any related activity stream information. Please note that preview is available for Create, Update, Link, and Unlink-type posts in the activity stream. User posts that originate from the record view's activity stream can also be previewed on the Home page and List View activity stream as it automatically references the record in the post. To close the preview, simply click the "X" on the upper right of the intelligence pane. For more information on previewing posts, please refer to the Previewing Posts section.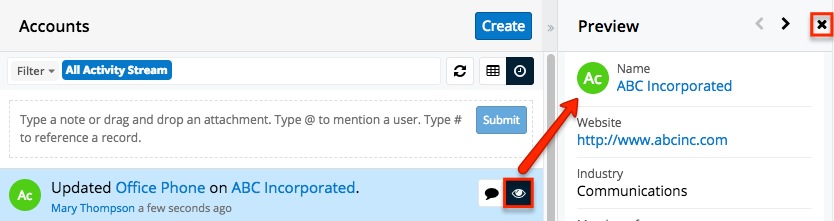
Comment Button
Users can respond to posts via the activity stream by clicking the Comment button to the right of each post. Once you click on the button, simply type your message into the comment box then click "Reply". Please note that comments are visible to all users in Sugar unless they do not follow the record in Sugar. For more information on following and unfollowing records, please refer to the Following Records and Unfollowing Records section. When a comment is added, the post will move to the top of the activity stream once the activity stream page is refreshed. For more information on commenting, please refer to the Commenting on Posts section.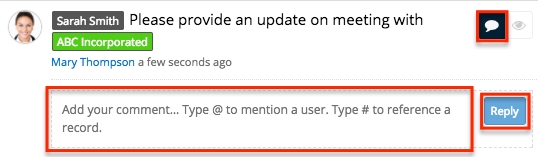
Post Icon
To the left of each post is the Post icon which allows users to easily identify the module that a record post is specific to or the user who created the post. The Post icons for record posts are color-coded module icons. Depending on how your admin configured the module, the icon could be an image representing the module or a two-letter abbreviation. User posts, as well as comments added to posts, display the user's profile image as the post icon, which helps to identify the user who created the post or added the comment. For information on uploading a profile picture to your Sugar account, please refer to the User Profile section of the Getting Started documentation.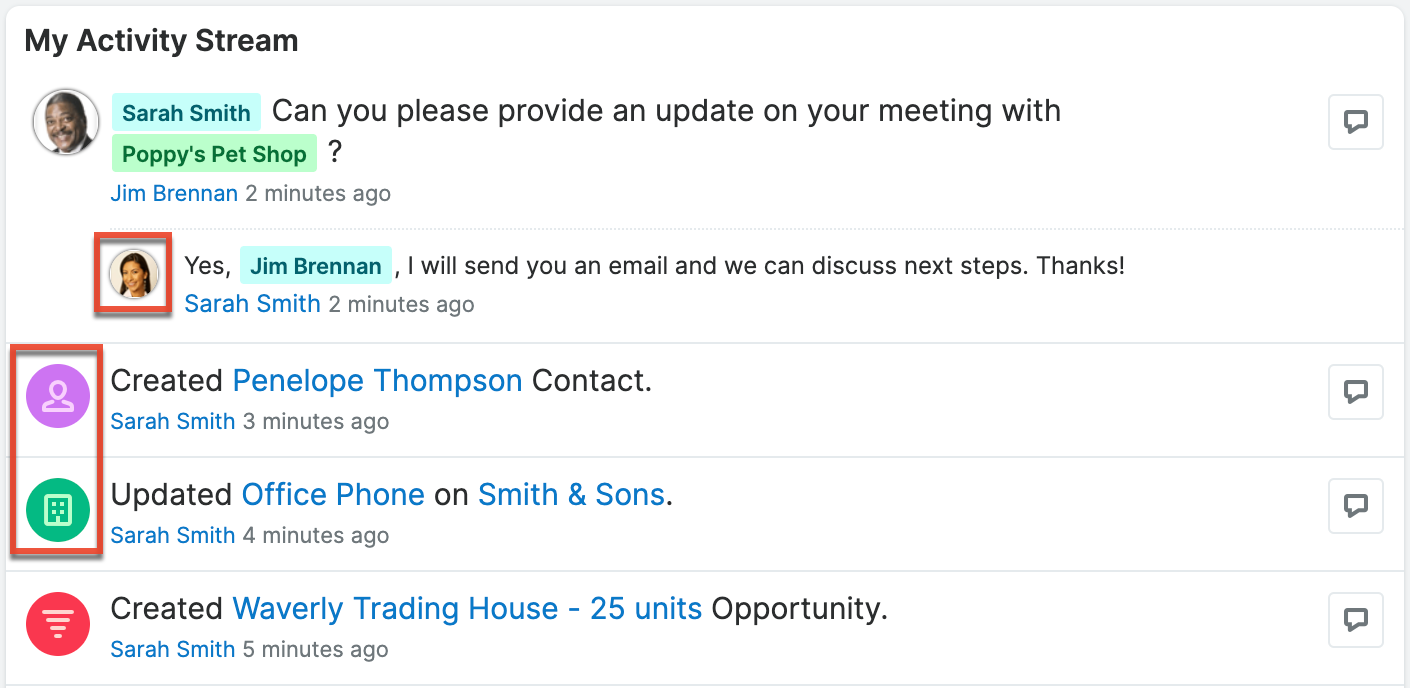
Right Hand Side Drawer
On the upper right of the Home page activity stream, module's list view, and record view, there is a double-arrow icon that allows users to expand the activity stream to the full-screen width. The intelligence pane is hidden when the activity stream is expanded. To reduce the activity stream's width and reveal the intelligence pane, simply click the double-arrow icon again. 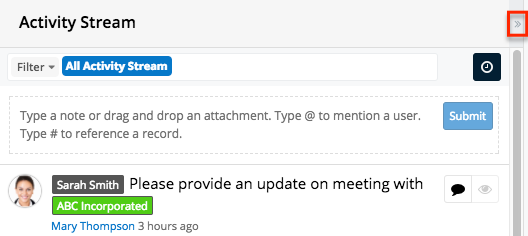
More Posts
The activity stream loads an initial number of posts with the option to show additional posts at the user's request. By default, Sugar displays 20 posts per activity stream view, but administrators can change the number of posts displayed via Admin > System Settings. For more information on changing the number of displayed posts, please refer to the System documentation in the Administration Guide. To load the next set of posts, simply click the "More posts..." link on the bottom left of the activity stream. 
Personalizing Activity Stream
Users can personalize their activity stream by specifying which records' posts should appear on their Home page and List View activity streams. You can follow specific records that you have access to view in Sugar by marking the Follow button in the record view or the Follow option in the list view. Please note that you automatically start following records that you mark as favorites in Sugar.
Following Records
Users can choose to follow specific records that they have access to in Sugar. You can mark a record to follow via the module's list view by selecting "Follow" in the record actions menu as well as the record view by clicking the Follow button to the right of the record's name. For more information on following records in Sugar, please refer to the User Interface documentation. All posts appear on the Home page and List View activity stream for records you follow in Sugar. Please note that you will automatically follow records that you create as well as records that are assigned to you. You will not, however, automatically follow records you import. Should a user lose access to a record in Sugar, they will automatically stop following that record.
Favoriting Records
Each Sugar user has the option to designate their own favorite records that are important or will be viewed often so that they can easily be accessed via search or from the module tab. You can mark a record as a favorite via the module's list view, record view, and related record subpanels. For more information on favoriting records in Sugar, please refer to the User Interface documentation. Please note that you will automatically start following records you designate as favorites in Sugar.
Unfollowing Records
Users can also choose to unfollow records that they no longer wish to view posts for in their activity stream. Please note that this will prevent all future posts as well as the associated comments from appearing in your Home page and List View activity stream. However, historical posts associated to the unfollowed record will continue to appear in your activity stream. To unfollow a record via the list view, click the Record Actions menu then select "Unfollow". To unfollow a record via the record view, simply click the Following button again. Please note that you will automatically stop following a record should you lose access to a record in Sugar. Also, if you remove a record as a favorite, the Following status will not change and you must unfollow the record accordingly.
From list view: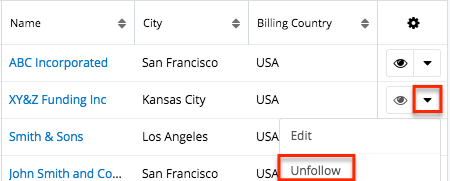
From record view:
Creating User Posts
Users can access the activity stream to view a list of activities performed in Sugar, track updates, as well as post messages to other users in their organization. To create a post, simply enter your message into the post input box at the top of the activity stream view then click "Submit". Please note that user posts display the user's profile image to the left of the post as the Post icon. For information on Post icons, please refer to the Post Icon section in this documentation. In addition to the Post icon, the timestamp of when the post was created and the user's name who created it will display. There are various options available when creating posts such as adding links, images, attachments, external messages, etc. You can also reference a specific Sugar record or user by typing @ followed by the user's name (e.g., @John Smith) or # followed by the records name (e.g., #ABC Company) in your post. For more information on the different post options available, please refer to the User Post Options section.
Creating via Home Page
The Home page activity stream can be accessed by clicking the three-dots menu in the Home tab in the navigation bar and then selecting "Activity Stream". The post input box displays beneath the Filter option and you can enter your message then click "Submit" for the post to appear within the activity stream. Please note that user posts created via the Home page are viewable by all users in your organization. Posts that reference a specific record will also appear in that record view's activity stream as it is linked. For more information on referencing records in your post, please refer to the Referencing Users and Records section. 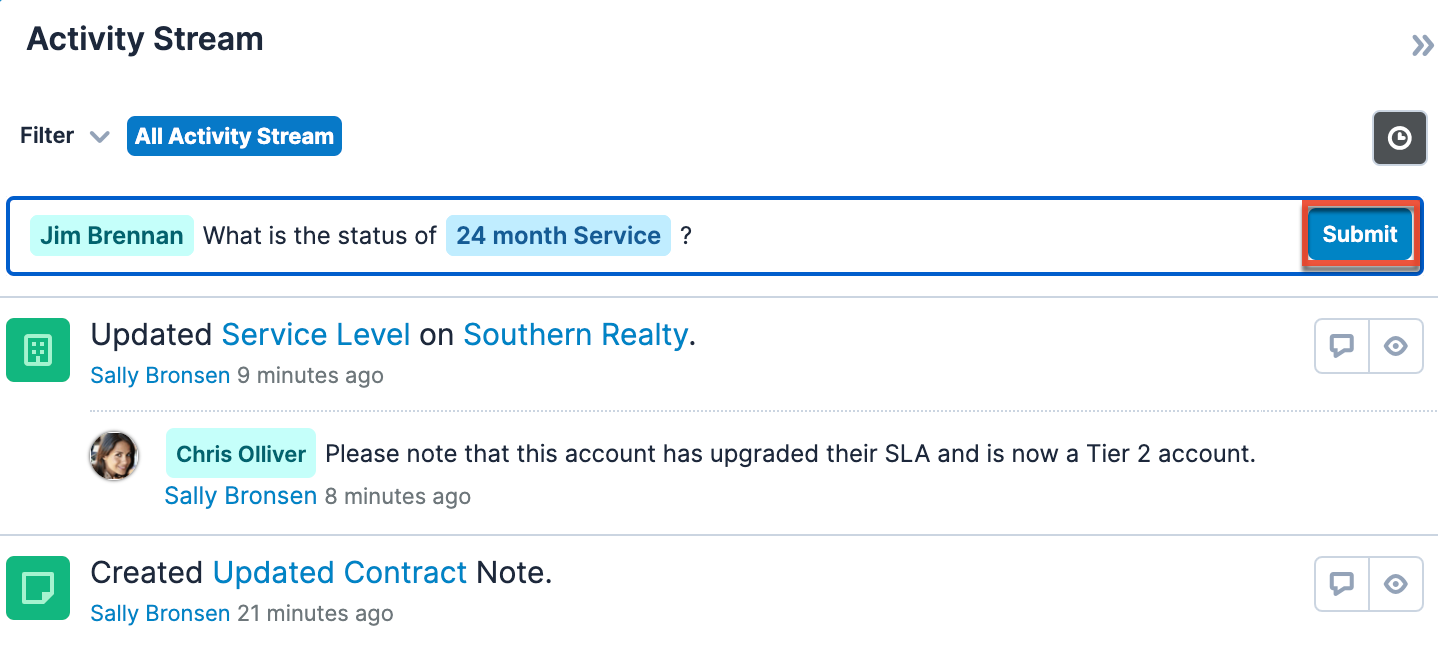
Creating via List View
The List View activity stream can be accessed by navigating to a module's list view (e.g., Accounts) then clicking the Activity Stream button to the right of the list view's search bar. You can create a user post by entering your message into the post input box then clicking "Submit". Please note that posts created via the list view activity stream are visible in the record view's activity stream if the specific record's name is referenced in the post. Also, if you reference a user (e.g., @Jim Brennan) in your post, they will see the post on their Home page activity stream as well. For more information on referencing records and users in your post, please refer to the Referencing Users and Records section. 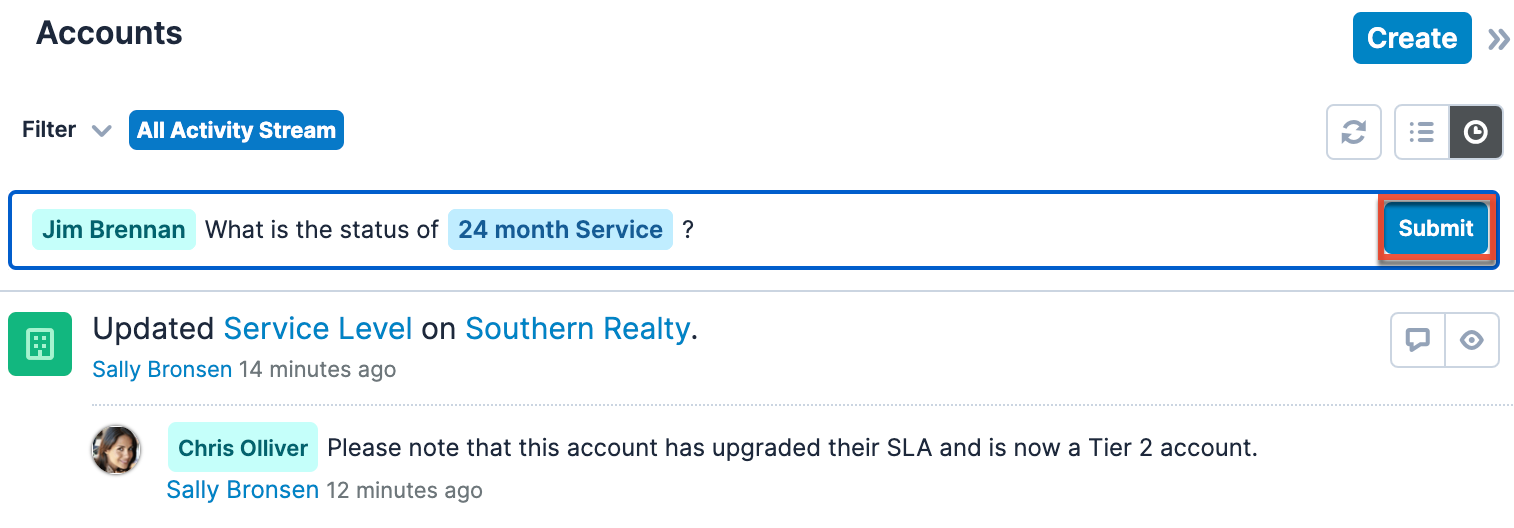
Creating via Record View
The Record View activity stream can be accessed by navigating to a module's record view (e.g., ABC Incorporated) then clicking the Activity Stream button below the module's fields. To create a user post, simply enter your message into the post input box then click "Submit". Please note that posts added via the record view activity stream are only viewable within that record's view unless a user is following the record. All posts appear on the Home page and List View activity stream for records you follow in Sugar. For more information on following records in Sugar, please refer to the Following Records section. 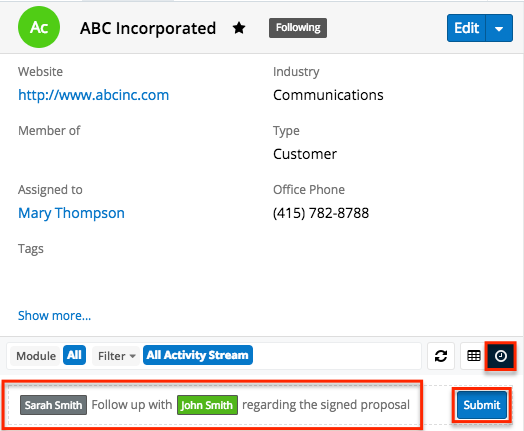
User Post Options
There are various options available when posting a message in the activity stream such as adding an attachment, external link, referencing Sugar records, etc. Users can easily drag and drop files, links, news feeds, etc. from their local machine, external sites, as well as Sugar dashlets. You can also mention a specific user in your post that you would like the message targeted to as well as reference records that you wish to link the post to in Sugar. Please note that every user in Sugar will be able to view the post if it's created via the Home page activity stream regardless of whether a specific user is mentioned in the post.
Adding Rich Content and External Messages
Users have the option to add external links, images, and videos as well as external messages (e.g., tweets, news articles) into their user post. This allows you to easily share information across the organization by posting relevant links, videos, news articles, etc. that will be important for other users to view. For more information on previewing posts, please refer to the Previewing Posts section.
To add external links, messages, etc., simply drag and drop the corresponding title that's linked to a URL into the post input box. For example, to add a video from YouTube, click the title (e.g., "How to install SugarCRM") of the video then drag and drop the link that appears into the post input box. The URL along with the video will appear within the post once you submit it. For external twitter feeds, you will need to click the post date (e.g., Jan 3) of the feed then drag and drop the link that appears into the post input box. To attach an image to your post, copy and paste the corresponding image URL into the post input box and the image will appear within the post once submitted.
You can also reference a specific record in the post if you wish to link the post to the record. For more information on referencing a record in your post, please refer to the Referencing Users and Records section.
The following steps will cover adding an external link to the Home page activity stream as an example:
- Go to an external site (e.g., www.support.sugarcrm.com) then select a link (e.g., Clearing Browser Cache article) you wish to add to your post.
Note: The actual link will popup when you click the link on the site and drag it across the page.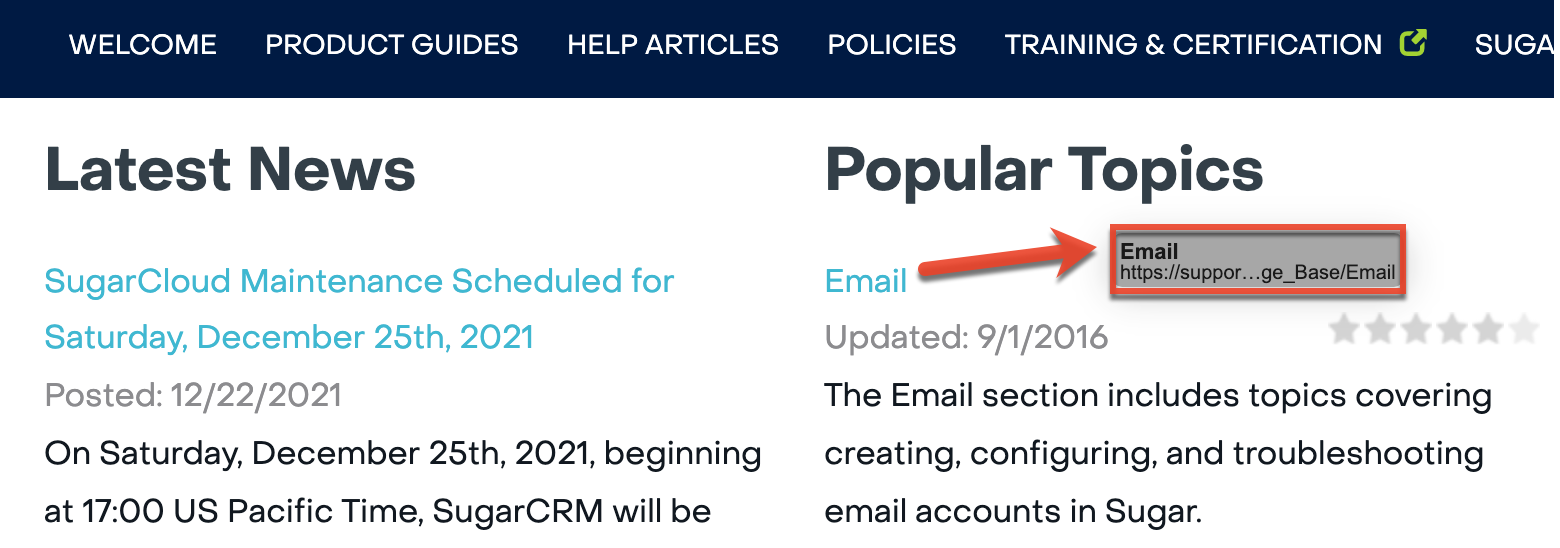
- Drag and drop the link into the post input box on your Home page activity stream then click "Submit".
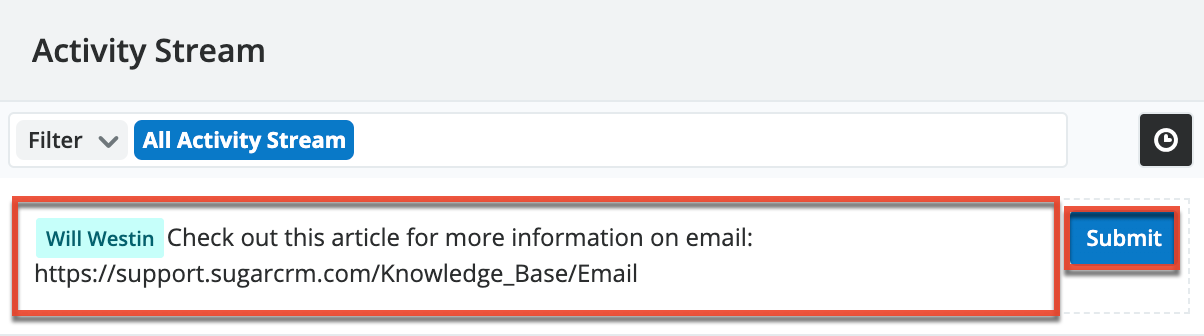
The external link will now display in the post on the Home page activity stream and will be viewable by all users in your organization. 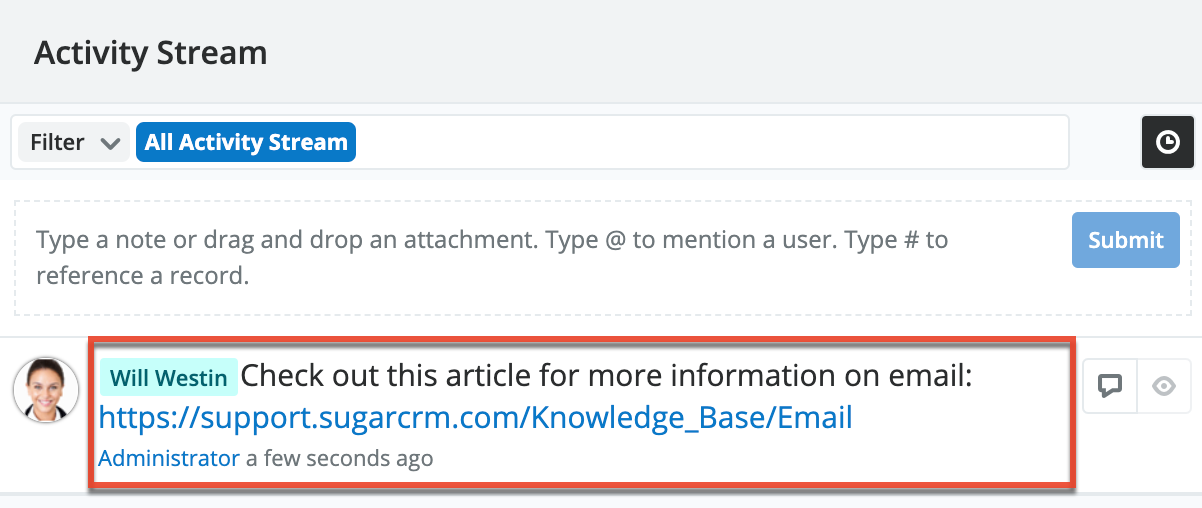
Adding Attachments
Users can also drag and drop files such as PDFs, .doc files, .csv files, and image files directly from their local machine (e.g., desktop) into the post input box to share documents related to records with other users.
The following steps will cover adding a file from your desktop to the account record view's activity stream as an example:
- Locate the file on your desktop that you wish to attach to a post.
- Drag and drop the file into the post input box.
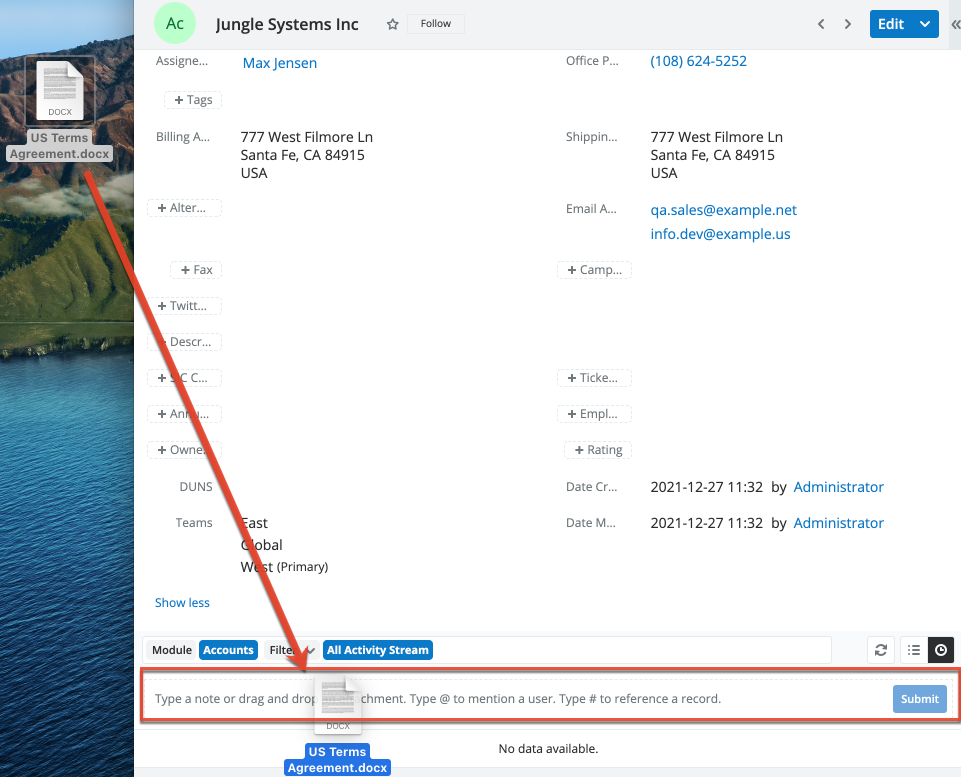
- The attached file(s) will appear below the post input box. You may choose to enter a message simultaneously, which will appear as a separate comment-type post in the activity stream. To remove an attachment, click the "X" on the file's placeholder. Click "Submit" to post the file to the activity stream.
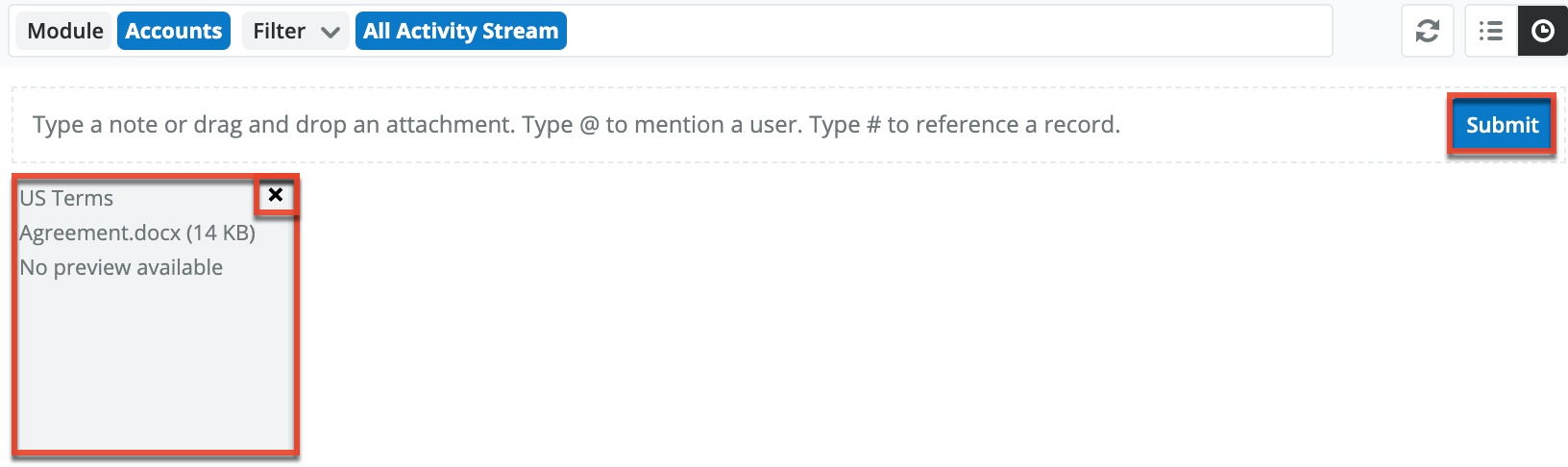
You may drag and drop more than one file into the post input box, but please note that each file will generate two posts in the activity stream: one post showing the file item ("Fi" icon) and another linking to the note record ("Nt" icon) in Sugar where the file is stored. You can preview the note record in the intelligence pane by clicking the Preview button to the far right of the note activity stream post. Click the file name in the preview's Attachment field to instantly download the file to your local machine.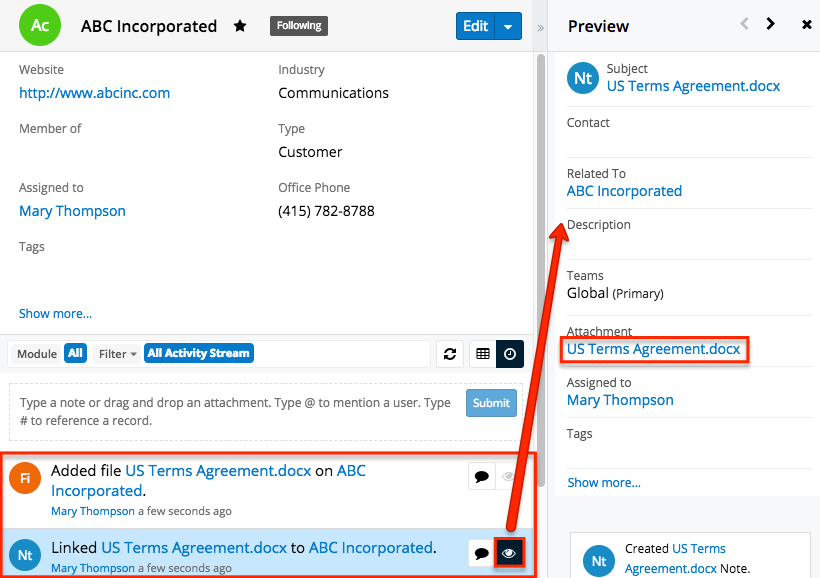
The newly created note record will appear in the Notes & Attachments dashlet in the account record view's intelligence pane as well as the related Notes subpanel. If the Notes & Attachments dashlet is not displayed in the intelligence pane, you can add the dashlet by editing the dashboard. For more information on adding dashlets, please refer to the Adding Dashlets section of the Dashboards and Dashlets documentation.
When posting an attachment to the activity stream, if you choose to also include a comment, any related records mentioned in the comment will not form a relationship with the note record or uploaded file.
If a new note is created via the Notes subpanel or Notes & Attachments dashlet, an activity stream post will be created indicating that a new note was linked to the record. Please note that, when a note is created or linked via the Notes & Attachments dashlet, you must refresh the activity stream or subpanel view in order to view the corresponding record. 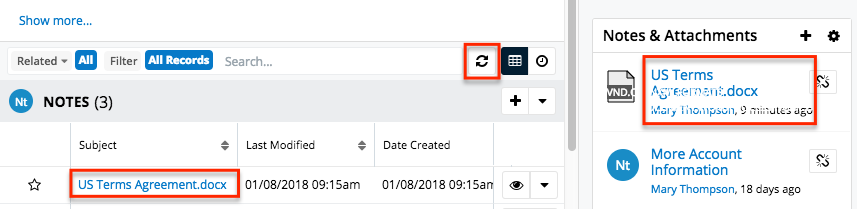
Adding via Dashlets
Users also have the option to drag and drop news feeds directly from the RSS Feed dashlet into user posts. The RSS Feed dashlet can be added to the list view and record view's intelligence pane dashboard. For more information on adding dashlets to the intelligence pane, please refer to the Dashboards and Dashlets documentation. Once the dashlet is added and configured, simply click the specific news article from the RSS Feed dashlet then drag and drop the link that appears into the post input box. Click "Submit" to post the RSS feed link. 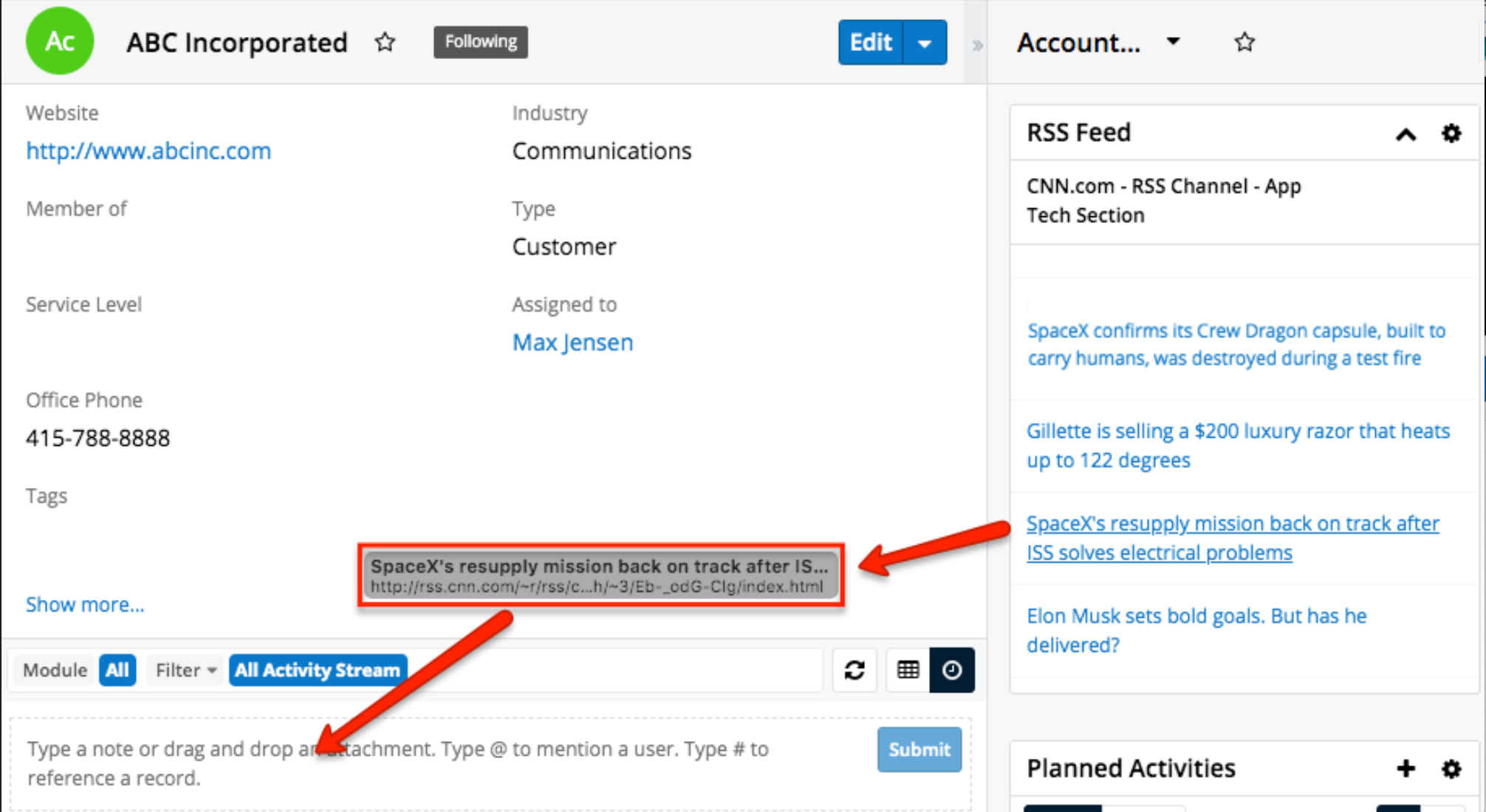
Referencing Users and Records
Sugar records and users can be referenced within the user post if you wish to target the message to a specific user or relate the post to a specific record. To mention a user in your post, type @ followed by the user's name (e.g., @John Smith). Please note that even if a specific user is referenced, all users will be able to view the post in Sugar if the post originated from the Home page activity stream. If the post originated from the list view or record view activity stream, then only the specific user mentioned in the post will be able to view the message on their Home page activity stream. To reference a record in your post, type # followed by the record's name (e.g., #john). Please note that only modules enabled for full-text search via Admin > Search can be referenced in posts. For more information on how to enable modules for full-text search, please refer to the System documentation in the Administration Guide. Posts that reference a specific record in Sugar will appear in that record view's activity stream. Users can access the referenced record and user by clicking the highlighted record or user name within the post. Please note that you can reference more than one user and record in the same post.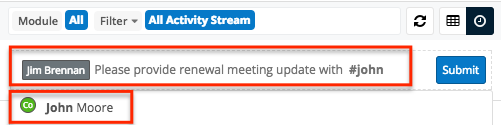
As you type in the record name or user name, the type-ahead feature will begin to display matching results below the post input box. Simply select one of the matching users or records from the list then click "Submit" to post your message. Please note that a user must have view access to the record in order for you to be able to mention them when posting via the record view's activity stream. For example, if user Will Westin does not have access to view ABC Company, you cannot reference Will (e.g., @will) when posting a message via the ABC Company record view's activity stream. If you try to mention a user without view access, their name will be displayed in gray in the results list with a message stating that they have no access. 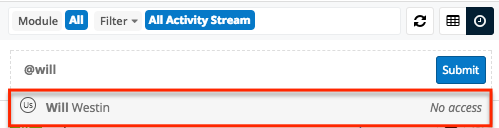
Please note that you cannot preview users or records referenced in the post as the preview is disabled. You will get an error message (Preview disabled: No data available) when you hover on the Preview button to the right of the post. For more information on previewing posts, please refer to the Previewing Posts section.
Viewing Field Changes
Fields in Sugar that are marked as "Audit" via Admin > Studio will generate update posts in the activity stream whenever the field gets updated. For more information on marking fields for audit, please refer to the Studio documentation in the Administration Guide. Please note that only audited fields will generate an update post in the activity stream.
Updates you make to audited fields in the record view will generate a post in the record view activity stream referencing the field name(s) that was updated (e.g., "Updated Office Phone on ABC Incorporated"). When you hover on the field's name within the update post, the old and new values will display above the post.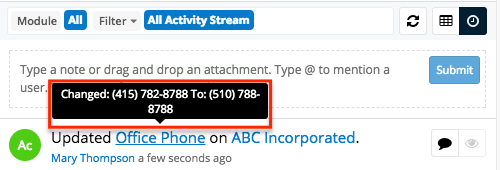
You will also be able to view the update post via the Home page and List View activity stream if you follow the record in Sugar. For more information on following records, please refer to the Following Records section.
Please note that users who do not have access to view the audited field due to a role restriction will see a generic update post (e.g., Updated ABC Incorporated) on their activity stream as the field name will not be mentioned. For more information on roles, please refer to the Role Management documentation in the Administration Guide.
Commenting on Posts
Users can respond to posts via the activity stream by clicking the Comment button to the right of each post. A comment box will appear below the post and you can type in your message then click "Reply" to post your comment. All associated comments will appear below the post in the activity stream and will display the timestamp of the comment along with the user's name who added the comment. You can mention a specific user by typing @ followed by the user's name (e.g., @Sarah Smith) or reference a specific record by typing # followed by the record's name (e.g., #ABC Company). For more information on referencing users and records in your post, please refer to the Referencing Users and Records section. Please note that comments are visible to all users in Sugar unless they are no longer following the record. For more information on unfollowing records, please refer to the Unfollowing Records section. 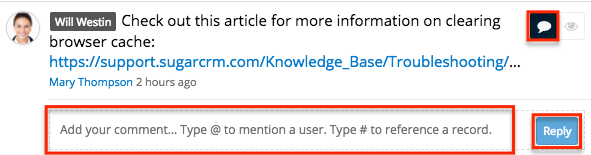
When a user comments on a post, that post will move to the top of the activity stream once the page is refreshed. Please note that comments you add on the List View activity stream will appear on the Home page activity stream and vice versa if the post exists in both places. When there are multiple comments, the latest comment will appear on top and users can click the more comments link (e.g., 2 more comments...) to view all comments associated to the post. Once you click the link, all comments will display in cascading order with the most recent comments on top. To hide the comments again, simply refresh the activity stream page.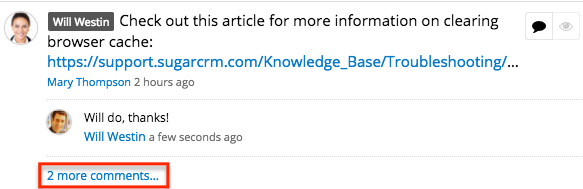
Previewing Posts
Users can preview activity stream posts by clicking the Preview button to the far right of the post. The intelligence pane will display the record's details with key information regarding the record as well as any related activity stream information. Please note that preview is available for Create, Update, Link, and Unlink-type posts in the activity stream. To close the preview, simply click the "X" on the upper right of the intelligence pane.
Also, messages posted via the Home page or List View activity stream cannot be previewed as records are not automatically referenced within the post. The Preview button will be grayed out and display a message ("Preview disabled: No data available") when you hover on the button. Messages posted via the record view can be previewed on the Home page and List View activity stream since the record is automatically referenced within the post. For linked and unlinked type posts, only the primary record that is linked or unlinked to can be previewed via the intelligence pane. For example, the below post states that Lindsay Smith is now linked to ABC Incorporated. Since ABC Incorporated is the primary record that the contact is now linked to, the account record will display when previewing the post.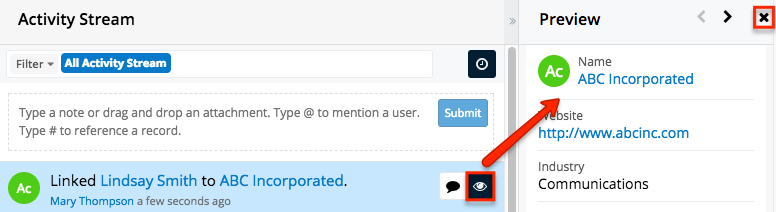
Please note that records for modules using the Legacy user interface cannot be previewed if included in the post (e.g., Link-type post) and will generate an error message ("Legacy modules cannot be previewed") when you hover on the button. For more information on the Legacy user interface, please refer to the User Interface (Legacy Modules) documentation.
Also when you are viewing a record in record view, you cannot preview a post that references the same record. For example, if you are viewing ABC Incorporated's record view and there is an update post referencing ABC Incorporated in the record view's activity stream, you will not be able to preview any posts where ABC Incorporated is the primary record.