Sales Console
Overview
Users with a Sugar Sell or Enterprise license type have access to Sales Console, a Home page dashboard that provides a powerful work environment for your organization's Sales agents and Customer Success Managers to automate and streamline renewal management. The Sales Console makes it easy to manage accounts, quickly see the status of your current quarter's renewal pipeline, and manage individual renewal opportunities.
Note: The Sales Console was known as the Renewals Console in Sugar versions 13.0.x and lower.
The Sales Console is broken into three tabs:
The Overview tab comes pre-built with four dashlets that provide a quick look at your current sales pipeline, top revenue line items, and your open activities and tasks.
Next, the Accounts tab presents a tabbed view containing lists of accounts that meet different filter criteria. Clicking on an account's row opens an Account focus drawer that displays subscriptions, relationships, and recent comments and interactions with the account.
Finally, the Opportunities tab shows a visualization of lists of opportunities that meet different filter criteria and their relative worst, likely, and best positions compared with other opportunities in the list. Clicking on an opportunity's row will open the Opportunity focus drawer with more complete details about the opportunity and its related records and interactions.
The floating actions button also appears on the console dashboard and allows users to perform actions such as creating dashboards. For more information on the floating actions button, refer to the Dashboards and Dashlets documentation. 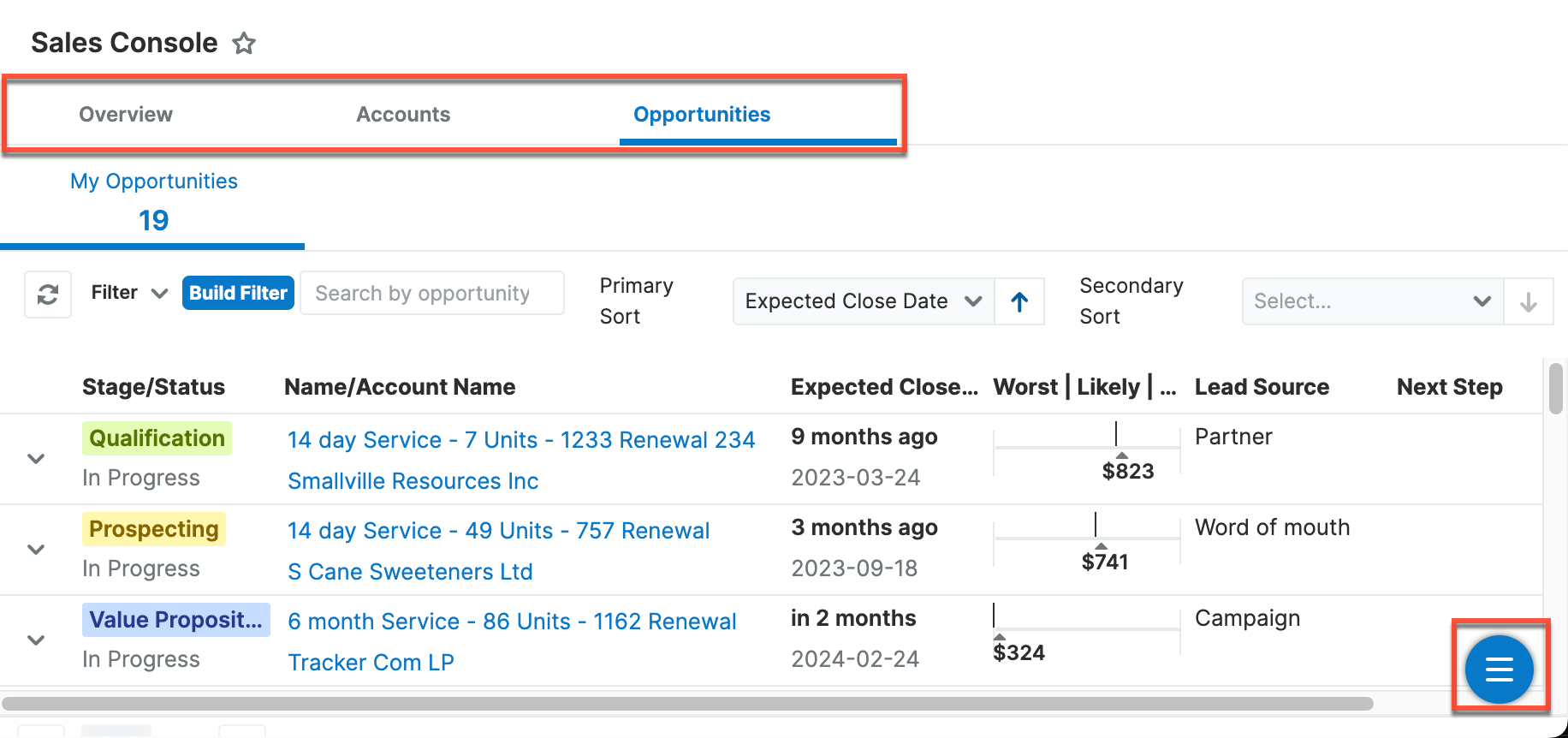
Please note that admin users and the user assigned to the Sales Console dashboard can configure the various parts of the console. For more information on how to configure the console, refer to the Console Management documentation.
Prerequisites
Sugar Initialization
The Sales Console only works with Sugar instances configured to use the Opportunities and Revenue Line Items model. It relies on the use of renewable services in the Product Catalog and Revenue Line Items modules. An administrator must configure the products in your product catalog as renewable services, or you must designate the appropriate revenue line items as renewable services at the line-item level. For more information, refer to the Opportunities with Revenue Line Items documentation.
Access and Permissions
Although the Sales Console shares some behaviors with standard shared dashboards, it is also specialized and, therefore, has some key differences:
- Visibility: Sales Console follows the visibility and availability rules of other shared dashboards with the additional requirement that users must have a Sugar Sell or Enterprise license type. By default, the Sales Console dashboard is shared with the Global team and set as a default dashboard, meaning it will appear in the home dashboards list for all users who are members of the Global team and have a Sugar Sell or Enterprise license type. An admin user may need to alter its Team field to push the Sales Console to additional users.
- Editability: The dashlets on Sales Console can only be modified, configured, or rearranged by an administrator user with a Sell or Enterprise license type. For more information, refer to the Console Management documentation.
- Duplication: Sales Console cannot be duplicated.
- Deletion: Sales Console cannot be deleted.
By default, the Sales Console is a shared, default Home page dashboard and can be accessed by clicking the three-dots menu in the Home tab and selecting "Sales Console".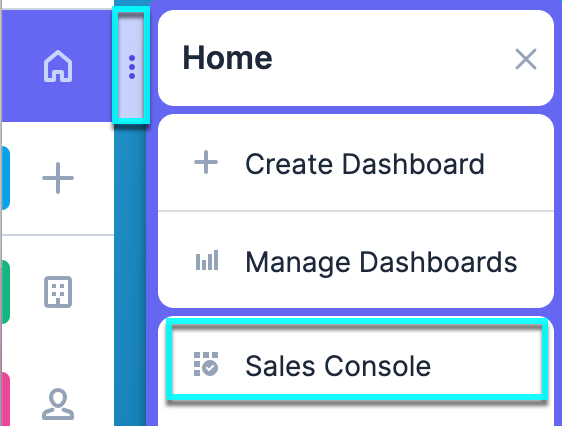
Overview Tab
By default, the Sales Console's overview tab contains four dashlets. Admin users can configure this tab's contents to add, remove, or modify its dashlets as explained in the Console Management documentation.
The following dashlets appear by default:
- Planned Activities
- Active Tasks
- Pipeline
- Top 10 Sales Revenue Line Items
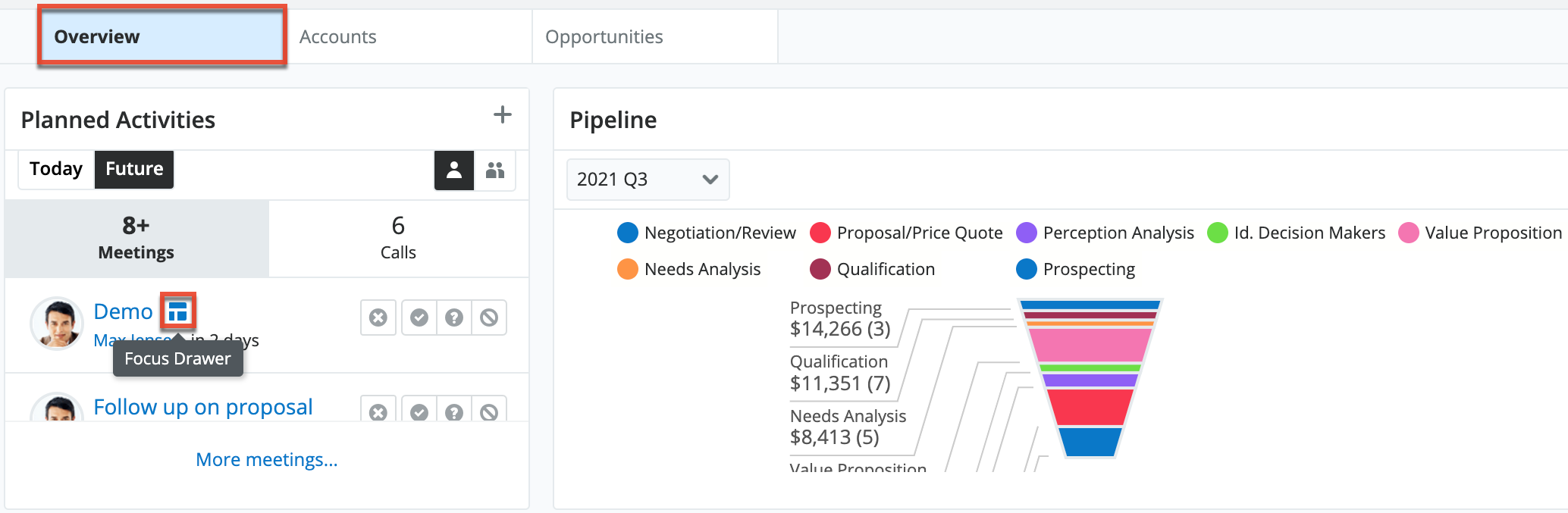
All links in the Sales Console can be clicked to reveal a focus drawer. Two types of focus tabs can be opened in a drawer: focus dashboards and focus record views. Clicking the Focus icon that appears when you hover over a link opens the focus dashboard, which displays a 360-degree view of the linked record through a set of dashlets containing relevant information such as the record's related records, related activities, purchase history, and active subscriptions. Clicking the link, and not the Focus icon, reveals a focus record, which provides a thorough look into the record view, including the record view's dashlets and subpanels. For more information on focus drawers, refer to the User Interface documentation.
Module Tabs
By default, the module tabs (i.e., Accounts, Opportunites) of the Sales Console display metric tabs containing a prioritized list of records in a paginated view. Administrators can set the default sort order, apply a filter to each tab, as well as choose which fields to display as columns in the list view and the order in which they appear. For more information on how administrators can configure these various settings, refer to the Console Management documentation.
Users can also set their own sort order using the Primary and Secondary Sort dropdowns found to the right of the console's search bar. Each record in the list can be clicked to reveal a focus drawer with additional information about its subscriptions and related records and activities. The features and functionality of the components in the module tabs are described in the following sections.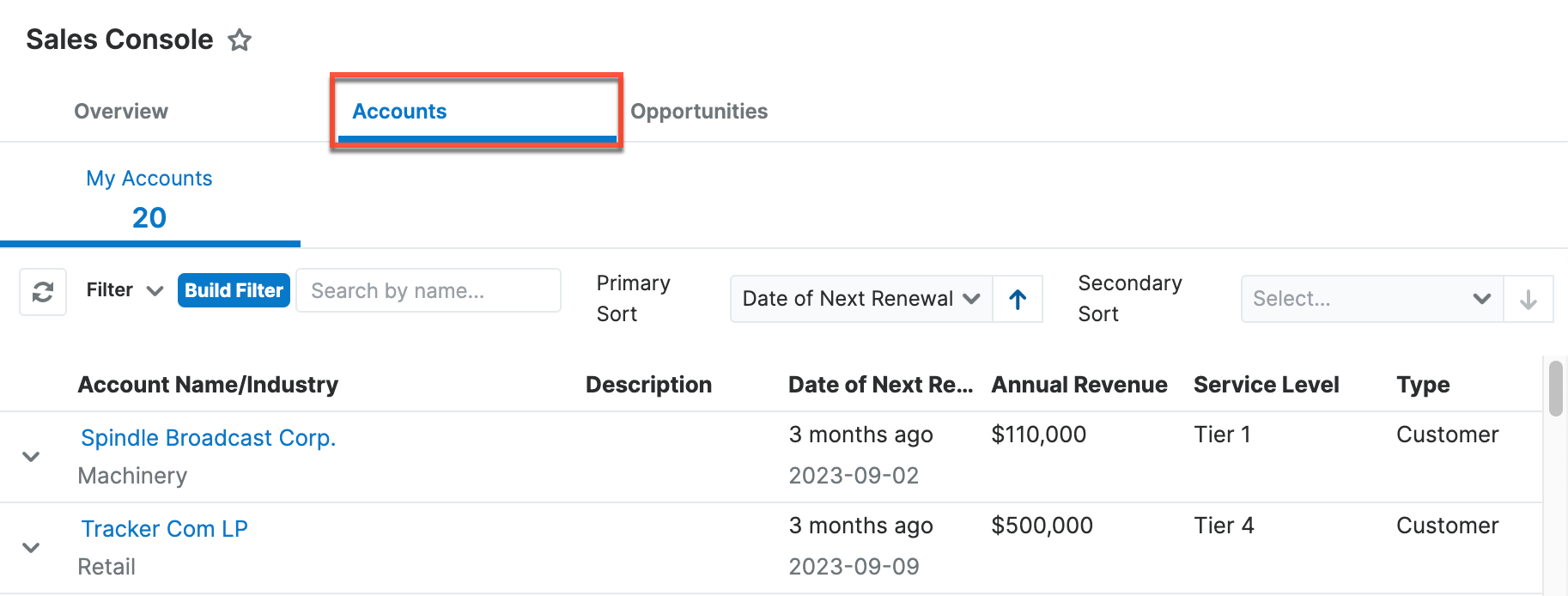
For information specific to each module tab, please see the Accounts Tab and Opportunities Tab sections.
Metric Tabs
Metric tabs are predefined filters deployed to teams for multiple unified team views. Metric tabs are located in the metric bar within the module tabs. Each metric tab is clickable and when clicked will show a new filtered list view. Each tab has its own settings, and the metric bar also has its own settings. Metric tabs can only be added and edited by an administrator; please see the Console Management and Metrics pages for more information.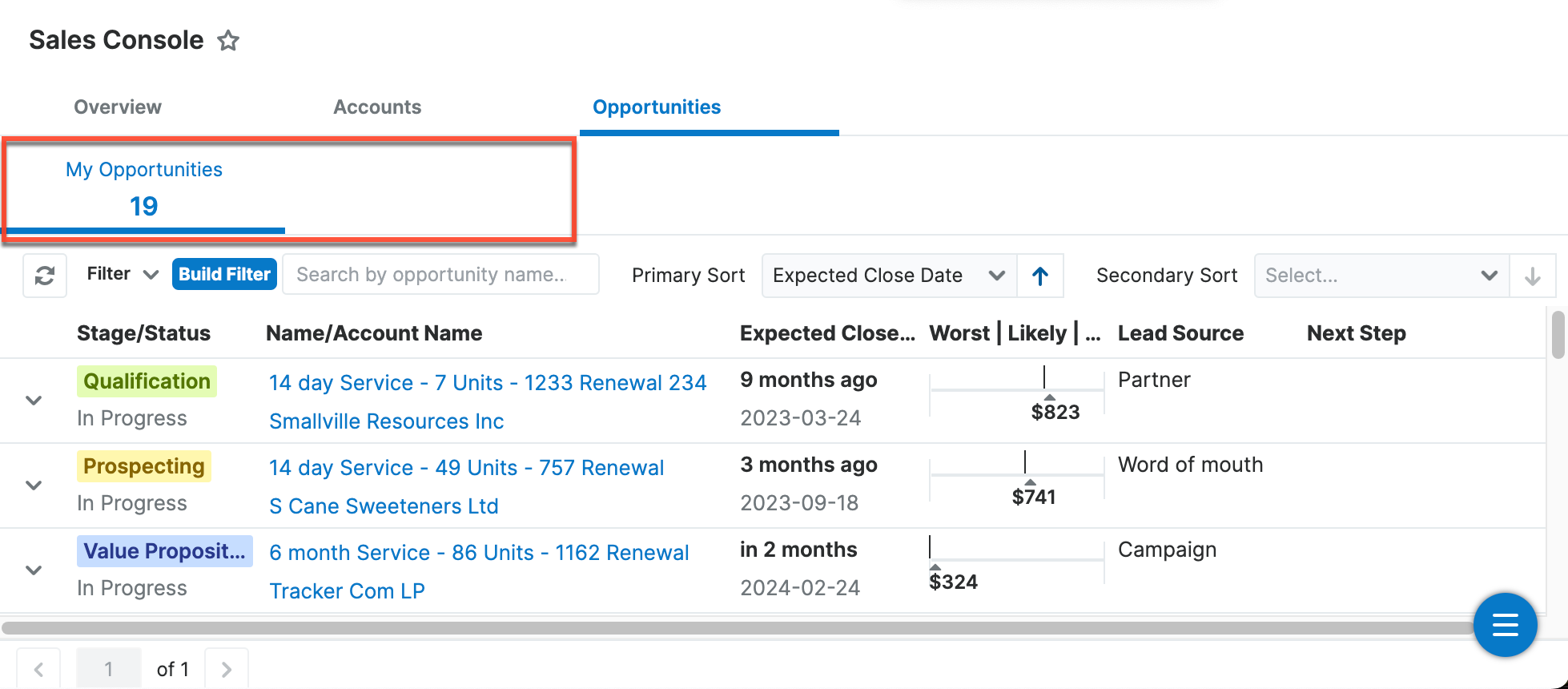
Organizing Metric Tabs
Regular users can set their own order for metric tabs in the metric bar. Click the Organize option on the metric bar's three-dots menu. While metric tabs may be dragged to the visible column, you must click the "X" on the tab to send it to the hidden column. 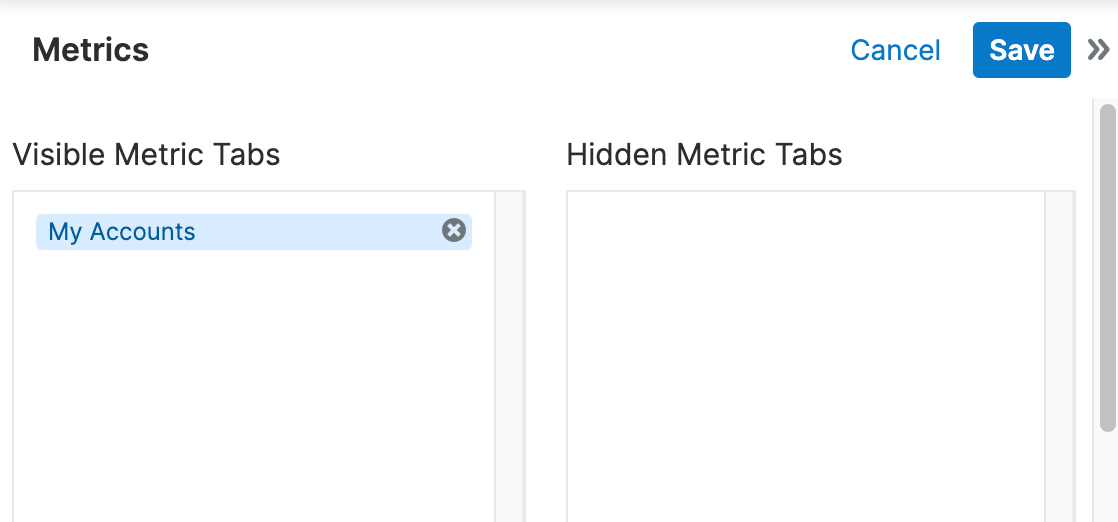
If all metric tabs are hidden from view, you will see "No Metric Tabs Visible. Choose "organize" to make metric tabs visible." Additionally, if no metric tabs are set up, the notification will read "No Metric Tabs Configured. Please contact your administrator." If you wish to reset your metric tabs to the default setting, click Organize on the three-dots menu on the metric bar and scroll to the bottom of the visible metrics settings. Here, there will be an option to restore the default admin settings.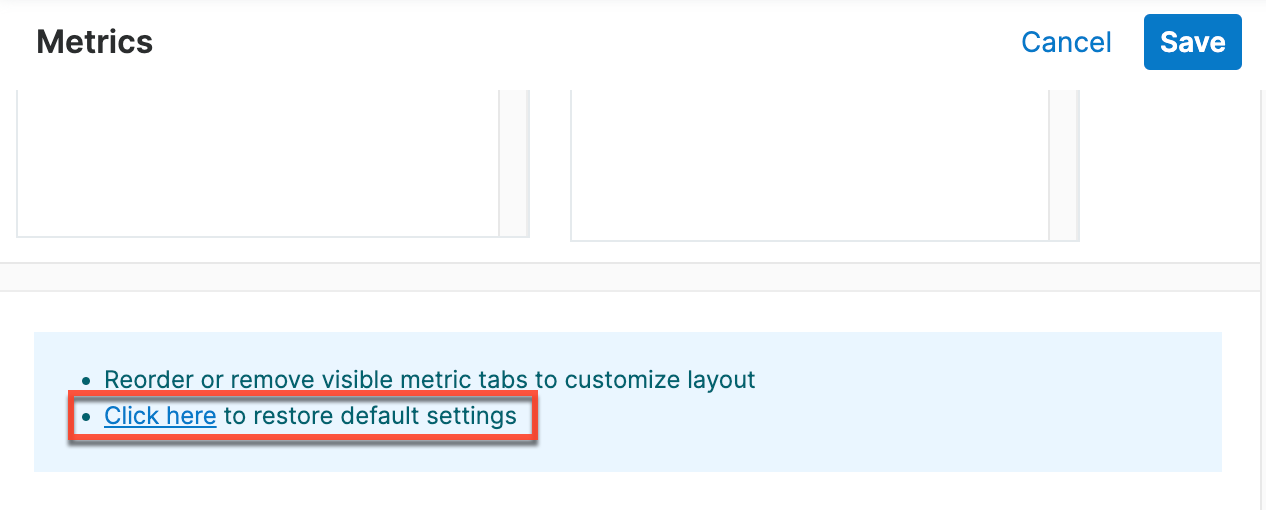
When an administrator deploys a new metric tab, it will show up as the first metric tab in the metric bar. Metric tabs are sorted by the Date Modified field by default, which means that newly changed tabs will appear first. Once deployed, each agent may use the "Organize" option to configure their tabs to their liking.
Alternatively, if you wish to remove a specific tab, you can use the Hide option on the individual tab. Hover over a metric tab to see the tab's three-dots menu to access the HIde option. If you wish to see the tab again, use the Organize option in the metric bar settings to display tabs that have previously been hidden.
To see all the details of how a specific metric tab is configured, use the View Details option. This will open a read-only view of the settings and filters set on the metric tab, as well as the list layout.
Metrics Module
The Metrics module is where metric tab settings and layouts are stored. For non-admin users, this module is read-only. You can use the Manage option in the metric bar settings to access this module. For further information on the fields, layouts, and settings in this module, please see the Metrics documentation in the Administration Guide.
Console Search and Sorting
Below the tab's metric bar, a search bar displays which allows users to easily search by the record's name and pull up matching records in the list view. The search bar also includes a Filter option allowing you to narrow your search further using one of the default filter options.
Please note that an admin user and the user assigned to the console dashboard have the ability to define a filter for the list views, but you can apply additional filters or create new filters via the Build Filter option of the search bar to narrow the list view results further. For more information on how to apply and create filters, refer to the User Interface documentation.
To update the filtered list view with the most recent results, click on the Refresh icon to the left of the search box.
To the right of the search bar, all users can set the primary and secondary sort order of the currently selected metric tab. This overrides the primary and secondary sort order set by the administrator when the metric tab was created and allows users to organize and prioritize cases to suit their needs. 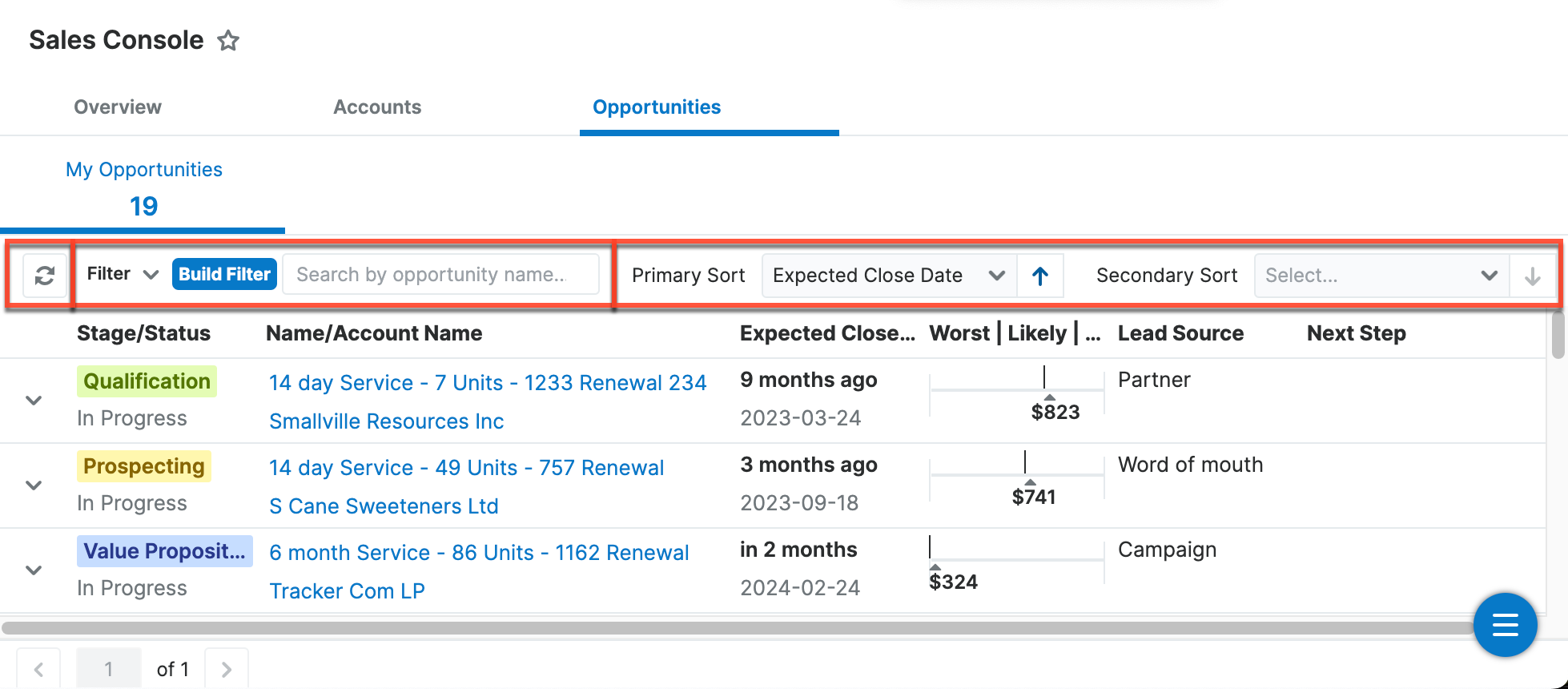
Row Actions
To the left of each record's name is an Actions menu that provides quick access to view, edit, or share the record for that row. Click the down arrow to access the following options:
- Edit in New Tab: Opens the record in a new browser tab with the record view in edit mode
- Copy Record URL: Copies the URL of the record to your clipboard for easy sharing
- Open in New Tab: Opens the record in new browser tab with the record view
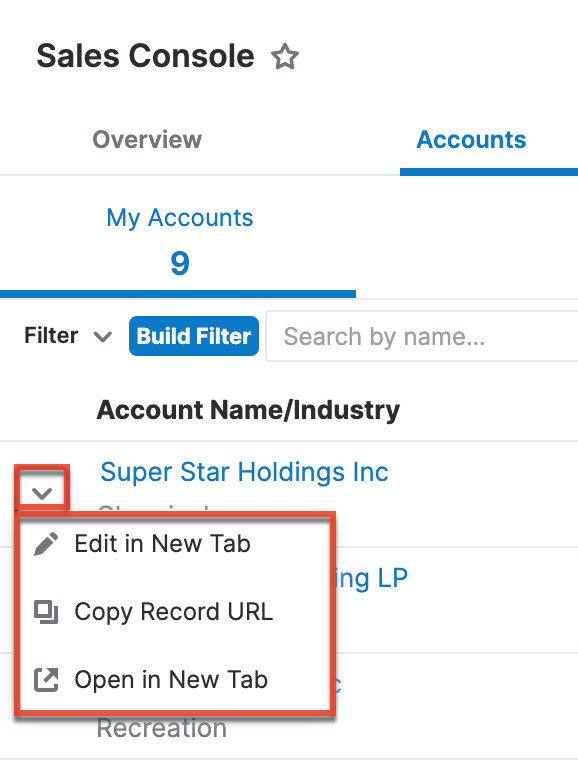
To the right of each row, there is a pencil icon to inline edit from the prioritized list view quickly. Click this to begin editing the row and when complete, click the checkmark icon to save the changes or click the "X" to cancel. Additionally, instead of clicking the pencil icon, you can also double-click the row to start editing.
Focus Drawer
Clicking a record's row in the Sales Console opens a focus drawer that aggregates information about the record, its relationships, past interactions, and active subscriptions. You can view key details related to the next or previous record in the list view by clicking the up or down arrow to the left of the drawer. To close the drawer, click the "X" at the top left of the drawer or press your Escape (esc) key. While the prioritized list view is refreshed automatically every five minutes or after the focus drawer is closed, focus drawers are not. Switch between records or close and reopen the drawer to see the latest information.
Two types of focus tabs can be opened in a drawer: focus dashboards and focus record views. Clicking the Focus icon opens a focus dashboard, which displays a 360-degree view of the linked record through a set of dashlets containing relevant information such as the record's related records, related activities, and the record's timeline. You can also click anywhere in a record's row in the console's list view to open the same focus dashboard. In contrast, clicking a link, and not the Focus icon, will reveal a focus record view, which provides a thorough look into the record, including the record view's dashlets and subpanels. For more information on focus drawers, refer to the User Interface documentation.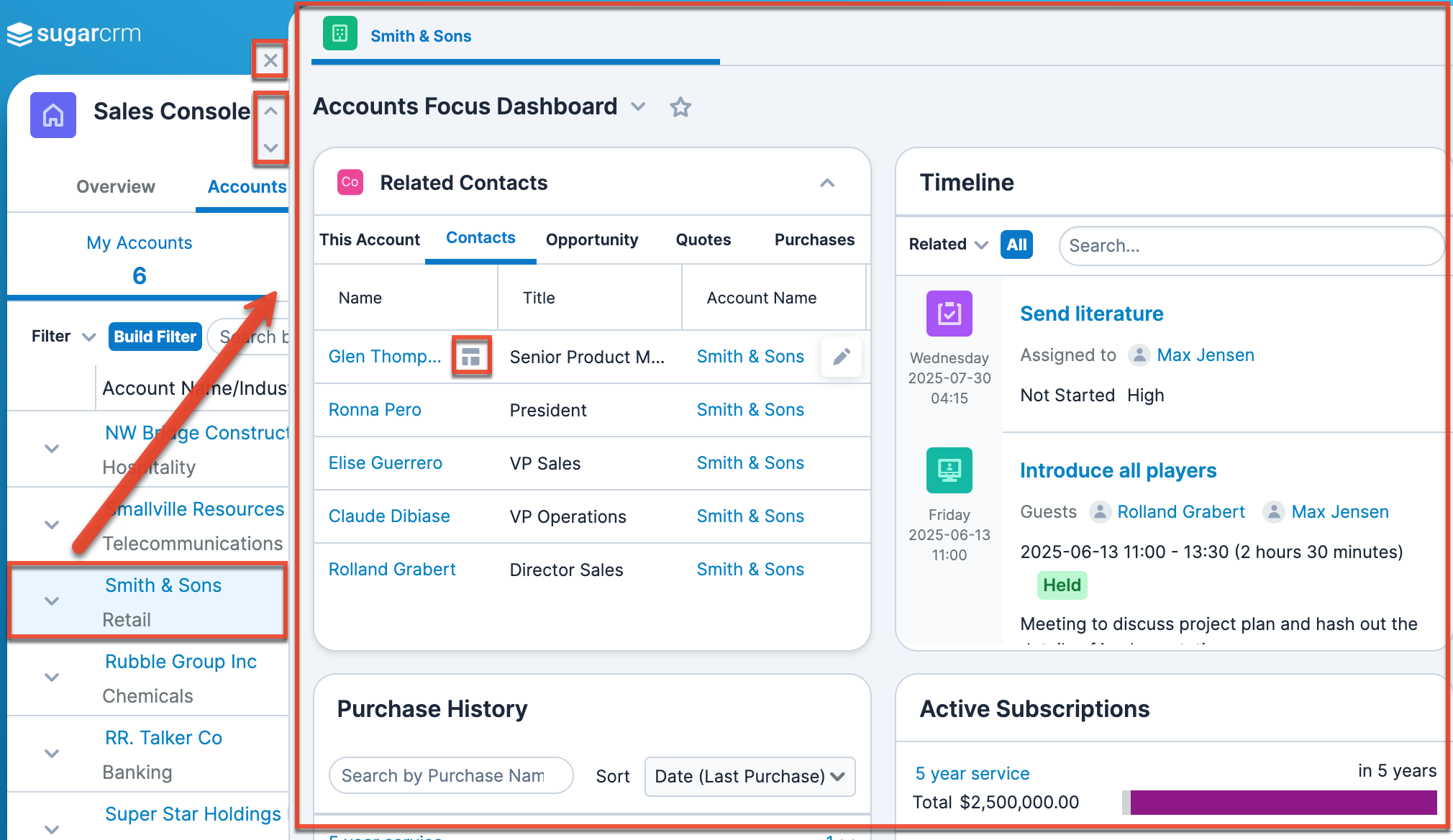
Note: An admin user and the user assigned to the focus dashboard may edit the layout and configuration of dashlets in the focus drawer for all users. For more information, refer to the Console Management documentation.
Accounts Tab
The Accounts tab is a module tab that, by default, shows a metric tab displaying the user's assigned accounts and is sorted by the next renewal date. From here, you can easily see which accounts have renewals coming up and reach out to them as needed.
Account Information
Each account row displays select account details and you can click on an account's row to view even more information in the Account focus drawer. Fields with an asterisk to the right of the field name (e.g. Date of Next Renewal *) are widget-type fields that provide data from one or more fields in the module in a different manner.
By default, the following information is displayed in the list view for each account in the Sales Console:
Note: Admins and the user assigned to the Sales Console dashboard can configure the Accounts tab lists to choose which fields to display as columns in the list view as well as the order in which they appear. They can also enable or disable column freezing for the first column.
- Name/Industry: The name of the account stacked above the account's industry.
- Description: The account's Description field value.
- Date of Next Renewal */Date of Next Renewal: The amount of time until or since the date of next renewal stacked above the expected close date for the next service that is up for renewal on opportunities related to the account.
- Annual Revenue: The account's Annual Revenue field value.
- Service Level: The account's contractual level of service.
- Type: The account's Account Type field value.
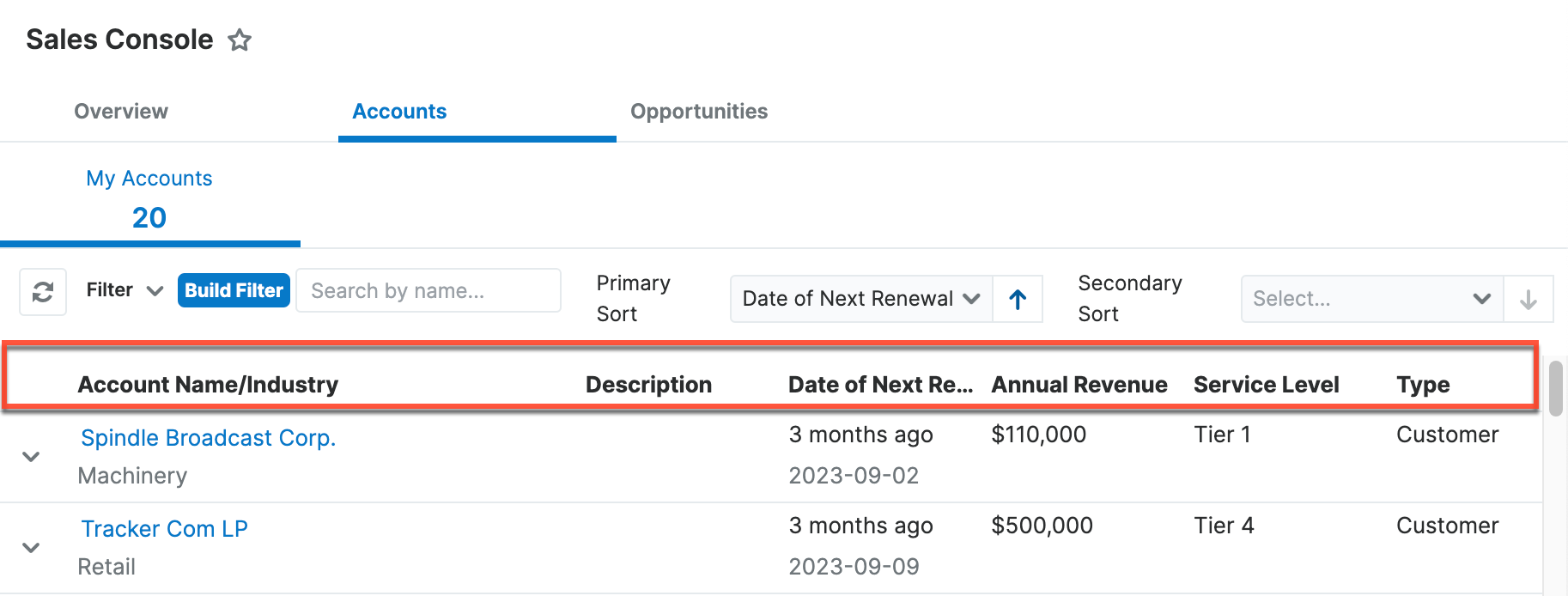
For more information on account fields, please refer to the Accounts documentation.
Account Focus Drawer
When you click on an account in the console list view, a focus drawer will open, revealing detailed information regarding the account, including a timeline of the account's history, allowing you to better understand when the account was last interacted with, and by whom.
The focus dashboard you see could have the following dashlets, depending on how the admin has configured it:
- Account Record View dashlet
- Comment Log dashlet
- Active Subscriptions dashlet
- Account Timeline dashlet
- Purchase History dashlet
For more information regarding dashlets in Sugar, please review the Sugar Dashlets documentation.
Opportunities Tab
The Opportunities tab is a module tab that, by default, shows a metric tab displaying the user's assigned opportunities and is sorted by the Expected Close Date. From here, you can easily see which opportunities are about to close and reach out as needed.
Opportunity Information
Each opportunity row displays select opportunity details and you can click on a row to view even more information in the Opportunity focus drawer. Fields with an asterisk to the right of the field name (e.g., Expected Close Date *) are widget-type fields that provide data from one or more fields in the module in a different manner.
By default, the following information is displayed in the list view for each opportunity in the Sales Console:
Note: Admins and the user assigned to the Sales Console dashboard can configure the Opportunities tab lists to choose which fields to display as columns in the list view as well as the order in which they appear. They can also enable or disable column freezing for the first column.
- Sales Stage */Status: "Sales Stage" shows the latest sales stage of all of the open revenue line items related to the opportunity. The stage is stacked over the opportunity's status.
- Opportunity Name/Account Name: The name of the opportunity stacked over the name of the opportunity's account.
- Expected Close Date */Expected Close Date: The amount of time until or since the latest expected close date stacked above the latest expected close date for all of the opportunity's related line items.
- Worst | Likely | Best *: A visual representation of the worst, likely, and best values for the opportunity in context with the rest of your pipeline. For more information, refer to the Worst | Likely | Best Column section of this page.
- Lead Source: The opportunity's Lead Source field value.
- Next Step: The opportunity's Next Step field value.
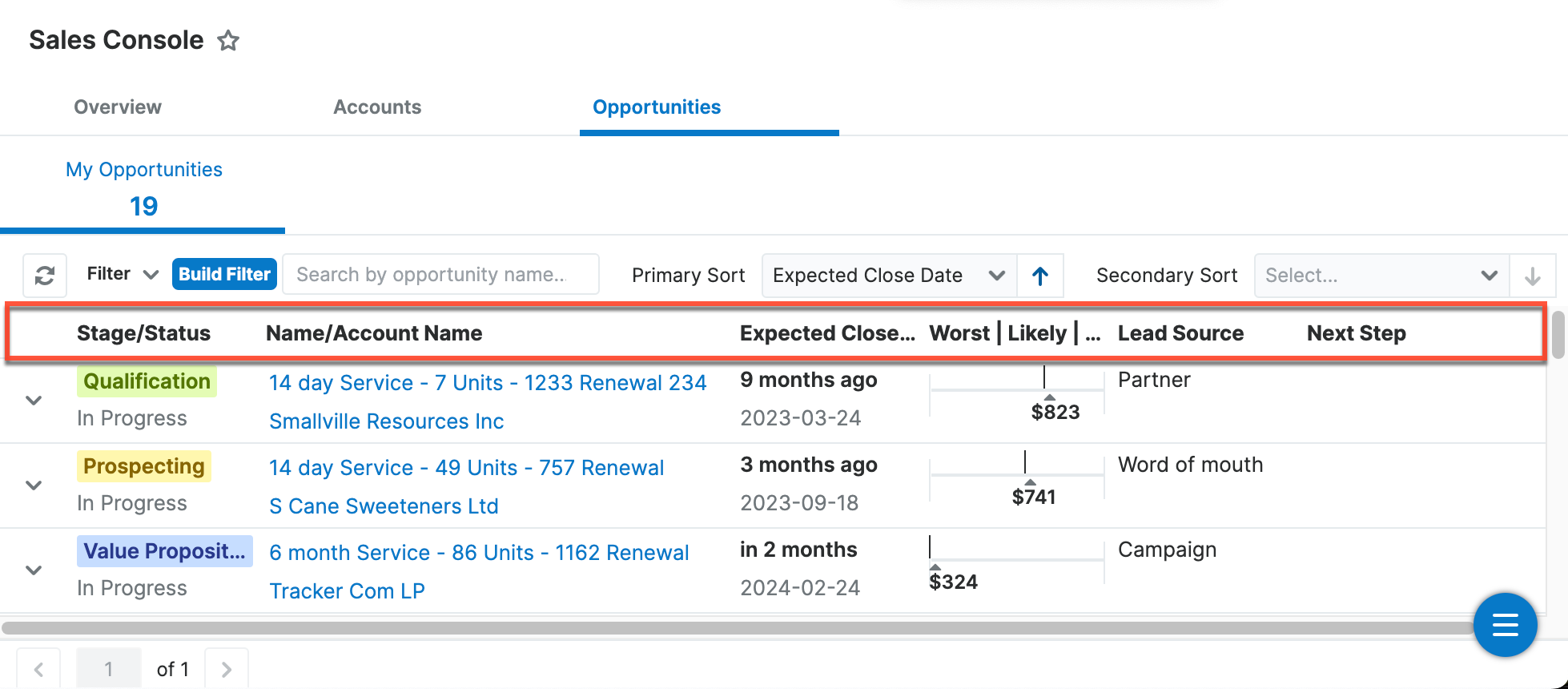
For more information on opportunity and revenue line item fields, please refer to the Opportunities with Revenue Line Items documentation.
Worst | Likely | Best Column
A column within the Opportunities tab labeled "Worst | Likely | Best *" presents a visual representation of your opportunities' values relative to each other. The leftmost hash mark represents the relative position of the lowest "Worst" value for all of the opportunities returned in the Sales Console list view. The rightmost hash mark is the relative position of the highest "Best" value for all of the opportunities.
The thick, gray horizontal bar between the hash marks represents the worst-to-best values within the overall range for the current opportunity, with a black hash mark to indicate the relative position of the likely value for the current opportunity. This visualization allows you to evaluate the potential value of the opportunity relative to the rest of your pipeline. To explicitly view the Best, Likely, and Worst values for an opportunity, simply hover your mouse over the gray bar.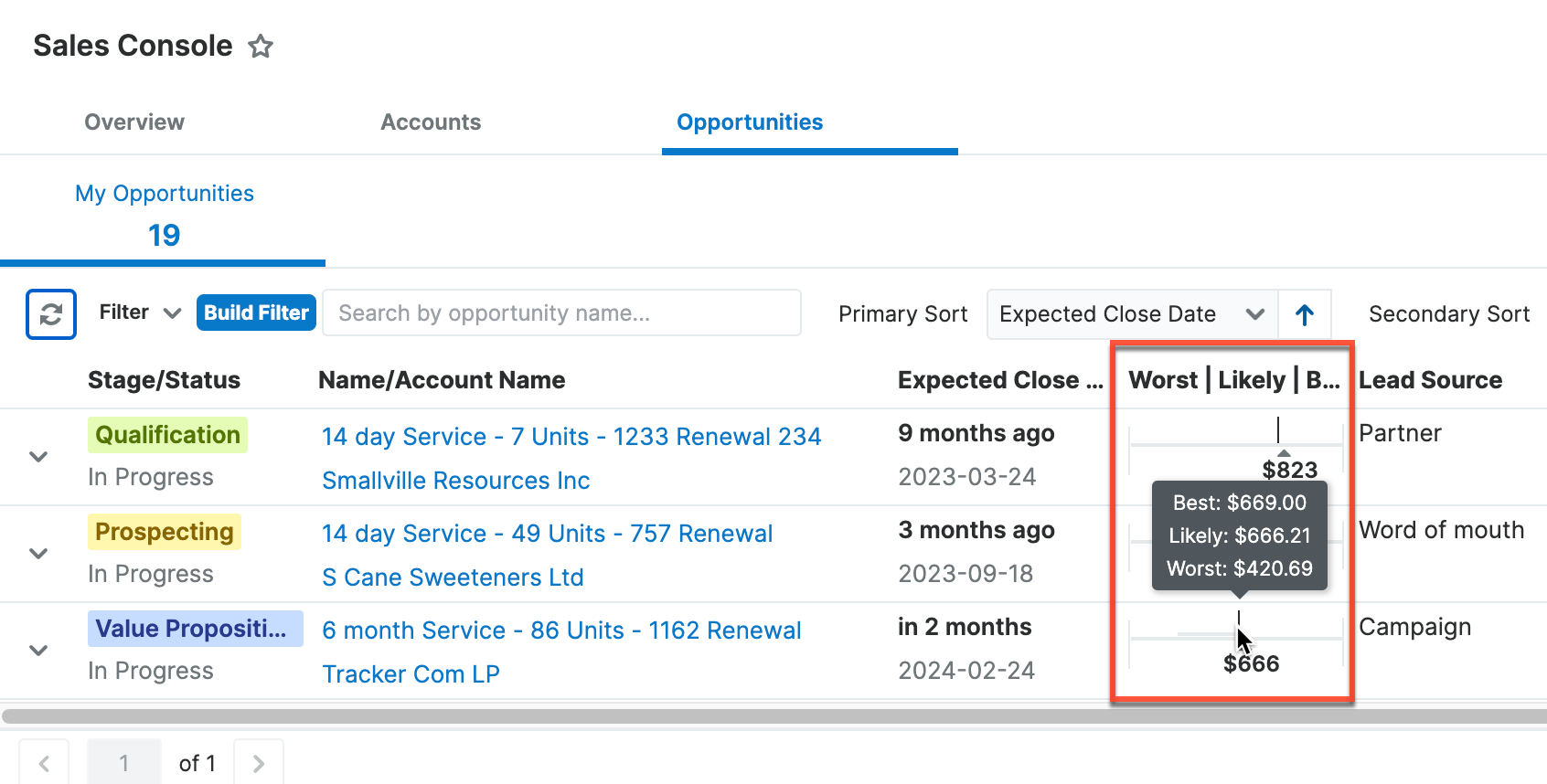
Opportunity Focus Drawer
When you click on an opportunity in the console list view, a focus drawer will open, revealing detailed information regarding the account, including a timeline of the opportunity's history, allowing you to better understand when the opportunity was last interacted with, and by whom.
The focus dashboard you see could have the following dashlets, depending on how the admin has configured it:
- Opportunity Record View dashlet
- Related Account Record View dashlet
- Comment Log dashlet
- Opportunity Timeline dashlet
For more information regarding dashlets in Sugar, please review the Sugar Dashlets documentation.