Purchases and Purchased Line Items
Overview
Sugar's Purchases and Purchased Line Items modules consist of purchase records and purchased line item records, respectively, that represent the products or services you sell to clients. The data in these modules provide a historically accurate and time-aware picture of the status and worth of your accounts.
There are various ways you can create purchases and purchased line items in Sugar. Purchases and purchased line items can be automatically generated when working with the Opportunities and Revenue Line Items modules or manually created within the modules. The records can be leveraged from within the account record view to provide information on the product(s) you support. This documentation covers the basics of the Purchases and Purchased Line Items modules as well as the various options available in performing actions related to the modules.
For instructions concerning views and actions that are common across most Sugar modules, such as creating, editing, and deleting purchase records, please refer to the Working With Sugar Modules section of this page.
Please note that you will only be able to see purchase and purchased line item records as allowed by your license type, team membership, assigned roles, and user access type. For more information, please refer to the referenced documentation in the Administration Guide.
Purchases and Purchased Line Items
Sugar's Purchases and Purchased Line Items modules are designed to give you an accurate and succinct picture of what, how much, and when your accounts have purchased from you. Each purchase record acts as a bucket, with each bucket representing a single product or service that an account has purchased. The purchased line item records that fill each bucket represent every time the account has purchased that particular product or service. Purchases and purchased line items can be created manually from within the modules. Additionally, if your Sugar instance is configured to use the Opportunities with Revenue Line Items model, records that meet certain criteria can trigger the automatic generation of purchase and purchased line item records.
Ultimately, the purchase and purchased line item records will provide:
- Revenue accuracy, either manually or with your ERP sync, without corrupting historical opportunity data
- A flexible anchor point for license keys, contractual details, and other information needed post-sale
- Building blocks for a time-aware analysis of customer worth and product performance
- Historically accurate product or service details, per account, for customer support to reference
Purchased Line Items Subpanel
The Purchased Line Items subpanel is accessible within the Purchase record view and contains every record of sale in relation to the account and the product or service. Every purchase should have one or more related purchased line items, and each purchased line item must belong to a purchase.
Note: The related purchased line items in the subpanel determine the value for certain Purchase fields (e.g., Start Date, End Date, etc.). For more information please refer to the Rules of Inheritance section of this document.
Creating Purchases and Purchased Line Items
There are various ways you can create purchases and purchased line items in Sugar. Purchases and purchased line items can be automatically generated when working with the Opportunities and Revenue Line Items modules, manually created, or imported. They can then be leveraged in the Accounts record view to provide information on the product(s) they have purchased.
The following sections cover in detail how purchases and purchased line items can be automatically generated, manually created, or imported.
Automatically Generating Purchases and Purchased Line Items
The Opportunities and Revenue Line Items modules provide robust support for the motions of selling and provide a historically accurate picture of the sales stages in the customer lifecycle. The Purchases and Purchased Line Items modules pick up where others leave off in order to support the crucial downstream operations of order processing, support, renewal, and analytics. The Opportunities/Revenue Line Items and Purchases/Purchased Line Items modules work together to bridge that gap, creating a flow from managing the items you intend to sell your customers to creating and maintaining a home for the products or services that have reached the "Closed Won" stage of the sales cycle.
When an opportunity with renewable revenue line items is set to "Closed Won", kicking off pipeline renewal automation, the newly created purchased line item and renewal opportunity records automatically relate via the Renewal Opportunity field. This relationship supports additional functionality for coterminous add ons.
Note: The automatic generation of purchases and purchased line items is only available in Sugar instances configured with the Opportunities with Revenue Line Items model.
Criteria for Automatic Generation
Purchases and purchased line items are automatically created when an opportunity's Sales Stage changes to "Closed Won"; however, the automatic generation only occurs for revenue line items that meet the following criteria:
- The revenue line item's Sales Stage is "Closed Won"
- The revenue line item's Generate Purchase dropdown is "Yes"
In addition, cron must be enabled in your Sugar instance to trigger the automatic generation of records. All production Sugar Sell instances, which are hosted on SugarCloud servers, have cron enabled by default. For more information, refer to the Introduction to Cron Jobs Help Article.
Note: The Generate Purchase field has a default value of "Yes" and is not available on the revenue line item record view by default. An admin user may choose to add the field to the layout and can do so from Studio.
Automatic Generation Process
The following flowchart illustrates the steps that occur automatically when an opportunity's Sales Stage changes to "Closed Won". Purchase data is only generated for revenue line items that meet the Criteria for Automatic Generation.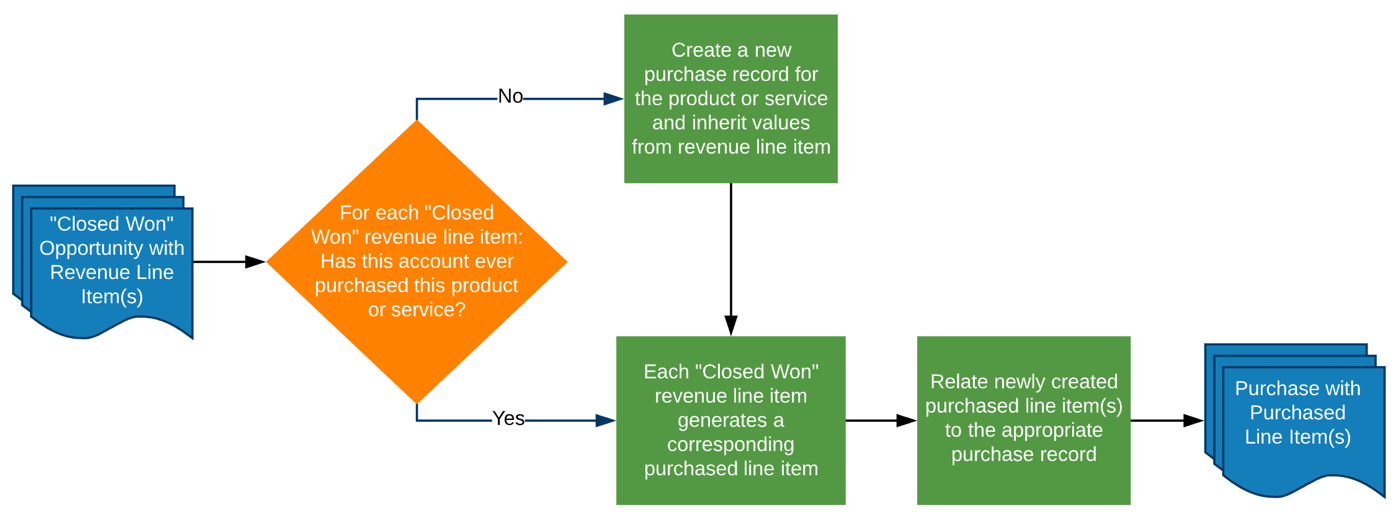
The following Entity Relationship Diagram illustrates how two "Closed Won" opportunities with revenue line items for an account will relate to the purchases and purchased line item records.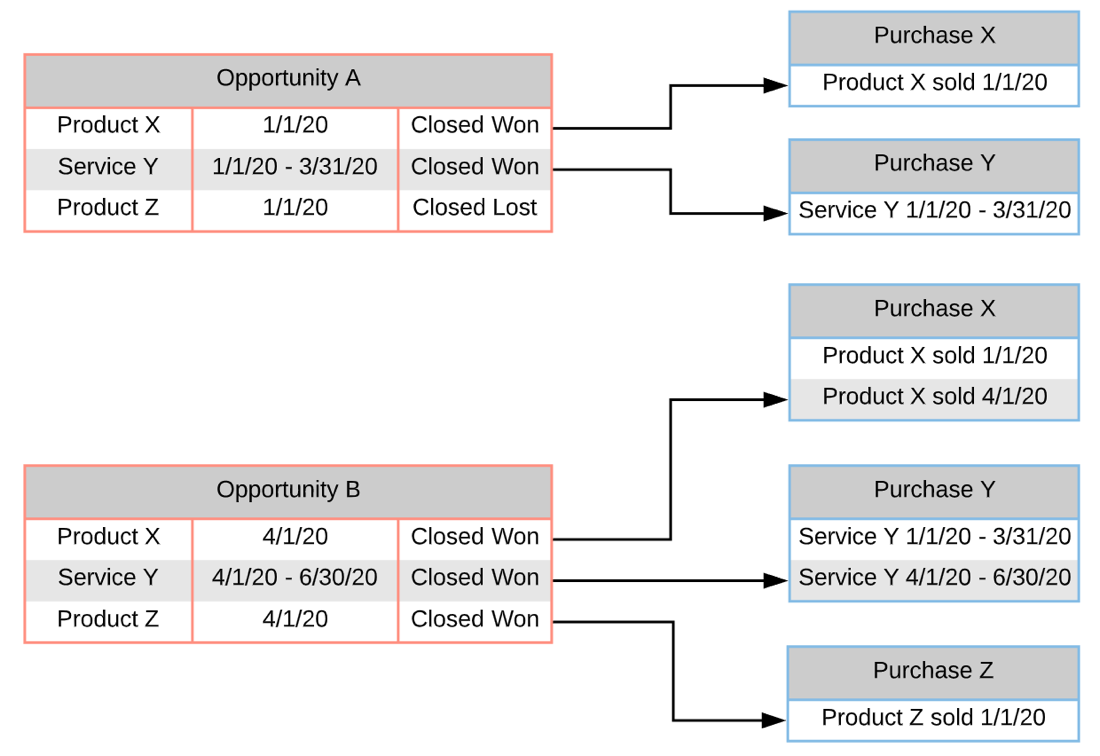
The following example illustrates what occurs when an opportunity with revenue line items reaches a "Closed Won" stage and the products or services associated with the line items have never been sold to the account before. In other words, we are following the above workflow when the answer to the decision element is "No".
First, the sales stage of an opportunity with at least one revenue line item changes to "Closed Won". We are assuming the Generate Purchase checkbox, hidden from view by default, is "Yes".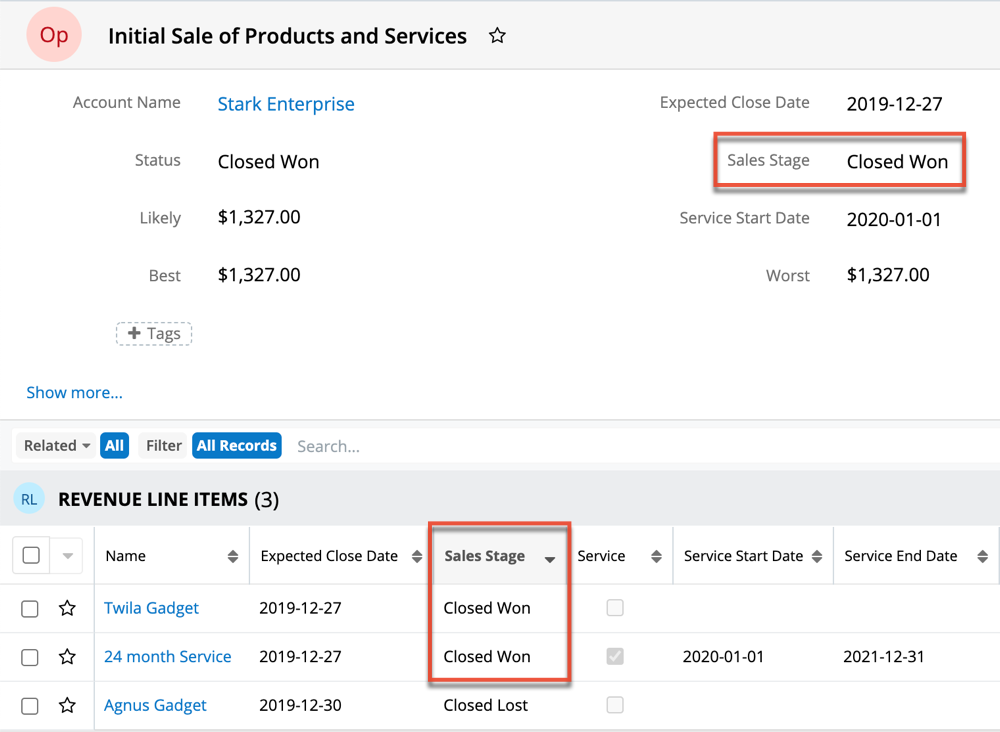
Then, from the two "Closed Won" revenue line items, two new purchase records are created, one for each product. In this example, the two products are "Twila Gadget" and "24 month Service". In addition, purchased line items are created for each purchase.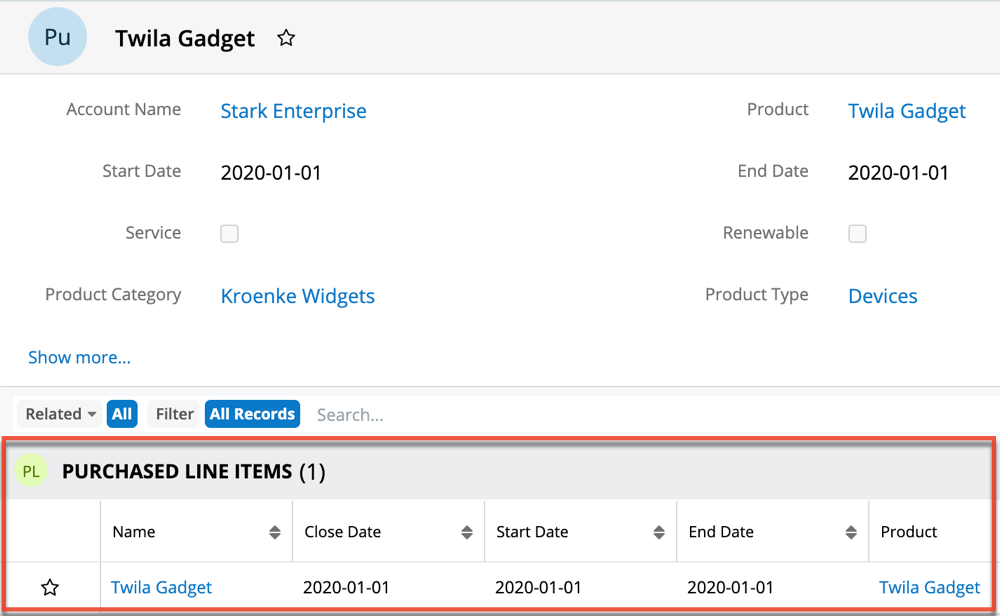
Note: Default layouts have been modified for this example to show relevant information in a more compact and reader-friendly way.
Manually Creating Purchases and Purchased Line Items
Purchases and purchased line items can be manually created within the Purchases module, Purchased Line Items module, or Purchased Line Items subpanel. Because a purchased line item must be related to a purchase, you will need to create the purchase record first. The records can be leveraged from within the Accounts record view to provide information on the product(s) they have purchased. For more information on manually creating records in Sugar, refer to the User Interface documentation.
The following steps outline an example of how to create a purchase and related purchased line item records manually:
- Select "Create Purchase" from the Purchases Module Tab Menu or click the Create button from the list view and fill in values for the purchase. Some fields may inherit values based on your input. Click "Save" to create the purchase.
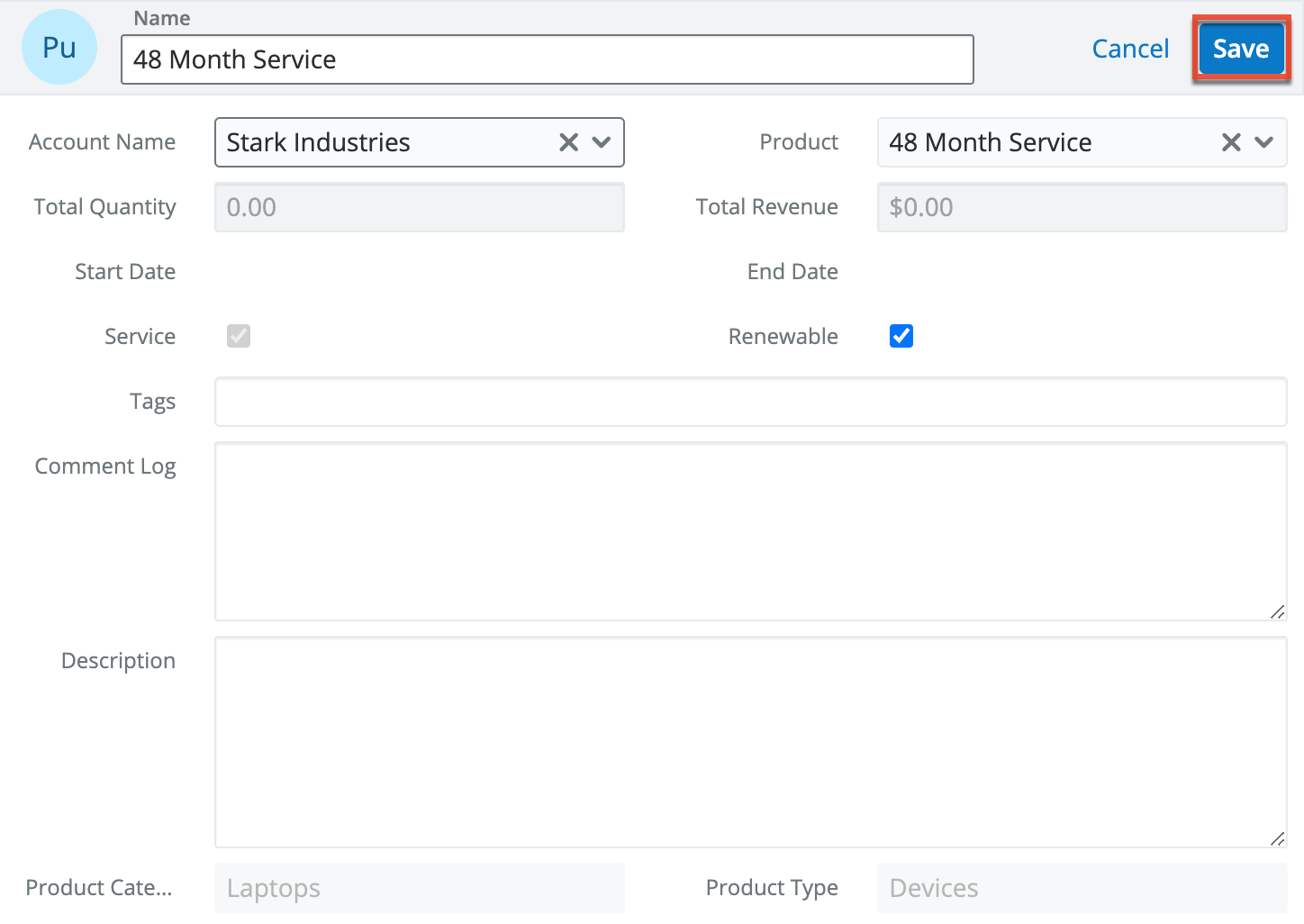
- Click the Plus button within the Purchased Line Items subpanel of the newly created purchase record to open the create drawer:
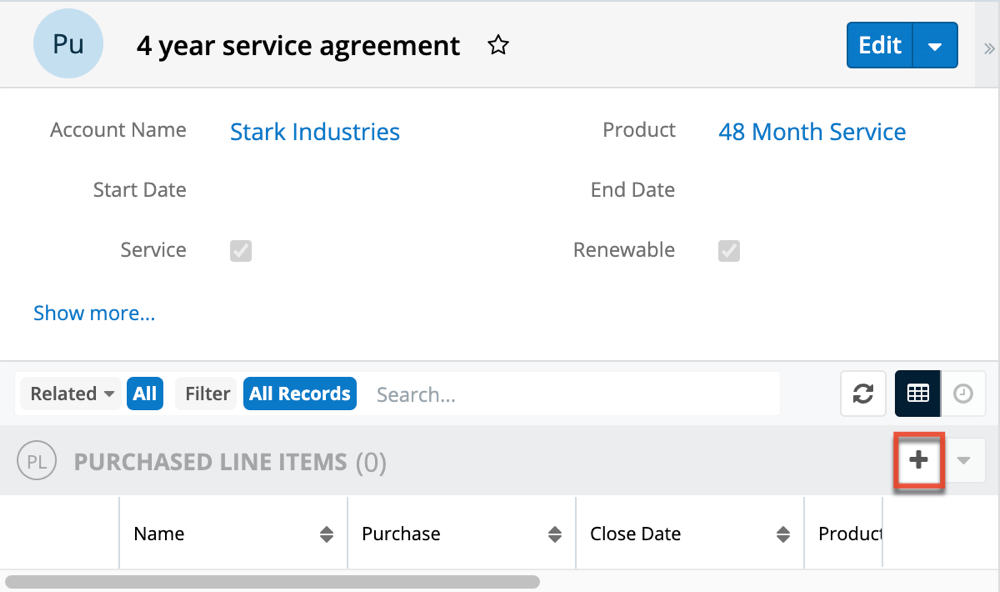
- Fill in your desired values. Some fields may inherit values based on your purchase record. Click "Save":
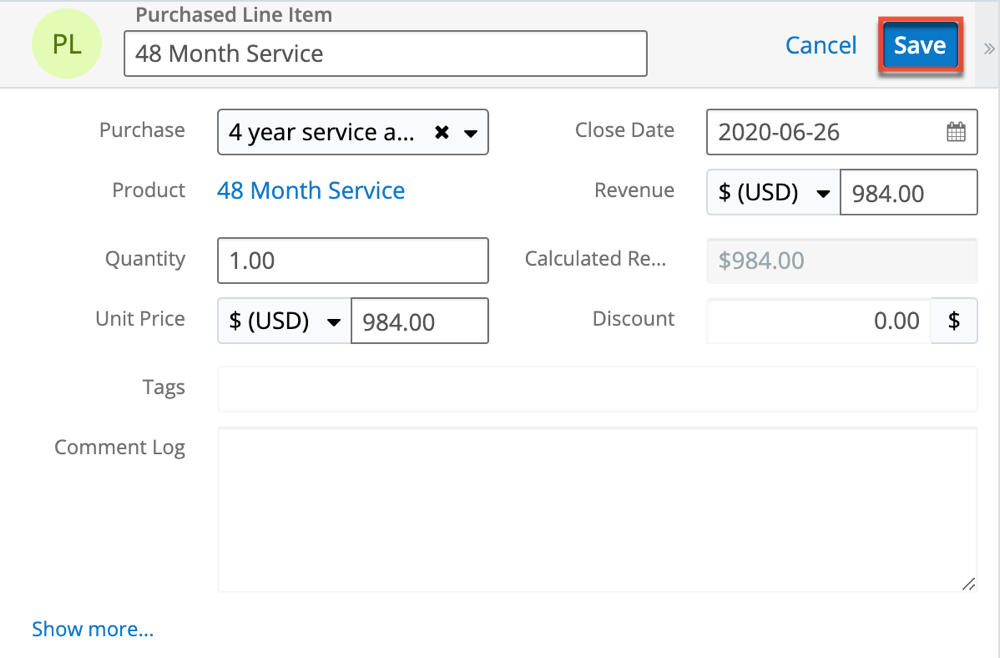
After saving, the Start Date and End Date fields will be populated based on the values in the related purchased line item record(s):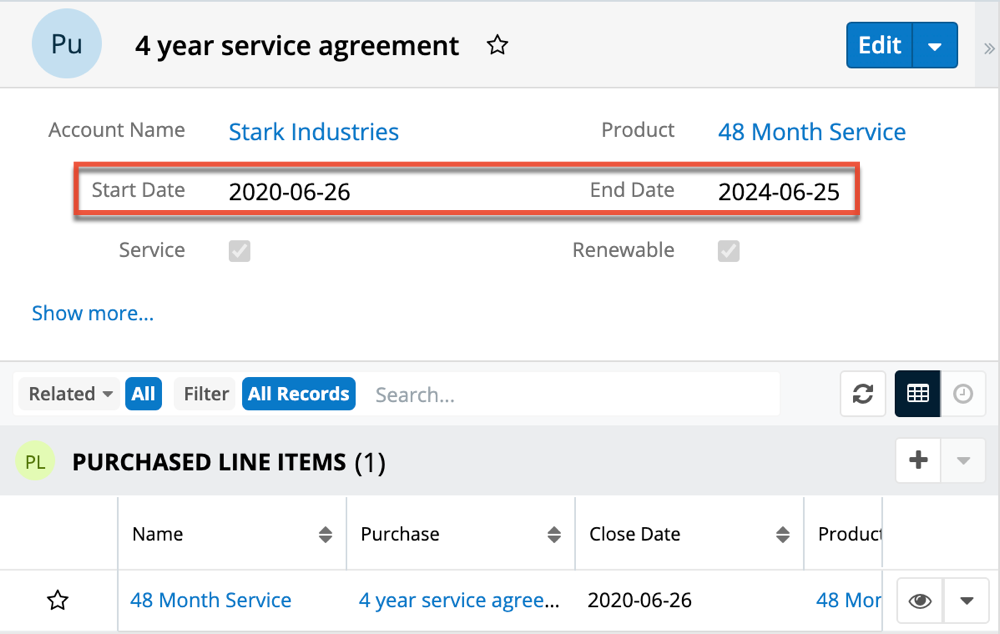
Importing Purchases and Purchased Line Items
The import function allows you to insert multiple purchase records into Sugar using a .csv file instead of creating them one-by-one. When you are importing purchases and purchased line items, please be sure to import your purchases first, followed by your purchased line items. Each purchased line item row must include its parent purchase's ID as well as values for its amount fields (i.e., Unit Price, Revenue). For more information on importing, please refer to the Import documentation.
Accounts, Purchases, and Purchased Line Items
When working with account records in Sugar, you can see related purchases in the Purchases subpanel, the Purchased Line Items subpanel, the Active Subscriptions dashlet, and the Purchase History dashlet.
Purchases Subpanel
The Purchases subpanel is accessible within the Account record view and contains every product or service the account has purchased from your organization.
Purchased Line Items Subpanel
The Purchased Line Items subpanel is accessible within the Account record view and contains every individual record of the products or services the account has purchased from your organization.
Active Subscriptions Dashlet
The Active Subscriptions dashlet is available by default in the Sales Console and can be added to the record view dashboard of any module, custom or stock, that has one of the following:
- A one-to-one or many-to-one relationship to the Accounts module
- A relate field targeting the Accounts module
For more information, refer to the Sugar Dashlets documentation.
Purchase History Dashlet
The Purchase History dashlet is available to add to the Sales Console and can be added to the record view dashboard of any module, custom or stock, that has one of the following:
- A one-to-one or many-to-one relationship to the Accounts module
- A relate field targeting the Accounts module
For more information, refer to the Sugar Dashlets documentation.
Opportunities, Purchases, and Purchased Line Items
Sugar's Opportunities module allows you to track individual sales and their line items from start to finish. The opportunity record reflects the amount and expected close date of its revenue line items and usually progresses through the same sales stages until it is marked either "Closed Won" or "Closed Lost". When an opportunity reaches a sales stage of "Closed Won" and its related revenue line items meet the necessary criteria, this will trigger the automatic generation of purchase and purchased line item records.
Note: The automatic generation of purchases and purchased line items is only available in Sugar instances configured with the Opportunities with Revenue Line Items model.
Revenue Line Items, Purchases, and Purchased Line Items
Sugar's Revenue Line Items module consists of individual line items of potential business that are included on an opportunity record and tracked through the sales lifecycle. Each revenue line item is the prospective sale of a particular product and includes relevant sale data. Each revenue line item will typically progress through several sales stages until it is marked either "Closed Won" or "Closed Lost". This allows for greater granularity when working with opportunities and forecasting since each line item within an opportunity can have its own sales stage and may be related to different products from your Product Catalog. When a revenue line item record meets the necessary criteria, this will trigger the automatic generation of purchase and purchased line item records.
Note: For more information about how opportunities and revenue line items interact, please refer to the Opportunities and Revenue Line Items section of the Revenue Line Items documentation.
Add-On Revenue Line Items Subpanel
Purchased line items may be related to multiple revenue line items when a purchased line item is marked as a "Service". Service line items offer the chance of adding potential business, represented as a revenue line item, on to the existing purchase line item record. For more information refer to the Coterminous Add-Ons section.
Coterminous Add-Ons
After the sale of a service has been finalized, there may often be a need to make adjustments (e.g., adding licensed users) for the remainder of the service period, without affecting the service end date. Sugar streamlines the ability to add products and services on to an existing purchased line item record to support coterminous add-ons. Additionally, if the service is renewable, Sugar supports the ability to automatically update the renewal opportunity and revenue line item related to the original purchase. The following sections walk through:
Note: The option to create an add-on is only available to purchased line items marked as a "Service".
Creating the Add-On
Coterminous add-ons can be created from the Add On To field on the Revenue Line Item record view. However, the recommended method is using the Create Add-On menu item from the purchased line item record. The following example walks through the process of adding a new revenue line item from an existing purchased line item:
- Navigate to the purchased line item record representing the service the customer has already bought.
- Click the record view Actions menu > click "Create Add-On" menu > click "Existing Opportunity".
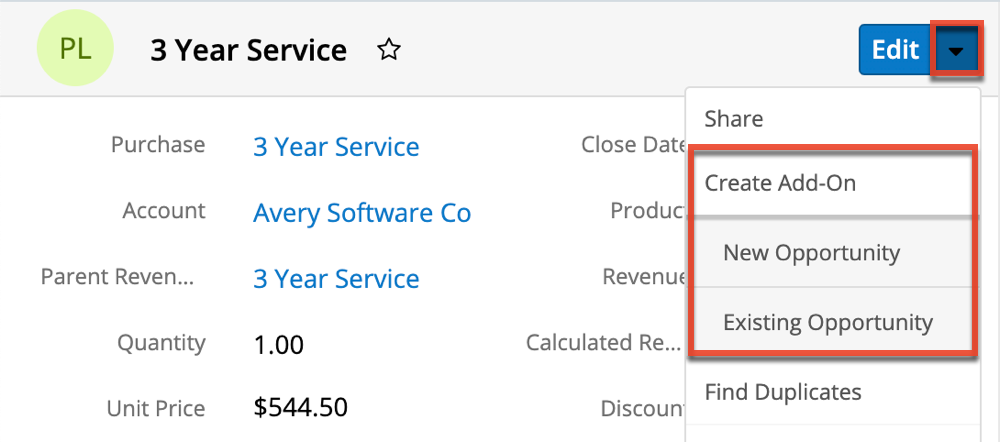
Note: Choosing "New Opportunity" will jump-start the creation of a brand new opportunity and revenue line item. - Select an existing opportunity from the Search and Select drawer's filtered list of the current account's related opportunity records.
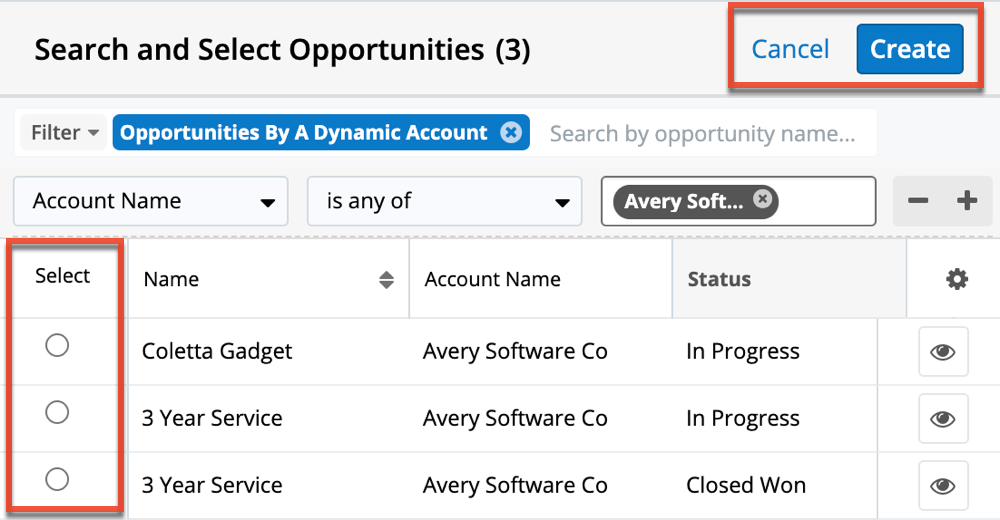
Note: You also have the option to create a new opportunity with a revenue line item or cancel from this screen. - The revenue line item's Service End Date value is locked to the end date of the related purchased line item, while still allowing the user to change the product, start date, quantity, etc. The duration automatically updates based on the service start date selected by the user. If the service is renewable, it likely has a related renewal opportunity and revenue line item. The Renewable checkbox must be checked here in order to automatically update the related renewal revenue line item.
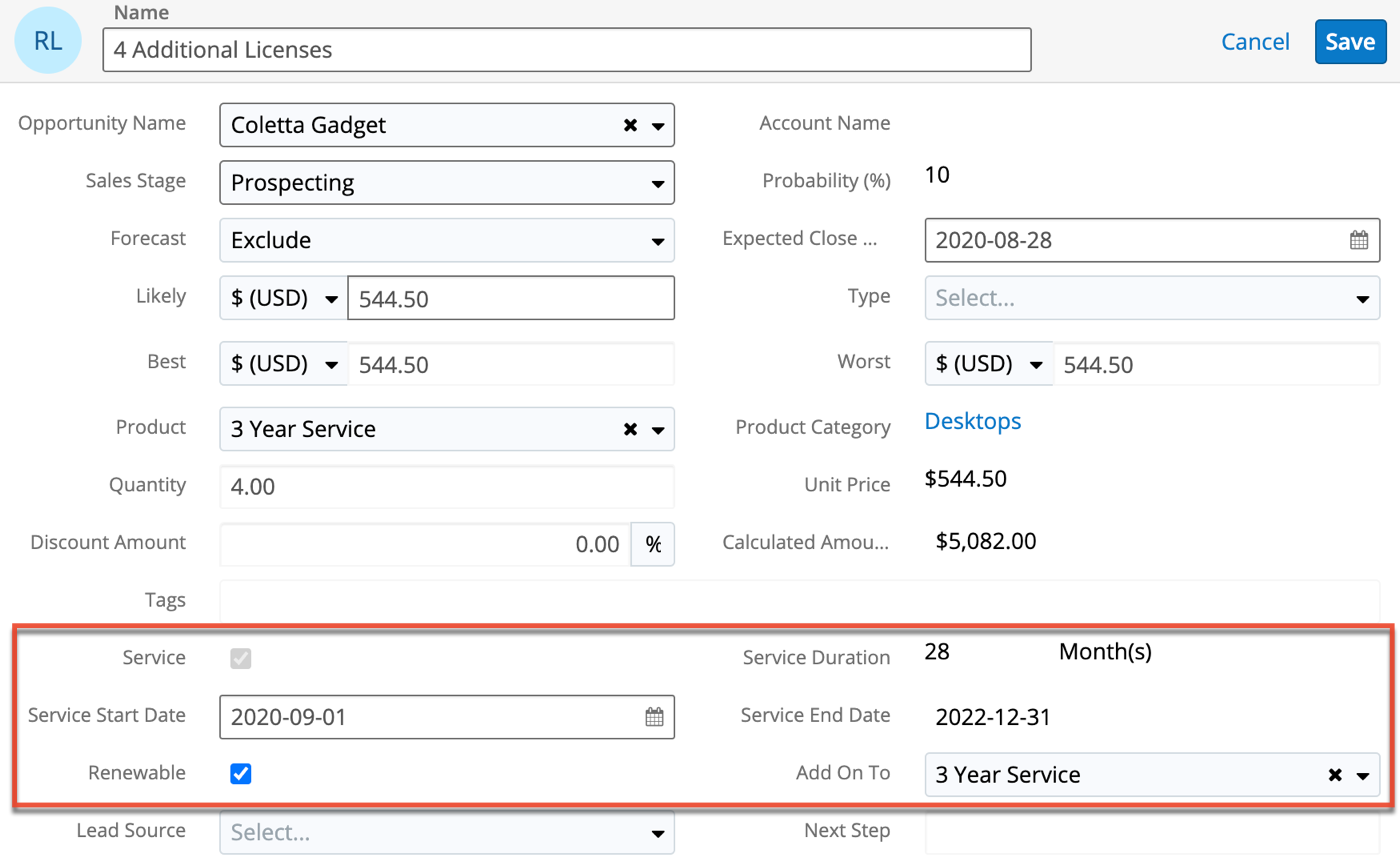
- After saving the revenue line item, you are returned to the purchased line item record and can see the Add-On Revenue Line Items subpanel with the newly created record.
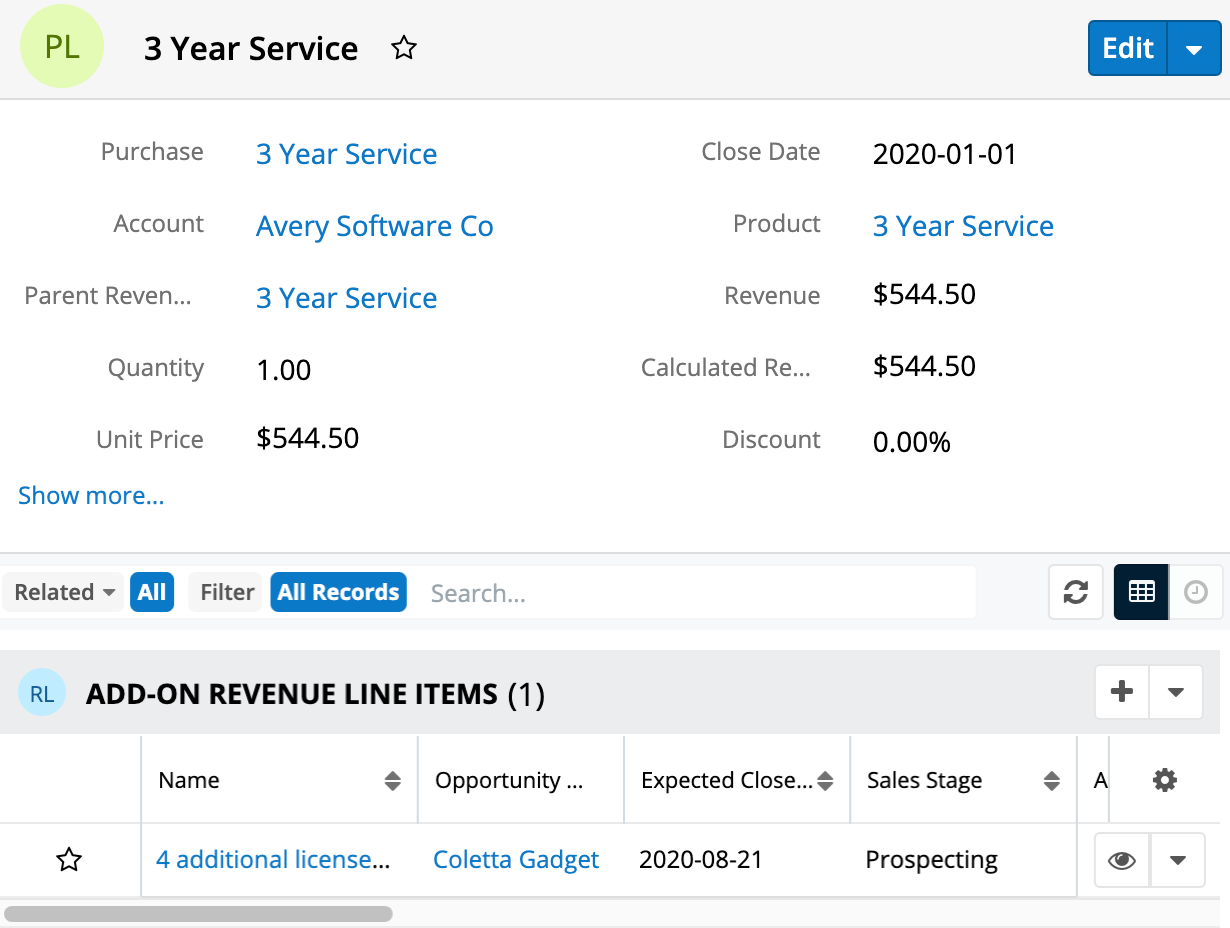
Updating the Renewal
After the add-on revenue line item has been created, and if it was marked as renewable, it will be able to update the related renewal opportunity and revenue line item after being "Closed Won". For more information on pipeline renewal automation functionality, please refer to the Services and Renewable Revenue Line Items documentation in the Application Guide. The following steps build off the above example to show you how to complete the sales cycle on the coterminous add-on in order to update the renewal:
- Navigate to the renewal opportunity that is related to the original purchase and note the quantity.
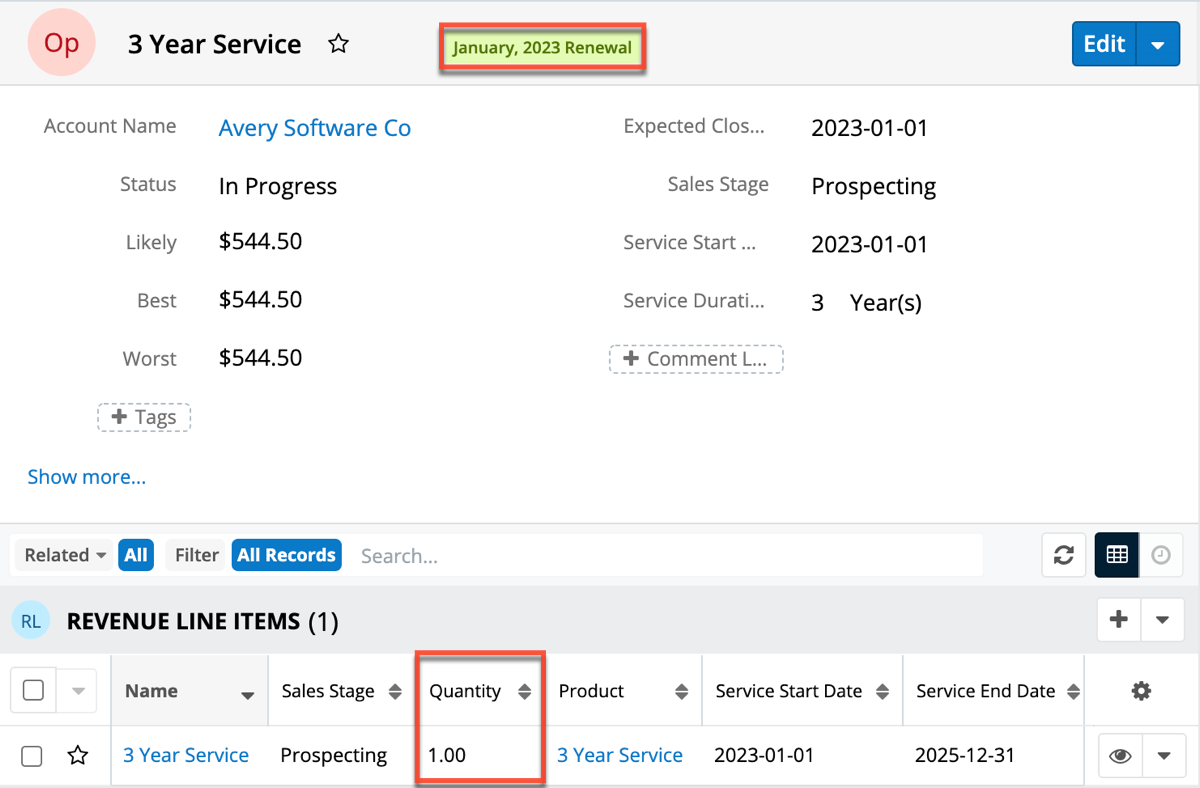
- Navigate to the coterminous opportunity and revenue line item created in the steps in the section above. When appropriate, set the opportunity and relevant revenue line items to "Closed Won".
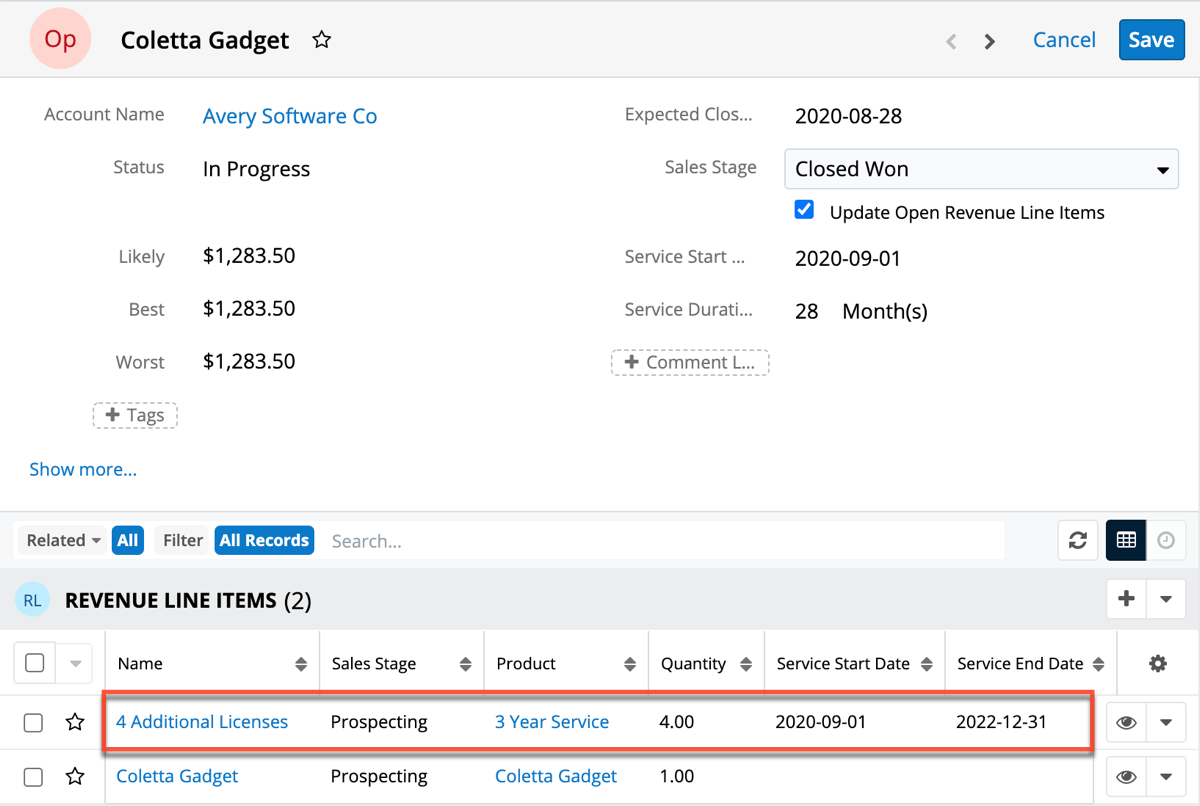
- Navigate, again, to the renewal opportunity that is related to the original purchase and note the quantity has been updated automatically.

Note: If the product catalog record related to the opportunity was modified after the renewal opportunity and revenue line item were created, the add-on revenue line item record will be shown as a second line item in the renewal opportunity.
Emails and Purchases
Purchases may be related to emails by being selected in the email's Related To field. These relationships allow the purchase to display all relevant email correspondence in the Emails subpanel and History dashlet on a purchase's record view. A purchase's Emails subpanel and History dashlet may also display emails belonging to the contacts related to the purchase.
Emails Subpanel
The Emails subpanel in the Purchases module displays emails that are associated with the purchase record in a variety of ways:
- Related to the purchase: If the purchase is selected in the email's Related To field, the email and purchase are explicitly related, and the email will appear in the purchase's Emails subpanel and History dashlet. Instructions for using this flex relate field are available in the Emails documentation.
- Related to the purchase's related contacts: If the email is related, either explicitly or implicitly, to a contact record that is related to the purchase, the email will appear in the purchase's Emails subpanel and History dashlet.
- Note: Administrators can enable or disable a purchase from displaying related contact's emails via Admin > Related Contacts Emails. For more information, please refer to the Email documentation in the Administration Guide.
For more information on working with subpanels, please refer to the User Interface documentation.
Purchase Fields
The Purchases module contains a number of stock fields that come out-of-the-box with Sugar. For information on using and editing various field types, refer to the User Interface documentation. The following definitions are suggested meanings for the fields, but some fields can be leveraged differently to meet your organization's needs. Users with administrator or developer access have the ability to alter, add, or remove some fields via Admin > Studio. For more information on configuring fields, please refer to the Studio documentation in the Administration Guide.
Fields identified as Inherited in the following table may have inherited values depending on if the records were created automatically or manually. For more information, please refer to the Purchase Fields: Rules of Inheritance section of this page.
| Field Name | Description | Inherited | Calculated |
| Account Name | The account to which the purchase belongs. | ✔ | |
| Assigned to | The Sugar user assigned to the purchase. | ✔ | |
| Comment Log | A shared log of messages, comments, or other text, including the name of the user that added the log entry and the date and time it was added. It is possible to tag other users and link to other Sugar records in Comment Log entries by inserting a clickable pill; see the User Interface documentation for more details. | ||
| Date Created | The date the purchase record was created in Sugar. | ||
| Date Modified | The date the purchase record was last modified in Sugar. | ||
| Description | A description or other information about the purchase. | ||
| End Date | The date the purchase activity ends. | ✔ | ✔ |
| Integration Sync ID | The sync key field used by external integrations to identify Sugar records in the external application. See the Integrate REST API endpoints in the Developer Guide for more details on how to use this field. | ||
| Product | The product associated with the purchase record. | ✔ | |
| Product Category | The product category associated with the purchase record. | ✔ | |
| Product Type | The product type associated with the purchase record. | ✔ | |
| Purchased Line Item Count | A calculated field that represents the number of purchased line item records related to the purchase Note: This field is not on the layout by default. |
✔ | |
| Renewable | Indicates if the purchase can be renewed. | ✔ | |
| Service | Indicates if the purchase is considered a service. | ✔ | |
| Start Date | The date the purchase activity starts. | ✔ | ✔ |
| Tags | User-created keywords that can be used to identify records in filters, dashlets, and reports Note: For more information on creating and using tags, please refer to the Tags documentation. |
||
| Teams | The Sugar team(s) assigned to the purchase record. | ✔ | |
| Total Revenue | A calculated field that represents the combined total of all related purchased line items' Calculated Revenue fields. | ✔ | |
| Total Quantity | A calculated field that represents the combined total of all related purchased line items' Quantity field. | ✔ |
Purchase Fields: Rules of Inheritance
When a purchase record is initially created automatically, the following fields inherit from the revenue line item:
- Purchase Name
- Account Name
- Assigned to
- Teams
- Start Date (subsequent updates will be inherited from the purchased line item)
- For services: Earliest "Start Date" of the purchased line items
- For non-services: Earliest "Close Date" of the purchased line items
- End Date (subsequent updates will be inherited from the purchased line item)
- For services: Latest "End Date" of the purchased line items
- For non-services: Latest "Close Date" of the purchased line items
- Product
- Product Category
- Product Type
- Renewable
- Service
Note: If a purchase record is automatically created based on an opportunity with two or more revenue line items with the same product, the fields will inherit from the revenue line item with the earliest "Date Created" value.
When a purchase is created manually, the following fields inherit from its product, if selected, and its purchased line items:
- Start Date:
- For services: Earliest "Start Date" of the purchased line items
- For non-services: Earliest "Close Date" of the purchased line items
- End Date:
- For services: Latest "End Date" of the purchased line items
- For non-services: Latest "Close Date" of the purchased line items
- Product Category: Inherits from the purchase's product, if any, and becomes read-only
- Product Type: Inherits from the purchase's product, if any, and becomes read-only
- Renewable: Inherits from the purchase's product, if any
- Service: Inherits from the purchase's product, if any, and becomes read-only
Purchased Line Item Fields
The Purchased Line Items module contains a number of stock fields that come out-of-the-box with Sugar. For information on using and editing various field types, refer to the User Interface documentation. The following definitions are suggested meanings for the fields, but some fields can be leveraged differently to meet your organization's needs. Users with administrator or developer access have the ability to alter, add, or remove some fields via Admin > Studio. For more information on configuring fields, please refer to the Studio documentation in the Administration Guide.
Fields identified as Inherited in the following table may have inherited values depending on if the records were created automatically or manually. For more information, please refer to the Purchased Line Item Fields: Rules of Inheritance section of this page. For more information on calculated fields, please refer to the Calculated Purchase Line Item Fields section of this page.
| Field Name | Description | Inherited | Calculated |
| Account | The account to which the purchased line item belongs. | ✔ | |
| Annual Revenue | A calculated field that represents a 1 year's worth of revenue. | ✔ | |
| Assigned to | The Sugar user assigned to the purchased line item record. | ✔ | |
| Calculated Revenue | A calculated field that reflects the worth of the purchased line item. | ✔ | ✔ |
| Close Date | The date the sale occurred. | ✔ | |
| Comment Log | A shared log of messages, comments, or other text, including the name of the user that added the log entry and the date and time it was added. It is possible to tag other users and link to other Sugar records in Comment Log entries by inserting a clickable pill; see the User Interface documentation for more details. | ||
| Date Created | The date the purchased line item record was created in Sugar. | ||
| Date Modified | The date the purchased line item record was last modified in Sugar. | ||
| Description | A description or other information about the purchased line item record. | ||
| Discount | The amount or percentage that the total cost is reduced by. | ✔ | |
| End Date | The date the service activity ends. | ✔ | |
| Integration Sync ID | The sync key field used by external integrations to identify Sugar records in the external application. See the Integrate REST API endpoints in the Developer Guide for more details on how to use this field. | ||
| Parent Revenue Line Item | The revenue line item that generated the purchased line item record. | ✔ | |
| Product | The product associated with the purchased line item record. | ✔ | |
| Purchase | The purchase record associated with the purchased line item record. | ✔ | |
| Quantity | The number of products the customer is purchasing. | ✔ | |
| Renewable | Indicates if the purchased line item record can be renewed. | ✔ | |
| Renewal | A read-only checkbox indicating the record is a renewal. In Sugar Sell and Enterprise, this field is automatically set during renewal generation when a renewable service line item is "Closed Won". | ✔ | |
| Renewal Opportunity | The related renewal opportunity; automatically set during pipeline automation and purchase generation of a product marked as renewable service. Note: This field's value is only visible to Sugar Sell and Enterprise users; when this field appears on layouts, users without a supported license type will see a placeholder containing the text "License Required" instead of the field's value. See the User Management page for more details on license types. |
||
| Revenue | The actual amount received for the purchase. | ||
| Service | Indicates if the purchased line item record is considered a service. | ✔ | |
| Service Duration | The length of time of the service. | ✔ | |
| Start Date | The date the purchase activity starts. | ✔ |
|
| Status | An indication if the purchased line item is a past, active, or future purchase or service. Note: Process Time-Aware Schedules must be active and cron must be enabled in your Sugar instance to trigger the automatic update of records. All production instances hosted on SugarCloud servers have cron enabled by default. For more information, refer to the Introduction to Cron Jobs help article. |
✔ | |
| Tags | User-created keywords that can be used to identify records in filters, dashlets, and reports. Note: For more information on creating and using tags, please refer to the Tags documentation. |
||
| Teams | The Sugar team(s) assigned to the purchased line item record. | ✔ | |
| Unit Price | The amount per unit the product costs. | ✔ |
Purchased Line Item Fields: Rules of Inheritance
When a purchased line item record is created automatically, the following fields inherit from the related revenue line item:
- Purchased Line Item Name
- Account
- Assigned to
- Teams
- Parent Revenue Line Item
- Close Date
- Start date
- For services: Start Date of the revenue line item
- For non-services: Close Date of the revenue line item
- End Date
- For services: End Date of the revenue line item
- For non-services: Close Date of the revenue line item
- Product
- Renewable
- Renewal
- Service
- Service Duration
- Discount
- Unit Price
- Quantity
- Calculated Revenue
- Purchase
Note: When created automatically, the Purchase field is populated based on the appropriate Account and Product that is associated with the "Closed Won" revenue line item.
When the purchased line item is created manually, it must be associated with a purchase record. Once selected, the following fields inherit from the purchase:
- Account: Inherits from the Account Name on the purchase record
- Purchased Line Item Name: Inherits from the product, if one is selected from the Product Catalog on the purchase record
- Product: Inherits if a product is chosen from the Product Catalog on the purchase record
- Service Duration: Inherits from the product, if a product is chosen from the Product Catalog on the purchase record
- Unit Price: Inherits from the product, if a product is chosen from the Product Catalog on the purchase record
- Renewable: Inherits from the purchase record
- Service: Inherits from the purchase record
Calculated Purchased Line Item Fields
The Calculated Revenue, Annual Revenue, and Status fields on the purchased line item record are read-only, calculated fields. The table and sections below illustrate how these calculated fields use various other field values to generate their results.
| Purchased Line Item | Quantity | Unit Price | Discount | Service Duration | Start Date | End Date | Calculated Revenue | Annual Revenue | Status |
| Purchased Line Item A | 100 | $75.00 | 5% | 2 year | 1/1/2019 | 12/31/2021 | $7,125.00 | $3,562.50 | Active |
| Purchased Line Item B | 50 | $250.00 | $500.00 | 6 months | 7/1/2018 | 12/31/2018 | $12,000.00 | $24,000.00 | Past |
Calculated Revenue
The Calculated Revenue field is equal to the quantity value multiplied by the unit price multiplied by the service duration less the discount. Service line items that are related to a product catalog record will calculate the service duration amount to be used in the formula by dividing the line item duration by the default product catalog record's duration. For example, a customer is purchasing a service for one year instead of the default three-year duration. Depending on which discount type is selected (e.g., % Percent or $ US Dollars), the following calculations occur:
Non-service line items or service line items not related to a product catalog record:
- Calculated Revenue = (Quantity x Unit Price) x (1 - % Discount)
- Calculated Revenue = (Quantity x Unit Price) - $ Discount
Service line items related to a product catalog record:
- Calculated Revenue = (Quantity x Unit Price x (Line Item Duration / Default Duration)) x (1 - % Discount)
- Calculated Revenue = (Quantity x Unit Price x (Line Item Duration / Default Duration)) - $ Discount
Note: For more information on using different currencies within Sugar, please refer to the System documentation in the Administration Guide.
Annual Revenue
When the purchase is a service, the Annual Revenue is equal to the Calculated Revenue divided by the Service Duration, multiplied by the time period. Depending on the time period selected (e.g., Year(s), Month(s), or Day(s)) the following calculations occur:
- Annual Revenue = Calculated Revenue / Service Duration (# years)
- Annual Revenue = Calculated Revenue / Service Duration (# months) x 12
- Annual Revenue = Calculated Revenue / Service Duration (# days) x 365
When the purchase is not a service, the Annual Revenue field is equal to the Calculated Revenue amount.
Status
The Status field calculates its value (Past, Active, or Future) using the current date compared to the Start and End date values.
When a purchase is not a service, two options exist and are calculated with ifElse sugar logic:
- Past: If today's date is on or after the Start Date/End Date then the status is "Past".
- Future: If today's date is before the Start Date/End Date then the status is "Future".
A third option exists for service line items:
- Active: If today's date is equal to the Start Date, End Date, or falls between the two dates, then the status is "Active".
Working With Sugar Modules
The Purchases and Purchased Line Items modules use Sugar's Sidecar user interface. The following sections detail menus, views, and actions common to Sidecar modules and contain links to additional information within the page or links to the User Interface documentation.
Purchases and Purchased Line Item Menus
The Purchases and Purchased Line Items modules contain various options and functionality that are available via menus in the module tab, list view, and record view. The following sections present each menu type, using the Purchases module as an example, and its options with links to more information about each option in the User Interface documentation.
Module Tab Menu
Click the "Purchases" or "Purchased Line Items" module tabs in the navigation bar to access the modules' list view. You may also click the three-dots menu in the module tab to display the Actions, Recently Viewed, and Favorites menus. The Actions menu allows you to perform important operations within the module. The Recently Viewed menu displays the list of records you most recently viewed. The Favorites menu displays the list of records you most recently marked as favorites. 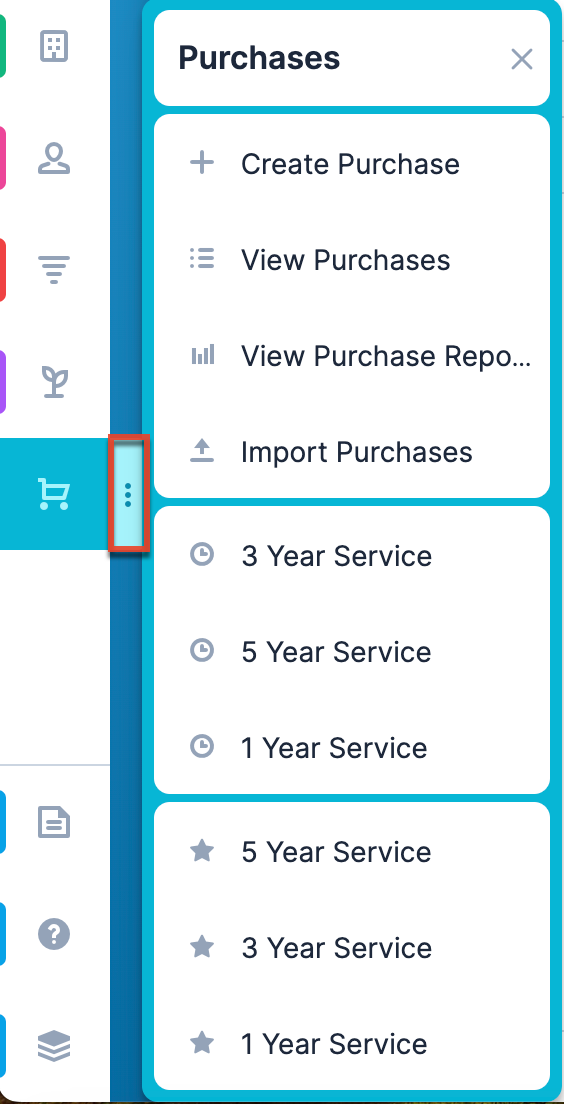
The module tab's Actions menu allows you to perform the following operations:
| Menu Item | Description |
| Create Purchase | Opens the record view layout to create a new purchase. |
| View Purchases | Opens the list view layout to search and display purchases. |
| View Purchases Reports | Directs you to the Reports list view filtered to display only reports based on the Purchases module. |
| Import Purchases | Opens the import wizard to create or update purchases using external data. |
For more information on module tab menus including reasons a module may not be included in the menu, see the User Interface documentation.
List View Menus
The Purchases list view displays all purchase records and allows for searching and filtering to locate specific purchases. You can view the basic details of each record within the field columns of the list view or click on a purchase's name to open the record view. To access a module's list view, simply click the module's tab in the navigation bar.
List View Mass Actions Menu
The Mass Actions menu to the right of the checkbox option in the list header allows you to perform mass actions on all currently selected records. You can use the checkbox on each record's row to select individual purchase records or click the checkbox in the list header to select all records displayed on the current set of list view results.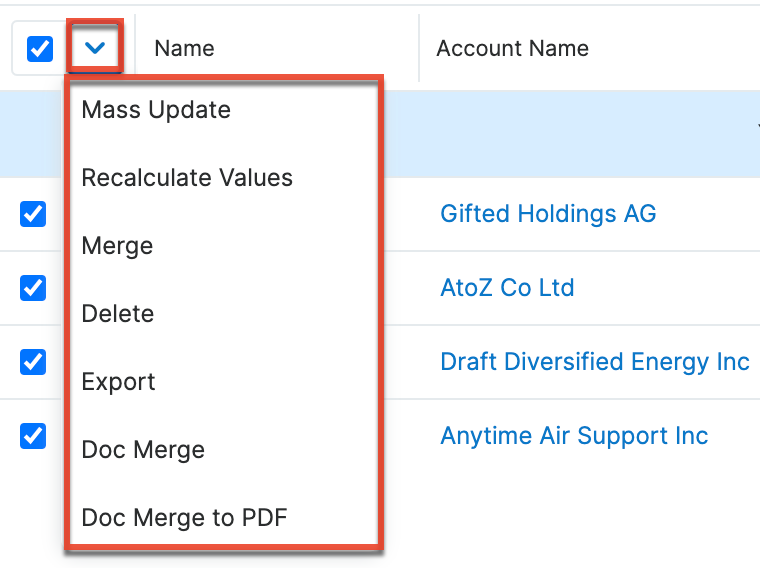
The Mass Actions menu allows you to perform the following operations:
| Menu Item | Description |
| Mass Update | Mass update one or more purchases at a time. |
| Recalculate Values | Visible only if the module contains fields using Sugar Logic and only to System Administrators or users with Developer-level role access, this option will refresh the selected records' calculated values. |
| Merge | Merge two or more duplicate purchases. |
| Delete | Delete one or more purchases at a time. |
| Export | Export one or more purchases to a CSV file. |
| Doc Merge | Select or create a DOCX template to merge record data into documents that will be accessible in the Doc Merge widget. |
| Doc Merge to PDF | Select or create a DOCX, XLSX, or PPTX template to merge record data into PDF documents that will be accessible in the Doc Merge widget. |
List View Record Actions Menu
The Record Actions menu to the far right of each record's row allows you to perform actions on a purchase directly from the list view.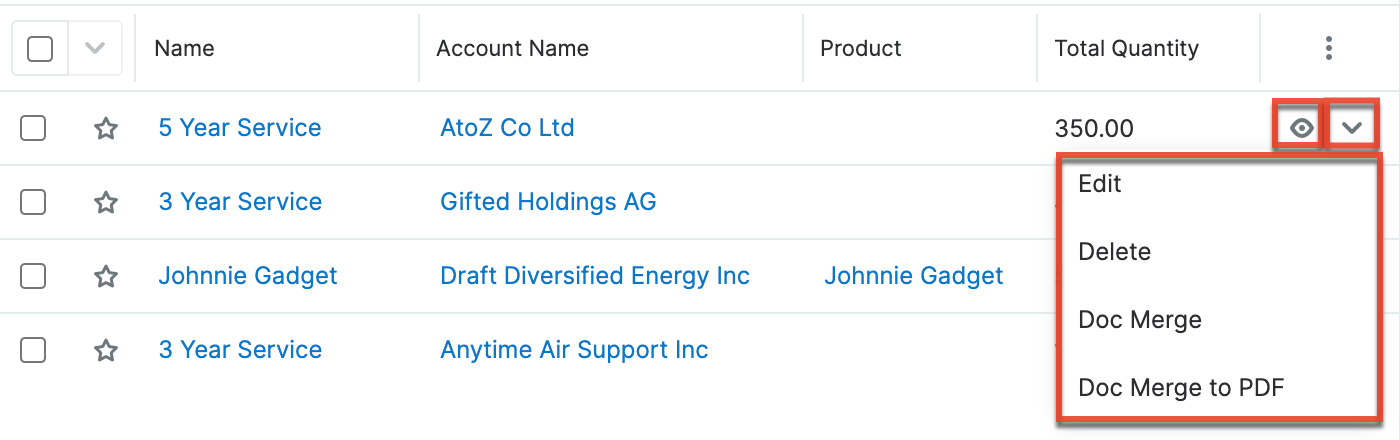
The list view's Record Actions menu allows you to perform the following operations:
| Menu Item | Description |
| Preview (Eye icon) | Preview this purchase in the intelligence pane. |
| Edit | Edit this purchase. |
| Follow | (Available if Activity Streams are enabled) Follow changes to this contact in your activity stream. |
| Delete | Delete this purchase. |
| Doc Merge | Select or create a DOCX template to merge record data into documents that will be accessible in the Doc Merge widget. |
| Doc Merge to PDF | Select or create a DOCX, XLSX, or PPTX template to merge record data into PDF documents that will be accessible in the Doc Merge widget. |
Record View Actions Menu
The Purchases record view displays a single purchase in full detail including its fields and subpanels of related records. To access a purchase's record view, simply click a hyperlinked purchase name from anywhere within Sugar. The record view's Actions menu appears on the top right of the page and allows you to perform various operations on the current record.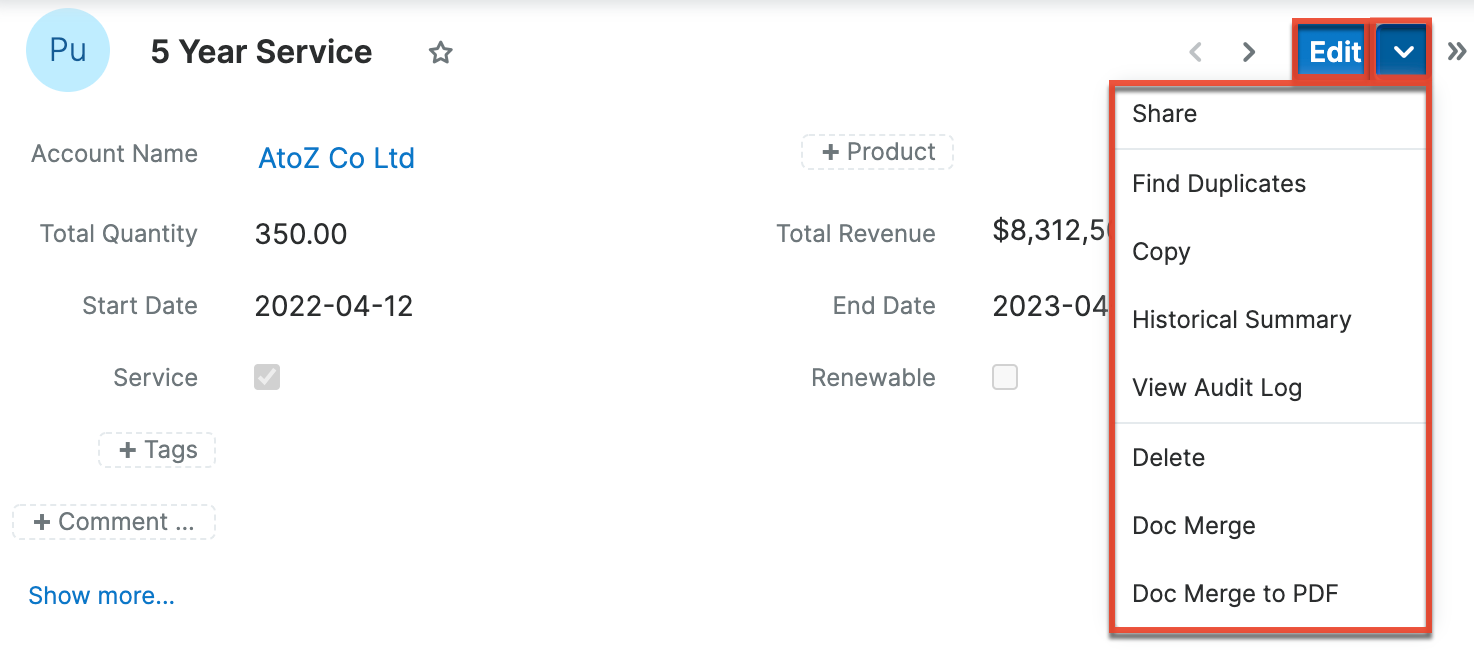
The Actions menu allows you to perform the following operations:
| Menu Item | Description |
| Edit | Edit this purchase. |
| Share | Share a link to this purchase via email. |
| Download PDF |
Download the purchase record's information as a PDF file.
|
| Email PDF |
Email the purchase record's information as a PDF attachment.
Note: To send emails through Sugar, users must first configure a default user email account via Emails > Email Settings. |
| Find Duplicates | Locate potential duplicates of this purchase. |
| Copy | Duplicate this purchase to create a new purchase record. Note: The original purchase's product, comments, and related account will carry over to the new purchase. |
| Historical Summary | View a historical summary of activities (e.g., calls, meetings, etc.) related to this purchase. |
| View Audit Log | View a record of changes to this purchase. |
| Delete | Delete this purchase. |
| Doc Merge | Select or create a DOCX template to merge record data into documents that will be accessible in the Doc Merge widget. |
| Doc Merge to PDF | Select or create a DOCX, XLSX, or PPTX template to merge record data into PDF documents that will be accessible in the Doc Merge widget. |
Common Views and Actions
In the table below, the left column contains links to the User Interface page covering topics that are applicable to all Sidecar modules. The right column has links to sections of the current page that cover topics specific to purchases.
| General Instructions for Working With Sugar Modules | Purchases-Specific Instructions |
| Use the links below to navigate to the User Interface page which covers topics generic to many Sugar modules. | When Purchases-specific help exists for each topic, use the links below to navigate to sections of the current page. |
| Creating Records | |
| Viewing Records | |
| Searching for Records | |
| List View | List View Mass Actions Menu List View Record Actions Menu |
| Tile View | |
| Record View | Record View Actions Menu |
| Intelligence Pane | |
| Editing Records | |
| Deleting Records | |
| Emailing Records | |
| Exporting Records | |
| Recalculating Calculated Values | |
| Finding Duplicate Records | |
| Merging Records | |
| Viewing Record Historical Summaries | |
| Viewing Record Audit Logs | |
| Record PDFs | |
| Favoriting Records | |
| Following Records | |
| Sharing Records |