Export
Overview
There may be times in which users will want to access, review, or manipulate information from their Sugar database in another format outside of Sugar. To facilitate this process, users have two options on ways to export their data from Sugar. Upon exporting data from Sugar, a CSV ("Comma Separated Value") format file will be downloaded to the user's computer. This file can be reviewed in Microsoft Excel, Notepad, or other spreadsheet tools and text editors.
Exporting restrictions can be controlled by a System Administrator via Admin > Locale. For more information on the Locale menu, please refer to the Locale section of the Administration guide. An administrator also has the option to create a Role hindering regular users' access to the export functionality. Please refer to the Role Management section of the Administration Guide for more information on setting roles for users.
Exporting From Module List Views
The first type of export that will be covered is exporting from the module list view. When exporting this way, the downloaded file contains every field from the database within the given module for the specified record or records. This export will not include any information from records which are associated via relationships to this module. Please note that the export method varies slightly between modules using the Sidecar user interface (e.g., Accounts, Contacts, Leads, etc.) and Legacy user interface (e.g., Projects).
This export method is most useful when performing a type of data migration, needing an excess of detail, or performing a comprehensive import and update of the data, since this method exports all fields within a module. It is recommended the Export From Reports functionality be used for any other export use case to isolate the specific information needed.
Due to PHP memory limitations on the server, there may be occasions when the application times out while exporting a large number of records. If you encounter an error when performing this action, we recommend selecting the records in smaller batches.
Exporting From Sidecar Module List Views
The following steps cover exporting from the Accounts module as an example:
- Navigate to the Accounts list view by clicking the Accounts module tab.
- Use the Module Search to find the Account records you wish to export.
- Select the desired account records individually by marking the checkbox on the left of each row.
- Note: You can also use the Select All feature in the list view to select the first 1000 records in the result set. If you wish to export more than 1000 records or export a specific group of records on the list view, please use the filter option in module search to perform the exports in smaller batches.
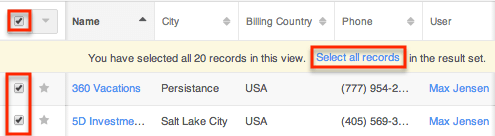
- Choose "Export" from the Actions menu.
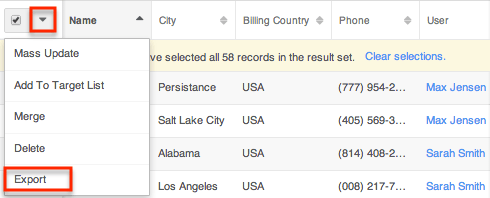
The CSV file will be downloaded to your local machine to a location defined by your browser settings. The file can be read and manipulated as necessary.
Exporting From Legacy Module List Views
The following steps cover exporting from the Projects module as an example:
- Navigate to the Projects list view by clicking the module tab.
- Use the Basic or Advanced Search functionality to find the records you wish to export.
- Select the desired call records individually or by using the checkbox dropdown's options.
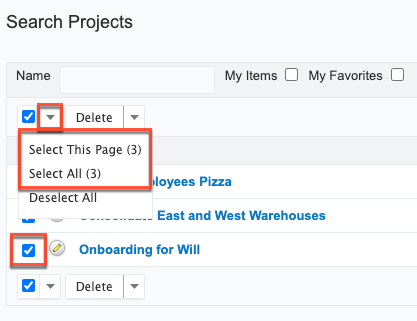
- Choose "Export" from the Actions menu.
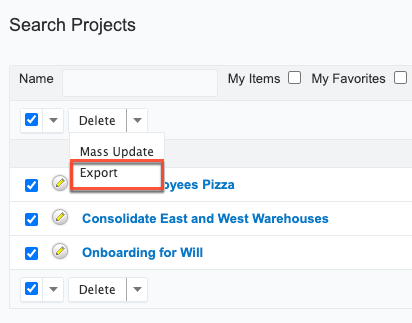
The CSV file will be downloaded to your local machine to a location defined by your browser settings. The file can be read and manipulated as necessary.
Exporting From Reports
In addition to exporting from a list view, users also have the option to export data from a report. Because reports allow you to select the specific fields you would like to see, users can narrow down what they see on the export file and filter the module data however they would like. The advantage to using reports is that users will only be presented with the data that they need, and no excess data. In addition, users can also export data from related modules using reports, which is not possible when Exporting From Module List Views. Finally, because the reports are much more focused and specific, there is a higher threshold of the number of records that can be exported before encountering a timeout or any other such issues.
Due to PHP memory limitations on the server, there may be occasions when the application times out while exporting a report with a large amount of data. If you encounter an error when performing this action, we recommend breaking up the report in smaller batches.
For more information on creating your report, please refer to the Reports documentation.
Use the following steps to complete an export from a report:
- Select an existing report from the Report module's list view, or create a new one based on the information that you would like to export.
- Click on the actions menu of the report details and select "Export".
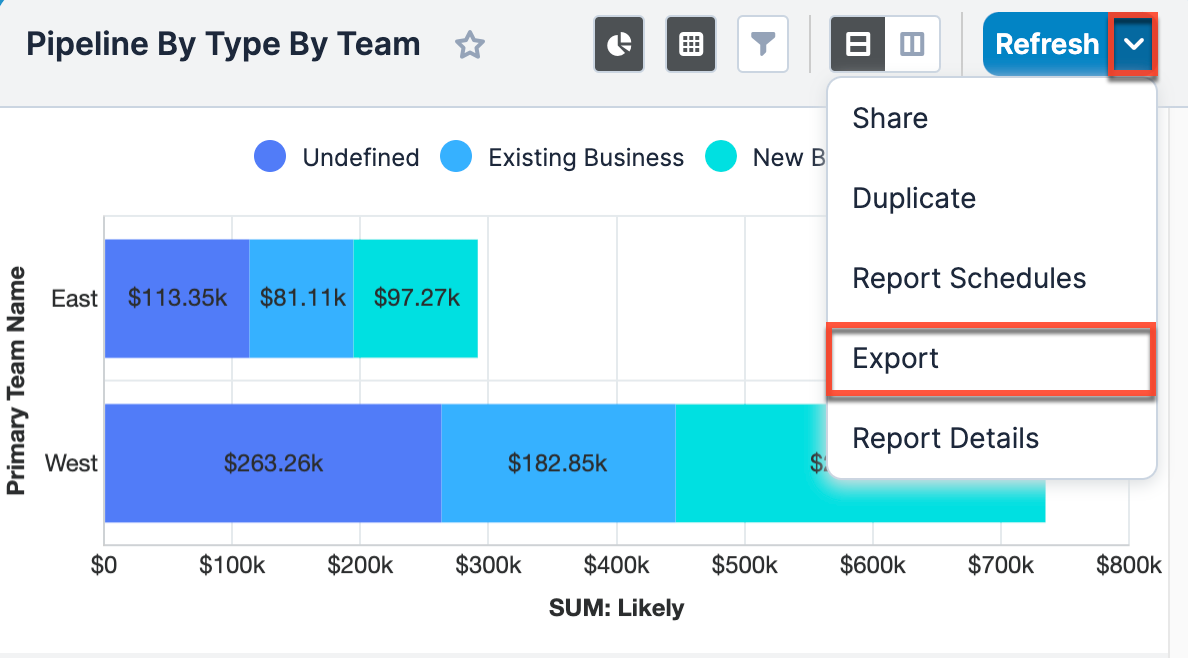
- The CSV file will be downloaded to your computer to a location defined by your browser settings. The file can then be read and manipulated at will.
When exporting from a report, the data is more well-rounded for a user to review. The user can determine which fields should be included on the export by configuring the report. This means that while reviewing it in a spreadsheet, the information appears exactly as it does in Sugar. This makes for a more positive user experience and a more focused export file. In addition, the user is able to use modules related to the reported-on module. This makes the report more useful in a business sense for individual users.
Exported Files
When data is exported from Sugar, the file that is produced is a CSV, or "Comma Separated Value" file. When viewed in a plain text editor, a CSV file looks like a long string of text with groupings of text separated with quotation marks and commas (e.g., "First Name","Last Name","Title"). The file first lists out all columns that are in the file, and then the corresponding rows follow, also separated by quotation marks and commas (e.g., "Dusty","Connor","IT Developer").
However, most spreadsheet software, such as Microsoft Excel, will read this file and convert the quotation marks and commas into rows and columns. This makes your data much easier to read and turns it into a useful format that can be manipulated and re-purposed as need be.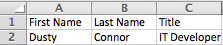
The records that appear in your spreadsheet are dependent on what type of search, if any, you did prior to your export.
When exporting from list view, the user is left with every part of the module database information, which is often not all readable by the user. This file will only contain information specific to the module where the export was performed. This exported data will be comprised of all stock and custom fields from the module. No data that would normally be found in a subpanel will appear on this export.
Exports from modules with team-based permissions enabled will contain two additional columns:
- Selected Teams: A comma-delimited list of the team names that are selected for extra access
- Selected Team Set ID: A unique identifier that references the group of teams contained in the Selected Teams field