Calls
Overview
Sugar's Calls module is used to log phone calls, which can then be related to other Sugar records that may represent the attendees or topic for discussion. You can use call records to schedule and remind guests of future calls and to preserve a record of any other calls that you hold. Call records may have multiple guests and can even be scheduled to recur.
Calls logged in Sugar also show on your Sugar calendar, from which you can create calls directly. You can also view and create calls via the Timeline dashlet or Planned Activities dashlet on a contact or other related module record. For example, a contact record's Timeline dashlet displays Sugar call records that are related to the contact. Creating a call from the dashlets creates a relationship between the records automatically. For more information, please refer to the Sugar Dashlets documentation.
This documentation covers using the Calls module. For general usage instructions concerning views and actions that are common across most Sugar modules such as creating, editing, and deleting records, please refer to the Working With Sugar Modules section of this page.
Please note that you can only see call records as allowed by your team membership, user access type, and assigned roles. For more information on teams and roles, please refer to the Team Management and Role Management documentation in the Administration Guide.
Call Fields
The Calls module contains a number of stock fields that come out of the box with Sugar. For information on using and editing various field types, refer to the User Interface documentation. The below definitions are suggested meanings for the fields, but the fields can be leveraged differently to meet your organization's needs. Administrators or users with developer-level role access have the ability to alter, add, or remove fields via Admin > Studio. For more information on configuring fields, please refer to the Studio documentation in the Administration Guide.
| Field | Description |
| Agent Sentiment | The agent's sentiment for the call. Possible values are "Positive", "Neutral", and "Negative", and these are accompanied by an icon representing the sentiment. The field is read-only. See the SugarLive and Calls section below for details on the requirements to see sentiment analysis. |
| Assigned To | The Sugar user assigned to the call. Note: The user in the "Assigned to" field cannot be removed from a call's guest list. |
| Comment Log | A shared log of messages, comments, or other text, including the name of the user that added the log entry and the date and time it was added. It is possible to tag other users and link to other Sugar records in Comment Log entries by inserting a clickable pill; see the User Interface documentation for more details. |
| Created By | The Sugar user who created the call. |
| Customer Sentiment | The customer's sentiment for the call. Possible values are "Positive", "Neutral", and "Negative", and these are accompanied by an icon representing the sentiment. The field is read-only. See the SugarLive and Calls section below for details on the requirements to see sentiment analysis. |
| Date Created | The date the call record was created. |
| Date Modified | The date the call record was last modified. |
| Date and Time | The date and time the call starts and ends. For recurring calls, this is the start and end of the first call in the series. When in Edit mode, there are two components labeled "Start" and "End". |
| Direction | Indication of whether the call is inbound or outbound. |
| Email Reminder Time | Send a reminder email to all call guests a specified duration before the call's start time. |
| Integration Sync ID | The sync key field used by external integrations to identify Sugar records in the external application. See the Integrate REST API endpoints in the Developer Guide for more details on how to use this field. |
| Internal Notes | Notes about the meeting that are visible only to internal users. |
| Invitation Body | A description or other information about the meeting that is sent to meeting guests. |
| Modified By Name | The name of the user who last modified the call record. |
| Popup Reminder Time | Trigger a reminder popup alert to all Sugar user guests at a specified duration before the call's start time. Note: Users must be logged in to Sugar in an open browser window in order to receive the popup reminder. |
| Related To | The related module record associated with the call. |
| Repeat Type | For a recurring series of calls, the timespan unit (e.g., Every x days = "Daily", Every x weeks = "Weekly") to use for the interval of time between recurrences. |
| Repeat Interval | Shown when Repeat Type does not equal "None", the interval between recurrences. Options are every 1 - 99 days, weeks, months, or years. For example:
|
| Repeat On | Shown when Repeat Type is "Weekly", "Monthly", or "Yearly". The options depend on which Repeat Type is chosen.
|
| Repeat | Shown when Repeat Type does not equal "None"; Select "Until" to set a hard end date to recurrences or "Occurrences" to specify the number of times to repeat the call. |
| Repeat Until | Shown when "Repeat" equals "Until", the date of the last occurrence in the series. |
| Repeat Occurrences | Shown when "Repeat" equals "Occurrences", the number of calls in the series. |
| Recording 1 | In Sugar Serve or Sugar Sell, this read-only field contains a link to a recording of the call if it took place in SugarLive and call recording has been configured by an admin. It may take a few minutes after the call has ended and the contact has been closed in SugarLive for the recording to become available. See the Amazon Web Services page in the Administration Guide for details on setting up call recording. Note: This field is not available in the Fields section of Studio. |
| Recording URL | This is the unformatted URL to the SugarLive call recording that is used to populate the Recording field with a user-friendly link. This field is hidden by default and only available in Sugar Serve or Sugar Sell. See the Amazon Web Services page in the Administration Guide for details on setting up call recording. |
| Status | This is the current status of the call record. The out-of-the-box values are "Scheduled", "In Progress", "Held", "Canceled", and "Deferred". When a call begins in SugarLive, the call record's status is set to "In Progress", and when it ends, the status is changed to "Held". |
| Subject | The name or topic used to identify the call. |
| Tags | User-created keywords that can be used to identify records in filters, dashlets, and reports. Note: For more information on creating and using tags, please refer to the Tags documentation. |
| Teams | The Sugar team(s) assigned to the call record. |
| Transcript 1 | In Sugar Serve or Sugar Sell, this read-only field contains the transcript of the call if it took place in SugarLive and call transcripts have been configured by an admin. A sentiment value (e.g., "Positive") is included for each entry. It may take a few minutes or hours for the transcript to be populated after the call has ended, depending on the call length. See the Amazon Web Services page in the Administration Guide for details on setting up call transcripts. |
1 This field's value is only visible to Sugar Serve or Sugar Sell users; when this field appears on layouts, users without a supported license type will see a placeholder containing the text "License Required" instead of the field's value. See the User Management page for more details on license types.
Calls Color Codes
When viewing records in the Calls list view and the List View dashlet, the start date may be highlighted in blue or red. This allows users to quickly view scheduled calls that are either overdue or start within the next 24 hours. Please note that the start date will not be highlighted for calls with a status of "Held" or with a start date in the future (beyond 24 hours from the current date and time).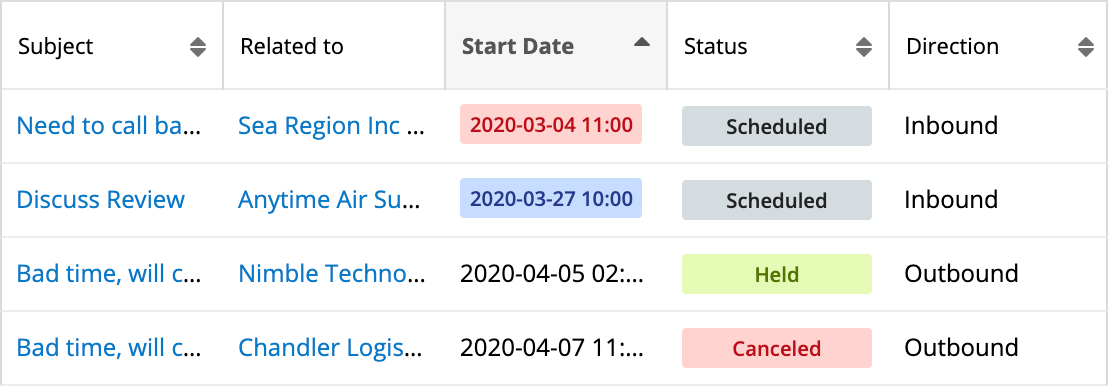
The start dates in the Calls list view are highlighted as follows:
- Blue: The call has not been held and the start date occurs within the next 24 hours.
- Red: The call has not been held and the start date occurred in the past.
Please note that you can only see call records as allowed by your team membership, user access type, and assigned roles. For more information on teams and roles, please refer to the Team Management and Role Management documentation in the Administration guide
List View Filters
While universal list view filters are included with Sugar out of the box, the following filters are unique to the Calls list view:
- My Calls as Guest: All calls for which you are a guest, either because you are a non-removable guest by virtue of being the assigned-to user or because you have been invited and not declined the invitation. All call status types are included in this filter (scheduled, in progress, held, canceled, deferred).
- My Calls as Owner: All calls for which you are the assigned-to user. All call status types are included in this filter (scheduled, in progress, held, canceled, deferred).
- Scheduled Calls as Guest: All calls with a "Scheduled" status for which you are a guest, either because you are a non-removable guest by virtue of being the assigned-to user or because you have been invited and not declined the invitation.
- Scheduled Calls as Owner: All calls with a "Scheduled" status for which you are the assigned-to user.
Call Guests
The following guests are automatically added to a call's guest list:
| Automatic Guest | To Remove the Guest |
| The lead or contact in the "Related to" field, if any | This guest can be removed from the guest list at any time. If a lead or contact record is related to a call but is not on the guest list, then you will not see the call in the person's Calls subpanel. |
| The user who created the call | This guest can be removed from the guest list after initially saving the call. Create and save the call, click "Edit", and then click the Remove (-) button next to the created-by user's row in the Guests panel. |
| The user in the "Assigned to" field for the call record | The assigned user cannot be removed from the guest list. If you need to remove the assigned user from the guest list, you must first re-assign the call to a different user. Once the call record is assigned to a new user, the original user will remain a guest until removed via the Remove (-) button. |
Users may add additional guests (e.g., contacts, leads, users) to calls via the Guests panel in the call's record view.
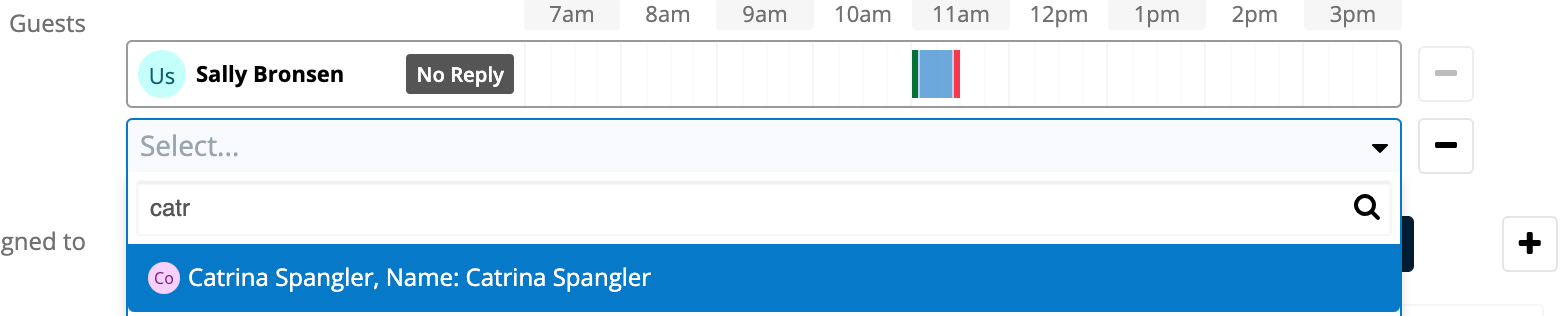
Adding via the Guests Panel
Use the following steps to add attendees via the Guests panel:
- Navigate to the Calls module and create a new record or edit an existing record.
- Scroll to the Guests panel and click on the Add (+) button located on the far right.

- To add a guest, type in the name of the lead, contact, or user via the search bar that appears or select "Search for more..." to search the Contacts list view. To remove a guest, click the Remove (-) button to the right of the guest's row.
Note: The user in the "Assigned to" field on the call record cannot be removed from a call. To remove the assigned user from the guest list, re-assign the call to a different user first.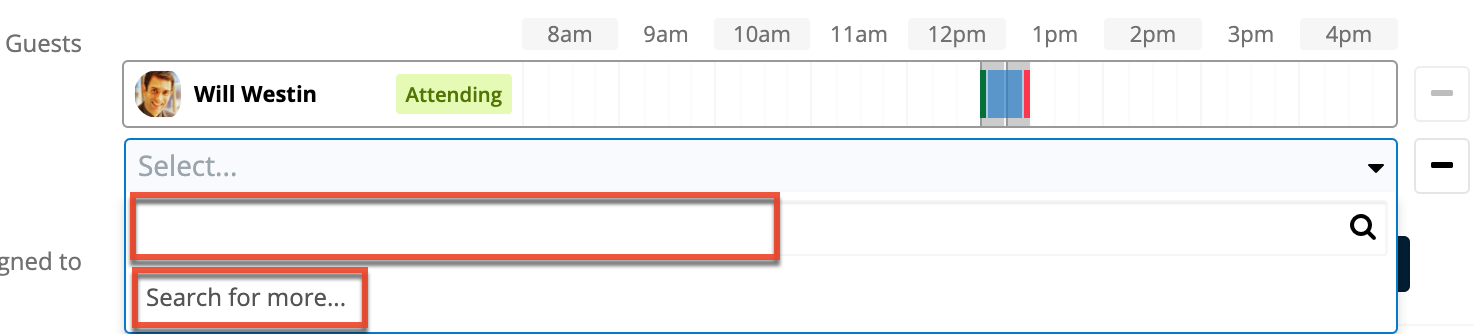
- Click "Save" or "Save and Send Invites" if you would like Sugar to send email invitations to the guests.
Note: Confirm that the guests' Sugar records have valid email addresses prior to clicking "Save and Send Invites". If a guest has no email address or their email address is marked as invalid, Sugar cannot email them an invitation to the call. A message and icon will alert you when adding the guest and when viewing the call's record view.
Once the guest has responded to the email invitation, their acceptance status will appear as a color-coded badge next to their name.
Adding via Create a Guest
Use the following steps to create a new contact and add them as a call guest:
- Navigate to the Calls module and create a new record or edit an existing record.
- Scroll to the Guests panel, click on the Add (+) button, and then click on "Search for more..." to expand the Contacts list view.
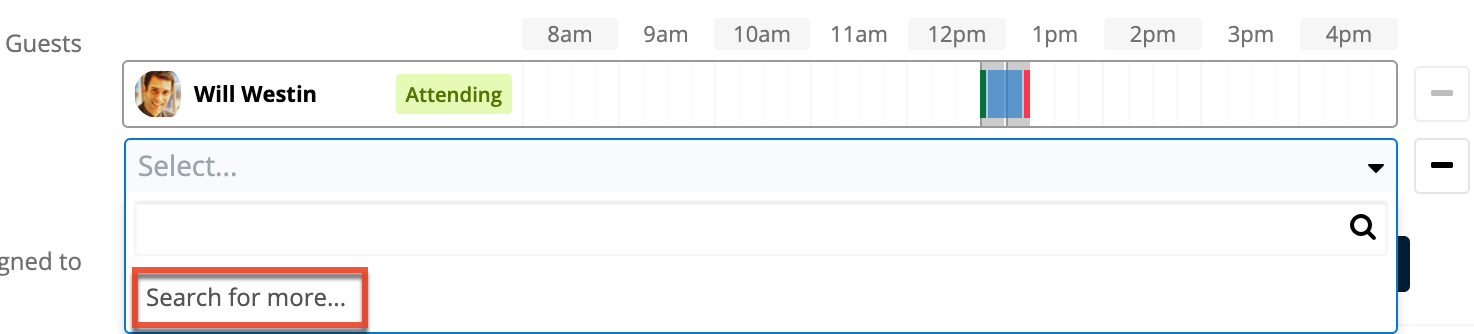
- At the top of the list view, click the Create button and fill out the appropriate fields to create a new contact. Once completed, save the new contact record and Sugar will automatically add the contact to the guest list for the call.
- Confirm the remaining fields and guests are configured appropriately and then save the call.
Recurring Calls
Calls can be saved as recurring events so that users do not have to create individual call records for regularly occurring events. Recurrences may occur daily, weekly, monthly, or yearly. When a recurring call is saved, Sugar creates a series of individual call records so that all recurrences appear in the Calls List View.
Creating Recurring Calls
To schedule a series of recurring calls, follow the instructions below. As an example, we will schedule a 30-minute call that recurs every other Thursday until the end of the 2024 calendar year.
- Navigate to the Calls module and create a new record.
- In the Date and Time field, use the Start field to enter the date and time that the first Thursday call will occur and set the End field for the same day but 30 minutes later.

Note: If a recurring call's start date does not match the call's recurrence day(s) of the week, the start date will reset to the first matching day-of-week after the call's Date Created. - To create a series of calls, open the Repeat Type field dropdown and select an interval from the dropdown list. Our use case requires an interval of weeks (e.g., every two weeks), so we will select "Weekly" and specify our interval number in the next step.
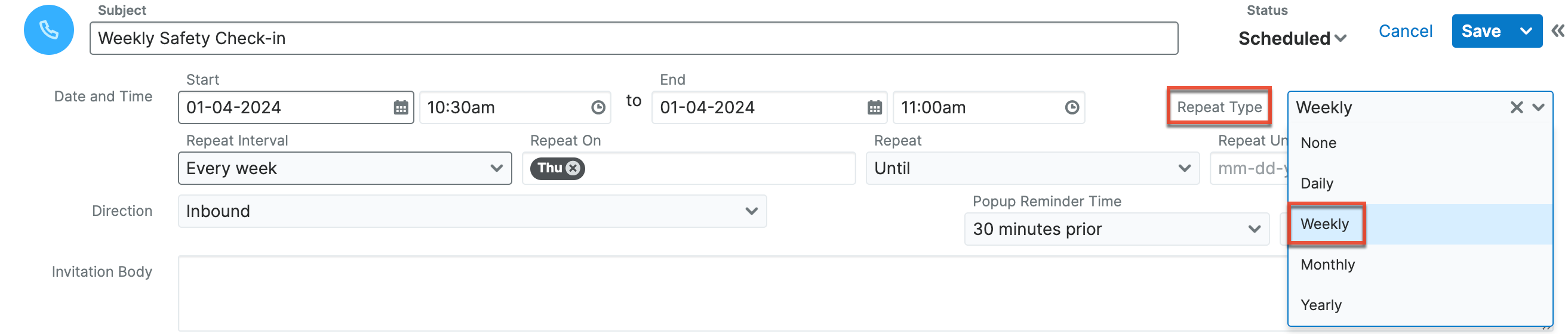
- Upon choosing a Repeat Type value, a new row of fields will appear on the form to gather the series information.

The fields displayed are dependent upon the values you select as you go. Please refer to the Call Fields section for complete details on the available options. To schedule a call that recurs every other Thursday until the end of the 2017 calendar year, set the following values:- Repeat Interval: Every 2nd week
- Repeat on: Thu
- Repeat: Until
- Repeat Until: 12-31-2024
- Confirm that the remaining fields and guests are configured appropriately.
- Save the record and confirm that all recurrences appear as separate records in the Calls module's list view.
Editing All Recurrences via Record View
Recurring activities will display the option to edit all occurrences of the activity in the record's Actions menu. This option will affect all of the call records in a series, even if some of the calls have been closed and set to "Held". Use the following steps to edit all recurrences in a series of calls via the record view:
- Navigate to the record view of any call in the series of recurring calls.
- Select "Edit All Recurrences" from the Actions menu.
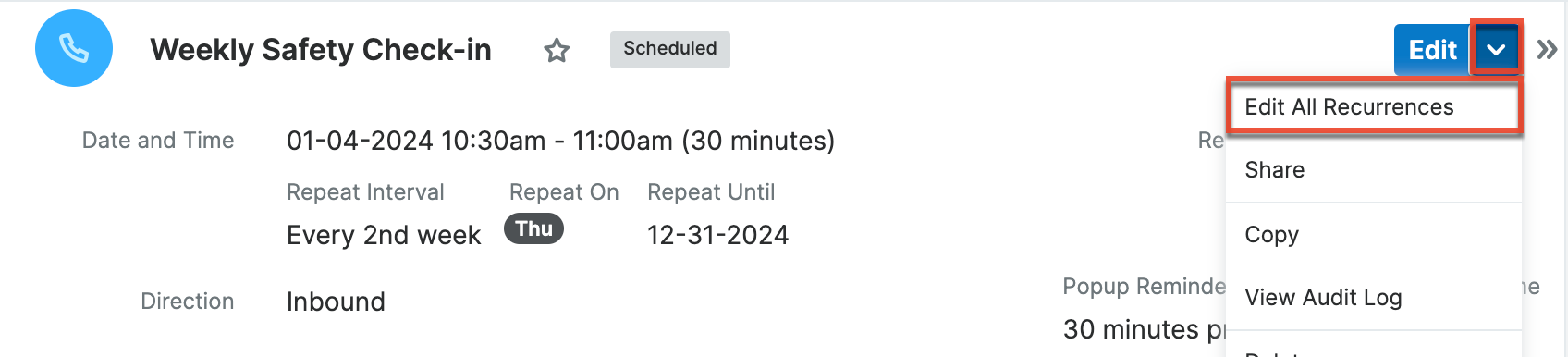
- Edit the call record as needed.

- Then click on "Save" or "Save and Send Invites" to apply the changes to all held and unheld calls in the series.
Deleting All Recurrences via Record View
Recurring activities will display the option to delete all occurrences of the activity in the record's Actions menu. This option will affect all of the call records in a series, even if some of the calls have been closed and set to "Held". Use the following steps to delete all recurrences in a series of calls via the record view:
- Navigate to the record view of any call in the series of recurring calls.
- Select "Delete All Recurrences" from the Actions menu.
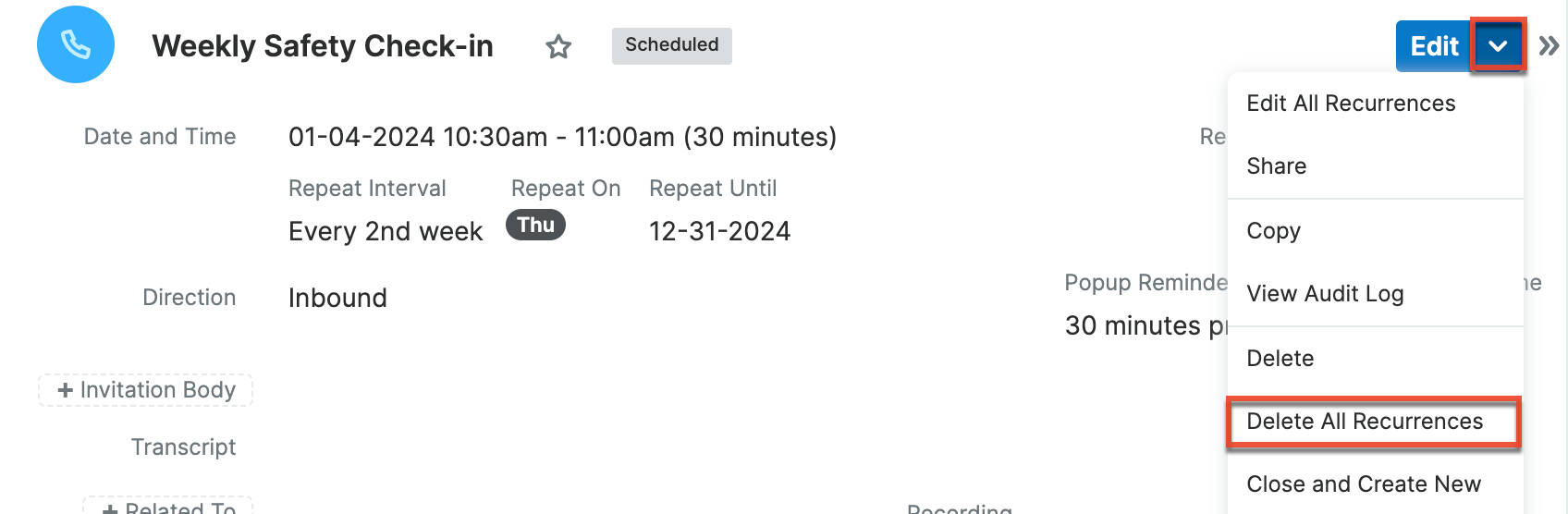
- A pop-up message will display asking for confirmation. Click "Confirm" to delete all held and unheld calls in the series.
Deleting All Recurrences via List View
Recurring activities will display the option to delete all occurrences of the activity in the record's Actions menu in the list view. This option will affect all of the call records in a series, even if some of the calls have been closed and set to "Held". Use the following steps to delete all recurrences in a series of calls via the list view:
- Navigate to the Calls list view by clicking the Calls module tab.
- Use the Module Search to find the call in the series of recurring calls that you wish to delete.
- Click the Record Actions Menu to the far right of the record's row and select "Delete All Recurrences".
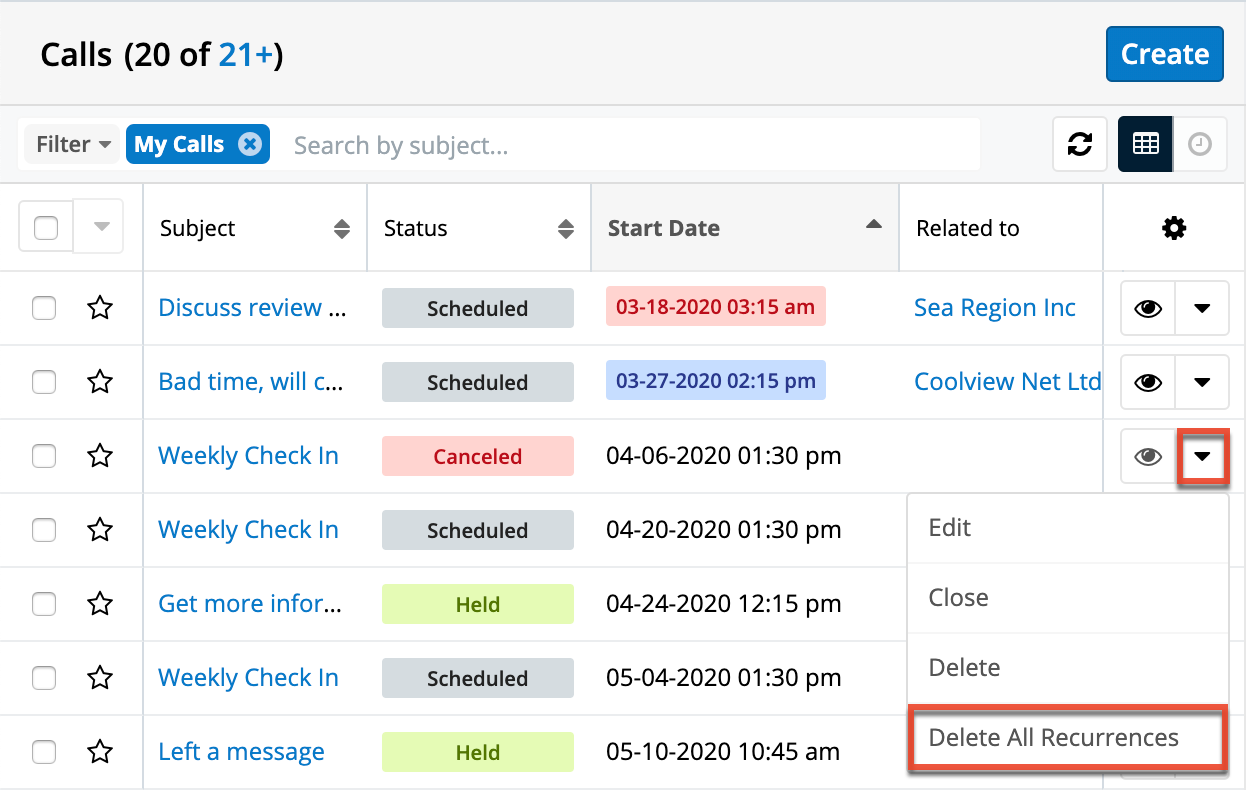
- A pop-up message will display asking for confirmation. Click "Confirm" to delete all held and unheld calls in the series.
Call Reminders
Sugar can remind guests when a call is scheduled to begin soon. Reminders can be sent via email to all of the guests or via pop-up to all user guests prior to the call's scheduled start date and time. By default, a user must set reminders when creating or editing the activity, but users can configure default reminders via their User Preferences, which will automatically set a default reminder time for calls they create in Sugar.
Note: The instance's outbound mail server must be configured via Admin > Email Settings in order for email reminders to be sent out. For more information on setting up the system email settings, please refer to the Email documentation in the Administration Guide.
Email Reminders
Email reminders can be set for any call record relative to its start date and time. The reminders are emailed to all guests with valid email addresses including non-Sugar users.
To schedule email reminders, select a time interval from the call's Email Reminder Time field: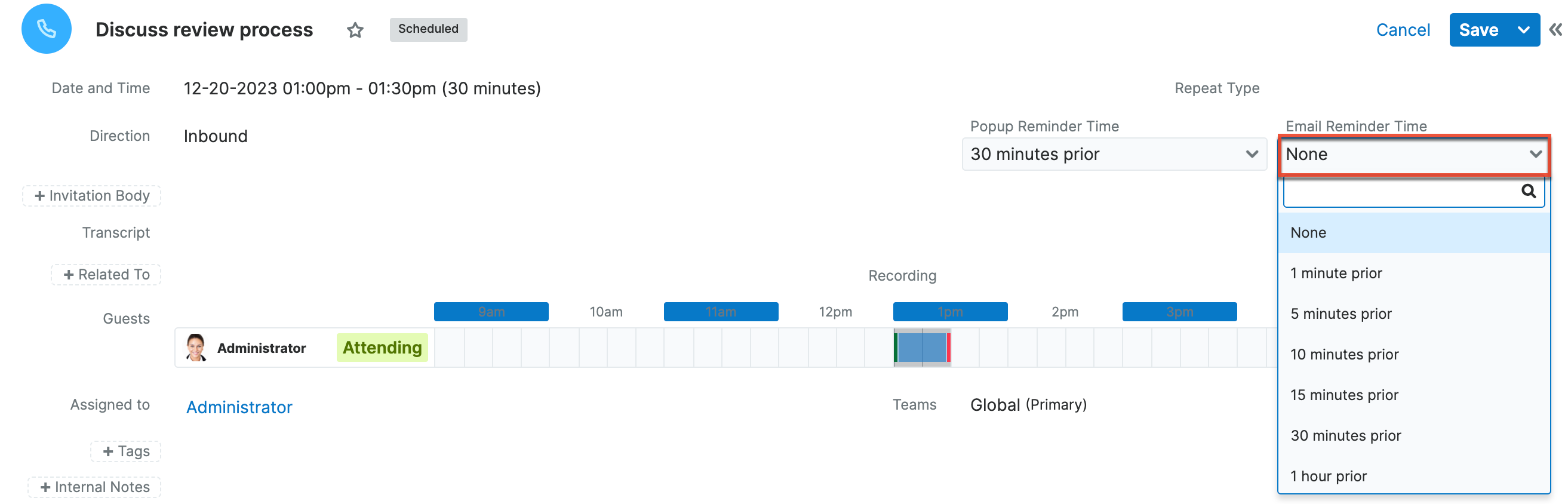
Popup Reminders
Popup reminders can be set for any call record relative to its start date and time. Popup reminders appear for Sugar users on the call's guest list who are logged into Sugar in an open browser window at the time the reminder pops up. To schedule popup reminders for logged-in Sugar users, select a time interval from the call's Popup Reminder Time field. Please note, calls created with a start time of less than five minutes in the future will not trigger a popup reminder.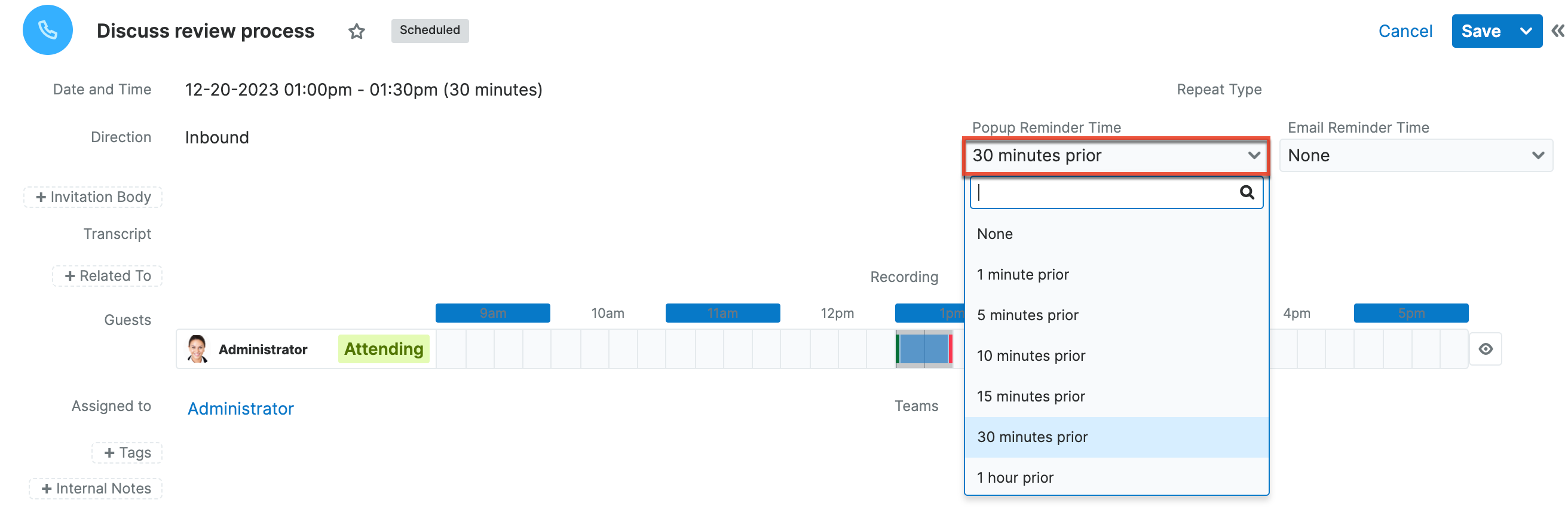
Closing Calls
Once a call has taken place, a user can close the call record, which changes the call's status to "Held". The "Close" option only appears for calls that are considered open, or not "Held". Open calls are shown in the Planned Activities dashlet on the record view of related records and guests (e.g., Contacts, Leads, etc.). After closing a call, Sugar will move it from the Planned Activities dashlet to the History dashlet and the call record's status will display "Held" wherever it is viewed.
Closing via Record View
An open call's record view allows you to simply close the current call record or use "Close and Create New" to close the call and create a new call with the same details simultaneously. "Close and Create New" is often used when a user wants to log a completed call and easily schedule a follow-up call with the same people about the same topic.
To close a call record via its record view, click on the call to open its record view. Expand the record's Actions menu and select "Close" or "Close and Create New".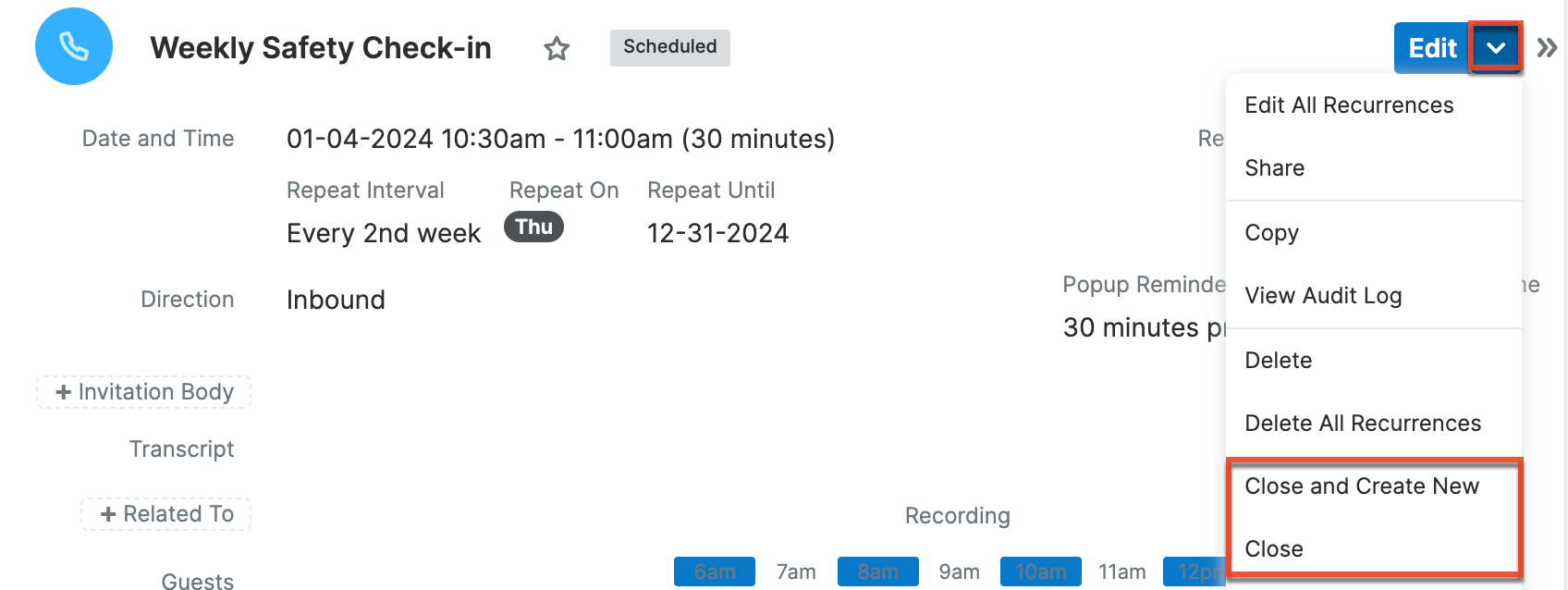
Depending on your selection, you will experience different results:
- Close: Instantly changes the call's status to "Held" and displays a Success message.
- Close and Create New: Instantly changes the call's status to "Held", displays a Success message, and opens a quick-create drawer for a new call record with the same values, guests, relationships. and other field values as the held call. The only field that is not copied from the original record is the status field, which will revert to "Scheduled" for the new call. Simply adjust the dates, times, and other information as needed, and save the new call as usual.
Once a call is closed, the closing options will no longer appear in the Actions menu.
Closing via List View
Use the following steps to close a call record via the list view:
- Click the Calls tab to navigate to the Calls module's list view.
- Use the Module Search to find the Call record(s) you wish to close.
- Click the Record Actions menu to the far right of the record's row and select "Close".
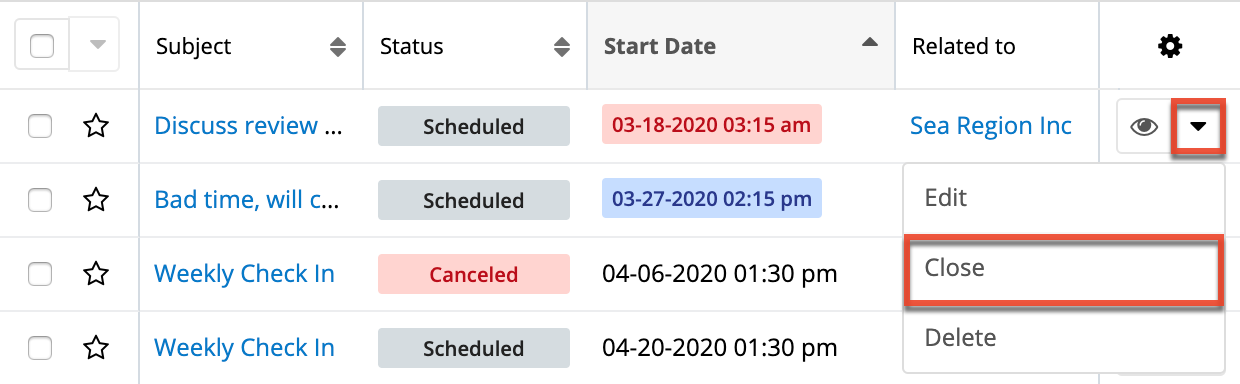
Sugar instantly changes the call's status to "Held" and displays a Success message.
Closing via Dashlet
The Planned Activities dashlet is available for home page dashboards and on the record view's intelligence pane for Sidecar modules. From the home page dashboard, the Planned Activities dashlet displays all upcoming calls and meetings assigned to you or your team depending on your chosen filters. When viewing the Planned Activities dashlet from a record's intelligence pane, the calls and meetings shown are only those that are related to the record you are viewing. For example, when viewing the contact record for Joe Smith, the Planned Activities dashlet in the intelligence pane will show only the upcoming calls and meetings with Joe Smith on the guest list. For more information about the Planned Activities dashlet, please refer to the Sugar Dashlets documentation.
Use the following steps to close a call record via the Planned Activities dashlet:
- Navigate to your home page's dashboard or the record view that contains the Planned Activities dashlet showing the call you would like to close.
- If necessary, click the Calls tab on the Planned Activities dashlet to find the call.
- Click the Held (x) button to the right of the call's row in the dashlet.
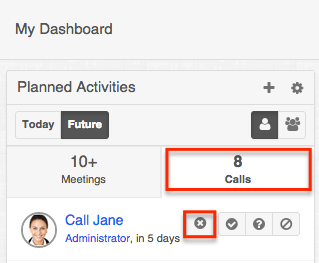
- A pop-up message will display asking for confirmation. Click "Confirm" to move the call to the record's History dashlet with the status "Held".
SugarLive and Calls
SugarLive automatically creates call records for calls that take place in SugarLive. The Start Date and End Date fields are set to the start and end times of the call, the Direction field is set to "Inbound" or "Outbound" based on the type of call, and the record is assigned to the agent. While the call is in progress, its status is set to "In Progress", and once finished, the status is changed to "Held".
The Related To flex relate field is populated with the record linked to the SugarLive session, and the contact or lead linked to the session is added as a guest. These links could be automatically selected by SugarLive or manually selected by the user. See the SugarLive page for details on linking records to calls.
If you wish to update any of the values on the call record after you have closed the SugarLive session, you can do so by opening it in the Calls module and editing it as normal.
If an admin has configured SugarLive call recordings to be saved in Sugar using AWS Lambda, the Recording field on the call is populated with a link to the recording when the call ends. However, the recording is not actually available using that link until after you have cleared the contact in SugarLive. Once you do this, the recording usually becomes available within a few minutes. See the Amazon Web Services documentation for the steps necessary to set up call recording.
In addition, if an admin has configured SugarLive call transcripts to be saved in Sugar using Contact Lens in Amazon Connect, the transcript and the agent and customer sentiment values are saved on the record after the call has ended. The Transcript field is populated with the conversation transcript and the Agent Sentiment and Customer Sentiment fields are populated with the sentiment ("Positive", "Neutral", or "Negative") along with an icon representing this sentiment. Note that it can take a while for the transcript to be generated and analyzed; this process takes more time for longer calls, but a short call may be ready in less than an hour. Either way, the Transcript, Agent Sentiment, and Customer Sentiment fields will be populated once the transcript is ready and has been analyzed. See the Amazon Web Services documentation for the steps necessary to set up call transcripts and sentiment analysis.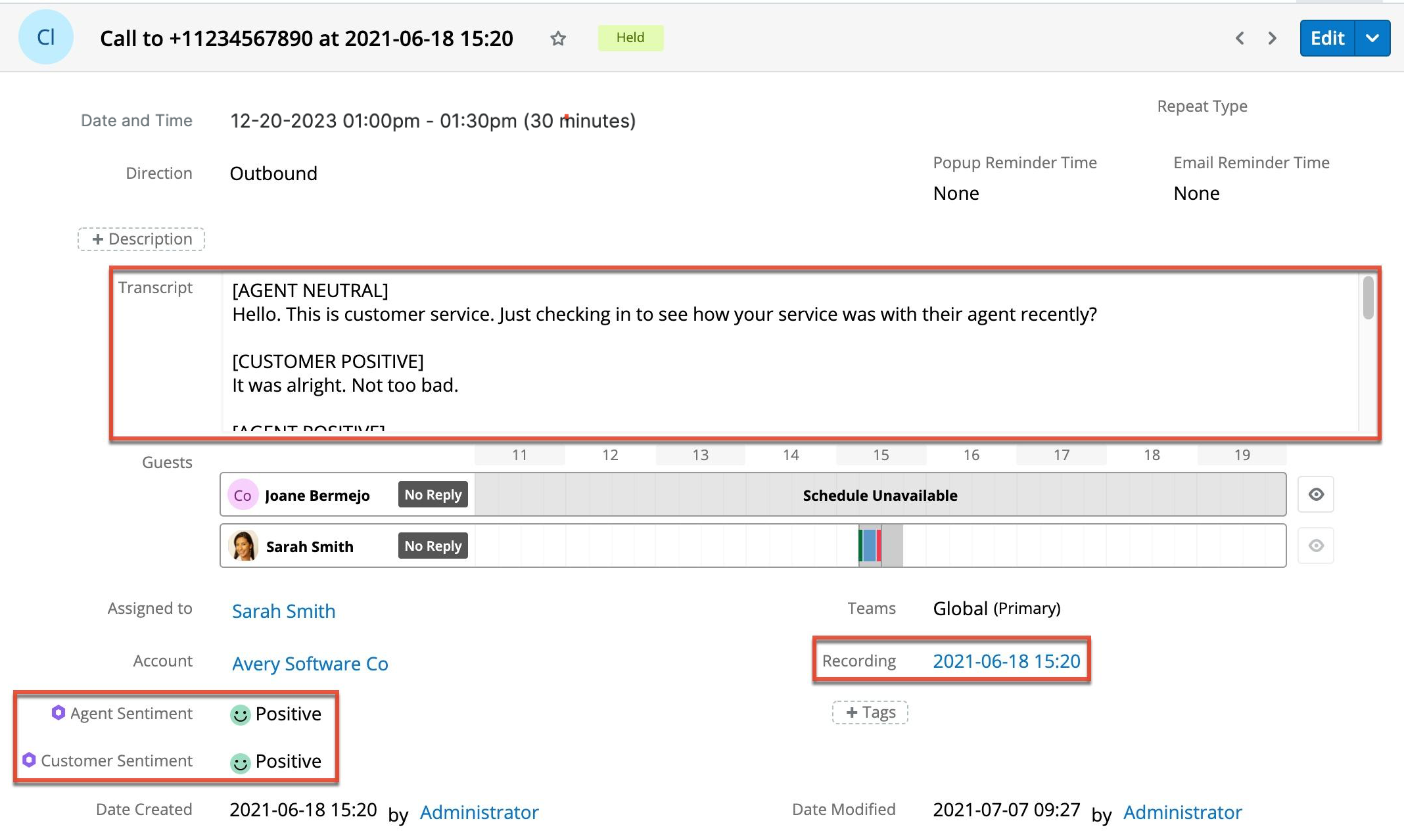
The Agent and Customer Sentiment fields are not displayed by default and must be added to layouts by an admin. To see sentiment evaluations on the Calls card in the Timeline dashlet, an admin must add the field to the Preview View layout in Studio. Note that only the customer's sentiment evaluation is shown in the Timeline dashlet. Additionally, the Agent Sentiment and Customer Sentiment fields are available for evaluation in SugarBPM.
Working With Sugar Modules
While the Calls module has some features that only apply to calls, it also uses the Sidecar user interface that most Sugar modules are based on. The following sections detail menus, views, and actions common to Sidecar modules and contain links to additional information within the page or links to the User Interface documentation.
Call Menus
The Calls module contains various options and functionality which are available via menus in the module tab, list view, and record view. The following sections present each menu and its options with links to more information about each option in the User Interface documentation or, for Calls-specific functionality, within this page.
Module Tab Menus
Click the Calls module tab in the navigation bar to access the Calls list view. You may also click the three-dots menu in the Calls module tab to display the Actions, Recently Viewed, and Favorites menus. The Actions menu allows you to perform important operations within the module. The Recently Viewed menu displays the list of calls you most recently viewed. The Favorites menu displays the list of calls you most recently marked as favorites.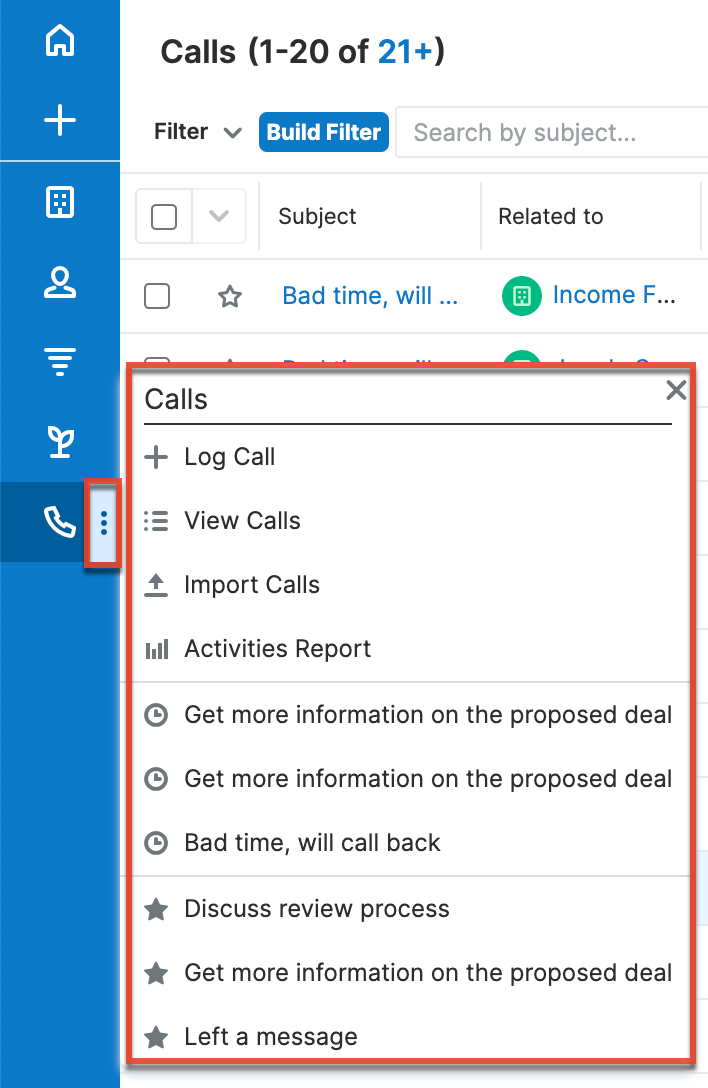
The Actions menu allows you to perform the following operations:
| Menu Item | Description |
| Log Call | Opens the record view layout to create a new call. |
| View Calls | Opens the list view layout to search and display calls. |
| Import Calls | Opens the import wizard to create or update calls using external data. |
| Activities Report | Displays existing reports based on the Calls module. |
For more information on module tab menus including reasons a module may not be included in the menu, see the User Interface documentation.
List View Menus
The Calls list view displays all call records and allows for searching and filtering to locate specific calls. You can view the basic details of each record within the field columns of the list view or click a call's name to open the record view. To access a module's list view, simply click the module's tab in the navigation bar.
List View Mass Actions Menu
The Mass Actions menu to the right of the checkbox option in the list header allows you to perform mass actions on all currently selected records. You can use the checkbox on each record's row to select individual call records or click the checkbox in the list header to select all records displayed on the current set of list view results. 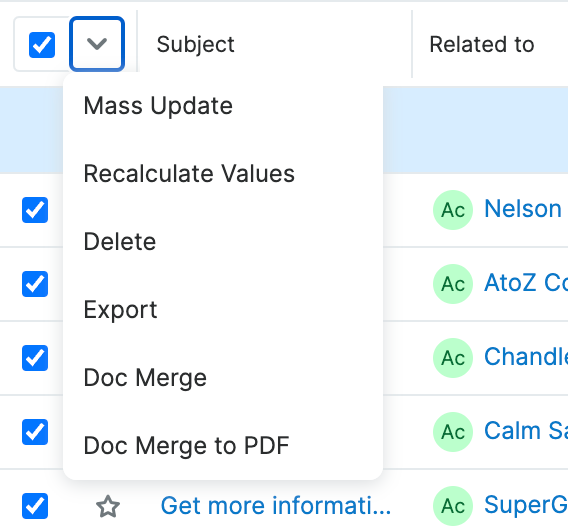
The Mass Actions menu allows you to perform the following operations:
| Menu Item | Description |
| Mass Update | Mass update one or more calls at a time. |
| Recalculate Values | Visible only if the module contains fields using Sugar Logic and only to System Administrators or users with Developer-level role access, this option will refresh the selected records' calculated values. |
| Delete | Delete one or more calls at a time. |
| Export | Export one or more calls to a CSV file. |
| Doc Merge | Select or create a DOCX template to merge record data into documents that will be accessible in the Doc Merge widget. |
| Doc Merge to PDF | Select or create a DOCX, XLSX, or PPTX template to merge record data into PDF documents that will be accessible in the Doc Merge widget. |
| Map 1 | For instances with Sugar Maps enabled, display this record or the selected records on a map. |
| Directions starting from Current User 1 | For instances with Sugar Maps enabled, plot driving directions on a map from your address to this record or all selected records. |
1 The Calls module must be enabled in Admin > Maps for the Sugar Maps option to appear.
List View Record Actions Menu
The Record Actions menu to the far right of each record's row allows you to perform actions on the individual call directly from the list view. 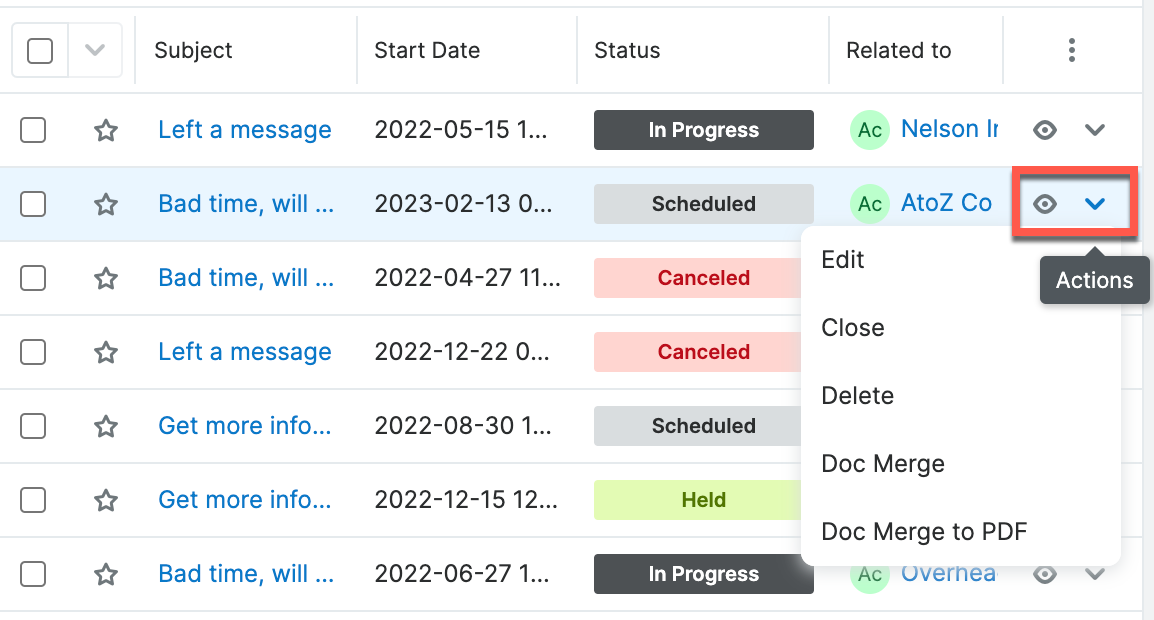
The list view's Record Actions menu allows you to perform the following operations:
| Menu Item | Description |
| Preview (Eye icon) | Preview this call in the intelligence pane. |
| Edit | Edit this call. |
| Close | Close this call. Note: Shown only for calls that do not have a status of "Held". |
| Follow | (Available if Activity Streams are enabled) Follow changes to this call in your activity stream. |
| Directions starting from this record | For instances with Sugar Maps enabled, plot driving directions on a map from this record to another record or records. Note: The Calls module must be enabled in Admin > Maps for this option to appear. |
| Delete | Delete this call. |
| Delete All Recurrences | Delete this call and all other call records in this call's series. Note: Shown only for calls that are one in a recurring series. |
| Doc Merge | Select or create a DOCX, XLSX, or PPTX template to merge record data into documents that will be accessible in the Doc Merge widget. |
| Doc Merge to PDF | Select or create a DOCX, XLSX, or PPTX template to merge record data into PDF documents that will be accessible in the Doc Merge widget. |
Record View Actions Menu
The Calls record view displays a single call in full detail including its fields, subpanels of related records, and activity stream. To access a call's record view, simply click a hyperlinked call name from anywhere within Sugar. The record view's Actions menu appears on the top right of the page and allows you to perform various operations on the current record. 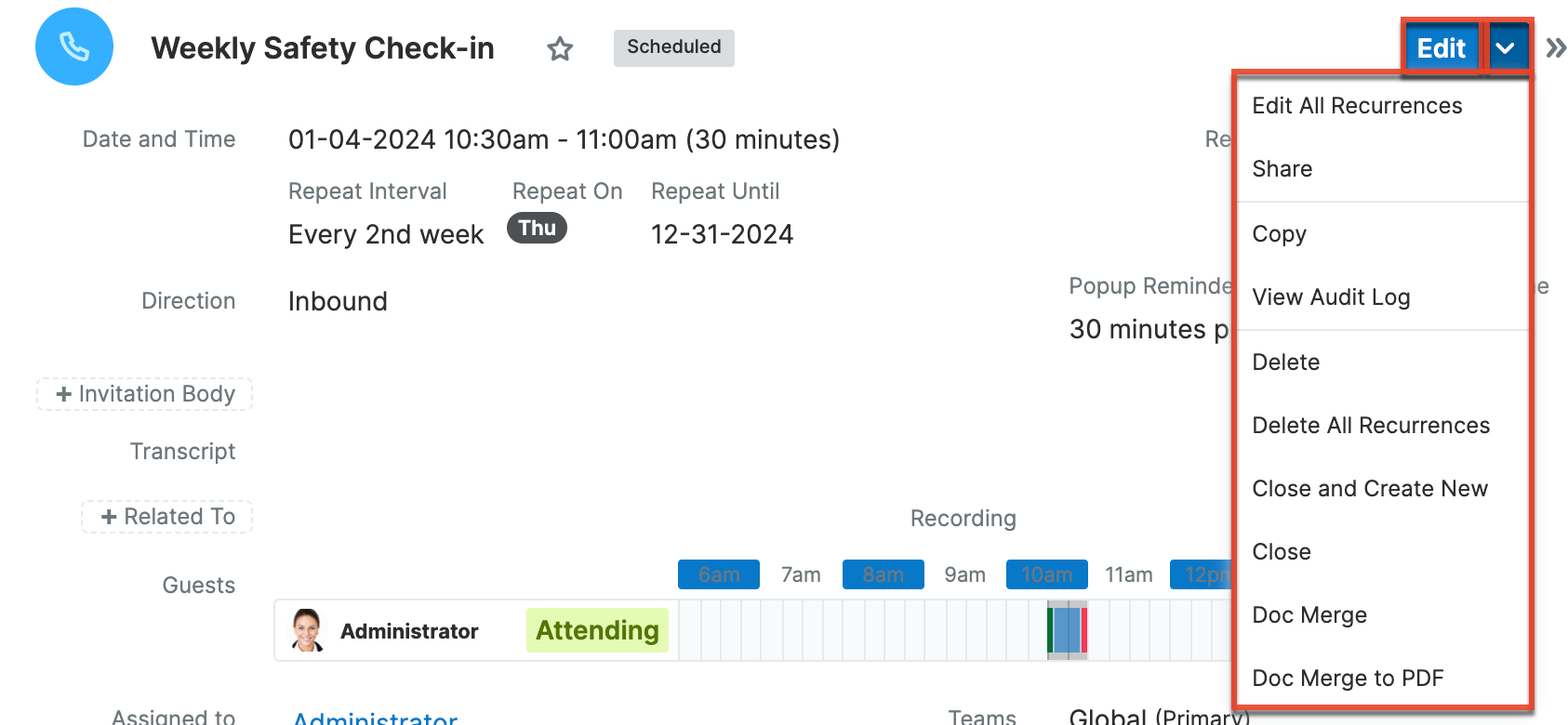
The Actions menu allows you to perform the following operations:
| Menu Item | Description |
| Edit | Edit this call. |
| Edit All Recurrences | Edit this call and all other call records in this call's series. Note: Shown only for calls that are one in a recurring series. |
| Share | Share a link to this call via email. |
| Download PDF |
Download the record's information as a PDF file.
|
| Email PDF |
Email the record's information as a PDF attachment.
Note: To send emails through Sugar, users must first configure a default user email account via Emails > Email Settings. |
| Copy | Duplicate this call to create a new call. |
| View Audit Log | View a record of changes to this call. |
| Delete | Delete this call. |
| Delete All Recurrences | Delete this call and all other call records in this call's series. Note: Shown only for calls that are one of a recurring series. |
| Close this call as "Held" and create a new copy of the call. Note: Shown only for calls that do not have a status of "Held". |
|
| Close | Close this call as "Held". Note: Shown only for calls that do not have a status of "Held". |
| Doc Merge | Select or create a DOCX, XLSX, or PPTX template to merge record data into documents that will be accessible in the Doc Merge widget. |
| Doc Merge to PDF | Select or create a DOCX, XLSX, or PPTX template to merge record data into PDF documents that will be accessible in the Doc Merge widget. |
| Geocode 1 | For instances with Sugar Maps enabled, manually set this record's location on a map. |
| Map 1 | For instances with Sugar Maps enabled, display this record or the selected records on a map. |
| Directions starting from Current User 1 | For instances with Sugar Maps enabled, plot driving directions on a map from your address to this record or all selected records. |
1 The Calls module must be enabled in Admin > Maps for the Sugar Maps option to appear.
Common Views and Actions
In the table below, the left column contains links to the User Interface page covering topics that are applicable to all Sidecar modules. The right column has links to sections of the current page that cover topics specific to calls.
| General Instructions for Working With Sugar Modules | Calls-Specific Instructions |
| Use the links below to navigate to the User Interface page which covers topics generic to many Sugar modules. | When Calls-specific help exists for each topic, use the links below to navigate to sections of the current page. |
| Creating Records | |
| Viewing Records | |
| Searching for Records | |
| List View | List View Mass Actions Menu List View Record Actions Menu |
| Tile View | |
| Record View | Record View Actions Menu |
| Intelligence Pane | |
| Editing Records | |
| Deleting Records | |
| Emailing Records | |
| Exporting Records | |
| Recalculating Calculated Values | |
| Finding Duplicate Records | |
| Merging Records | |
| Viewing Record Historical Summaries | |
| Viewing Record Audit Logs | |
| Record PDFs | |
| Favoriting Records | |
| Following Records | |
| Sharing Records |