Escalations
Overview
Sugar's Escalations module contains records representing the escalation of another module's record (e.g., an account). The record could be escalated for a variety of reasons such as inactivity or being at risk, but escalations allow you to bring extra attention to this record and track all interactions and work that is done to resolve the issue. Set the escalation's "Related To" flex-relate field to the record that is being escalated; this will cause an Escalated badge to be displayed on the selected record so users can easily see that it is currently escalated. You can also add other records that are relevant to the escalation in the subpanels (e.g., calls that take place to resolve the escalation).
The following modules can be escalated: Accounts, Bugs, and Cases.
This documentation covers information and actions specific to the Escalations module. For instructions concerning views and actions that are common across most Sugar modules, such as creating, editing, and deleting messages, please refer to the Working With Sugar Modules section of this page.
Please note that you will only be able to see escalation records as allowed by your license type, team membership, assigned roles, and user access type. For more information, please refer to the referenced documentation in the Administration Guide.
Escalation Fields
The Escalations module contains a number of stock fields that come out of the box with Sugar. For information on using and editing various field types, refer to the User Interface documentation. The definitions below are suggested meanings for the fields, but the fields can be leveraged differently to best meet your organization's needs. Administrators or users with developer-level role access have the ability to alter, add, or remove fields via Admin > Studio. For more information on configuring fields, please refer to the Studio documentation in the Administration Guide.
| Field | Description |
| Assigned To | The Sugar user assigned to the escalation. |
| Comment Log | A shared log of messages, comments, or other text, including the name of the user that added the log entry and the date and time it was added. It is possible to tag other users and link to other Sugar records in Comment Log entries by inserting a clickable pill; see the User Interface documentation for more details. |
| Date Created | The date the escalation was created. |
| Date Modified | The date the escalation was last modified. |
| Description | A description of this escalation. |
| Integration Sync ID | The sync key field used by external integrations to identify Sugar records in the external application. See the Integrate REST API endpoints in the Developer Guide for more details on how to use this field. |
| Number | An automatically incremented number to identify every escalation, which cannot be edited through Sugar. |
| Reason | The reason the selected record was escalated. |
| Related To | The record that is being escalated (e.g., an account). |
| Related Type | The type of record that is being escalated (e.g., "Accounts"). Note: This field is only available as an individual field on list view, in subpanels, in reports, and in SugarBPM. In other views, such as record view, you can find the value of this field by looking at the field label of the Related To field when it is populated with a record. |
| Source | The source of the escalation (e.g., "Internally Requested"). |
| Status | The status of the escalation (e.g., "In Progress"). |
| Subject | The subject or title of the escalation. |
| Tags | User-created keywords that can be used to identify records in filters, dashlets, and reports. Note: For more information on creating and using tags, please refer to the Tags documentation. |
| Teams | The Sugar team(s) assigned to the escalation record. |
Escalating Records
There are several ways to escalate an account, bug, or case: you can either create an escalation record in the same way you create other records in Sugar or you can select the Escalate option on the record you wish to escalate. See the User Interface page for details on creating records on Sugar. To escalate a record, navigate to its record view or Record View dashlet and open the Actions menu to find the Escalate option. Note that it is only available if the Escalations module and subpanel are displayed in your instance and you have the necessary role access to the Escalations module. See the Administration Guide for details on displaying and hiding modules and subpanels.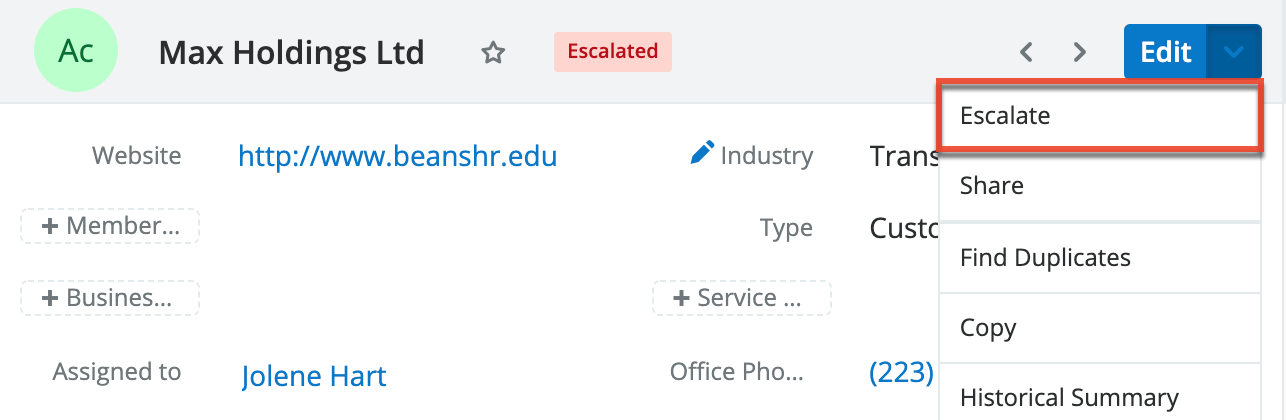
Clicking this option opens a Create drawer with the target record already set in the Related To field so you can fill in the remaining details of the escalation. After you save, refresh the view to see the Escalated badge at the top of record view or, if configured by an admin, in the dashlet:
- Record view:
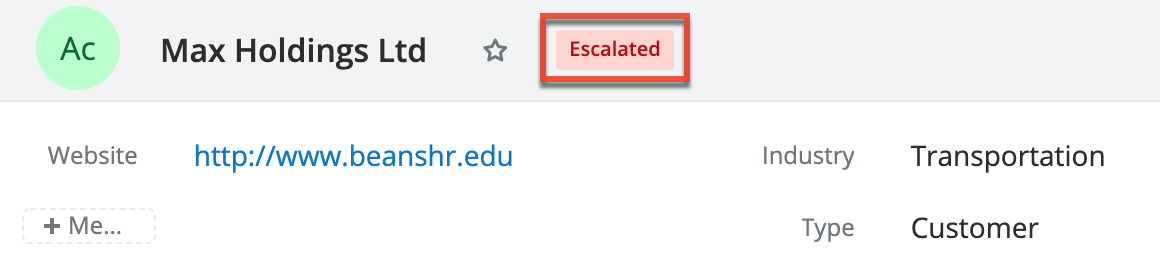
- Record View dashlet:
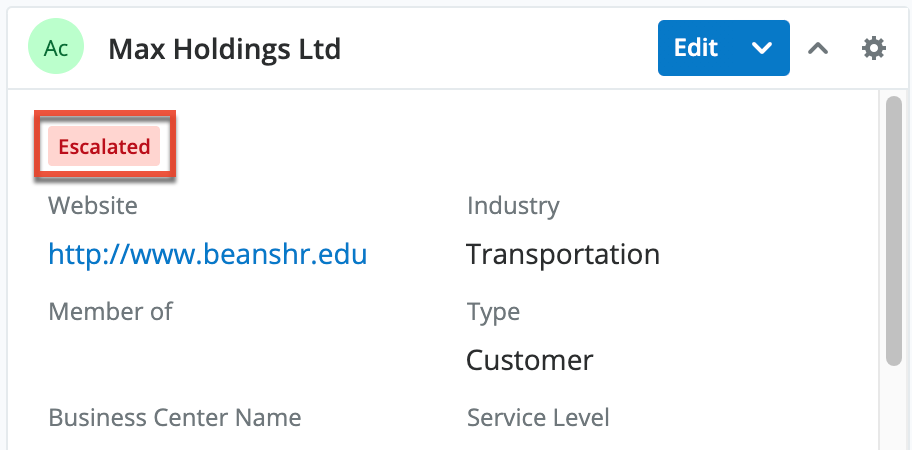
The badge is also shown at the top of the record's preview and the Escalated field can also be added to list views and List View dashlets. If the escalated record has a related account (i.e., an account's Member Of field or a case's Account Name field), that account is added to the Accounts subpanel on the escalation automatically when the escalation is saved. This means that that escalation will also appear in the account's Other Related Escalations subpanel automatically. Note that if the escalation is then updated to target a different record with a related account, the new account is added but the previous account is not removed.
An account, bug, or case can have multiple open escalations; the Escalated badge is displayed as long as the record has at least one open (i.e., new or in progress) escalation. When the last escalation is closed, the badge is no longer displayed.
Working With Sugar Modules
While the Escalations module has some features that only apply to escalations it also uses the Sidecar user interface that most Sugar modules are based on. The following sections detail menus, views, and actions common to Sidecar modules and contain links to additional information within the page or links to the User Interface documentation.
Escalation Menus
The Escalations module contains various options and functionality that are available via menus in the module tab, list view, and record view. The following sections present each menu and its options with links to more information about each option in the User Interface documentation.
Module Tab Menus
Click the Escalations module tab in the navigation bar to access the Escalations list view. You may also click the three-dots menu in the Escalations module tab to display the Actions, Recently Viewed, and Favorites menu. The Actions menu allows you to perform important actions within the module. The Recently Viewed menu displays the list of escalations you most recently viewed. The Favorites menu displays the list of escalations you most recently marked as favorites.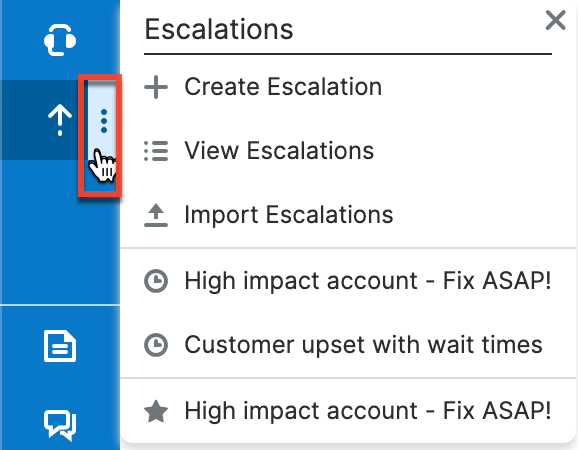
The module tab's Actions menu allows you to perform the following operations:
| Menu Item | Description |
| Create Escalation | Opens the record view layout to create a new escalation. |
| View Escalations | Opens the list view layout to search and display escalations. |
| Import Escalations | Opens the import wizard to create or update targets using external data. |
For more information on module tab menus including reasons a module may not be included in the menu, see the User Interface documentation.
List View Menus
The Escalations list view displays all escalation records and allows for searching and filtering to locate specific escalations. You can view the basic details of each record within the field columns of the list view or click an escalation's subject to open the record view. To access a module's list view, simply click the module's tab in the navigation bar.
List View Mass Actions Menu
The Mass Actions menu to the right of the checkbox option in the list header allows you to perform mass actions on all currently selected records. You can use the checkbox on each record's row to select individual escalation records or click the checkbox in the list header to select all records displayed in the current set of list view results.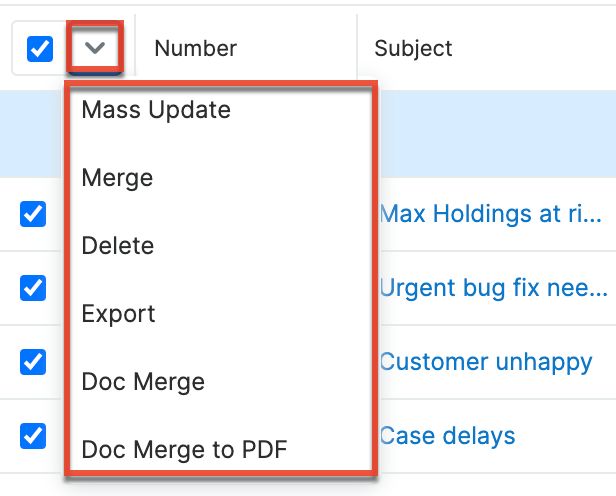
The Mass Actions menu allows you to perform the following operations:
| Menu Item | Description |
| Mass Update | Mass update one or more escalations at a time. |
| Recalculate Values | Visible only if the module contains fields using Sugar Logic and only to System Administrators or users with Developer-level role access, this option will refresh the selected records' calculated values. |
| Merge | Merge two or more duplicate escalations. |
| Delete | Delete one or more escalations at a time. |
| Export | Export one or more escalations to a CSV file. |
| Doc Merge | Select or create a DOCX, XLSX, or PPTX template to merge record data into documents that will be accessible in the Doc Merge widget. |
| Doc Merge to PDF | Select or create a DOCX, XLSX, or PPTX template to merge record data into PDF documents that will be accessible in the Doc Merge widget. |
List View Record Actions Menu
The Record Actions menu to the far right of each record's row allows you to perform actions on the individual escalation directly from the list view.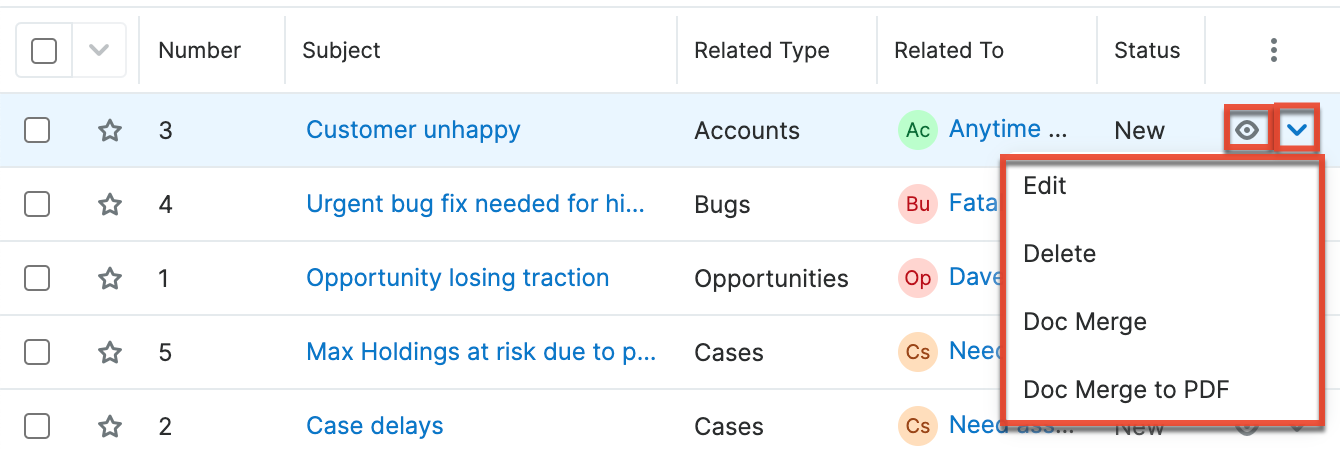
The list view's Record Actions menu allows you to perform the following operations:
| Menu Item | Description |
| Preview (Eye icon) | Preview this escalation in the intelligence pane. |
| Edit | Edit this escalation. |
| Delete | Delete this escalation. |
| Doc Merge | Select or create a DOCX, XLSX, or PPTX template to merge record data into documents that will be accessible in the Doc Merge widget. |
| Doc Merge to PDF | Select or create a DOCX, XLSX, or PPTX template to merge record data into PDF documents that will be accessible in the Doc Merge widget. |
Record View Actions Menu
The Escalations record view displays a single escalation in full detail including its fields, subpanels of related records (if applicable), and activity stream. To access an escalation's record view, simply click a hyperlinked escalation subject from anywhere within Sugar. The record view's Actions menu appears on the top right of the page and allows you to perform various operations on the current record.
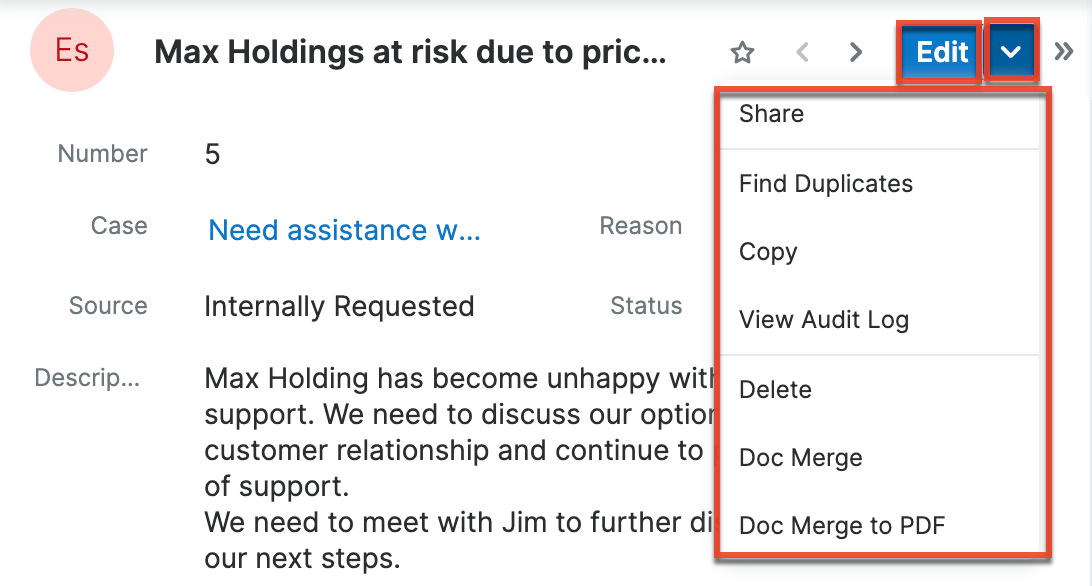
The Actions menu allows you to perform the following operations:
| Menu Item | Description |
| Edit | Edit this escalation. |
| Share | Share a link to this escalation via email. |
| Download PDF |
Download the record's information as a PDF file.
|
| Email PDF |
Email the record's information as a PDF attachment.
Note: To send emails through Sugar, users must first configure a default user email account via Emails > Email Settings. |
| Find Duplicates | Locate potential duplicates of this escalation. |
| Copy | Duplicate this escalation. |
| View Audit Log | View a record of changes to this escalation. |
| Delete | Delete this escalation. |
| Doc Merge | Select or create a DOCX, XLSX, or PPTX template to merge record data into documents that will be accessible in the Doc Merge widget. |
| Doc Merge to PDF | Select or create a DOCX, XLSX, or PPTX template to merge record data into PDF documents that will be accessible in the Doc Merge widget. |
Common Views and Actions
In the table below, the left column contains links to the User Interface page covering topics that are applicable to all Sidecar modules. The right column has links to sections of the current page that cover topics specific to escalations.
| General Instructions for Working With Sugar Modules | Escalations-Specific Instructions |
| Use the links below to navigate to the User Interface page which covers topics generic to many Sugar modules. | When Escalations-specific help exists for each topic, use the links below to navigate to sections of the current page. |
| Creating Records | Escalating Records |
| Viewing Records | |
| Searching for Records | |
| List View | List View Mass Actions Menu List View Record Actions Menu |
| Tile View | |
| Record View | Record View Actions Menu |
| Intelligence Pane | |
| Editing Records | |
| Deleting Records | |
| Exporting Records | |
| Favoriting Records | |
| Sharing Records |