Tags
Overview
Tags are user-created keywords or phrases that can help users find, group, and classify large amounts of data by common attributes that may not already be defined via basic database fields. Sugar® stores tags as individual records in the Tags module. Modules (e.g., Accounts, Contacts, etc.) using the Sidecar user interface contain a Tags field where users can create and share tags that can be used to identify records in filters, dashlets, and reports.
Users can easily create tags from any tags-enabled module's (e.g., Contact's) record view. Once the tag is created, it may then be related to other Sugar records such as meetings, cases, opportunities, and many others. One Sugar record can have multiple tags. This documentation will cover how users can create new tags and use existing tags by interacting with the system-wide tag repository.
While tags can be created and used by regular Sugar users, some actions in the Tags module are only available to administrators and users with developer-level role access. This documentation will cover the actions available to all users. For information about tag administration options that allow you to manage the system-wide tag repository, please refer to the Tag Management documentation in the Administration Guide. For instructions concerning views and actions which are common across most Sugar modules, please refer to the Working With Sugar Modules section of this page.
Unlike other Sugar modules, users can see all tag records regardless of their team membership, but visibility may be affected by user access and assigned roles. For more information on access types and roles, please refer to the Role Management documentation in the Administration guide.
Understanding Tag Behavior
The act of relating a tag to a Sugar record is referred to as "tagging". A user can tag any Sidecar module record in Sugar via the Tags field. Please refer to the User Interface documentation for a list of Sidecar modules. If you do not see the Tags field but expect that you should, reach out to your system administrator to discuss tag visibility and access settings for your user.
Use cases for effective tagging include:
| Use Case | Example Tags |
| Classifying high-value or urgent business | 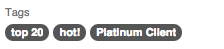 |
| Connecting specific events and activities with clients |  |
| Assigning role-based attributes |  |
| Noting interest-based and demographic classifications |  |
When working with tags in Sugar, keep in mind the following rules of tag behavior:
- Tags may be a single word or a short phrase.
- Differentiate between single-word tags and multi-word phrases by using a comma between tags.
- Inserting a space character will result in a single, multi-word tag.
- Tags are not case-sensitive, but take care to prevent unintentional duplicates due to misspellings or unnecessary punctuation.
- Tags are shared by every user in an instance and across all tags-enabled modules. When you create and save a new tag, all users will immediately be able to use that tag regardless of team restrictions.
Clicking on Tags
Clicking on a tag in Sugar may take you to the tag's record view or to the global search's View All Results page, depending on where you are in the application when you click the tag. If you click on a tag that links to its own record view, the Sugar records related to the tag will be visible, grouped by module, in the tag's related-record subpanels.
Note: Users cannot remove the tag-to-record relationship via a tag's related-record subpanels. To remove a tag relationship, edit the tagged record's Tags field as explained in the Tagging via Record View section of this page.
For more information on viewing a tag record's related-record subpanels, please refer to the User Interface page. If a tag links to the global search's View All Results page, you will see the records related to the tag in search-result form. For more information on navigating and viewing global search's View All Results page, please refer to the Search documentation.
When clicking on a tag to view related records, only modules (e.g., Accounts, Contacts) that are enabled for global search will appear in the View All Results page. Please note that the Reports module is not enabled for global search.
Note: When viewing related records via the tag's record view or global search's View All Results page, please keep in mind that you will only be able to see records as allowed by your team membership, user access, and assigned roles. For more information on teams and roles, please refer to the Team Management and Role Management documentation in the Administration Guide.
The following table summarizes what you can expect when clicking on a tag from various locations in Sugar:
| Tag Location | Tag Format | Tag Appearance | Result |
| Tags List View | Hyperlink |  |
Opens the tag's record view |
| Report Results | Hyperlink |  |
|
| My Tags Dashlet | Hyperlink |  |
|
| Related Module List View Dashlet | Hyperlink |  |
Opens global search View All Results page |
| Related Module List View | Hyperlink |  |
|
| Related Module Record View | Pill |  |
|
| Intelligence Pane (Preview) | Pill |  |
|
| Subpanel List View | Hyperlink |  |
|
| Global Search Bar | Tag Ribbon |  |
Adds the tag as a Global Search filter |
Note: When editing a record, the tag pills displayed in the Tags field are not clickable.
Tag Fields
The Tags module contains a number of stock fields which come out-of-the-box with Sugar. The following definitions are suggested meanings for the fields, but the fields can be leveraged differently to best meet your organization's needs.
| Field | Description |
| Name | The name or designation of the tag. |
| Assigned To | The Sugar user assigned to the tag record. |
| Date Created | The date the tag record was created. |
| Date Modified | The date the tag record was last modified. |
| Description | A description or other information about the tag. |
| Integration Sync ID | The sync key field used by external integrations to identify Sugar records in the external application. See the Integrate REST API endpoints in the Developer Guide for more details on how to use this field. Note: This field is not visible in the user interface. |
Creating Tags
Regular users can create new tags by tagging records via the Tags field, mass update, and import within Sugar Sidecar modules. Users with administrator or developer access can create Tag records in various ways directly via the Tags module. Please note that when a new tag is created and saved, all users will immediately be able to use that tag in any Sidecar module regardless of team restrictions.
Creating via Tags Field
All users can create new tags on the fly from the Tags field in any Sidecar module (Accounts, Contacts, etc.). This will automatically create a relationship between the record and the tag. Simply enter the name of the tag (e.g., skiing) in the Tags field to create the new tag record. Please note that the other fields (e.g., Assigned To, Date Created, etc.) in the Tags record view will automatically populate by default. For more information on creating tags via record view, please refer to the Tagging via Record View section of this documentation.
Note: Users will be able to edit the Tags field to create new tags regardless of any role restrictions the user has for the Tags module.
Creating via Tags Module
Another way to create tags is by using the Create Tag option in the Tags module. Only users with administrator or developer access to the Tags module will see the Create Tag option and Create button. For more information on creating tags via the Tags module, please refer to the Tag Management documentation in the Administration Guide.
Tagging Records
Users can tag any record that contains a Tags field. By default, every Sidecar module (Accounts, Contacts, etc.) will contain the Tags field on its record view. When you create and save a new tag on any Sugar record, all users will immediately be able to use that tag in any tags-enabled module regardless of team restrictions. Please note that users will be able to edit the Tags field to add existing tags or create new tags regardless of any role restrictions the user has for the Tags module. 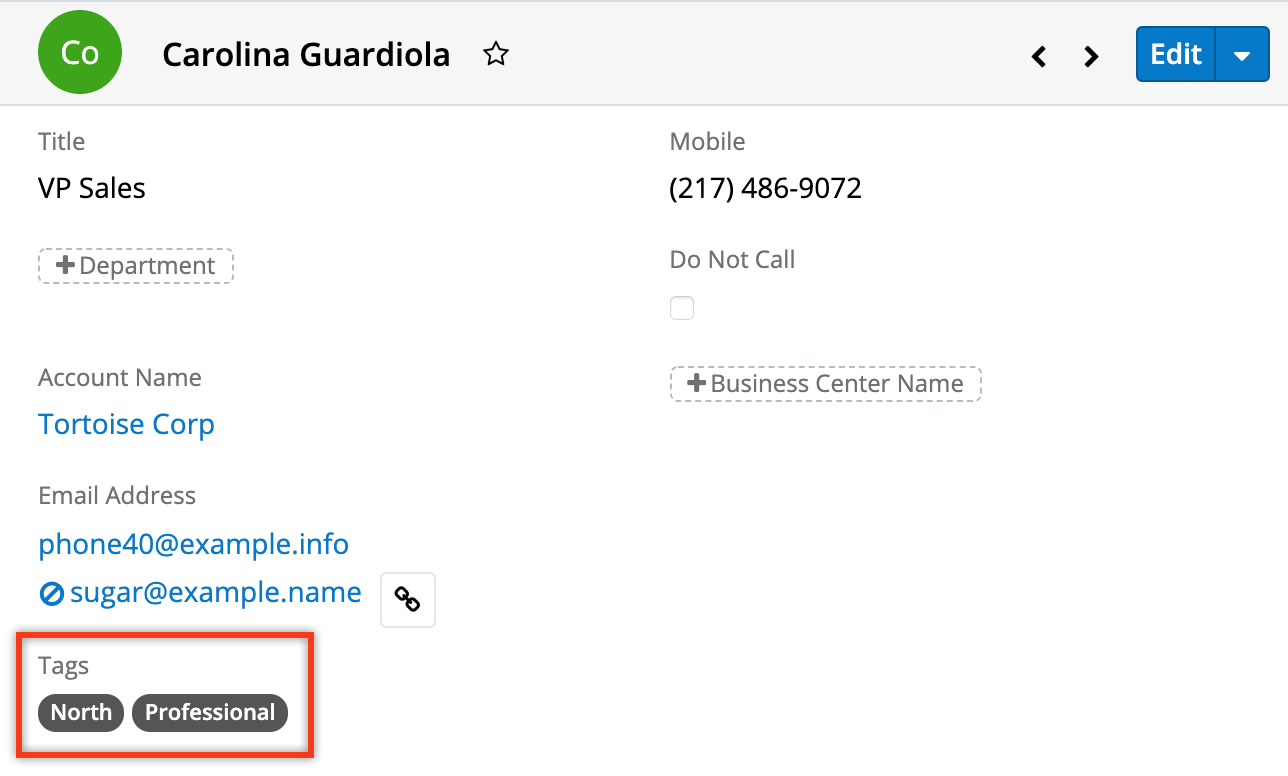
Only administrator and developer users can merge, delete, or update records within the Tags module. To assign a tag management role to a Sugar User, please refer to the Creating a Tags Administrator section of the Tag Management page in the Administration Guide.
Tagging via Record View
Tagging a record will automatically create a relationship between that record and the tag. Simply type the name of the tag into the Tags field and then click "Save" to tag a record. If the tag does not already exist, the tag will automatically be created including setting the Date Created field and assigning the tag to you. For more information on available Tag fields, please refer to the Tag Fields section of this documentation.
Follow these steps to tag an account record as an example:
- Navigate to an account's record view.
- Click the Edit button on the upper right of the page or click inside the Tags field.
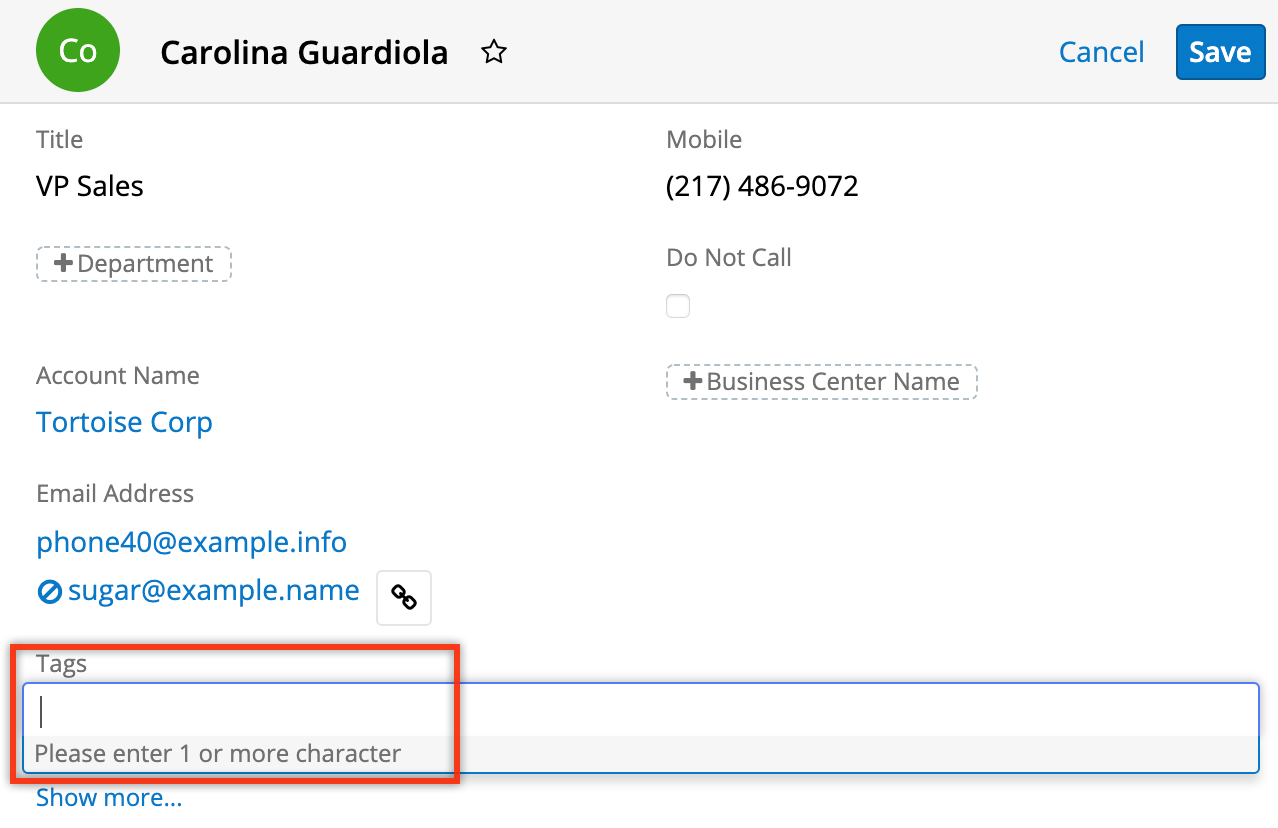
- Type the word or phrase that you would like to use as a tag. When you enter the first letter of a tag, Sugar will begin to display recommended tags that begin with the same letter.
- To choose an existing tag, select it from the list of recommended tags by clicking on the appropriate menu option.
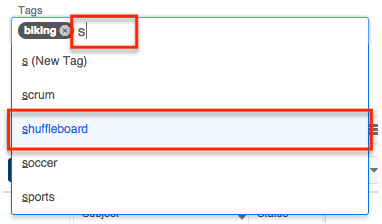
- To ignore the recommendations and create an entirely new tag, completely type out the word or phrase and then click on the New Tag menu option. Alternatively, use a comma or the Enter key to indicate the end of a tag. Take care not to create duplicate or synonymous tags unintentionally. Please note that new tags will not be saved to the database until you save the record that contains the new tag.
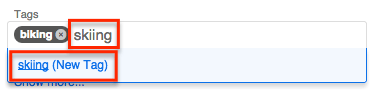
- To remove a tag or tags from a record, click the "x" on the tag to remove it from the Tags field and then save the current record. Alternatively, place the mouse cursor to the right of the tag and use the keyboard's backspace to highlight it. Press the backspace key again to remove the highlighted tag from the Tags field. Please note that removing an existing tag from a record will not remove it from the database; the tag will still exist, but it will no longer be related to this particular record.

- To choose an existing tag, select it from the list of recommended tags by clicking on the appropriate menu option.
- Once you have entered the desired tag or tags, click the record's Save button to commit the changes to the record and save any new tags to the database.
If the saved record contains any new tags, those tags will be saved as new records in the Tags module. Users can now find the newly created tag when adding tags to any tags-enabled module record, and may also search and browse the list of available tags via the Tags module list view.
Tagging via Mass Update
Users can also use the mass update function on a tags-enabled module to tag many records at one time. Mass update provides the following conveniences:
- Add one or many tags to a group of records
- Use any combination of new and existing tags
- Replace existing tags or append additional tags to existing tag lists
Follow these steps to tag multiple contact records via mass update as an example:
- Navigate to the Contacts list view.
- Filter or search for the set of records you would like to tag. For example, create a filter for all contacts whose titles start with "vp".

- Select all results or select the checkboxes next to the appropriate records. For more information about selecting multiple records at once, please refer to the Checkbox Selection section of the User Interface documentation.

- Click on the list view Actions menu and select "Mass Update".

- In the mass update bar, choose the Tags field and begin typing the phrases you would like to use as tags one at a time in the empty text box. When you enter the first letter of a tag, Sugar will begin to display recommended tags that begin with the same letter.
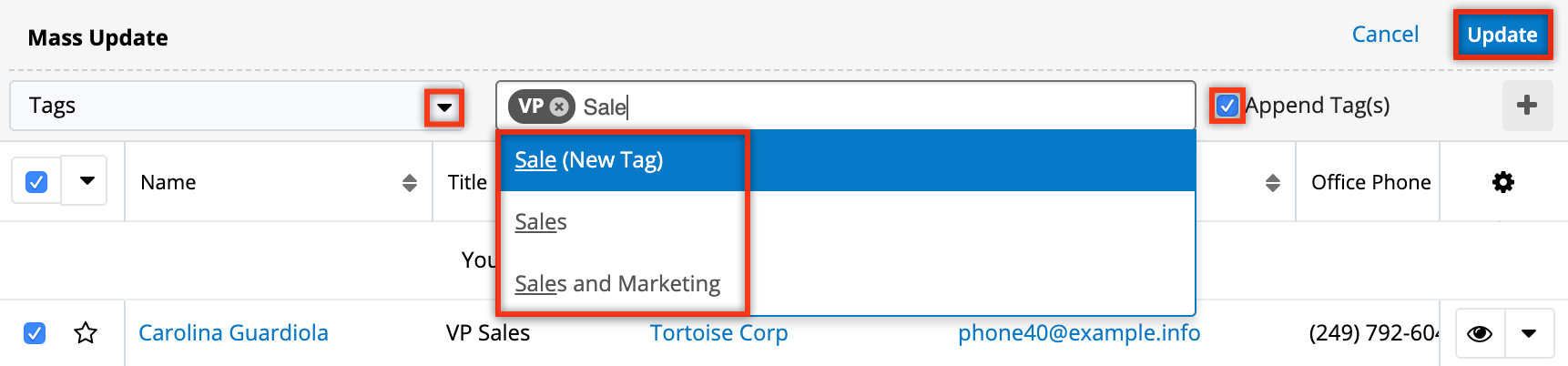
- Click on the tag suggestion to add the pill to the mass-update text box, or click the New Tag suggestion to create a new tag. Alternatively, press enter or the comma key. Continue adding tags if desired. For more information on tagging records, please refer to the Tagging via Record View section of this documentation.

- Decide if you would like to replace the existing tags on the selected records or if you prefer to append the specified tags to the records without removing their existing tags. By default, the Append Tag(s) checkbox is selected so that Sugar will not remove existing tags. Deselect this option to overwrite all existing data in the Tags field of the selected records.
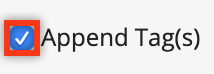
- Click "Update" to add the tag to all selected records.

Tagging via Import
Users can tag new or existing Sugar records by including the Tags field as a column in an import file. For more information on tagging via import, please refer to the Importing Fields With Multiple Values section of the Import documentation.
Please note that importing an update to the Tags field of a record that already exists in Sugar will erase any previous tags on the record and replace them with the imported tags. For more information on importing tags to existing records, please refer to Importing Multiselect Fields to Existing Records in the Import documentation.
Formatting Tag Imports
Tags are not case sensitive, but they must be entered as an exact character match in the import file when adding existing tags to records in order to prevent creating duplicate variations of the same tag. For example, if there is an existing tag named "rocky road" in Sugar, importing the tag "ROCKY ROAD" as all uppercase will successfully find and relate the existing tag. However, if the import file contains "rocky-road" with a hyphen, an unintentional synonymous tag will be created.
When importing tags to related module records (e.g., contacts), multiple tags being added to one record should be separated with a comma. For example, to create or update a contact record tagged as both "vanilla" and "chocolate", the import data file's Tags column should contain vanilla,chocolate with a comma separating the tags and no extra spaces between the tags. If one of the imported tags is a multi-word phrase, such as "rocky road", then the imported data field should contain a space character only within that tag value: vanilla,chocolate,rocky road. 
For more information on importing records with the Tags field, please refer to the Import documentation in the Application Guide.
Using Tags in Global Search
Global Search allows users to search for information across their entire Sugar database as opposed to restricting results to a specific module. The Global Search bar displays in the middle of Sugar's header and utilizes full-text search to search throughout many fields and modules for an enhanced search experience.
Users can locate and select tags as global search filters to easily locate groups of records that are tagged by common attributes. For example, if you have a set of leads that were acquired from a specific conference (e.g., 2022 North America Conference) and you wish to locate all the lead records tagged with this value, you can perform a search using the tag value. As you type the tag's name, a list of matching tags will appear in the tag ribbon beneath the search box and display up to five matching tags.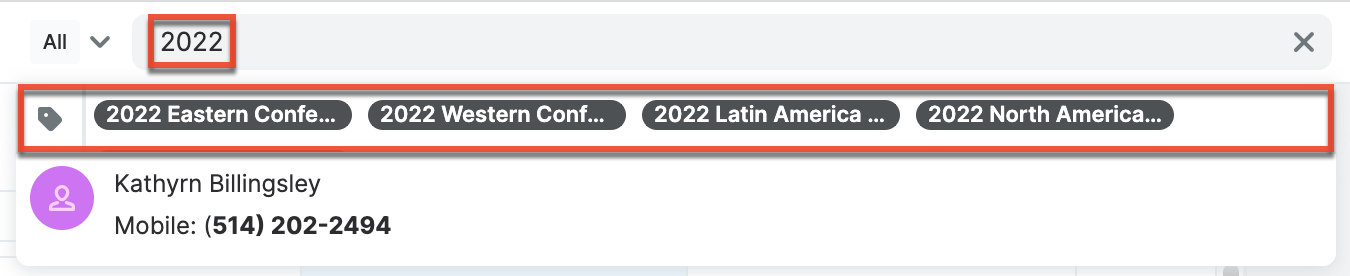
Click on the desired tag to apply it as a filter for the Global Search results. You can append additional search terms or tags in the search box to further narrow your search. Simply enter the keyword to the right of the current criteria and the matching result(s) will display below. 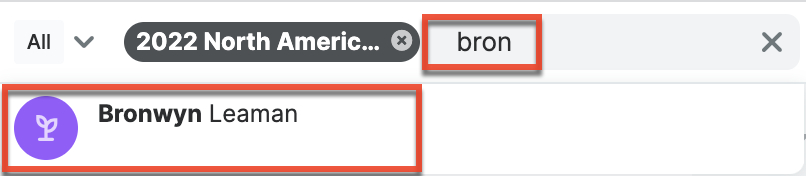
If you search using multiple tags, the system will look for records that match any one of the tags in the search box using the "or" operator. For more information on using Global Search, please refer to the Search documentation.
Managing Tags
When working with tags, common data management tasks such as editing, merging, and deleting are restricted to administrator users and users with administrator- or developer-role access to the Tags module. For more information on these administrative options, please refer to the Tag Management documentation in the Administration Guide.
Tags can be created, added to records, and removed from records without visiting the Tags module by performing those actions directly in a Sugar record. Regular users need only access the Tags module to view tags and their related records in list view and record view. The Tags module offers tag administrators additional functionality that is covered in the Tag Management page of the Administration Guide.
Working With Sugar Modules
The Tags module uses Sugar's Sidecar user interface. The following sections detail menus, views, and actions common to Sidecar modules and contain links to additional information within the page or links to the User Interface documentation.
Tag Menus
The following sections describe the various menu options in the Tags module with links to more information about each option in the User Interface documentation or, for tag-specific functionality, within this page.
Module Tab Menus
Click the Tags module tab in the navigation bar to access the Tags list view. You may also click the three-dots menu in the tags module tab to display the Actions, Recently Viewed, and Favorites menus. The Actions menu allows you to perform important actions within the module. The Recently Viewed menu displays the list of tags you last viewed in the module. The Favorites menu displays the list of tags you most recently marked as favorites in the module. For information about favoriting records in Sugar, please refer to the User Interface documentation.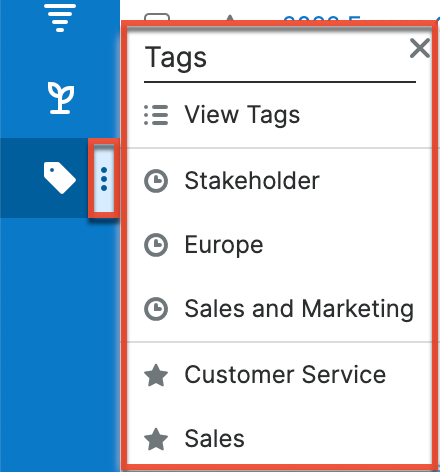
The Actions menu allows you to perform the following operation:
| Menu Item | Description |
| View Tags | Opens the list view layout to search and display tags. |
For more information on module tab menus including reasons a module may not be included in the menu, see the User Interface documentation.
List View Menus
The Tags list view displays all tag records and allows for searching and filtering to locate specific tags. You can view the basic details of each record within the field columns of the list view or click a tag's name to open the record view. To access a module's list view, simply click the module's tab in the navigation bar.
List View Mass Actions Menu
The Mass Actions menu to the right of the checkbox option in the list header allows you to perform mass actions on all currently selected records. You can use the checkbox on each record's row to select individual call records, or click the checkbox in the list header to select all records displayed on the current set of list view results.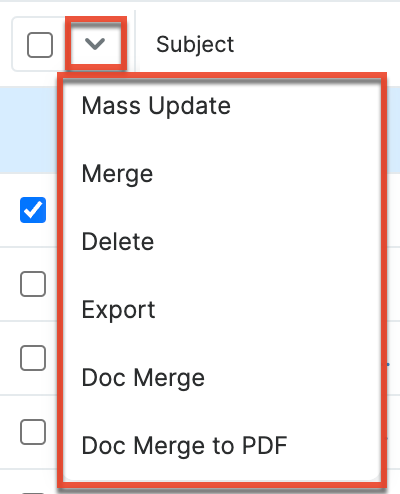
The Mass Actions menu allows you to perform the following operations:
| Menu Item | Description |
| Export | Export one or more calls to a CSV file. |
| Doc Merge | Select or create a DOCX, XLSX, or PPTX template to merge record data into documents that will be accessible in the Doc Merge widget. |
| Doc Merge to PDF | Select or create a DOCX, XLSX, or PPTX template to merge record data into PDF documents that will be accessible in the Doc Merge widget. |
Record View Actions Menu
The tag's record view displays the fields relevant to the Tags module. To access a tag's record view, refer to the table within the Clicking on Tags section of this page. The record view's Actions menu appears on the top right of the record.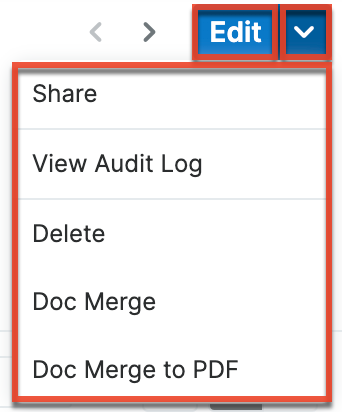
The Actions menu allows you to perform the following operations:
| Menu Item | Description |
| Share | Share a link to this tag in Sugar via email. |
| View Audit Log | View a record of changes to this tag's audited fields. |
| Doc Merge | Select or create a DOCX, XLSX, or PPTX template to merge record data into documents that will be accessible in the Doc Merge widget. |
| Doc Merge to PDF | Select or create a DOCX, XLSX, or PPTX template to merge record data into PDF documents that will be accessible in the Doc Merge widget. |
Common Views and Actions
In the table below, the left column contains links to the User Interface page covering topics that are applicable to all Sidecar modules. The right column has links to sections of the current page that cover topics specific to tags.
| General Instructions for Working With Sugar Modules | Tags-Specific Instructions |
| Use the links below to navigate to the User Interface page which covers topics generic to many Sugar modules. | When Tags-specific help exists for each topic, use the links below to navigate to sections of the current page. |
| Creating Records | |
| Viewing Records | |
| Searching for Records | Using Tags in Global Search |
| List View | List View Menus List View Record Actions Menu |
| Record View | Record View Actions Menu |
| Intelligence Pane | |
| Editing Records | |
| Deleting Records | |
| Emailing Records | |
| Exporting Records | |
| Recalculating Calculated Values | |
| Finding Duplicate Records | |
| Merging Records | |
| Viewing Record Historical Summaries | |
| Viewing Record Audit Logs | |
| Record PDFs | |
| Favoriting Records | |
| Following Records | |
| Sharing Records |