Target Lists
Overview
Target lists are used by Sugar's Campaigns module as collections of individuals or organizations you want to include or exclude in a campaign. Each campaign may relate to several target lists, and each target list can relate to any number and combination of targets, contacts, leads, users, and accounts. In turn, each of these records can be a part of multiple target lists, each of which may represent a grouping of recipients based on relevant criteria such as age group, geographical location, or industry.
This documentation will cover information and actions specific to the Target Lists module.
- For instructions concerning views and actions which are common across most Sugar modules, such as creating, editing, and deleting target lists, please refer to the Working With Sugar Modules section of this page.
- For instructions on how to send an email campaign to a target list, please refer to the Campaigns documentation as well as the Creating a Campaign and other campaign-related articles in our Knowledge Base.
Please note that you will only be able to see target list records as allowed by your team membership, user access type, and assigned roles. For more information on teams and roles, please refer to the Team Management and Role Management documentation in the Administration Guide.
Note: The Target Lists module is not available for Sugar Serve users. For more information on license types and the functionality available for each type, refer to the License Types Matrix documentation.
Target Lists Fields
The Target Lists module contains a number of stock fields, which come out-of-the-box with Sugar. The definitions below are suggested meanings for the fields, but the fields can be leveraged differently to best meet your organization's needs. For information on using and editing various field types, refer to the User Interface documentation.
| Field | Description |
| Assigned To | The Sugar user assigned to the target list. |
| Date Created | The date the target list record was created. |
| Date Modified | The date the target list record was last modified. |
| Description | A description or other information about the target list. |
| Name | The name or designation of the target list. |
| Tags | User-created keywords that can be used to identify records in filters, dashlets, and reports. Note: For more information on creating and using tags, please refer to the Tags documentation. |
| Teams | The Sugar team(s) assigned to the target list. |
| Total Entries | The total count of records (contacts, leads, targets, users, and accounts) belonging to a target list. This number will update automatically and cannot be edited manually. Note: You must refresh the record view page to update the Total Entries field after adding records to the target list. |
| Type | The type of the target list (e.g., default, test, etc.). |
| Domain Name | The name of the domain to exclude from the campaign recipient list (e.g., "example.com"). All email addresses containing the domain name will not receive the campaign email. Note: This field only displays when "Suppression List - By Domain" is selected for the Type field. |
Target List Types
A target list can specify individuals or organizations who need to be included in a campaign or excluded from a campaign depending on the following target list types:
| Target List Type | Description |
| Default | A list of people who are the primary recipients of the campaign email. |
| Seed | A list of people who need to receive the campaign email but not be tracked in the campaign statistics. Note: This list is typically used for internal purposes where the individuals in this group need to approve the campaign before it is launched. The seed list is ignored in the campaign's View Status page. |
| Suppression List - By Domain | A list of people who should be excluded from the campaign email recipient list and whose email addresses share a common domain name, such as "website.com". Note: Suppression by domain can be used to prevent marketing to entire organizations such as competitors. |
| Suppression List - By Email Address | A list of people who should be excluded from the campaign email recipient list. Note: This list typically consists of people who chose to opt out from receiving your campaign message. |
| Suppression List - By Id | A list of people who should be excluded from a Newsletter-type campaign email recipient list. Note: The "Suppression List - By Id" must be related to the Newsletter campaign in order for the message's opt-out link to function properly. |
| Test | A list of people who receive test email campaigns to make sure that the message's layout is displayed properly before the campaign is finalized and sent to the default list. Note: A campaign may be sent to the test list multiple times by using the Delete Test Entries button on the View Status page between re-sends. |
For more information on sending campaigns, please refer to the Campaigns documentation.
Populating Target Lists
A target list consists of a group of individuals or organizations (e.g., targets, contacts, accounts, etc.) you wish to be included or excluded from a mass marketing campaign. These targets are typically identified based on a set of predetermined criteria such as being a prospect or existing customer, age group, industry, etc. There are various ways to populate a target list in Sugar including using the Add to Target List option from a module's list view, selecting records from the subpanel in the Target Lists record view, etc. You can use the Select All feature in the module's list view when adding to a target list, which will allow you to easily select the first 1000 records in the result set. If you wish to add more than 1000 records or add a specific group of records to the target list, please use the filter option in the list view search to perform the additions in smaller batches.
Please note that if you have multiple targets with the same email address, Sugar will send the campaign email to only one of the targets, chosen at random. The other email addresses which are considered duplicates will be suppressed even though they are not on the opt-out list.
For more information on sending campaigns, please refer to the Campaigns documentation.
Populating via Individual Selection
The record view of each target list will display the Targets, Contacts, Leads, Users, and Accounts subpanels. Users have the option to select and add the desired targets directly via these subpanels.
The following steps cover populating a target list with contacts via the Target Lists record view as an example:
- Navigate to a target list's record view.
- Scroll to the Contacts subpanel and choose "Link Existing Record" from the subpanel's Action menu.
- Locate and select the desired record from the Search and Select Contacts page.
Once the contacts have been selected, you will see the records within the Contacts subpanel of your target list's record view.
Populating via Reports
The record view of each target list will display the Targets, Contacts, Leads, Users, and Accounts subpanels. You can select and add the desired targets from an existing report directly to the target list via these subpanels.
The following steps cover populating a target list by selecting a report based on the Leads module as an example:
- Navigate to a target list's record view.
- Scroll to the Leads subpanel and choose "Select from Reports" from the subpanel's Action menu.
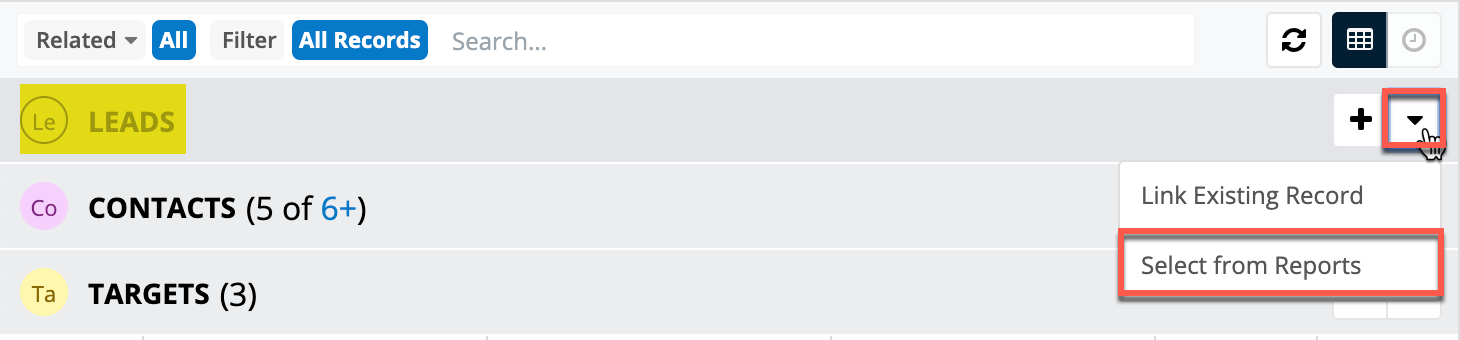
- Reports based on the Leads module will display on the Search and Select Reports page. Select the report you wish to add to the target list by clicking the radio button to the left of the report's name.
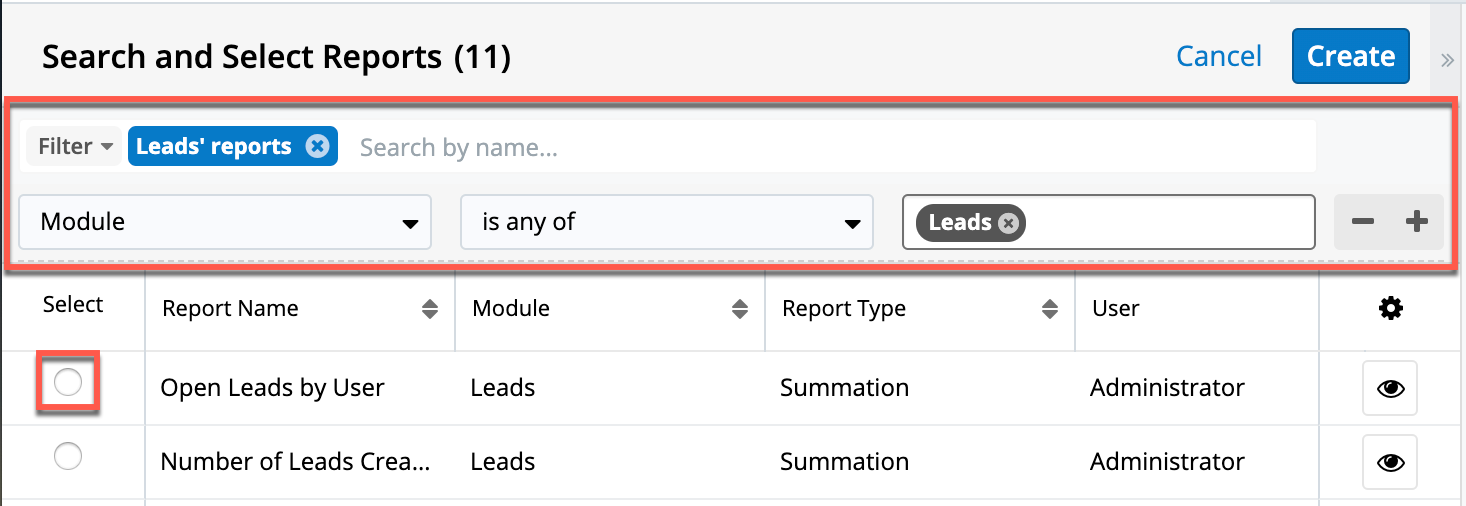
Once the report has been selected, the lead records from the report results will display in the Leads subpanel. To add more records to the target list, simply use the Select from Reports option again and choose a different report.
Populating via Module List View
You can select records directly from the Accounts, Contacts, Leads, and Targets list views to add them to a target list.
The following steps cover populating a target list by selecting records from the Accounts list view as an example:
- Navigate to the Accounts list view by clicking the Accounts module tab.
- Use the List View Search to find the Account record(s) you wish to add.
- Select the desired account record(s) then choose "Add to Target List" from the Actions menu.
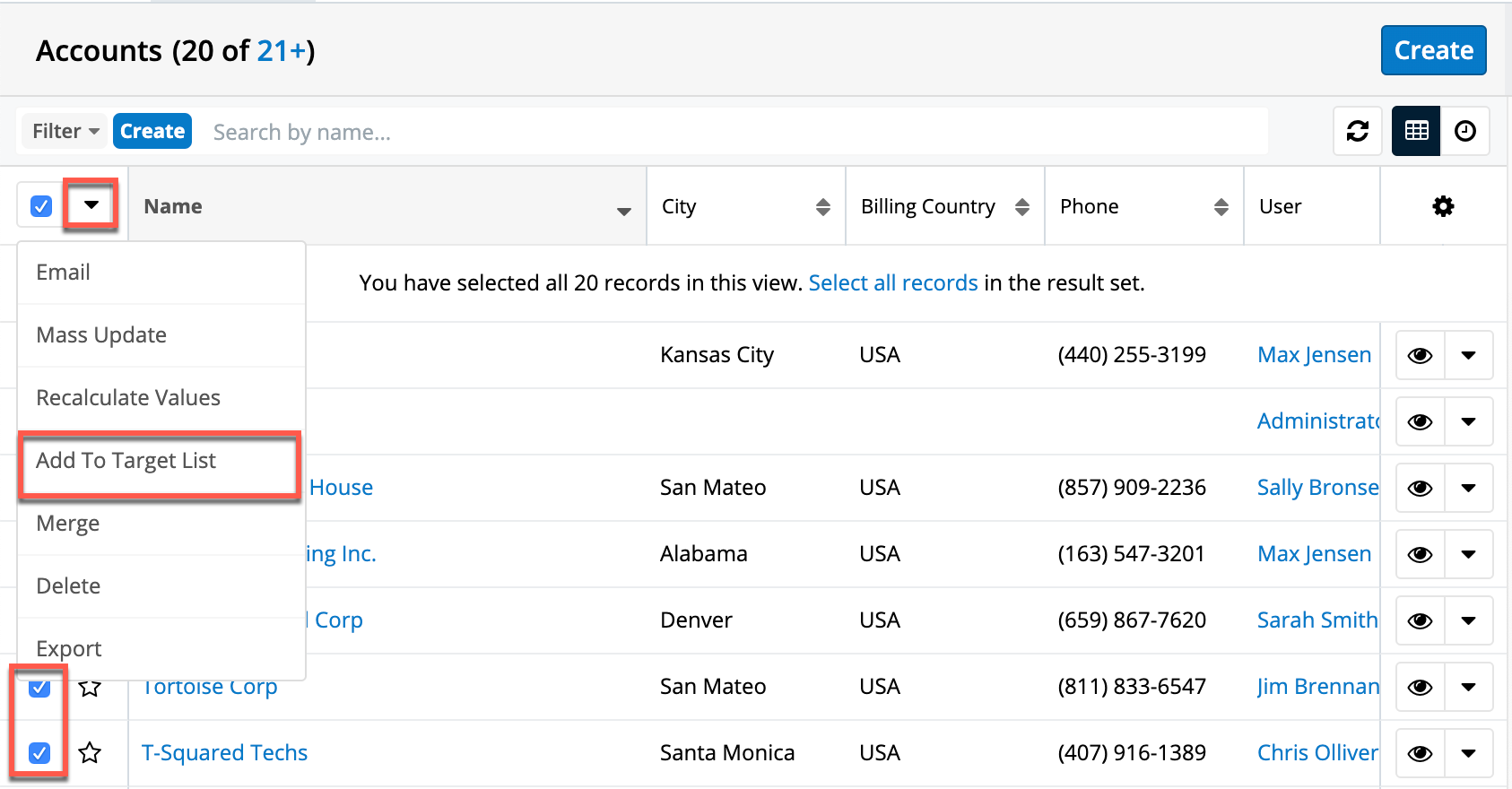
- The Add To Target List panel will appear below the search bar. Search and select the desired target list from the dropdown list or create a new target list by clicking "Create new target list".
- If creating a new target list, enter appropriate values for the fields in the record view layout. All required fields will indicate "Required" in the field and must be completed prior to saving.
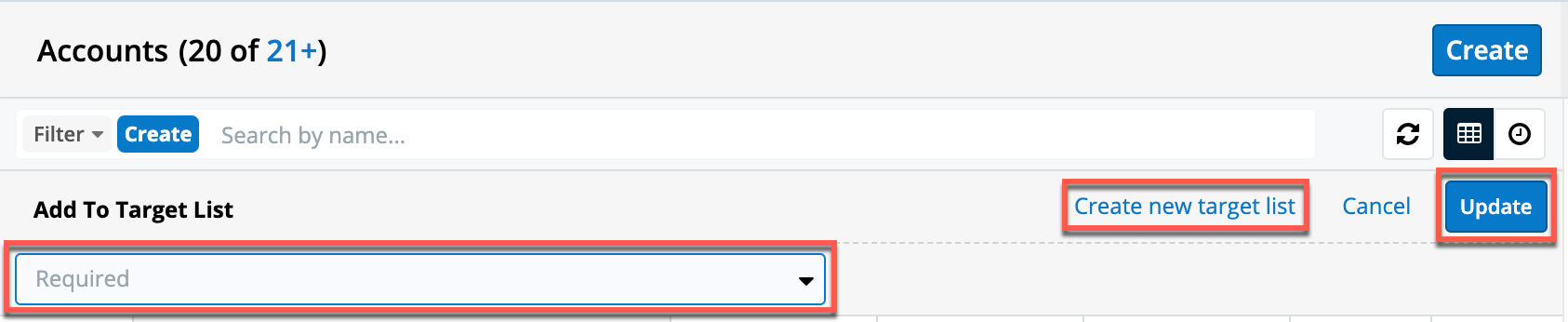
- Once the appropriate target list is selected or created, click "Update" to add the account records to the target list.
The selected account records will appear in the Accounts subpanel of the target list record.
Populating via Importing Targets
The Target Lists module does not have an import option, but you can import targets via the Targets module. While performing the import, users have the option to add the targets to a target list. For more information on how to import records into Sugar, please refer to the Import documentation.
Use the following steps to populate a new or existing target list with newly imported targets:
- Click the three-dots menu in the Targets module tab and select "Import Targets".
- In Step 1, select the source of the data you are importing. Click "Next".
- In Step 2, select the import file and choose "Create new records only". Click "Next".
- In Step 3, confirm the import file properties. Click "Next".
- In Step 4, confirm the field mappings for the import. Click "Next".
- On Step 6 of the import process, click the Add to Target List button.

- A popup window will open with the option to select an existing target list or create a new target list.
- If adding to an existing target list, search and select the desired target list from the window.
- If creating a new target list, enter appropriate values for the fields in the record view layout. All required fields will indicate "Required" in the field and must be completed prior to saving.

Once the appropriate target list is selected or created, the newly imported targets will appear in the Targets subpanel of the target list record.
Exporting Target List Members
In addition to exporting target list records from the Target Lists list view, Sugar allows you to export the members of a target list from the Target Lists record view. This allows users to download all fields for the members of the selected target list to their computers in a CSV format.
Use the following steps to export the members of a target list via the target lists record view:
- Navigate to a target list's record view.
- Click the Actions menu and select "Export".
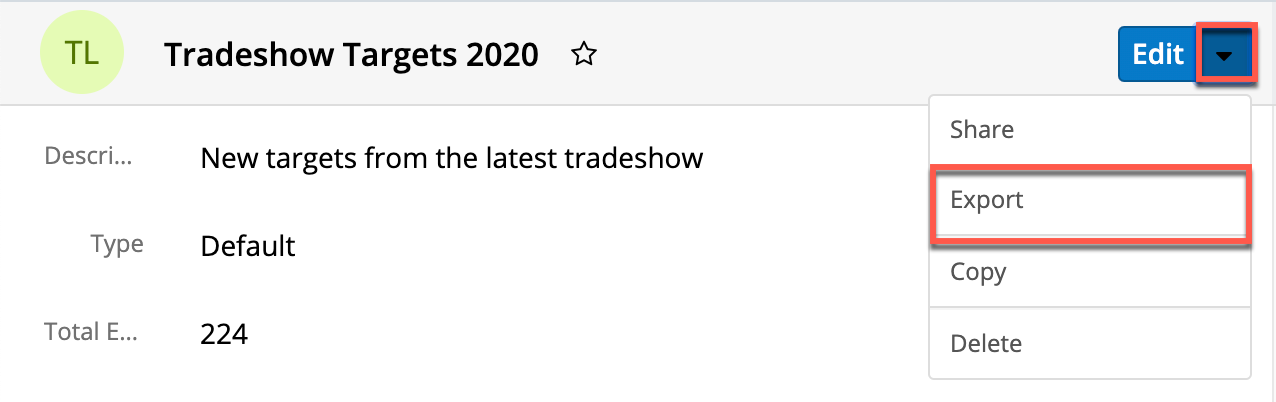
Please note that your ability to export target list members from Sugar may be restricted by a role. For more information on roles, please refer to the Role Management documentation in the Administration Guide. Check with your system administrator if you do not see the Export option.
Working With Sugar Modules
The Target Lists module uses Sugar's Sidecar user interface. The following sections detail menus, views, and actions common to Sidecar modules and contain links to additional information within the page or links to the User Interface documentation.
Target Lists Menus
The Target Lists module contains various options and functionality which are available via menus in the module tab, list view, and record view. The following sections present each menu and its options with links to more information about each option in the User Interface documentation or, for Target Lists-specific functionality, within this page.
Module Tab Menus
Click the Target Lists module tab in the navigation bar to access the Targets Lists list view. You may also click the three-dots menu in the Target Lists module tab to display the Actions, Recently Viewed, and Favorites menus. The Actions menu allows you to perform important operations within the module. The Recently Viewed menu displays the list of target lists you most recently viewed. The Favorites menu displays the list of target lists you most recently marked as favorites.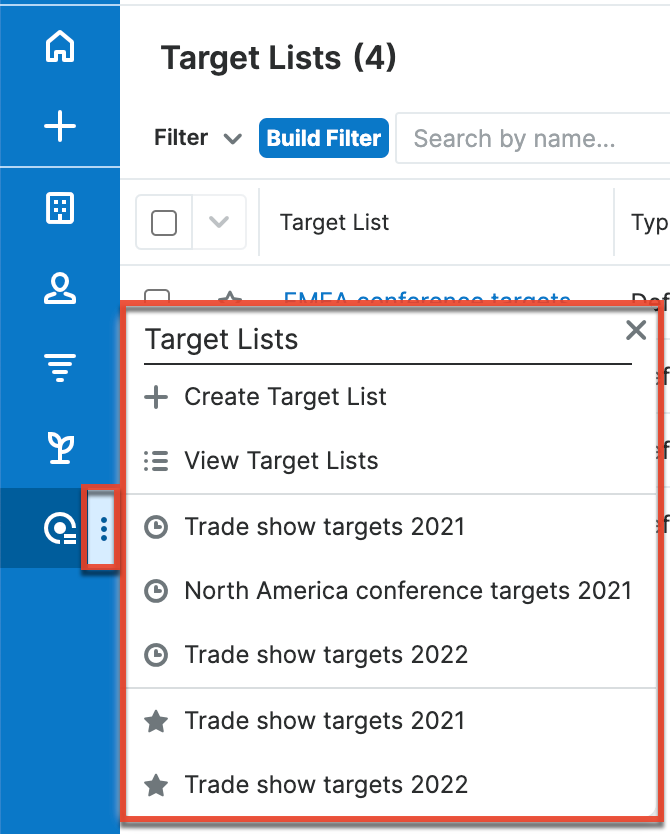
The Actions menu allows you to perform the following operations:
| Menu Item | Description |
| Create Target List | Opens the record view layout to create a new target list. |
| View Target Lists | Opens the list view layout to search and display target lists. |
For more information on module tab menus including reasons a module may not be included in the menu, see the User Interface documentation.
List View Menus
The Target Lists list view displays all call records and allows for searching and filtering to locate specific target lists. You can view the basic details of each record within the field columns of the list view or click a target list's name to open the record view. To access a module's list view, simply click the module's tab in the navigation bar.
List View Mass Actions Menu
The Mass Actions menu to the right of the checkbox option in the list header allows you to perform mass actions on all currently selected records. You can use the checkbox on each record's row to select individual target list records or click the checkbox in the list header to select all records displayed in the current set of list view results.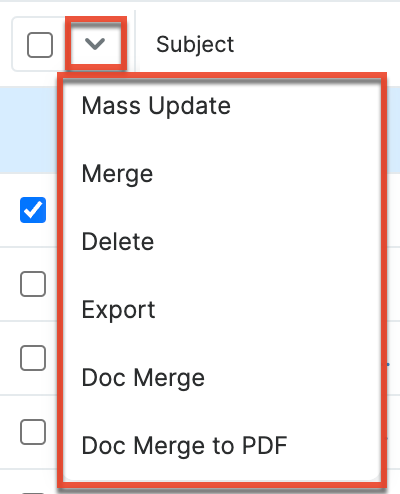
The Mass Actions menu allows you to perform the following operations:
| Menu Item | Description |
| Mass Update | Mass update one or more target lists at a time. |
| Merge | Merge two or more duplicate target lists. |
| Delete | Delete one or more target lists at a time. |
| Export | Export one or more target lists to a CSV file. |
| Doc Merge | Select or create a DOCX, XLSX, or PPTX template to merge record data into documents that will be accessible in the Doc Merge widget. |
| Doc Merge to PDF | Select or create a DOCX, XLSX, or PPTX template to merge record data into PDF documents that will be accessible in the Doc Merge widget. |
List View Record Actions Menu
The Record Actions menu to the far right of each record's row allows you to perform actions on the individual target list directly from the list view. 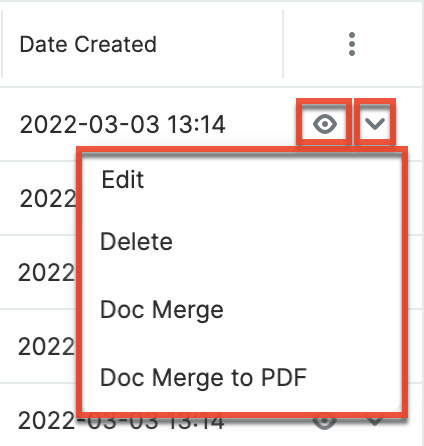
The list view's Record Actions menu allows you to perform the following operations:
| Menu Item | Description |
| Preview (Eye icon) | Preview this target list in the intelligence pane. |
| Edit | Edit this target list. |
| Delete | Delete this target list. |
| Export | Export one or more target lists to a CSV file. |
| Doc Merge | Select or create a DOCX, XLSX, or PPTX template to merge record data into documents that will be accessible in the Doc Merge widget. |
| Doc Merge to PDF | Select or create a DOCX, XLSX, or PPTX template to merge record data into PDF documents that will be accessible in the Doc Merge widget. |
Record View Actions Menu
The Target Lists record view displays a single target list in full detail including its fields and subpanels of related records. To access a target list's record view, simply click a hyperlinked target list name from anywhere within Sugar. The record view's Actions menu appears on the top right of the page and allows you to perform various operations on the current record. 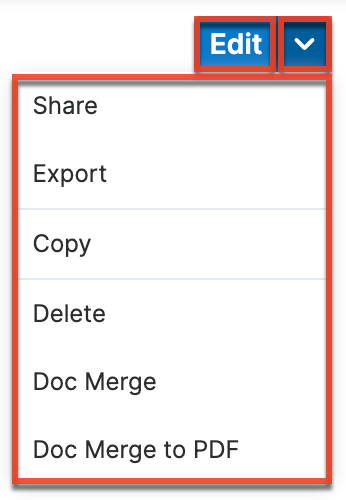
The Actions menu allows you to perform the following operations:
| Menu Item | Description |
| Edit | Edit this target list. |
| Share | Share a link to this target list via email. |
| Export | Export the members (i.e., contacts, leads, targets, users, and accounts) of this target list to a .csv file. |
| Copy | Duplicate this target list to create a new target list. |
| Delete | Delete this target list. |
| Doc Merge | Select or create a DOCX, XLSX, or PPTX template to merge record data into documents that will be accessible in the Doc Merge widget. |
| Doc Merge to PDF | Select or create a DOCX, XLSX, or PPTX template to merge record data into PDF documents that will be accessible in the Doc Merge widget. |
Common Views and Actions
In the table below, the left column contains links to the User Interface page covering topics that are applicable to all Sidecar modules. The right column has links to sections of the current page that cover topics specific to target lists.
| General Instructions for Working With Sugar Modules | Target Lists-Specific Instructions |
| Use the links below to navigate to the User Interface page which covers topics generic to many Sugar modules. | When Target Lists-specific help exists for each topic, use the links below to navigate to sections of the current page. |
| Creating Records | |
| Viewing Records | |
| Searching for Records | |
| List View | List View Mass Actions Menu List View Record Actions Menu |
| Tile View | |
| Record View | Record View Actions Menu |
| Intelligence Pane | |
| Editing Records | |
| Deleting Records | |
| Emailing Records | |
| Exporting Records | |
| Recalculating Calculated Values | |
| Finding Duplicate Records | |
| Merging Records | |
| Viewing Record Historical Summaries | |
| Viewing Record Audit Logs | |
| Record PDFs | |
| Favoriting Records | |
| Following Records | |
| Sharing Records |