Shifts
Overview
The Shifts module and its supporting module, Shift Exceptions, allow you to define the working hours of your employees. Shifts represent the hours during which users are available and shift exceptions represent the times when they are not, for reasons like time off or team events. When used in conjunction with SugarBPM's round-robin capabilities, these modules ensure that round-robin assigned records are only given to users who are currently available and have enough time to do the required work.
For instructions concerning views and actions which are common across most Sugar modules, such as creating, editing, and deleting shift and shift exception records, please refer to the Working With Sugar Modules section of this page.
Please note that you will only be able to see shift and shift exception records as allowed by your license type, team membership, assigned roles, and user access type. For more information, please refer to the referenced documentation in the Administration Guide.
Shift Fields
The Shifts module contains a number of stock fields that come out-of-the-box with Sugar. For information on using and editing various field types, refer to the User Interface documentation.
| Field | Description |
| Description | A description of this shift. |
| Time Zone | The time zone in which the shift hours are set. |
| Start Date | The date this shift takes effect. |
| End Date | The last date this shift is active. |
| Days | The hours of each day users working this shift are available. Note: For more information, refer to the Creating Shifts section. |
| Teams | The Sugar team(s) assigned to the shift record. These teams are assigned to the record itself and do not necessarily work the hours specified by the shift. Only users added via the Users subpanel work the shift. |
| Assigned To | The Sugar user assigned to the shift record. This user is the owner of the record itself and does not necessarily work the hours specified by the shift. Only users added via the Users subpanel work the shift. |
| Tags | User-created keywords that can be used to identify records in filters, dashlets, and reports. Note: For more information on creating and using tags, please refer to the Tags documentation. |
| Date Created | The date the shift record was created. |
| Date Modified | The date the shift record was last modified. |
| Integration Sync ID | The sync key field used by external integrations to identify Sugar records in the external application. See the Integrate REST API endpoints in the Developer Guide for more details on how to use this field. Note: This field is not visible in the user interface. |
Shift Exception Fields
The Shift Exceptions module contains a number of stock fields that come out-of-the-box with Sugar. For information on using and editing various field types, refer to the User Interface documentation.
| Field | Description |
| Description | A description of this shift exception. |
| Time Zone | The time zone in which the shift exception hours are set. |
| Type | The type of shift exception (e.g., Time Off). |
| All Day | Indicates if the shift exception lasts an entire day or days. |
| Start Date | The date this shift exception takes effect. |
| End Date | The last date this shift exception is active. |
| Start Time | Only displayed if "All Day" is not checked. The time of day this shift exception takes effect. |
| End Time | Only displayed if "All Day" is not checked. The time of day this shift exception ends. |
| Enabled | If the shift exception is enabled, it will be used in user availability calculations in SugarBPM and appear in the Upcoming Exceptions dashlet. |
| Teams | The Sugar team(s) assigned to the shift exception record. |
| Assigned To | The Sugar user assigned to the shift exception record. |
| Tags | User-created keywords that can be used to identify records in filters, dashlets, and reports. Note: For more information on creating and using tags, please refer to the Tags documentation. |
| Date Created | The date the shift exception record was created. |
| Date Modified | The date the shift exception record was last modified. |
Creating Shifts
Shifts represent the working hours of employees in your organization and can be used in various ways to manage your workforce. In particular, the work hours specified on a shift can be used in SugarBPM to assign records only to users who are currently working. See the Process Definitions documentation in the Administration Guide for more details.
Shifts are defined by the working hours set in the Days panel, which are specified in the time zone set on the shift record. In addition, the defined working hours only apply during the time between the start date and end date set on the shift. Therefore, the Time Zone, Start Date, and End Date field must all be filled in when creating a new shift.
The hours on a shift represent which hours of the day users in this shift work. To set the hours, navigate to the Days panel on a shift's record view. First, enable the checkbox next to the days of the week to which this shift applies and then fill in the Start Time and End Time for each of those days. "Start Time" and "End Time" are only required if that day of the week has been enabled.
Adding Users to Shifts
Once you have created a shift record, you can add users to it in the Users subpanel. Relating a user to a shift indicates that this user works the hours specified by the shift. Note that you cannot add users at the time of creation; you must first save the shift and then add the users to the newly created record.
Creating Shift Exceptions
Shift exceptions represent exceptions to users' working hours, such as for time off or a team event. If an admin is using SugarBPM to assign records based on users' availability, shift exceptions are also used to mark users as unavailable for a period of time when they would normally be working. See the Process Definitions documentation in the Administration Guide for more details.
The following are some possible examples of what shift exceptions could be used to track:
- Paid time off (PTO)
- Annual leave
- Paid holidays
- Team events (e.g., training, team building)
To access the Shift Exceptions module, open the Shifts module tab menu and choose either "View Shift Exceptions" to access list view, or "Create Shift Exception" to start creating a new shift exception record. The Shifts list view also has an Upcoming Exceptions dashlet by default in its intelligence pane. For more information, refer to the Sugar Dashlets documentation.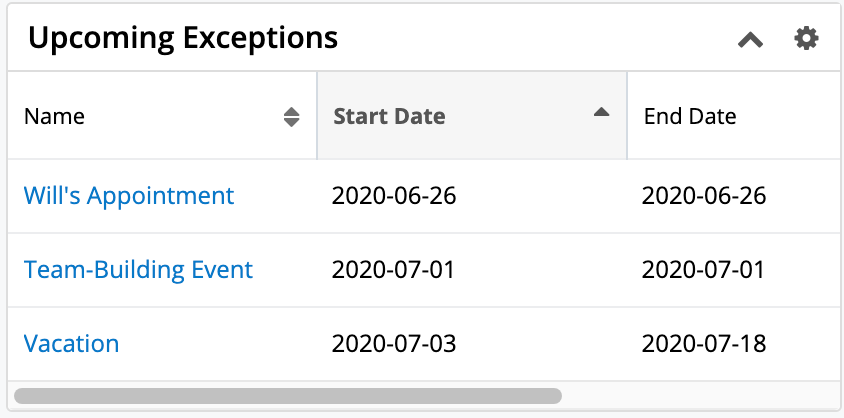
Shift exceptions are defined by a start date and end date. If the All Day checkbox is unchecked, then the Start Time and End Time fields are also required and are set in the time zone specified on the record. Shift exceptions are only active when the Enabled checkbox is checked; if a shift exception is not enabled, it is not included in availability calculations in SugarBPM. The Enabled field can also be used to indicate if the shift exception has been approved by a manager. To do this, you may wish to restrict the field to only roles that are permitted to approve shift exceptions. See the Role Management documentation in the Administration Guide for more information.
Adding Users to Shift Exceptions
Once you have created a shift exception record, you can add users to it in the Users subpanel. Relating a user to a shift exception indicates that the shift exception applies to this user. Note that you cannot add users at the time of creation; you must first save the shift exception and then add the users to the newly created record.
Managing Your Workforce
When used in conjunction, the Shifts and Shift Exceptions modules allow you to define your employees' work schedules with as much granularity as you need. Shifts represent the times when the related users are working, and in the same way, shift exceptions represent the times when their related users are not. As a result, infrequent and irregular exceptions to the shifts you have defined can be easily handled with shift exceptions so that you do not have to update the shifts themselves.
These modules can be used by SugarBPM to consider users' availability, as defined by their shifts and any shift exceptions or holidays that may overlap these shifts, when assigning records. See the Process Definitions documentation in the Administration Guide for more details on how this works in SugarBPM.
Viewing Users' Shifts and Shift Exceptions
There are several ways to see the work schedule of a specific user. First, the Shifts and Shift Exceptions subpanels are displayed on the Employees record view showing all shifts and shift exceptions to which the user is related. This allows you to see all of the working hours and exceptions to these hours in one place. In addition, administrators can see these same subpanels on the Users record view. See the Employees page in the Application Guide and the User Management page in the Administration Guide for more details.
Reports can also be used to see an overview of your organization's shifts and shift exceptions, including which shifts or shift exceptions a user has. For example, you may wish to create a report that shows users and the shifts they work for a view of the overall shift schedule in Sugar. Likewise, you could create a report to see the historical or upcoming shift exceptions for your employees, or only those that are not enabled and may be awaiting manager approval. Refer to the Reports documentation for details on creating reports.
Working With Sugar Modules
While the Shifts and Shift Exceptions modules have some features that only apply to these modules, they also use the Sidecar user interface that most Sugar modules are based on. The following sections detail menus, views, and actions common to Sidecar modules and contain links to additional information within the page or links to the User Interface documentation.
Shift and Shift Exceptions Menus
The Shifts and Shift Exceptions modules contain various options and functionality that are available via menus in the module tab, list view, and record view. The following sections present each menu type, using the Shifts module as an example, and its options with links to more information about each option in the User Interface documentation.
Module Tab Menus
Click the Shifts module tab in the navigation bar to access the Shifts list view. You may also click the three-dots menu in the Shifts module tab to display the Actions, Recently Viewed, and Favorites menus. The Actions menu allows you to perform important operations within the module. The Recently Viewed menu displays the list of shifts you most recently viewed. The Favorites menu displays the list of shifts you most recently marked as favorites.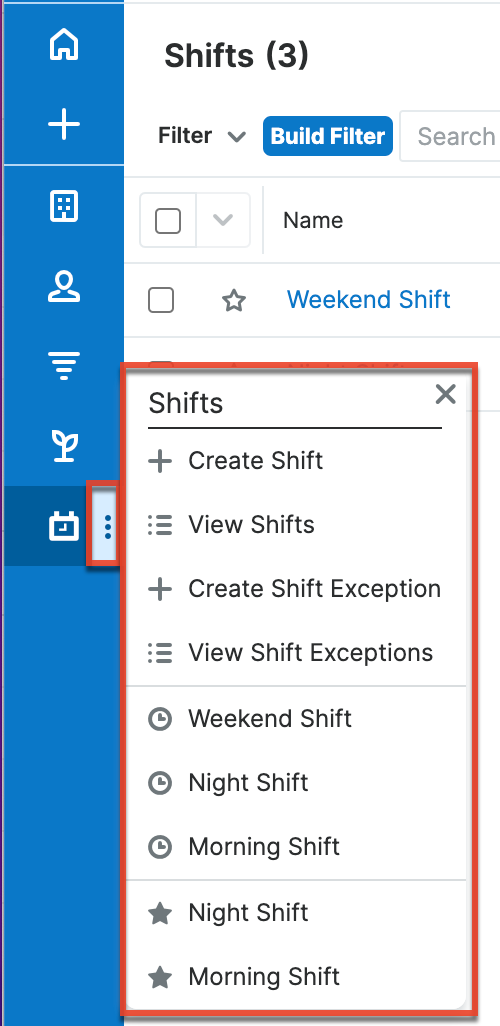
The Actions menu allows you to perform the following operations:
| Menu Item | Description |
| Create Shift | Opens the record view layout to create a new shift record. |
| View Shifts | Opens the list view layout to search and display shift records. |
| Create Shift Exception | Opens the Shift Exceptions record view layout to create a new shift exception. |
| View Shift Exceptions | Opens the Shift Exceptions list view layout to search and display shift exceptions. |
For more information on module tab menus including reasons a module may not be included in the menu, see the User Interface documentation.
List View Menus
The Shifts list view displays all shift records and allows for searching and filtering to locate specific shifts. You can view the basic details of each record within the field columns of the list view or click a shift's name to open the record view. To access a module's list view, simply click the module's tab in the navigation bar.
List View Mass Actions Menu
The Mass Actions menu to the right of the checkbox option in the list header allows you to perform mass actions on all currently selected records. You can use the checkbox on each record's row to select individual shift records or click the checkbox in the list header to select all records displayed on the current set of list view results.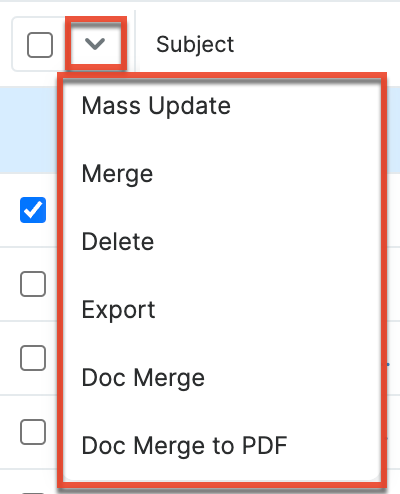
The Mass Actions menu allows you to perform the following operations:
| Menu Item | Description |
| Mass Update | Mass update one or more shift records at a time. |
| Merge | Merge two or more duplicate shift records. |
| Delete | Delete one or more shift records at a time. |
| Export | Export one or more shift records' data to a CSV file. |
| Doc Merge | Select or create a DOCX, XLSX, or PPTX template to merge record data into documents that will be accessible in the Doc Merge widget. |
| Doc Merge to PDF | Select or create a DOCX, XLSX, or PPTX template to merge record data into PDF documents that will be accessible in the Doc Merge widget. |
List View Record Actions Menu
The Record Actions menu to the far right of each record's row allows you to perform actions on a shift record directly from the list view. 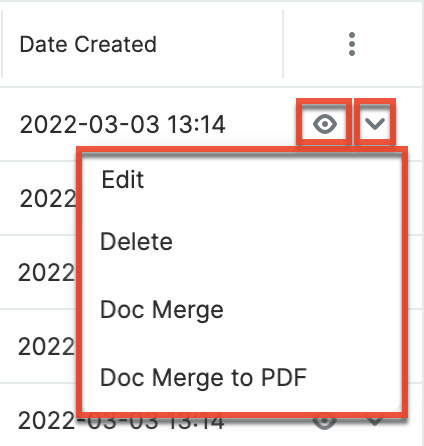
The options in the Record Actions menu allow you to perform the following operations:
| Menu Item | Description |
| Preview (eye icon) | Preview this record in the intelligence pane. |
| Edit | Edit this record. |
| Delete | Delete this record. |
| Doc Merge | Select or create a DOCX, XLSX, or PPTX template to merge record data into documents that will be accessible in the Doc Merge widget. |
| Doc Merge to PDF | Select or create a DOCX, XLSX, or PPTX template to merge record data into PDF documents that will be accessible in the Doc Merge widget. |
Record View Actions Menu
The Shifts record view displays a single shift record in full detail including its relevant fields and subpanels of related records. To access a shift's record view, simply click on the shift's name from the list view, dashlet, or report results. The record view's Actions menu appears on the top right of the page and allows you to perform various operations on the current record.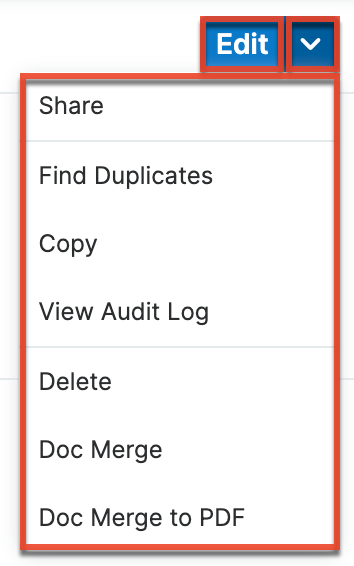
The Actions menu allows you to perform the following operations:
| Menu Item | Description |
| Edit | Edit this record. |
| Share | Share a link to this record via email. |
| Find Duplicates | Locate potential duplicates of this shift. |
| Copy | Duplicate this shift to create a new shift record. |
| View Audit Log | View a list of changes that have been made to this shift record. |
| Delete | Delete this record. |
| Doc Merge | Select or create a DOCX, XLSX, or PPTX template to merge record data into documents that will be accessible in the Doc Merge widget. |
| Doc Merge to PDF | Select or create a DOCX, XLSX, or PPTX template to merge record data into PDF documents that will be accessible in the Doc Merge widget. |
Common Views and Actions
In the table below, the left column contains links to the User Interface page covering topics that are applicable to all Sidecar modules. The right column has links to sections of the current page that cover topics specific to shifts and shift exceptions.
| General Instructions for Working With Sugar Modules | Shifts- and Shift-Exceptions-Specific Instructions |
| Use the links below to navigate to the User Interface page which covers topics generic to many Sugar modules. | When Shifts- or Shift-Exceptions-specific help exists for each topic, use the links below to navigate to sections of the current page. |
| Creating Records | Creating Shifts Creating Shift Exceptions |
| Viewing Records | |
| Searching for Records | |
| List View | List View Mass Actions Menu List View Record Actions Menu |
| Tile View | |
| Record View | Record View Actions Menu |
| Intelligence Pane | |
| Editing Records | |
| Deleting Records | |
| Finding Duplicate Records | |
| Viewing Audit Logs | |
| Favoriting Records | |
| Sharing Records |