License Management
Overview
There are two license concepts that are important to understand when administering a Sugar instance: system licenses and user licenses. System licenses are the actual license key you receive when you purchase Sugar; they must be entered into the License Management page and indicate how many seats of Sugar you are entitled to. In particular, they dictate how many of each license type you have, so if you have more than one (e.g., Sugar Sell and Sugar Serve), you can assign the different license types to different users according to your organization's needs. In contrast, user licenses are the specific license types that are assigned to a given user. For example, you may purchase a license key that includes 50 Sugar Sell users and 25 Sugar Serve users and then assign those licenses to users according to which capabilities they need to access (i.e., Sell, Serve, or both).
When managing a new Sugar instance, you must first set up your system license followed by your user licenses, based on how many seats are included with your license key. The sections below cover topics on both license concepts.
System Licenses
The License Management section of the Admin page allows administrators to edit and revalidate their Sugar license as well as view information such as the download key, expiration date, number of users, etc. Sugar is purchased with a set number of user seats for each Sugar product (e.g., Sugar Enterprise, Sell, or Serve). Sugar users, including administrators, are then assigned to one or more products via the License Type field on each user record. If an instance has more active regular and administrator users than have been purchased for each license type, regular users will not be able to log in. Admin users will be able to log in but will be redirected to the Users module in order to correct the issue. Once enough users have been deactivated or additional seats have been purchased, regular users will be able to log in again. For more information, refer to the Understanding User Types, License Types, and Sugar Licenses article. SugarCloud customers can monitor the number of users counting against their license via the SugarCloud Insights page.
Download Key
The download key is a 32-digit alphanumeric key that is unique to your Sugar account. The number of user licenses your organization purchased and the subscription expiration date are tied to your download key. Upon purchasing Sugar, you will receive a welcome email containing your download key information, which will need to be entered during installation of the Sugar application. Once the download key is entered into the system, the corresponding information such as the expiration date, number of users, number of offline client licenses, and number of concurrent self-service portal users will automatically populate and be displayed in Admin > License Management.
Editing the License Key
For Sugar instances hosted in SugarCloud, admins cannot edit the license key in the application because it is managed by SugarCRM. However, although rare, there may be times when system administrators of on-premises instances will need to edit their license key via Admin > License Management. For example, some product changes (e.g., Sugar Enterprise to Sugar Serve) may result in a new license key being provided by SugarCRM. You will need to update the License Management page with the new license key to associate your account with the new Sugar product.
The fields in the License Management panel are as follows:
- Download Key: The download key associated with your Sugar subscription.
- Expiration Date: The date your Sugar license expires.
- Number of Users: The number of users allowed to access Sugar based on the number of purchased licenses.
- Number of Offline Client Licenses: The number of offline clients associated with your license key.
- Number of Concurrent Self-Service Portal Users: The number of self-service portal users associated with your license key.
The following steps cover editing the license key for your account when changing Sugar products as an example:
- Navigate to Admin > License Management.
- Click the Edit button and enter the download key associated with your new Sugar product.
- Once the download key is entered, click "Save".
Note: The expiration date, number of users, etc. will automatically be updated based on the new download key.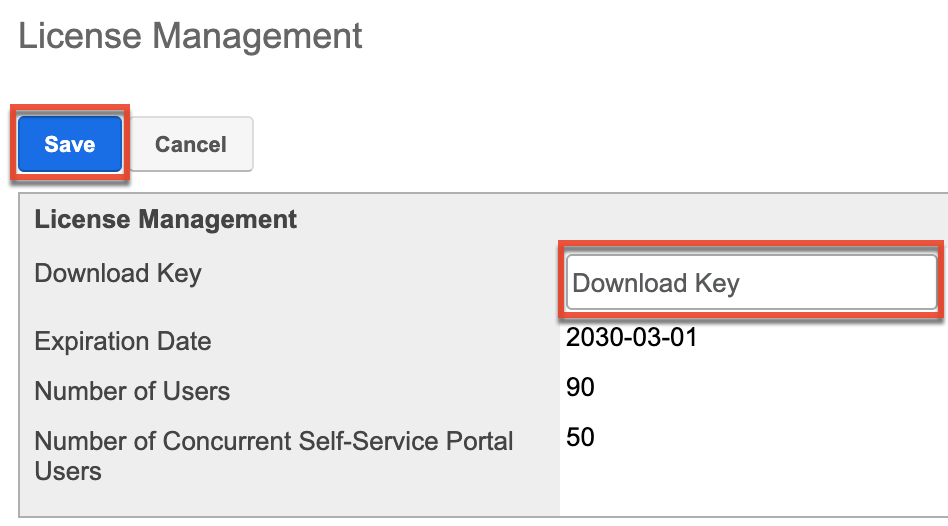
Please note that when you save the new license key information, the system automatically checks it against the information in the SugarCRM database to make sure it is valid.
License Validation
The License Validation panel of the License Management page allows administrators to re-validate their license as necessary. Sugar automatically re-validates your license once every 90 days as long as a system administrator logs into Sugar within the 90 day period. However, if your system fails to communicate with the License Validation server through the internet or you are behind a firewall, you will have to re-validate the license via Admin > License Management. If the re-validation is successful, the Status field in the License Validation panel will display the timestamp of the successful validation. The validation key expiration date will be 90 days from the date of the last successful validation date.
License Expiration
Typically, Sugar licenses are purchased for a one-year period (e.g., 01/03/2022 to 01/03/2023). Please note that you will be notified of your upcoming subscription renewal via email or call and a notification will appear in the Sugar cube on the upper left of your Sugar account regarding your license expiration. If the subscription is renewed past the expiration date, then administrators must re-validate their license via Admin > License Management in order to update the account with the new subscription. If the administrator does not re-validate the license, regular users will be prohibited from logging in to Sugar until the license is successfully validated by the administrator.
Re-validating the License
Although Sugar automatically re-validates your license once every 90 days, there may be special circumstances where administrators must re-validate the license via License Management. For example, if you renew your subscription after the expiration date or if you purchase additional users or license types mid-term, you will have to re-validate the license via Admin > License Management in order to update your Sugar account with the new subscription.
The fields in the License Validation panel are as follows:
- Validation Key: System-generated validation key associated with your Sugar subscription.
- Validation Key Expiration: The date the validation key expires. The expiration date is typically 90 days from the last successful validation date.
- Status: The status displaying the timestamp of the last failed or successful validation.
Use the following steps to re-validate the license in Sugar:
- Navigate to Admin > License Management.
- Click the Re-validate button.
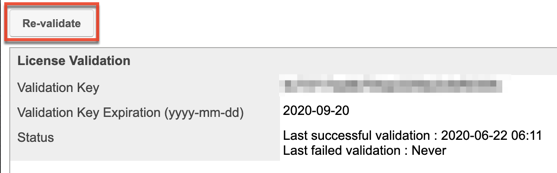
The system will communicate with the License Validation server to validate your license based on your Sugar subscription. If the re-validation is successful, then the status will reflect the date and time of the successful validation. If the system fails to connect successfully with the License Validation server and you cannot re-validate your license, use the Manual Validation option at the bottom of the License Validation panel.
Manual Validation
If your system fails to communicate successfully with the License Validation server through the internet, you have the option to perform a manual validation via Admin > License Management. Please note that you can only perform a manual validation for on-site instances.
Use the following steps to perform a manual validation in Sugar:
- Navigate to Admin > License Management.
- Click the Manual Validation link located at the bottom of the License Validation panel.
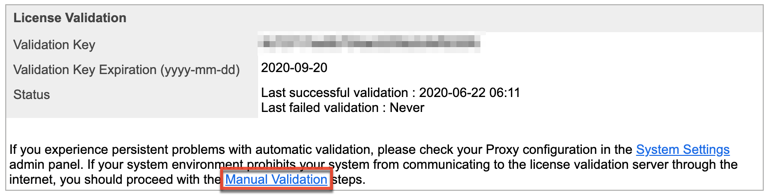
- Click the Export Download Key button to export the
sugarkey.licfile. Click "Save" in the pop-up window to save the file to your local machine.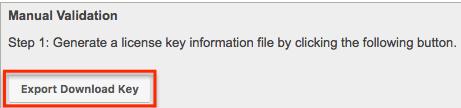
- Go to https://updates.sugarcrm.com/heartbeat/ and submit the
sugarkey.licfile for validation.
Note: If the validation is successful, the validation key file (sugarvalidationkey.lic) will be generated, and the system will prompt you to save the file.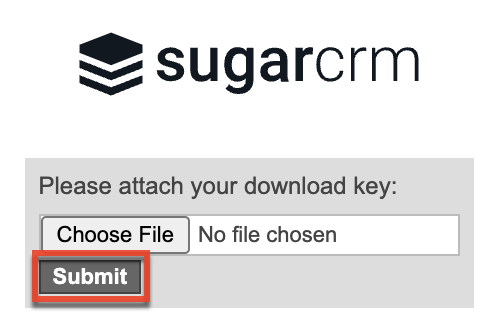
- Log back in to your instance and navigate to the Manual Validation page (Admin > License Management > Manual Validation).
- On Step 3, choose the
sugarvalidationkey.licfile on your local machine and click "Import".
Once the validation key is imported successfully, you have completed the manual validation process. Sugar will update the validation status along with the Validation Key Expiration date for the license key.
User Licenses
Regular users and system administrators both count towards your license limits and have a field called "License Type" on their user record. This field determines which functionality the user may access. The options that appear in this field are determined by the product(s) that an organization has purchased from SugarCRM. When an organization has purchased more than one product, such as Sugar Sell Premier and Sugar Serve, both will appear as options in the License Type field. Each user must have at least one license type selected, and selecting multiple products enables the user to access the combined functionality of all selected options. Select multiple options by clicking while holding the control or command key. Please note that for certain SugarIdentity-enabled instances, the License Type field is managed in SugarIdentity.
Note: Licensed user limits are calculated per each license type, and an active user assigned to multiple license types will be counted against each.
If a user has license access to a module but not to a specific field on the module, the field value is replaced with a pill containing the text "License Required".
License Types
Each license type that a user has set in the License Type field in their profile gives them access to different capabilities within Sugar. For example, only users with the Sugar Serve license assigned to them can access certain Serve-only features, such as the Service Console. For a complete overview of which features each Sugar product gives you access to, see the License Types Matrix page.
Licensed User Limits
If an instance has more active users of a particular license type than is allowed by its Sugar license, regular users will not be able to log in. Admins will be able to log in but will be redirected to the Users module. Once they have deactivated enough users, reduced the users assigned to over-limit license types, or purchased additional seats, regular users will be able to log in again. Users with an inactive status, Group users, and Portal API users do not count toward these limits. User types are described in more detail in the User Management documentation.
If your instance uses SugarIdentity, please be aware of the following:
- You will need to access SugarIdentity to deactivate users from Sugar.
- For certain SugarIdentity-enabled instances, the users' license type (e.g., Sugar Serve) is managed in SugarIdentity. So, the admin must access SugarIdentity to remove any license assignments.
For more information on how Sugar's licensed user limits work, refer to the Understanding User Types, License Types, and Sugar Licenses article. SugarCloud customers can monitor the number of active users counting against their license via the SugarCloud Insights page.