Accessibility
Overview
Sugar enables users to quickly perform certain tasks using keyboard shortcuts to increase productivity and accessibility. Keyboard shortcuts can be used to navigate around the list view and record view layouts for Sidecar modules, allowing users quickly select records, inline edit records, preview records, etc. There are also global shortcuts available to perform tasks such as toggling the Quick Create menu, entering the Global Search field, etc. Users can also customize the key combinations that activate each shortcut.
This documentation will cover the various keyboard shortcuts available as well as how to navigate around Sugar using your keyboard. For more information regarding accessibility for Sugar, please refer to the Accessibility information.
Shortcut Keys
There are various shortcut keys available to easily perform actions in Sugar using your keyboard. You can use the shortcut keys to favorite a record, delete records, etc. in the Sidecar module's list view and record view layouts. In addition, the global shortcuts can be utilized throughout the user interface to perform actions such as opening the Quick Create menu, accessing the Global Search field, etc.
You can access the Keyboard Shortcuts help page by either hitting the Shift and / key or clicking the user menu in the top right of Sugar and selecting "Shortcuts".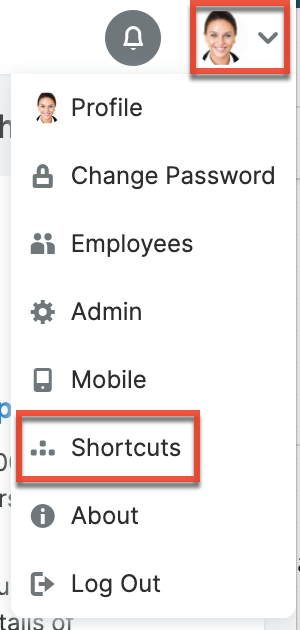
The help page will display a table with the various shortcut keys available to use along with a description of the actions they perform. The shortcuts displayed are contextual based on what you are currently viewing in Sugar. For example, if you are viewing the Mass Update panel in the Accounts list view, then the Keyboard Shortcuts page will display shortcuts that specifically apply to this panel. Simply hit "Esc" on your keyboard or click the Close button if you wish to exit the page. You can also customize the key combinations for each shortcut by clicking the Gear button.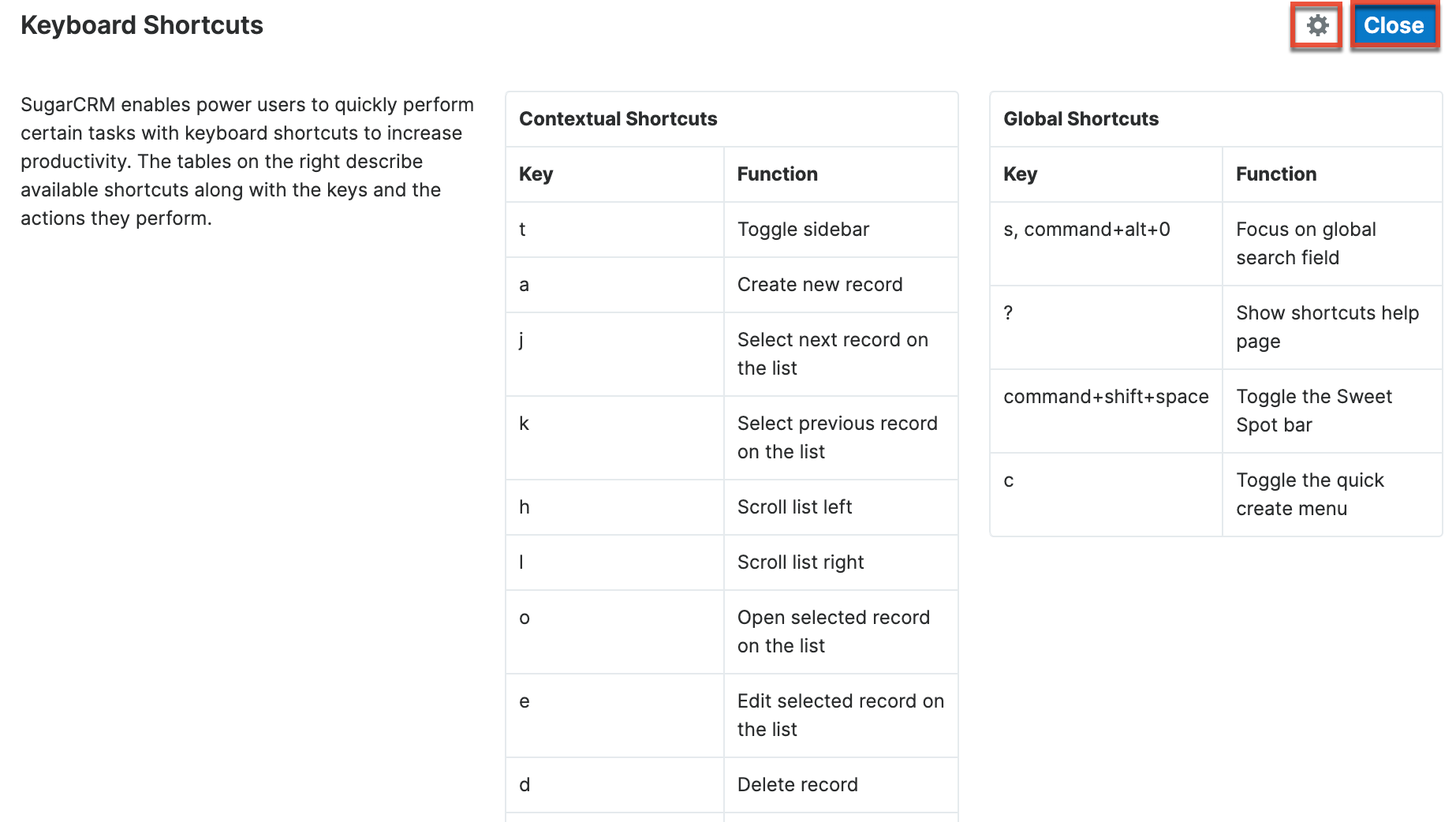
Global Shortcut Keys
The global shortcut keys can be used to perform the following actions in Sugar's user interface:
| Windows/Linux Key | Mac Key | Function |
| c | c | Toggle the Quick Create menu. |
| esc, ctrl+alt+l | esc, cmd+alt+l | Exit the Global Search field. |
| s, ctrl+alt+0 | s, cmd+alt+0 | Access the Global Search field. |
| t | t | Toggle the intelligence pane in list view and record view. |
| ctrl+shift+space | cmd+shift+space | Toggle the Sweet Spot bar. |
List View Shortcut Keys
The list view shortcut keys can be used to perform the following actions in the module's list view layout:
| Windows/Linux Key | Mac Key | Function |
| + | + | Add field rows in the Mass Update or Filter panel. |
| - | - | Remove field rows in the Mass Update or Filter panel. |
| a | a | Create new record. |
| ctrl+a | cmd+a | Select all records displayed on current set of list view results. |
| ctrl+s, ctrl+alt+a | cmd+s, cmd+alt+a | Save record. |
| d | d | Delete record or custom filter in list view. |
| e | e | Edit selected record in list view. |
| esc, ctrl+alt+l | esc, cmd+alt+l | Exit out of certain elements (e.g., inline edit) in the list view. |
| f+a | f+a | Mark selected record as a favorite. Note: Hit "f+a" again to remove the record as a favorite. |
| f+c, ctrl+alt+8 | f+c, cmd+alt+8 | Create a new list view filter. |
| f+e | f+e | Edit custom list view filter. |
| f+i, ctrl+alt+9 | f+i, cmd+alt+9 | Place cursor in list view search box. |
| f+m | f+m | Open the list view filter menu. |
| f+o | f+o | Mark selected record to follow or unfollow. |
| h | h | Scroll list to the left. |
| j | j | Select the next record on the list view. |
| k | k | Select the previous record on the list view. |
| l | l | Scroll list to the right to view additional fields in the list view. |
| m | m | Open the mass actions menu. Note: Menu opens once at least one record is selected. |
| o | o | Open the selected record's (e.g., ABC Company) record view. |
| p | p | Preview the selected record. |
| r | r | Clear filter values. |
| t | t | Toggle the intelligence pane. |
| x | x | Mark the checkbox to the left of each selected record in list view. |
Record View Shortcut Keys
The record view shortcut keys can be used to perform the following actions in the module's record view layout:
| Windows/Linux Key | Mac Key | Function |
| ctrl+s, ctrl+alt+a | cmd+s, cmd+alt+a | Save the record. |
| d, ctrl+alt+d | d, cmd+alt+d | Delete the record. |
| e, ctrl+alt+i | e, cmd+alt+i | Edit the record. |
| esc, ctrl+alt+l | esc, cmd+alt+l | Exit out of certain elements (e.g., edit view) in the record view. |
| f+a | f+a | Mark record as a favorite. Note: Hit "f+a" again to remove the record as a favorite. |
| f+o | f+o | Mark record to follow or unfollow. |
| h | h | Open the previous record. |
| l | l | Open the next record. |
| m | m | Open the record's Actions menu. |
| shift+c, ctrl+alt+u | shift+c, cmd+alt+u | Copy the current record. |
| t | t | Toggle the intelligence pane. |
Customizing Shortcut Keys
You can customize the key combinations which activate each shortcut. This is especially useful if you use the default key combinations for other functions such as typing special characters.
Use the following steps to customize the shortcuts' key combinations:
- Access the Keyboard Shortcuts page by clicking the user avatar in the top right corner and selecting "Shortcuts".
- Click the Gear button on the top right of the page.
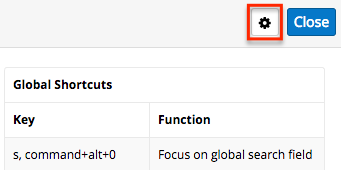
- Update the Key value you want to change in the Contextual Shortcuts table.
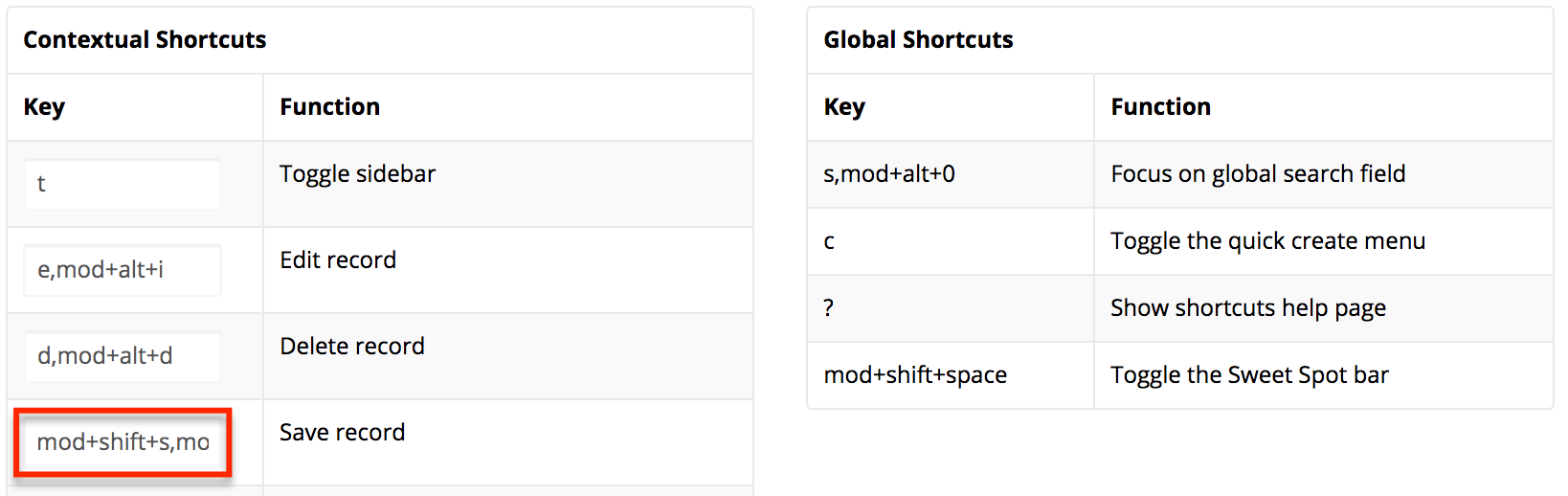
Note: Depending on your operating system, the "mod" which appears in key combinations will be the Control key (for Windows and Linux computers) or the Command key (for Mac). Use "mod" to indicate the use of these keys. - Click "Save" to preserve your changes.
If you ever wish to revert all of your custom key combinations, click the "Restore default" option in the actions menu.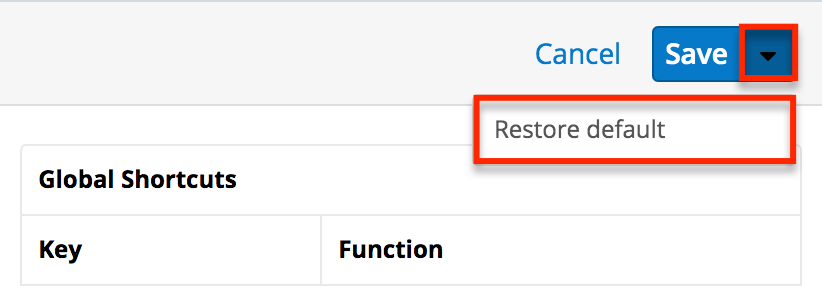
Since the Keyboard Shortcuts page shows contextually appropriate shortcuts, repeat these steps on various Sugar views in order to access all of the shortcuts.
Tabbing in Sugar
Using the Tab key (Alt+Tab for Safari browser) on your keyboard enables you to easily navigate through Sugar's navigation bar which spans down the side of the screen. Please note that the default tab order is from left to right. As you hit the Tab key, each option (e.g., home, module tabs, Doc Merge) on the navigation bar will be highlighted, and you can press "Enter" if you wish to access the module's list view, actions menu, notification's page, etc. For example, if you press "Enter" on the three-dots menu in the Accounts module tab, the corresponding Actions menu will open. If you continue to press the Tab key, you will highlight the options within the Actions menu (e.g., Create Account, View Accounts, etc.). If you continue to hit "Tab", once you have cycled through the options in the Actions menu, you will navigate to the next option (e.g., Contacts). Once you press "Enter" on another item, the Actions menu will close.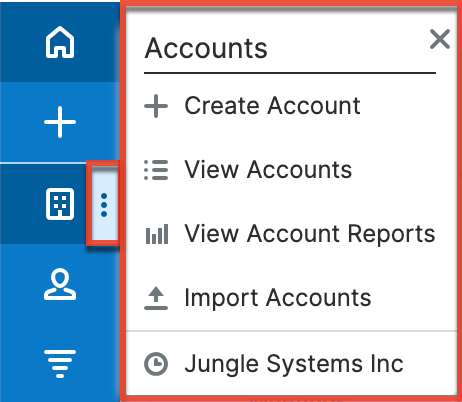
In addition, you can continue to tab outside of the navigation bar to highlight and access certain elements (e.g., Create button, Search box, Intelligence Pane, etc.) of the home page, list view, record view, etc. For example, if you continue tabbing after you get to the end of the navigation bar while viewing the Accounts list view, the tab will move onto the various elements on the page highlighting buttons, actions menu, account names, etc. You can simply hit "Enter" if you wish to perform a specific action (e.g., create a record, open the actions menu, etc.) on the list view. The tab will go through all of the currently displayed records on the list view then move onto the intelligence pane and instance URL before going back to the navigation bar again.
Tabbing in Global Search
After you tab through Sugar's navigation bar, you will access the Global Search bar at the top center of the screen where you can perform a search across the entire Sugar database. Once you enter in a search term, you can use the Up and Down arrow keys on your keyboard to navigate through the quick search results and hit the Tab key to close the Quick Search Results list and return to the search bar. In addition, you can also tab through the View All Results page to highlight and access certain elements (e.g., Search box, Intelligence Pane, Preview button, etc.) of the page as well. For more information on navigating through global search using your keyboard, please refer to the Search documentation.