Sugar Maps
Overview
Using Sugar Maps, our integration with Microsoft Bing Maps, you can quickly see which records are in close proximity to each other, plot records on a content-rich map, and generate driving directions between records.
Features
Sugar Maps includes the following features:
- See the location of a record or records on a map.
- Map directions between records.
- Map directions between records and your location.
- Filter records by their proximity to a zip code.
- Filter records by their proximity to another record.
- Share mapped data via email.
- Download mapped data as a PDF.
Prerequisites
- Sugar Maps is included with Sugar Sell Premier and Enterprise+, and it enables the geo mapping capability.
- If you purchased Sell Premier, users who are assigned the Sell Premier license type are granted access to geo mapping.
- If you purchased Enterprise+, you must assign the Enterprise and Sugar Maps license types to the users so that they have access to geo mapping.
- Some features of Sugar Maps must be initially configured by a system administrator. For more information on Sugar Maps configuration, refer to the Configuring Sugar Maps section of the Sugar Maps administration guide.
Getting Started With Sugar Maps
To get the most out of Sugar Maps, you can set your user profile address to map directions between records and your location, configure the measurement unit you want to use when filtering records by proximity, and manually geocode records if needed.
Setting Your User Profile Address
With Sugar Maps, you can map directions from your location to another record or records. Your location is based on the address set in your user profile. For more information on editing your user profile, refer to the User Preferences section of the Getting Started documentation.
Note: For SugarIdentity-enabled instances, the address for a user's profile can only be edited by a system administrator.
Setting Your Measurement Unit
When filtering records by proximity, you can choose to display measurements in Sugar Maps in kilometers or miles.
Note: The measurement unit used for driving directions between points can only be set up by a system administrator. For more information on this setting, please refer to the Setting the Measurement Unit for Driving Directions section of the Sugar Maps documentation in the Administration Guide.
The measurement unit used when filtering records by proximity is set by the user and is user-specific. To set the measurement unit for a module list view distance filter you will use the dropdown in the filter settings.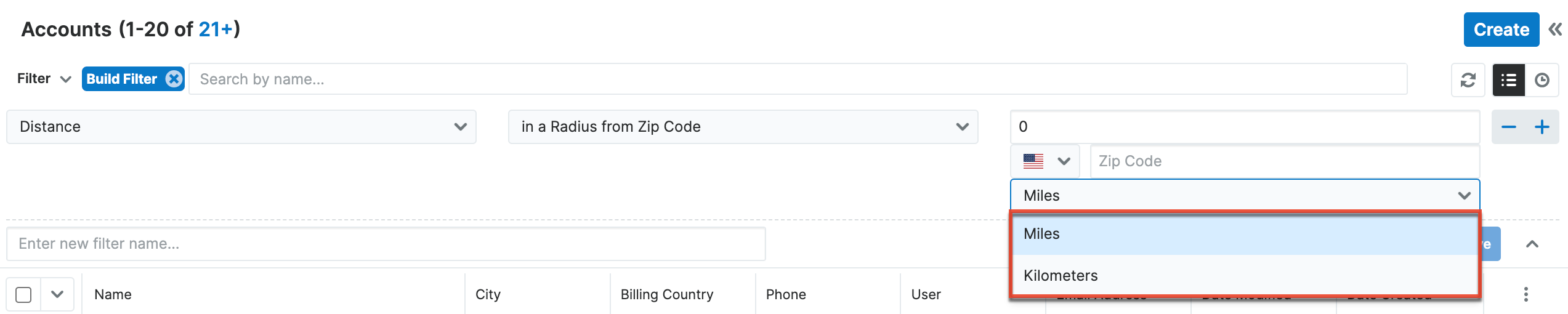
To set the measurement unit for a Maps subpanel you will use the dropdown in the subpanel.
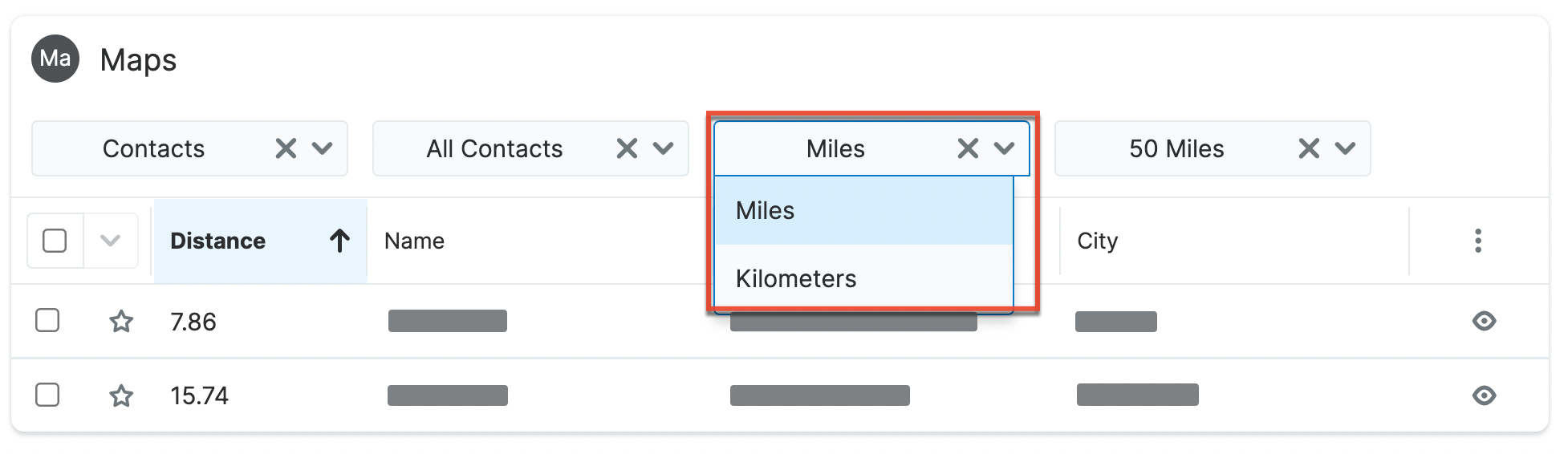
Manually Geocoding Records
A geocode is the latitude and longitude of the address saved in a record. If needed, you can manually change a record's geocode from record view.
Use the following steps to change a record's geocode manually:
- Navigate to a Sugar Maps-enabled record, open the Actions menu and select the Geocode action.
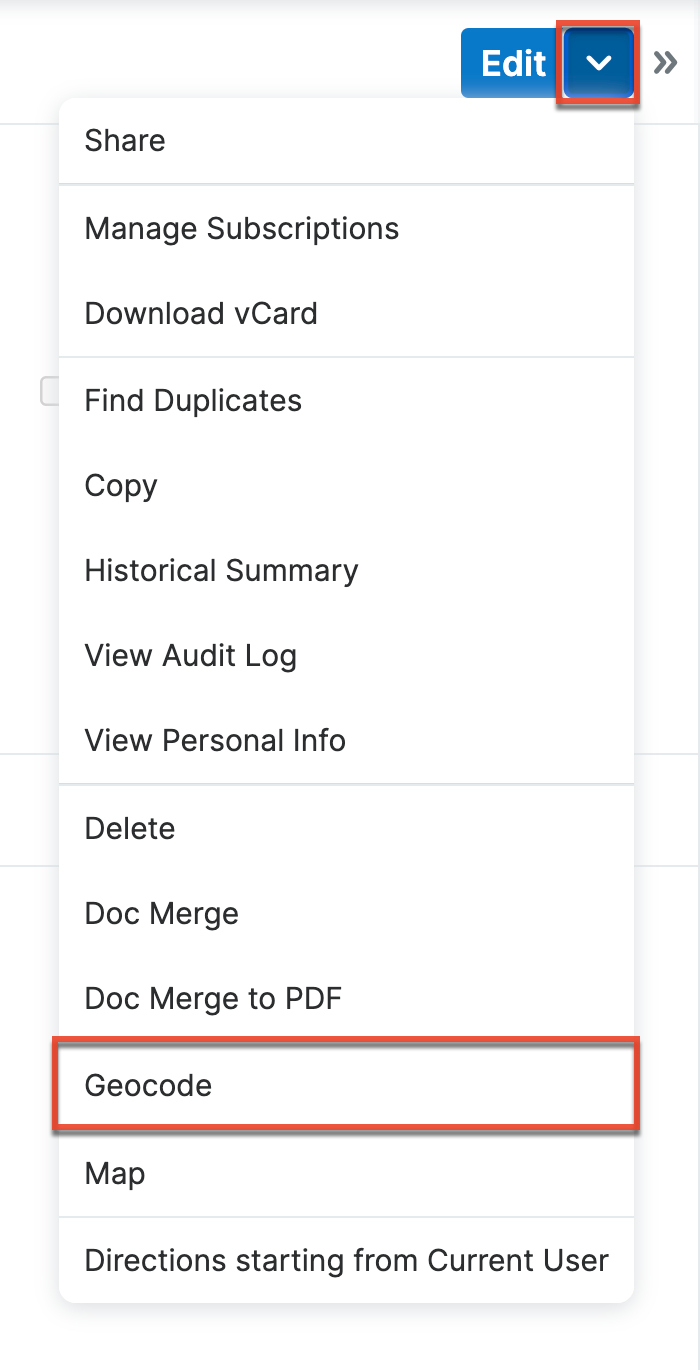
- Click a specific location on the map or search for a specific address to change the geocode value.
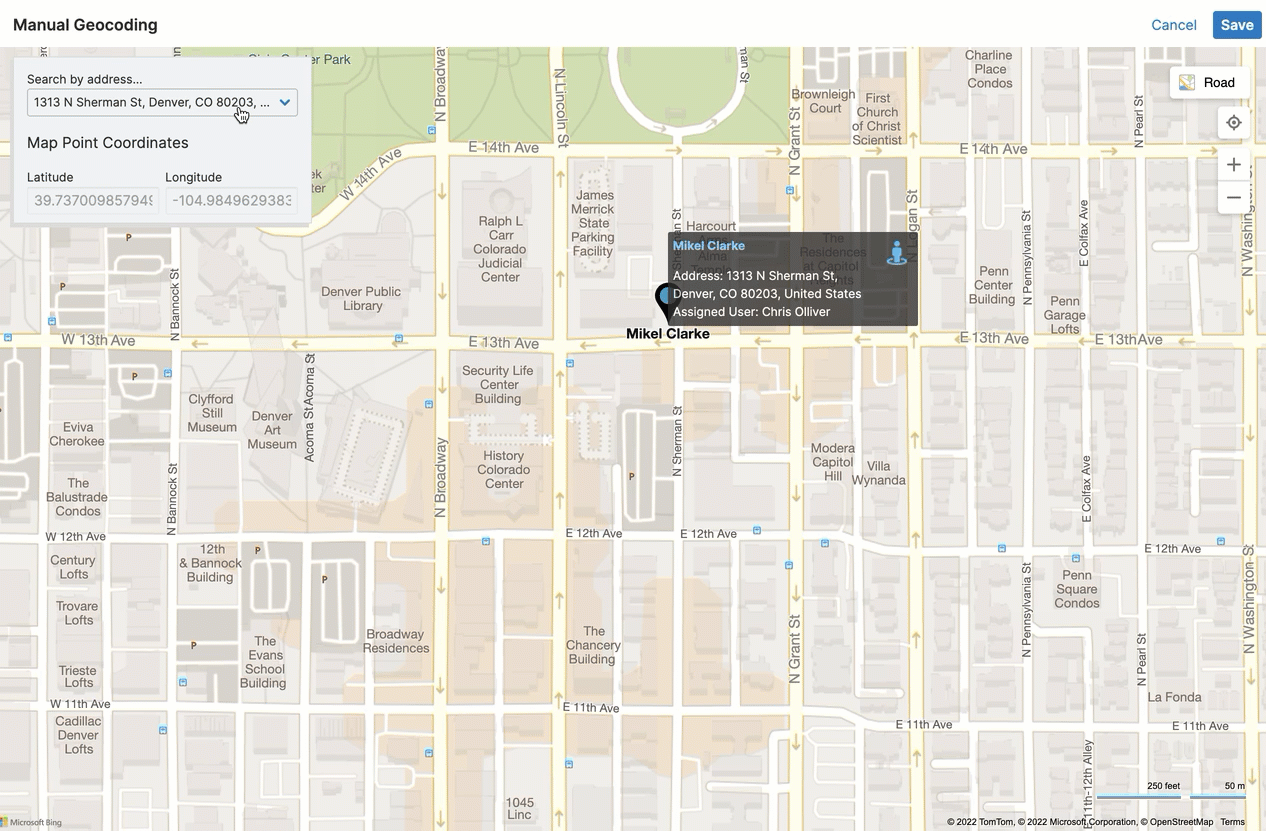
- Once you have the correct location, click the Save button.
- If the record has been previously geocoded, a warning message will appear asking you to confirm that you want to overwrite the existing geocode value.
Note: Manually geocoding a record will only update the geocode value used with Sugar Maps and will not update any mapped address fields.
Note: The address on a record that is geocoded is configured by your Sugar administrator. Refer to the Enabling and Configuring Modules for Sugar Maps section of the Sugar Maps documentation in the Administration Guide for more details.
Using Sugar Maps
Viewing a Record's Geocoding Status
You can quickly confirm a record's geocoding status via the Geocode Status field. This field will be visible within the record view of modules enabled for Sugar Maps. 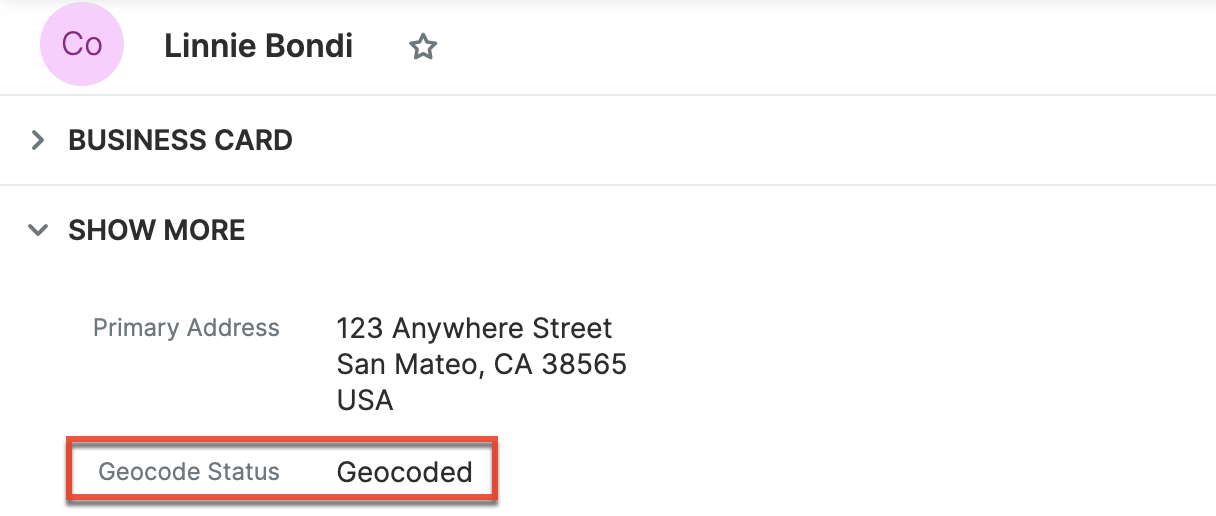
Mapping a Record
Using Sugar Maps, you can view a record's location on a map.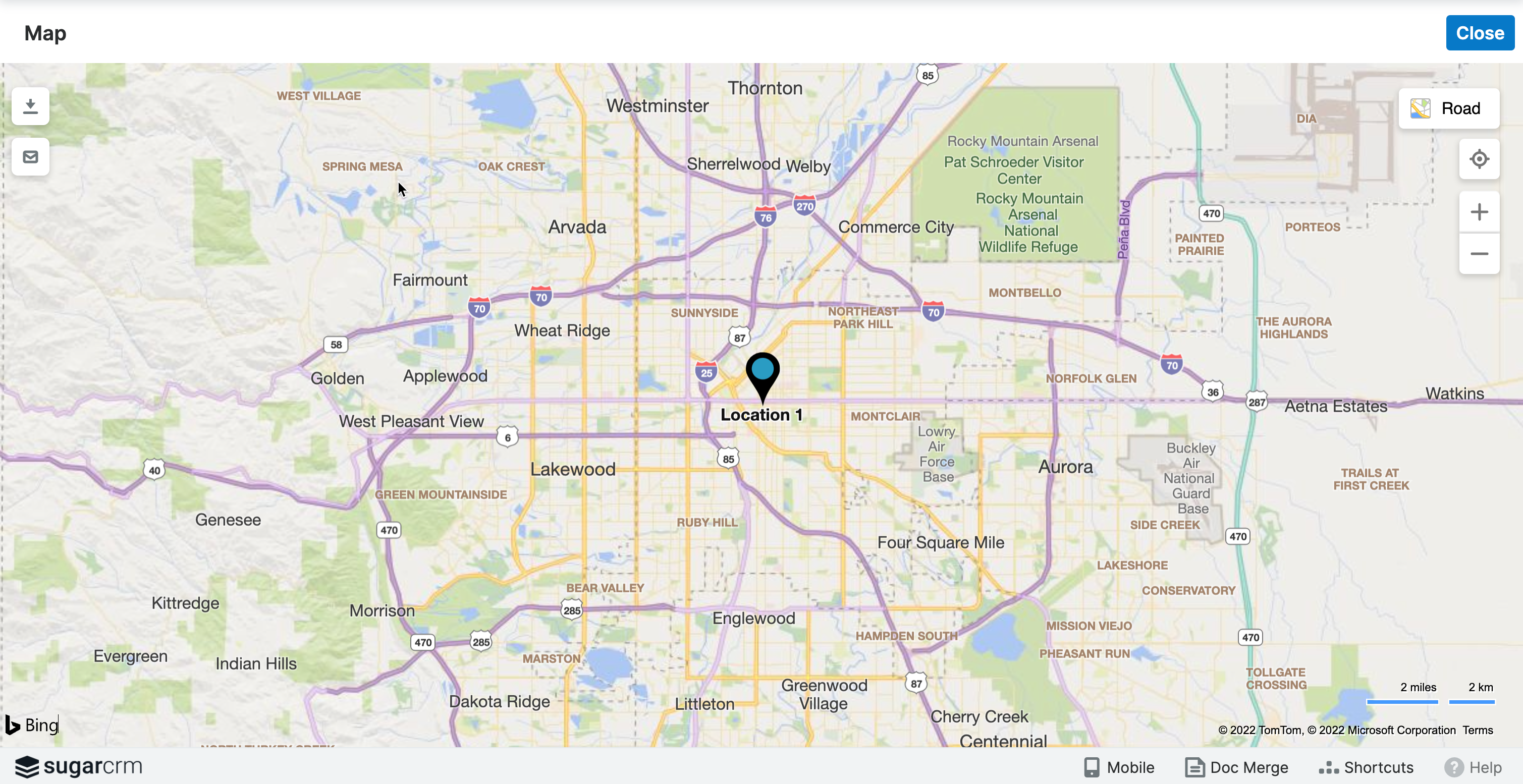
To map a record from a record view, select the Map action from the Actions menu.
To map a record or records from a list view, select the record or records you want to map with the checkbox field and then select the Map action from the Mass Actions menu.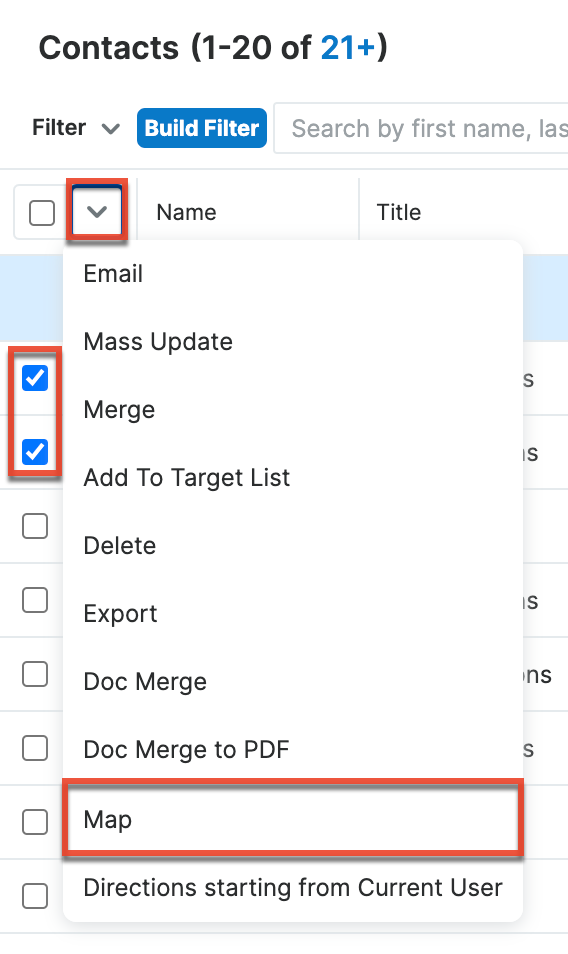
To map a record or records from the Maps subpanel, select the record or records you want to map with the checkbox field and then select the Map action from the Mass Actions menu.
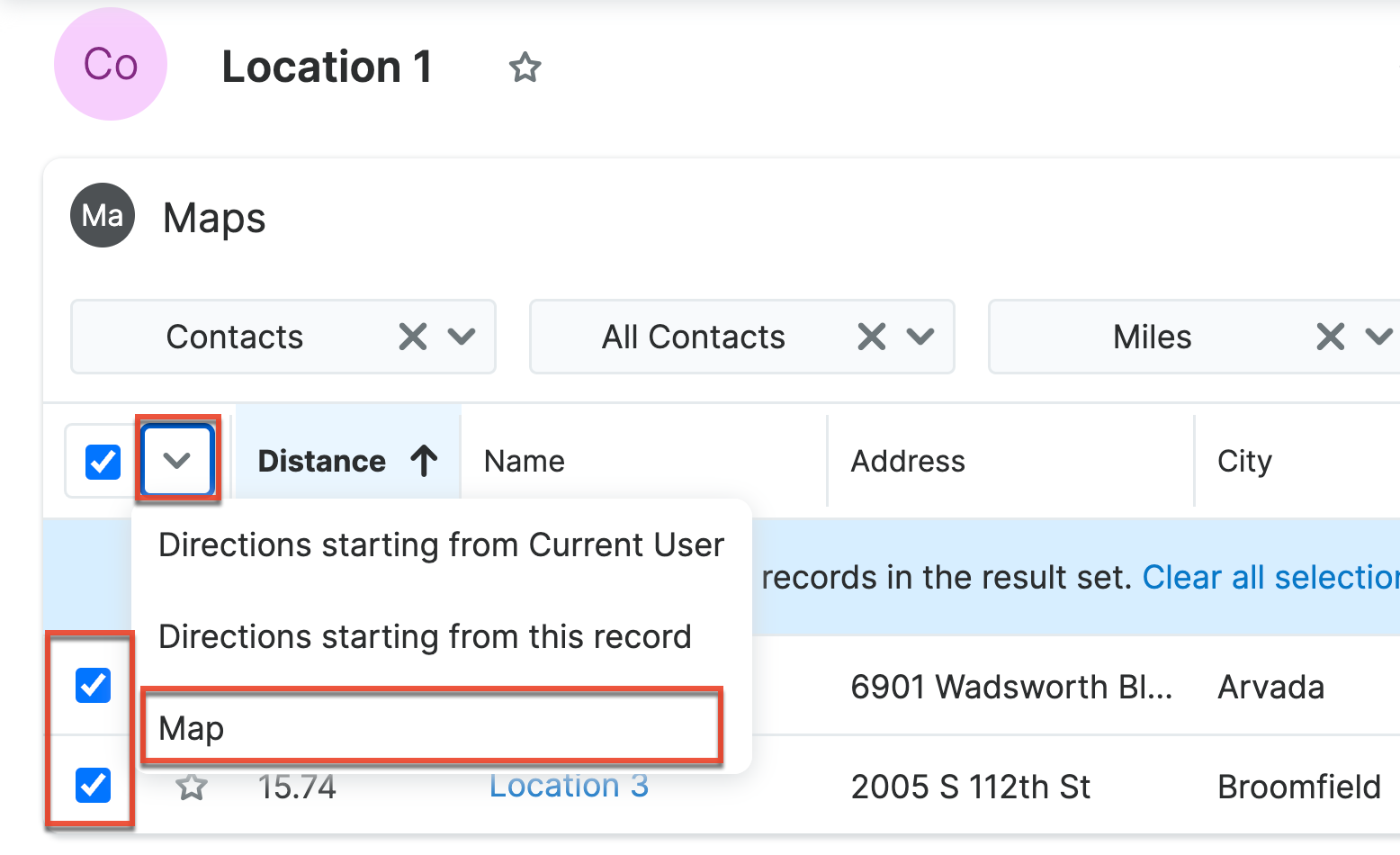
Mapping Directions to a Record
With Sugar Maps, you can map directions from one record to another record or records. Additionally, you can map directions from your location to another record or records. 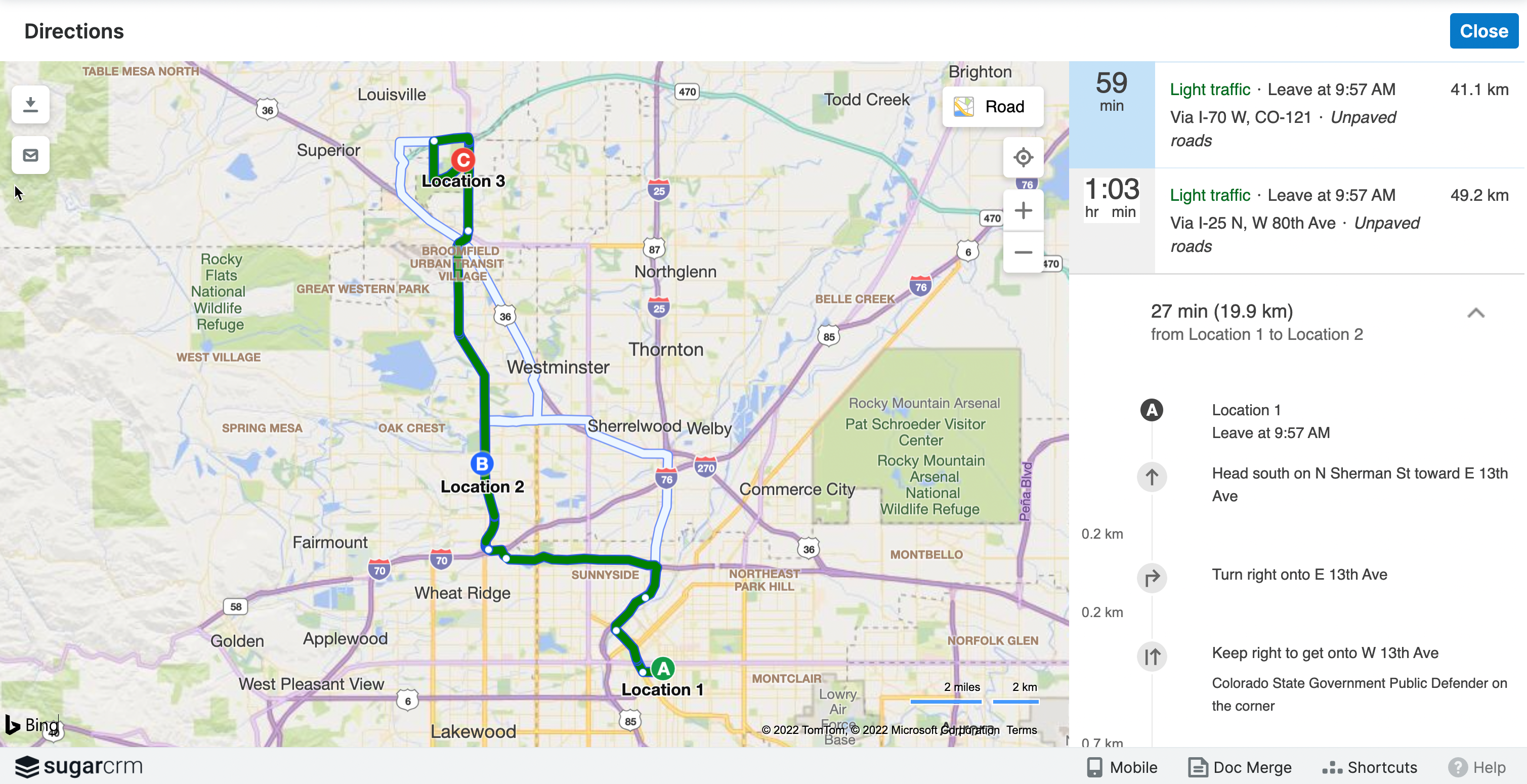
Follow these steps to map directions from one record to another record or records:
From a module list view, select the record or records you want to map directions between with the checkbox fields. Then select the "Directions starting from this record" action from the record Actions menu of the record you want to map directions from.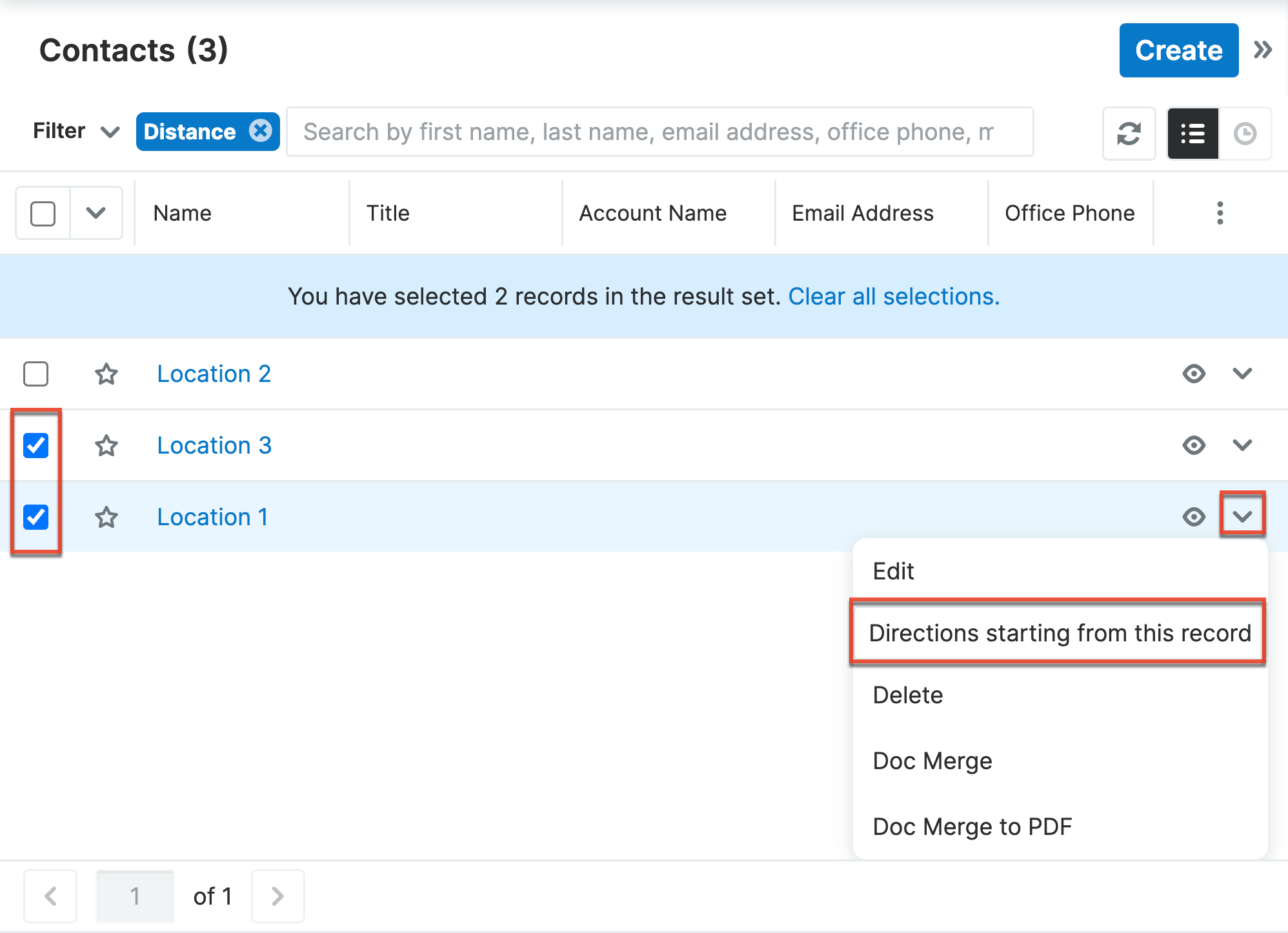
From the Maps subpanel, select the record or records you want to map directions between with the checkbox fields. Then select the "Directions starting from this record" action from the Mass Actions menu of the subpanel. Directions will start from the record you are viewing to the records selected within the subpanel.
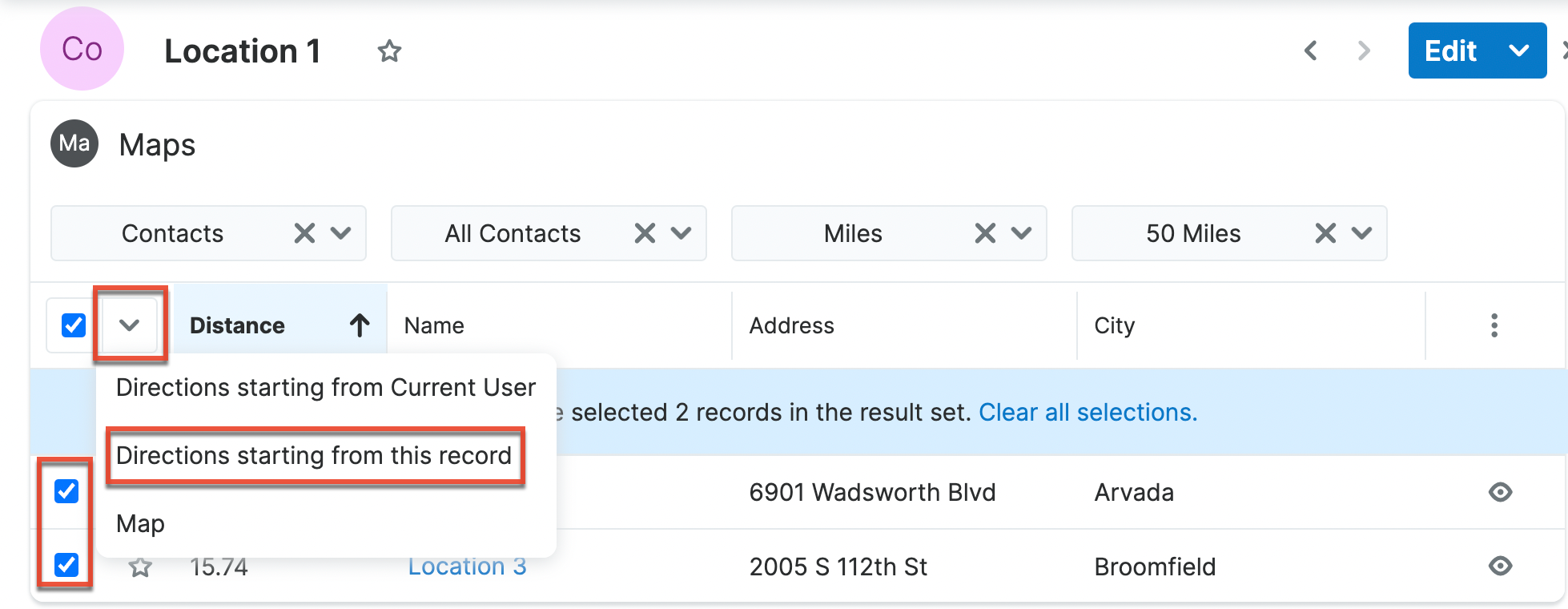
Follow these steps to map directions from your location to another record or records:
From a module list view, select the record or records you want to map directions to with the checkbox field. Then select the "Directions starting from Current User" action from the Mass Actions menu.
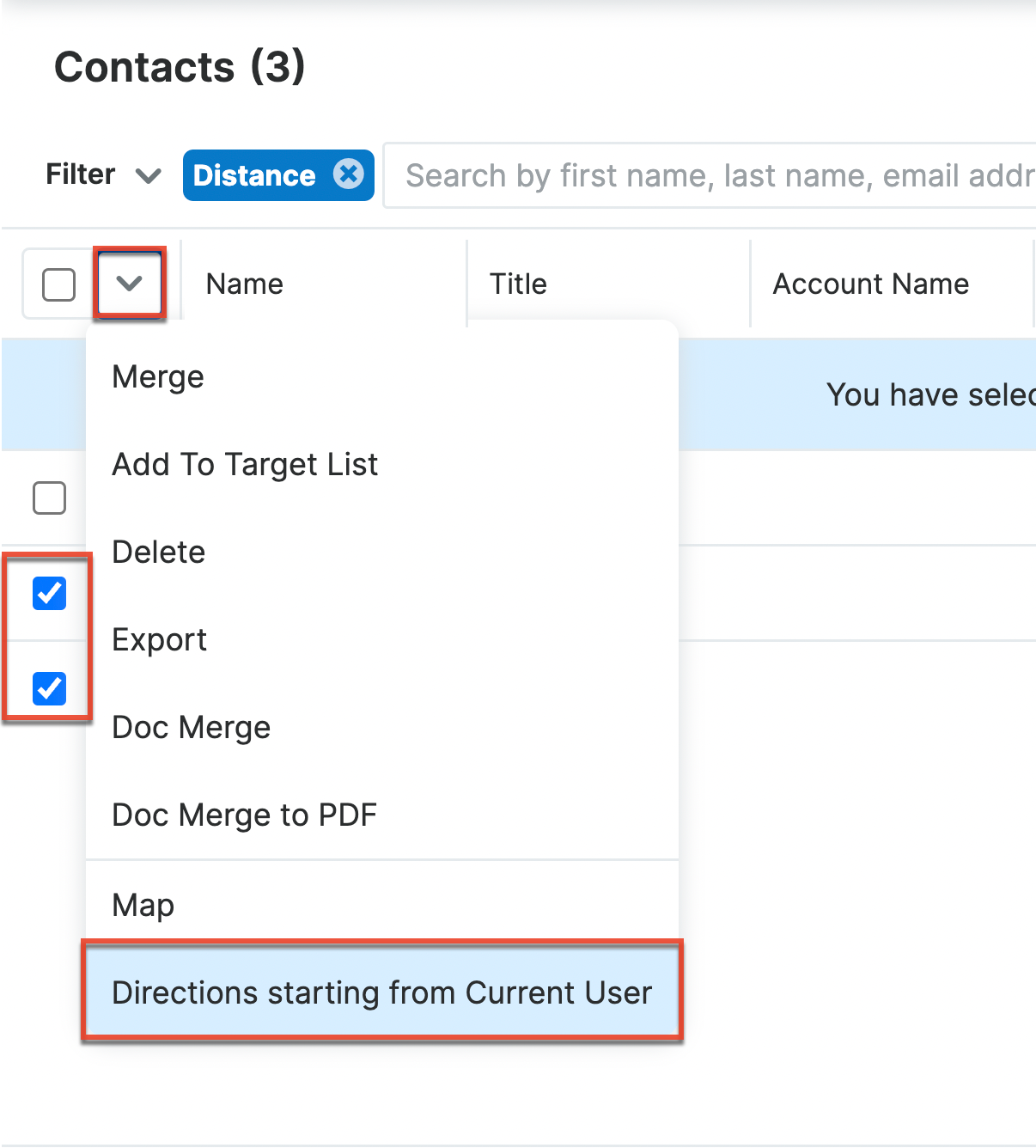
From a record view, select the "Direction starting from Current User" from the Actions menu.
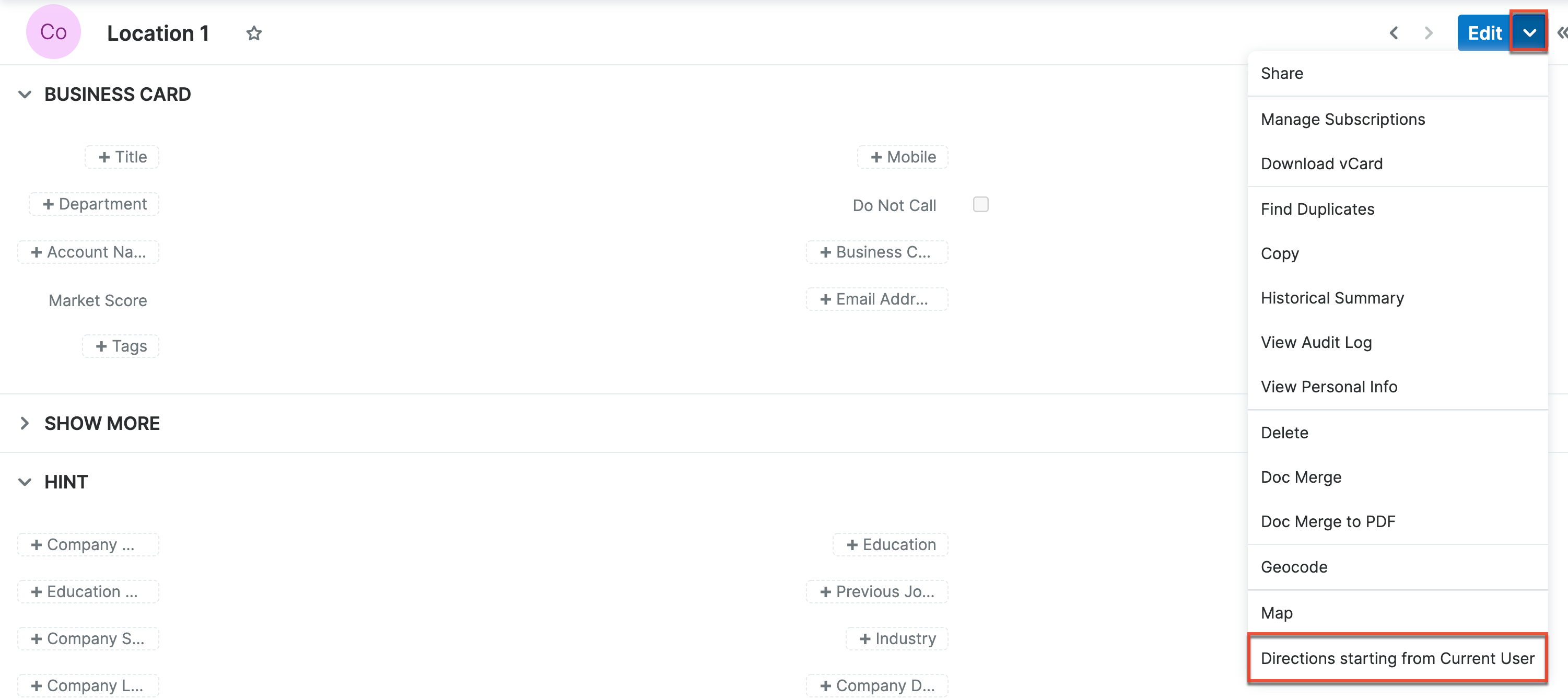
From the Maps subpanel, select the record or records you want to map directions to with the checkbox fields. Then select the Directions starting from Current user action from the Mass Actions menu of the subpanel.
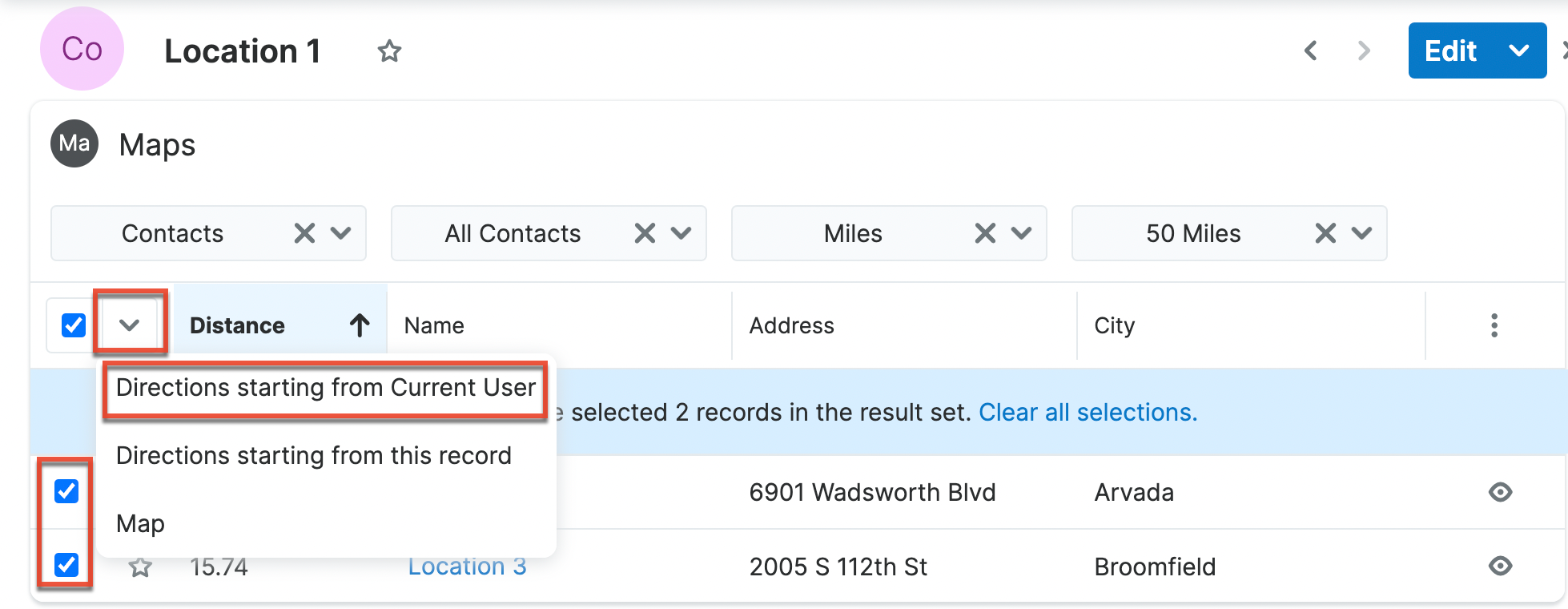
Filtering Records by Distance From a Zip Code
From a module's list view, you can use set a Distance filter to segment records by their proximity to a zip code.
Follow these steps to filter a module list view by the distance from a zip code:
- Open a module's list view.
- Click the Build Filter button.
- Select the Distance filter type from the dropdown field.
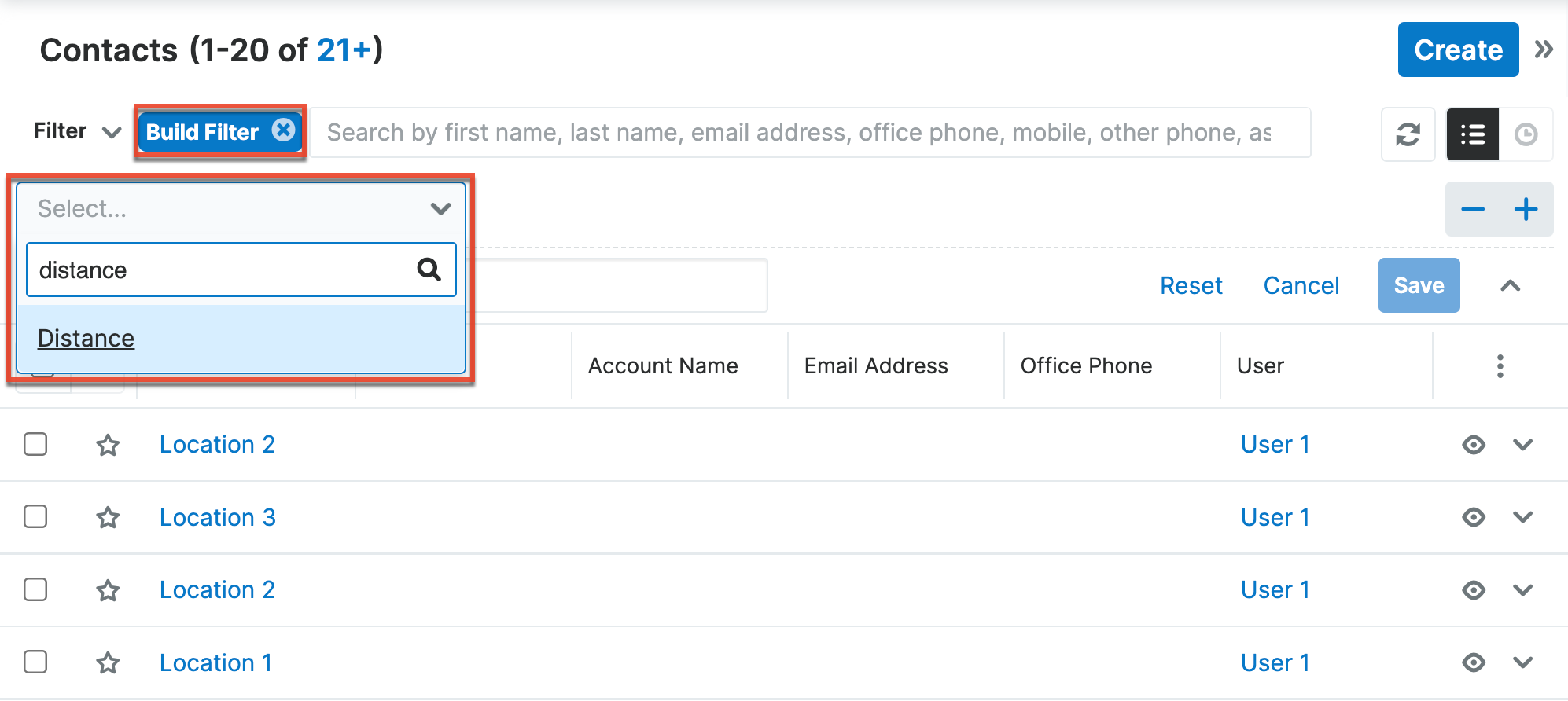
- Select "in a Radius from Zip Code" from the following dropdown field.
- Enter the distance from the zip code that you want to filter by in the Radius field. The value for the Radius field can either be in miles or kilometers based on the measurement unit selected.
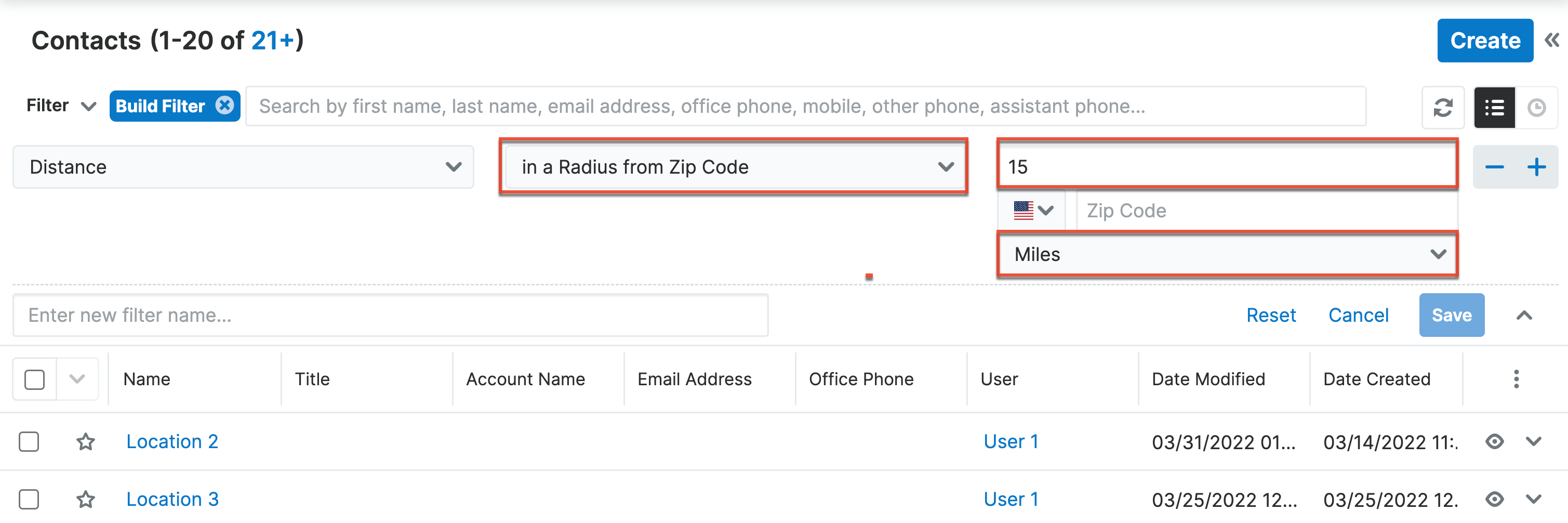
- Enter the zip code you want to filter by in the Zip Code field and select the country associated with the zip code from the dropdown field.
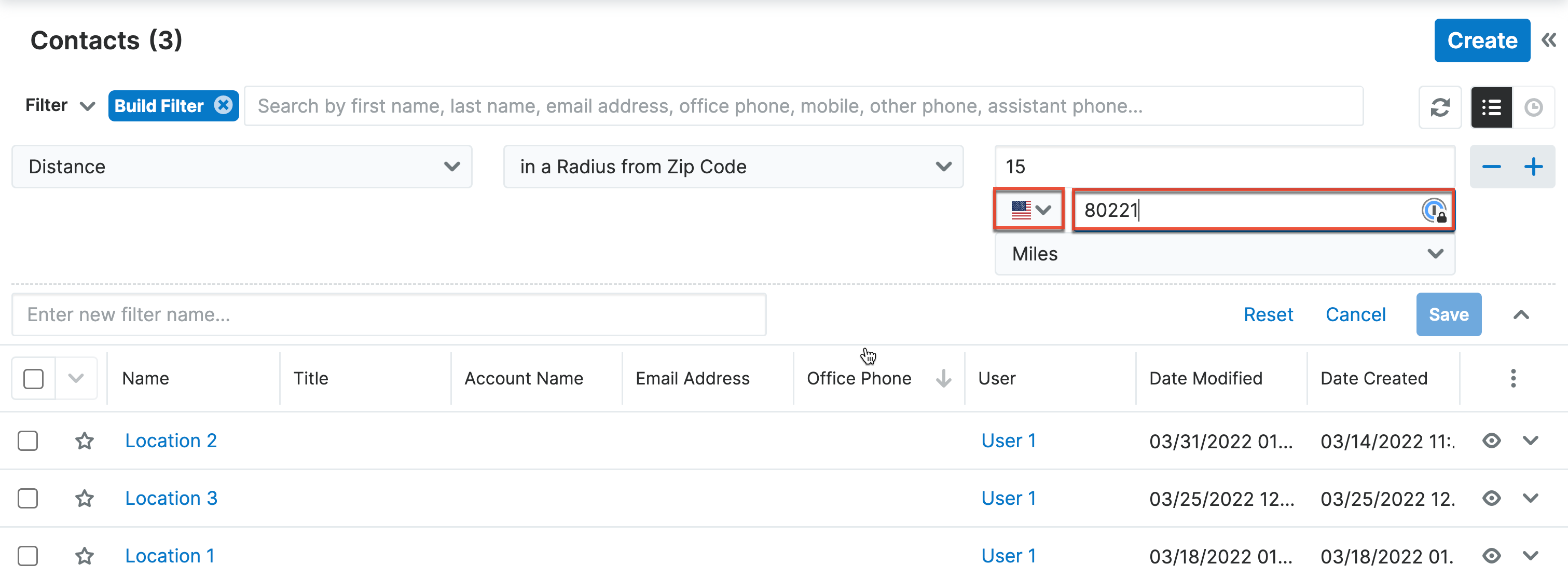
- Click the Save button.
Filtering Records by Distance From a Selected Record
From the Sugar Maps record view subpanel, you can list and map other records in proximity to the selected record. Using the dropdown fields in the subpanel, you can select the module type being displayed, apply any saved filters for that module type, set the radius for records in proximity to the selected record, and set the measurement metric used for the radius. The Distance column will display how far a record is from the selected record using the selected measurement unit.
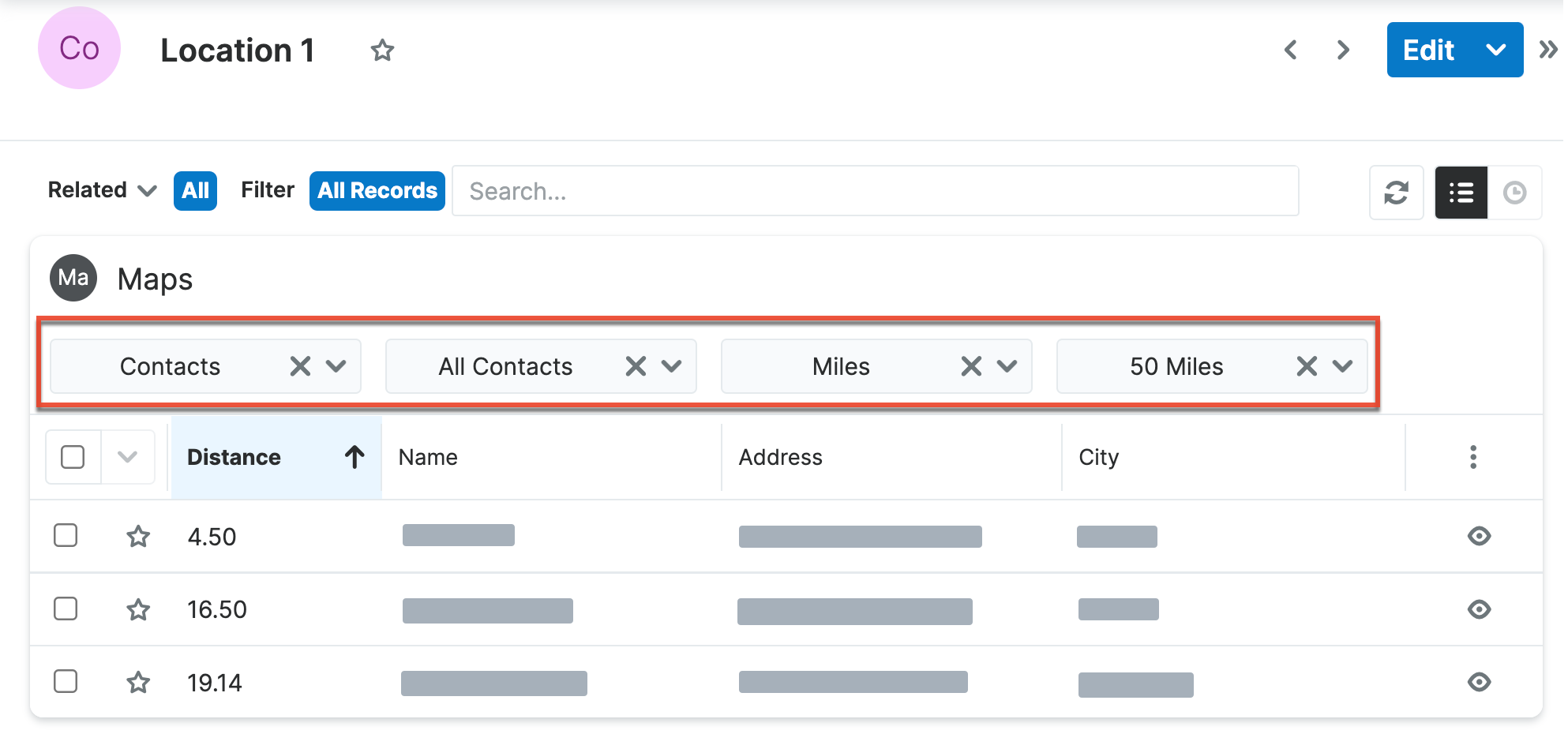
Note: Only Sugar Maps enabled module types will be selectable in the Maps subpanel. Additionally, columns displayed for each selectable module type are controlled by your Maps configuration settings. For more information on enabling modules for Sugar Maps and configuring the Maps subpanel, refer to the Configuring Sugar Maps section of the Sugar Maps administration guide.
Interacting With the Map
There are several icons in the map interface that allow you to interact with the map:
- Downloading map data as a PDF (download icon): Using the download icon in the map interface, you can download your mapped data as a PDF. Clicking the download icon will download a PDF containing an image of the mapped data and record name, coordinates, and address to your device.
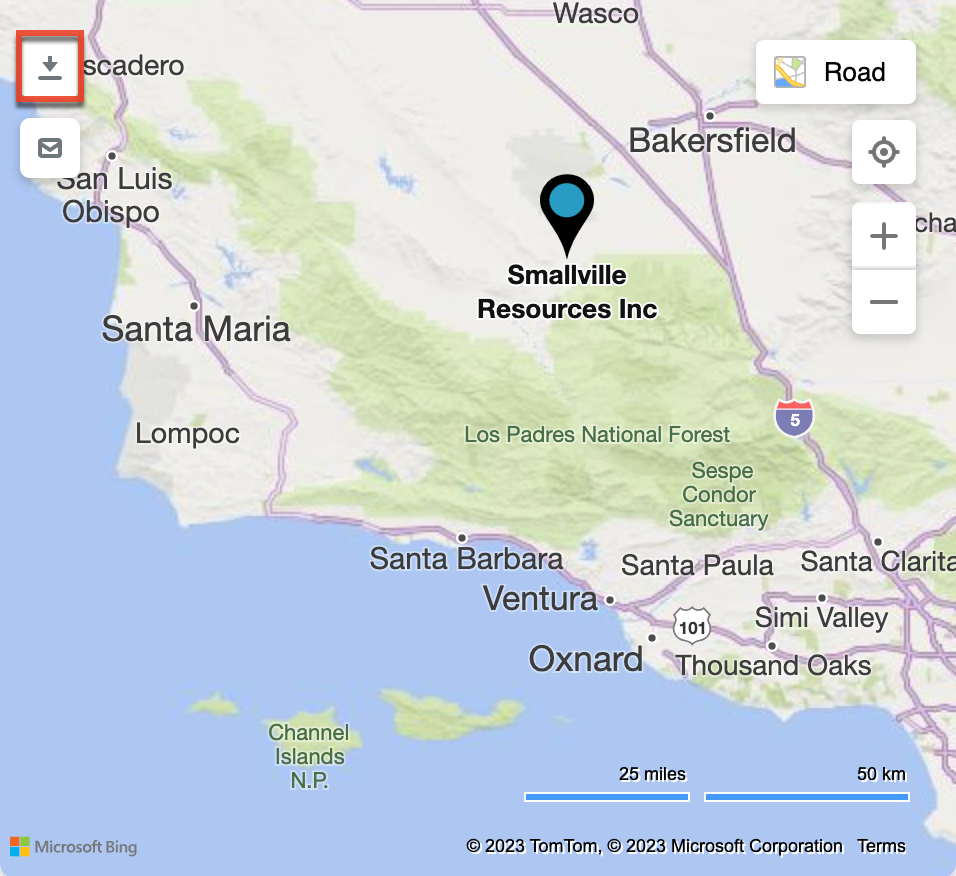
- Sharing map data via email (email icon): Using the email icon in the map interface, you can share your mapped data via email. Clicking the email icon will generate an email draft containing Microsoft Bing Maps links for the displayed map data. You can work to edit the content of the email and recipients as needed.

- Change map type: Change the type of map between:
- Road: Road imagery with some topographical shading
- Dark road: Dark-mode version of the Road style
- Aerial: Satellite imagery
- Streetside: Panoramas from the street level
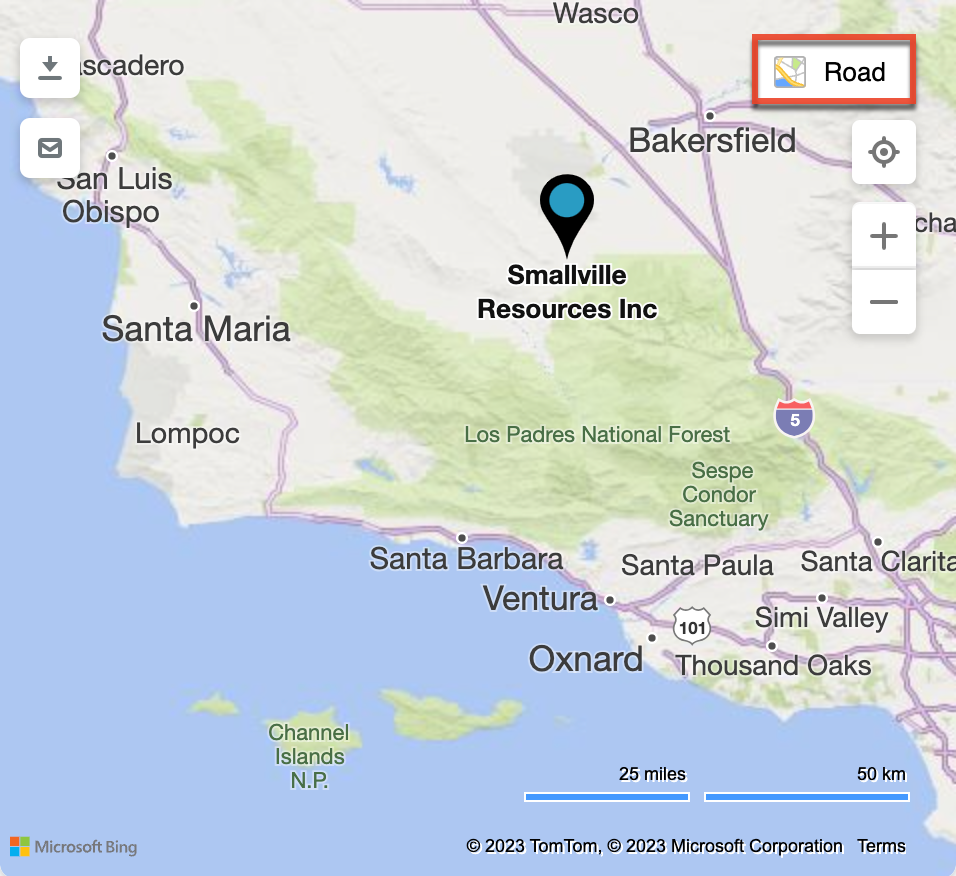
- Locate me (target icon): Display your current location on the map.
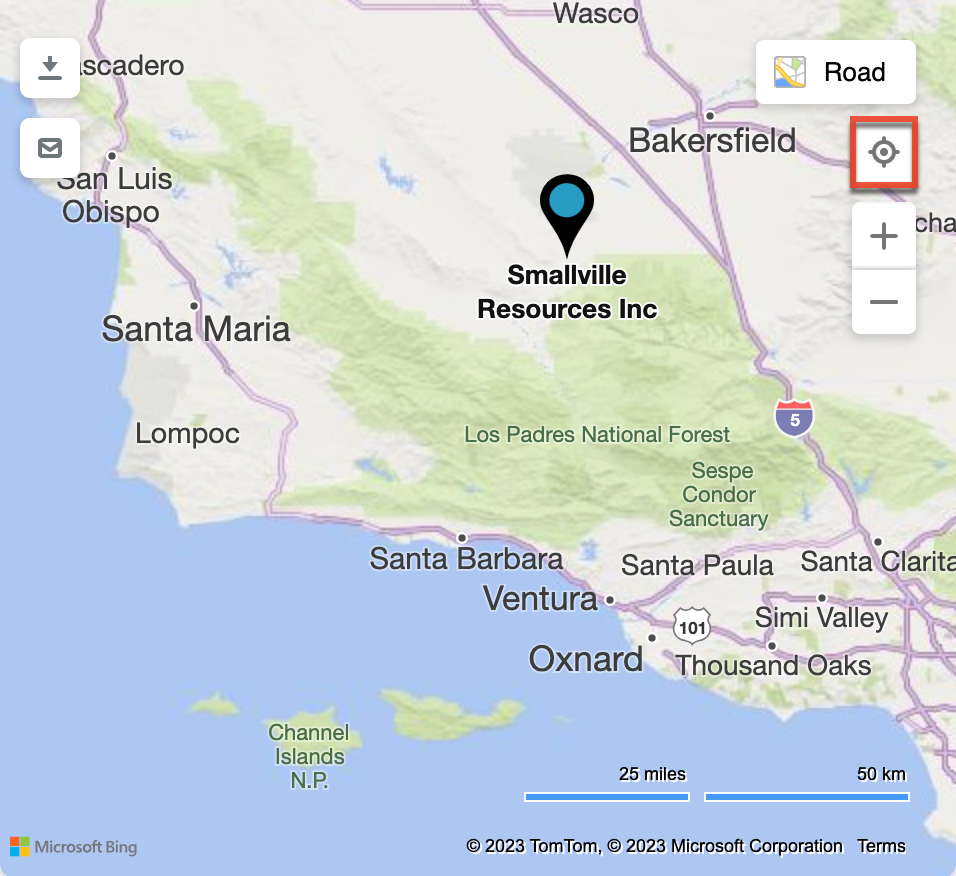
- Zoom (+ and - icons): Zoom in or out on the map.

Maps Dashlet
The Maps dashlet provides users with a way to view geocoded records on a map throughout Sugar. For more information on using the Maps dashlet, refer to the Sugar Dashlets documentation.