Search
Overview
Sugar comes with the ability to search across the entire system to easily locate and filter records in the system. Users can perform a search via the module's list view, record view, as well as using the Sweet Spot and global search. The module search allows you to locate records easily and effectively in a module-specific manner. Once the search is performed, the relevant results will be displayed in the module list view or subpanel view of the record. Sweet Spot and Global search allow users to search for information across their entire Sugar database as opposed to restricting search within a specific module. This documentation will go over the basics of the various search options and cover how to perform a search, filter a search, view results, etc.
Sweet Spot Search
The Sweet Spot search feature allows you to quickly and conveniently search Sugar from anywhere within the application. Using the Sweet Spot feature, you can find and navigate to:
- The Home page Actions menu
- A module (e.g., Accounts, Bugs)
- Common actions in the modules' Actions menus (e.g., Create Account, View Account Reports)
- A specific record
- The user menu
You will only be able to see actions and records as allowed by your team membership, user access type, and assigned roles. If you are an administrator, you can also find and navigate to many of the sections on Sugar's Admin page.
To open Sweet Spot, use the appropriate shortcut key sequence for your operating system:
| OS | Shortcut |
| Mac OS X | shift+cmd+space |
| Windows | shift+ctrl+space |
| Linux | shift+ctrl+space |
Once the Sweet Spot opens, begin typing your query and the search results will update as you type.
You can configure Sweet Spot by clicking the gear icon in the top right corner or by typing "Sweet Spot Configuration Panel" into Sweet Spot to open the Sweet Spot Configuration Panel drawer.
In the Sweet Spot Configuration Panel, you can configure shortcuts in the form of hotkeys. These hotkeys allow you to access your commonly accessed actions even more quickly. For example, if you frequently search for the Process Business Rules module, you can configure a hotkey so that when you type a keyword, such as "PBR", the Process Business Rules module is found. To configure a hotkey, choose the desired Sweet Spot Action from the dropdown menu, then provide the keyword that will act as the shortcut. Note that a keyword can contain multiple words. To add multiple hotkeys, click the plus button at the end of the row. To remove a hotkey configuration, click the minus button at the end of the row you wish to remove.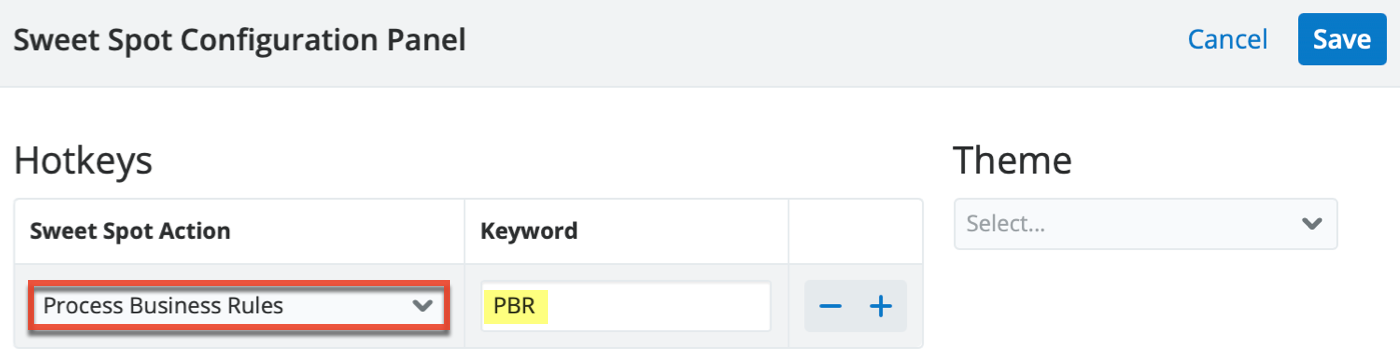
In the Theme dropdown menu on the right side of the Sweet Spot Configuration Panel, you can select whether you want to use the Default (i.e., system settings), Light, or Dark theme.
Global Search
Global Search allows users to search for information across their entire Sugar database as opposed to restricting searches to a specific module. The Global Search bar displays on top of every Sugar page and utilizes Full-Text Search to search throughout nearly all fields and modules for an enhanced search experience. For more information on performing searches within a single module, please refer to the List View Search and Record View Search section.
By default, Sugar comes out-of-the-box with a defined list of fields for each module that users can search as well as view in the search results on the View All Results page. Please note that secondary fields (e.g., email address, office phone, start date) will display in the View All Results page only if they contain a value. In addition, if there is a match found in a searchable field, it will display on the View All Results page even though it is not defined as a displayed field for the module. For example, if you enter a search (e.g., John) and the system finds a match in the case's Description field, but the Description field is not configured in the record view layout for cases, the case record will appear on the View All Results page along with the description as the secondary field because it contains the search term.
Note: All email addresses (e.g., primary, secondary) in the record are included in the search. Primary email addresses have a higher relevance compared to the other email addresses for search results.
| Module | Searchable Fields | Fields Displayed on View All Results Page |
| Accounts | Name, Email Address, Billing Street, Shipping Street, Office Phone, Fax, Alternate Phone, Description, DUNS, SIC Code | Name, Primary Email Address, Office Phone |
| Bugs | Subject, Bug Number, Description, Work Log | Subject, Bug Number, Status |
| Calls | Subject, Description | Subject, Start Date, End Date, Status |
| Campaigns | Name, Objective, Description | Name, Type |
| Cases | Subject, Description, Case Number, Resolution, Work Log | Subject, Case Number |
| Contacts | First Name, Last Name, Home Phone, Office Phone, Mobile Phone, Other Phone, Fax, Primary Address Street, Alternate Address Street, Portal Name, Description, Email Address | Name, Primary Email Address |
| Contracts | Contract Name, Description, Reference Code | Contract Name, Status |
| Custom Basic Type | Name, Description | Name |
| Custom Company Type | Name, Office Phone, Alternate Phone, Fax, Email Address, Billing Street, Shipping Street, Description | Name, Primary Email Address, Office Phone |
| Custom File Type | Document Name, Description | Document Name |
| Custom Issue Type | Subject, Number, Description, Work Log | Subject, Status |
| Custom Person Type | First Name, Last Name, Home Phone, Mobile Phone, Office Phone, Other Phone, Fax, Primary Address Street, Alternate Address Street, Description, Email Address | Name, Office Phone, Primary Email Address |
| Custom Sale Type | Name, Description, Next Step | Name, Expected Close Date |
| Documents | Document Name, Description | Document Name |
| Emails | Subject, Date, From | Subject, Date, From |
| Employees | First Name, Last Name, Email Address | |
| Knowledge Base | Name, Body, Description Note: Only published articles are returned in Global Search. |
Name |
| Leads | First Name, Last Name, Email Address, Home Phone, Mobile Phone, Office Phone, Other Phone, Fax, Primary Address Street, Alternate Address Street, Description | Name, Primary Email Address, Office Phone |
| Manufacturers | Name | Name |
| Meetings | Subject, Description, Location | Subject, Start Date, End Date, Status |
| Notes | Subject, Description | Subject |
| Opportunities | Opportunity Name, Description, Next Step | Opportunity Name, Expected Close Date |
| Product Categories | Name, Description | Name |
| Projects | Name, Description | Name, Status, Priority |
| Project Tasks | Name, Description | Name, Status |
| Quoted Line Items | Name, Mft Part Number | Name, Status |
| Quotes | Quote Subject, Description, Purchase Order Number, Quote Number, Billing Address Street, Shipping Address Street | Quote Subject, Quote Number, Quote Stage |
| Revenue Line Items | Name, Description, Next Step | Name, Expected Close Date |
| Target | First Name, Last Name, Email Address, Description, Primary Address Street, Alternate Address Street | Name, Primary Email Address |
| Target Lists | Name, Description | Name |
| Tasks | Subject, Description | Subject, Status, Due Date |
Please note that not all fields in Sugar are enabled by default for search, but can be enabled by an administrator. Administrators can control additional elements of global search via Admin > Search and Admin > Studio. If the administrator globally disables a module for search, you will not be able to perform a search on that module or filter by that module when searching. For more information on how to enable and disable certain fields and modules in Global Search, please refer to the Studio documentation as well as the Search section of the System documentation in the Administration Guide.
To use global search, you need to first enter a keyword into the search box and the pop-up results will begin appearing once you enter at least one character
Note: Elastic search strips out the non-numeric characters ("-", "()") from phone numbers so you can just enter the digits (e.g., 4082269800) when searching.
You will be able to access the Module dropdown by clicking the down arrow on the far left of the search box. This allows you to configure some aspects of global search such as what module(s) (e.g., Accounts, Contacts) to filter your search results by in Sugar. If you wish to clear your search term, simply click the X icon to the far right of the search box. Please note that this will collapse the search bar as well.
By default, up to five search results will display below the search box and include the primary field (e.g., name, subject) for the records matching your search term. The specific term (e.g., abc) in the record's field is bolded to indicate the match to the search term. In addition, if any secondary fields (e.g., office phone, description) match the search term as well, it will display beneath the record's primary field in the Quick Search Results list, with the matching term bolded. For any email addresses that include the matching search term, the entire email address (e.g., support@abc.com) will be bolded instead. Please note that the Quick Search Results list will display up to three matching fields for the record. To view all matching results, simply hit the Enter key while focused on the search bar or click the View all results link at the bottom of the Quick Search results list and you will be navigated to the View All Results page. Click the appropriate record (e.g., ABC Family Associates) in the Quick Search Results list to access the record's details. Please note that users assigned a role restricting view access to a module (e.g., Cases), will not be able to view search results specific to that module.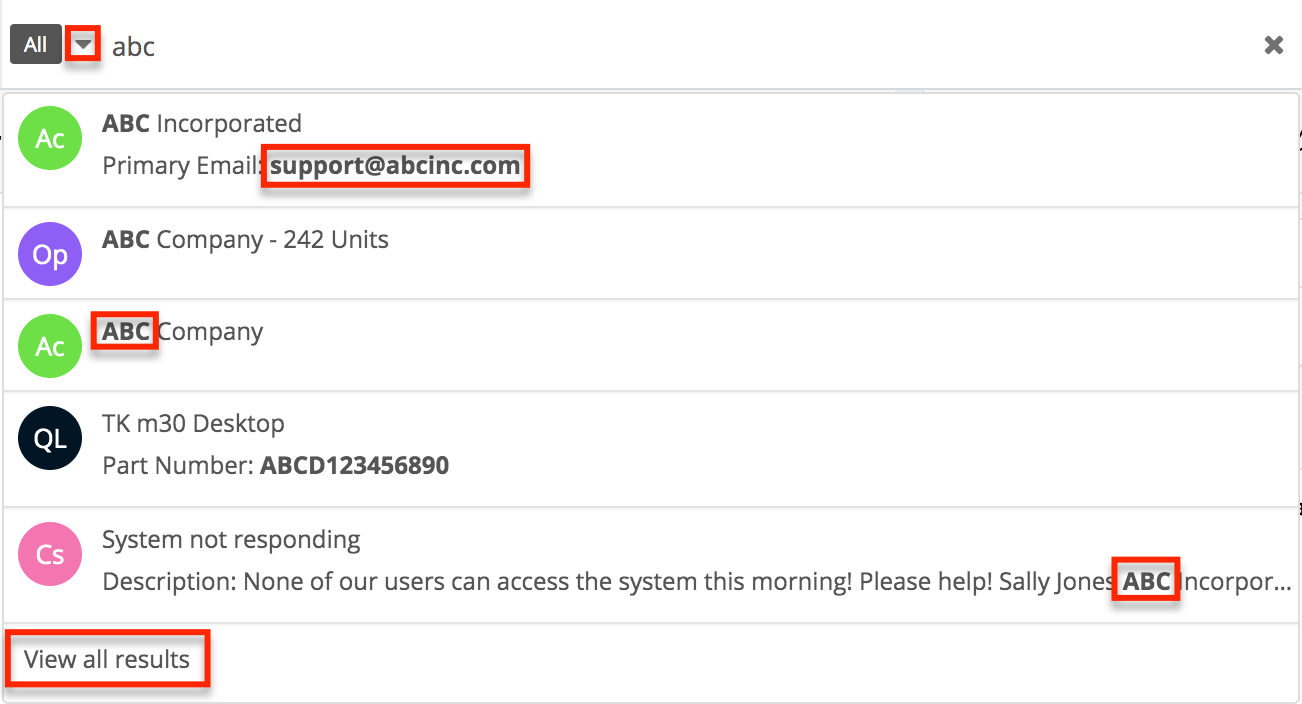
You can also perform tag searches using Global Search to easily locate groups of records that are tagged by common attributes. For more information regarding tagging records, please refer to the Tags documentation. For example, if you have a set of leads that were acquired from a specific conference and you wish to locate all the lead records tagged with this value, you can perform a search using the tag value. As you search, the list of matching tags will appear in the tag ribbon beneath the search box and display up to five tags matching the search term.
Simply select the appropriate tag (e.g., 2022 North America Conference) from the tag ribbon and the tag pill will get entered into the search box. If you wish to remove any selected tag pills from the search box, simply click the "x" to the right of the tag name. All matching records tagged with "2022 North America Conference" will display beneath the search box.
You can append additional search terms or tags in the search box if you wish to further narrow your search. Simply enter the keyword (e.g., bronwyn) to the right of the existing search term and the matching result(s) will display. If you search using multiple tags, the system will look for records that match any one of the tags in the search box using the "or" operator.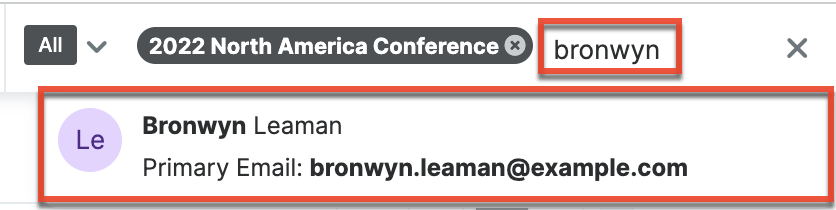
Please note that clicking the tag pill in the module's record view or the record's preview in the intelligence pane will navigate you to the View All Results page which will display the list of records that contain the same tag. When viewing the module's list view, dashlet list view, or subpanel list view, you can click the tag link to be navigated to the View All Results page.
Note: You cannot click the tag pill when editing the record to access the View All Results page.
Operators
When performing a search via global search, you can use operators such as "AND", "OR", and "NOT" in your search query to further narrow the search results. Please note that there must be at least three characters entered for each search term, and the operators must be entered in all caps (e.g., AND, OR, NOT) otherwise Sugar will consider it as a keyword to search on.
Note: Quotation marks cannot be used in multiple word searches (e.g., "John Smith") to return exact matches. So entering John Smith in your search query will return: John Moore with a street address of "123 Smith Dr.", Smith Company with a description of "Primary point of contact is John Lee", etc.
| Operator | Description | Example |
| "AND" | Use this operator to specify search criteria where all keywords must match for records to be included in the search result. | John AND Texas: Search returns records (e.g., contacts) that include "John" and "Texas" in the searchable fields (e.g., Name, Primary Address City). |
| "OR" | Use this operator to specify search criteria where at least one keyword must match for records to be included as a search result. | 95111 OR 95113: Search returns records (e.g., accounts) that include the digits "95111" or "95113" in the searchable fields (e.g., Billing Postal Code). |
| "NOT" |
Use this operator if you wish to exclude records containing a specific keyword in the search query. |
John NOT Texas: Search excludes records (e.g., contacts) that include the term "Texas" in the searchable fields (e.g., Billing State) then evaluates the remaining query to return records including "John". |
The "AND" operator is implicitly added when there is a space between the search strings. For example, if you enter "John Smith AND California" into the search box, Sugar will look for records that include the term "John", "Smith", and "California" in the searchable fields (e.g., Name, Billing State). If there are records that match the search terms in the query, the record will display in the Quick Search Results list. The term(s) (e.g., Smith) in the record's fields will be bolded in the search result to indicate the match to the search term.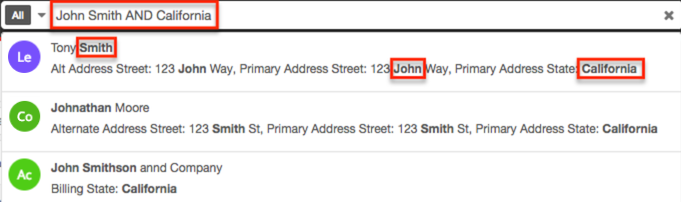
When entering your search criteria, you can also use a combination of the operators. Use parentheses if you wish to group a part of your search query. When using the parentheses to create subqueries, Sugar will first parse the subquery contained in the parentheses before evaluating the remaining query. For example, if you enter: "(Johnson OR Jonson) AND Systems", Sugar will return records including "Systems" with "Johnson" as well as "Systems" with "Jonson" in the searchable fields (e.g., Name: Johnson Systems, Name: Jonson with Website: www.jonsonsystems.com).
Note: When using the NOT operator, please keep in mind that it cannot be used in direct combination with parentheses (e.g., NOT (John Smith)).
The following are example search queries using the available operators in global search:
| Search Criteria | Matching Search Results |
| Jane AND @example.com |
Jane Roberts Email: jroberts@example.com |
|
ABC Company Primary Address Street: 123 Jane St. Email: support@example.com |
|
|
J Thomas Email: jane@example.com |
|
| (NOT John OR NOT Jane) Smith |
Bob Smith Email: bob.smith@example.com |
|
Mary Smith Email: marys@smithcompany.com |
|
| (ABC Technologies) OR (ABC Corporation) Brooklyn |
ABC Inc. Billing Street: 123 Technologies Dr. Billing City: Brooklyn |
|
ABC Corporation Billing City: Brooklyn |
|
| Bob AND (Smith OR Jones) AND Idaho NOT Boise |
Bob Smith Company Billing State: Idaho Billing City: Nampa |
|
Bobby Lee Jones Primary Address State: Idaho Primary Address City: Meridian |
|
| (Jenn OR Jennifer) Martin AND Texas | Jennifer Martinez
Email: jmartinez@abc.com Primary Address State: Texas |
|
Jenn Moore Email: jmartin@example.com Primary Address Street:123 Texas Dr. |
Viewing All Results
If there are more than five matching results, you can click on "View all results" at the bottom of the Quick Search Results list to view all matching records. The View All Results page loads an initial number of records meeting the current search criteria with the option to show additional results at the user's request. The total number of matching search results will display on the upper left of the page. By default, Sugar displays 50 records for each search results set on the View All Results page, but Administrators can change the number of records displayed via Admin > System Settings. For more information on changing the number of displayed records, please refer to the System documentation in the Administration Guide. To load the next set of Global Search results, simply click on "More search results" at the bottom of the View All Results page.
If you wish to view the full details of a record, click the record's name to open the record view (or detail view for Legacy modules). You can also view a record's details directly from the View All Results page by clicking the Preview button to the far right of a record's row. Please note that preview is only available for modules (e.g., Contacts, Leads) using the Sidecar user interface. The record's details will display in the intelligence pane to the right of the View All Results page and will provide users with key information regarding the record as well as any related activity stream information. For more information on previewing via the intelligence pane, please refer to the Dashboards & Dashlets documentation.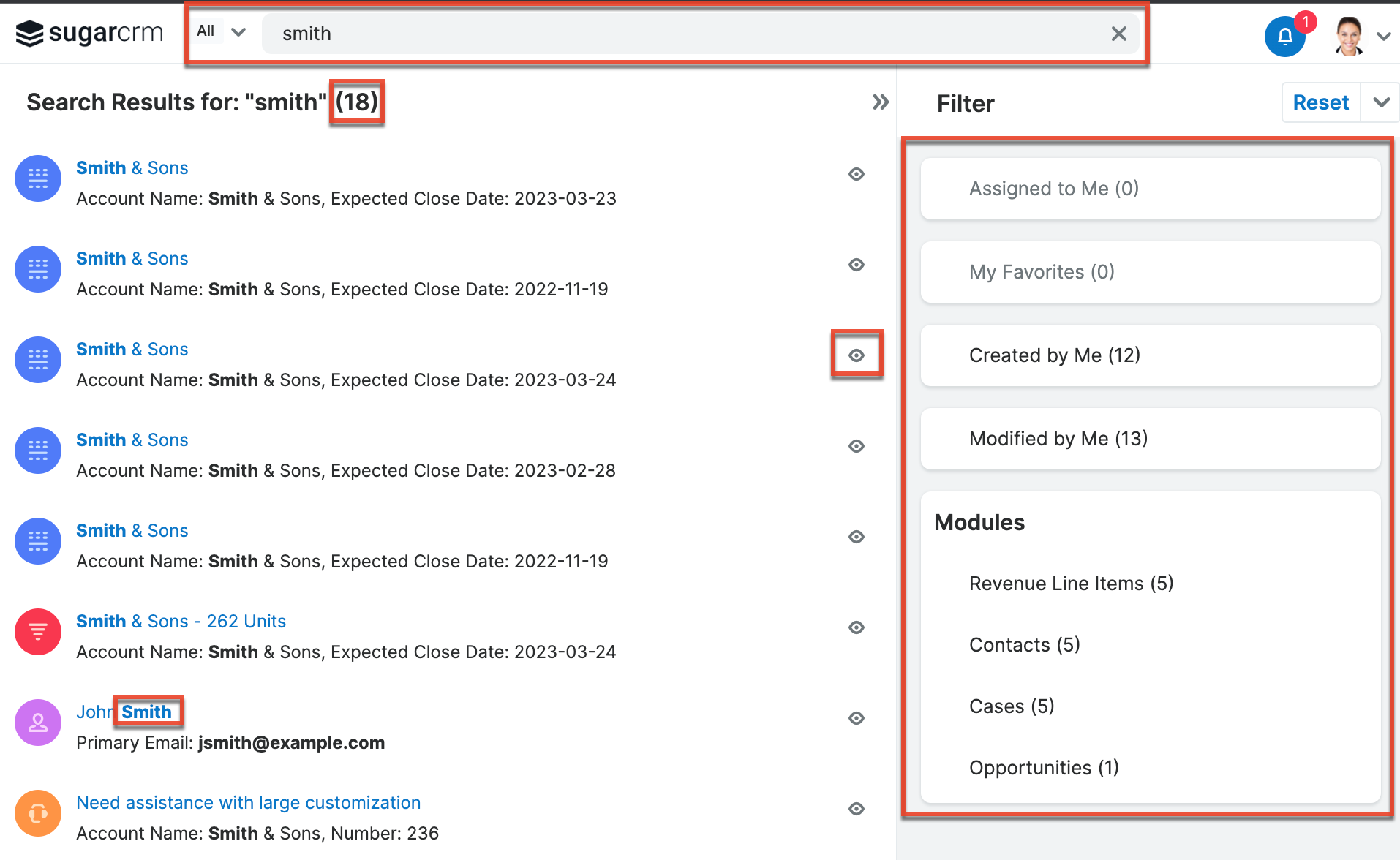
Filtering the View All Results Page
When not in preview mode, the intelligence pane to the right of the search results displays various Filter options (e.g., Assigned to Me, Created by Me) that allow you to further narrow the search results on the View All Results page. Please note that the filters only apply to the set of search results based on your current search query.
Each of the filter options displays a number in parentheses to indicate the number of records from the View All Results page that meet the criteria. Any filter option (e.g., My Favorites) that displays a zero count will not be clickable as there are no records that meet the criteria. As you select filter options, the search results on the page will dynamically change to only display records meeting the currently applied filter(s). In addition, the counts for all of the filter options will dynamically change to indicate the total count of records that meet the currently selected filter(s). For example, if you select "Leads" under the Modules filter, the counts next to each of the other filter options (e.g., Created By Me, Modified by Me) will change according to the number of results which are both a lead and match the particular filter (e.g., Created By Me).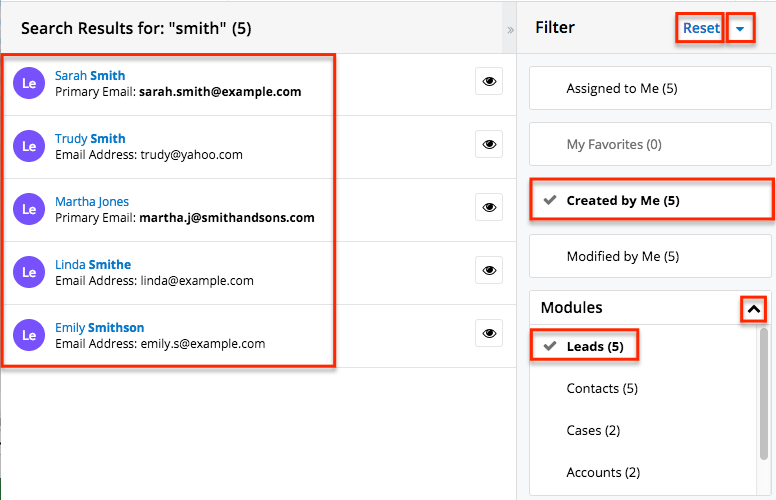
Selecting multiple filter options within a single filter (e.g., Modules) will use an "or" operator. So if you select "Leads" and "Contacts" from the Modules filter, the View All Results page will display both lead and contact records. However, if you select filter options from different filters, it will use an "and" operator. For example, if you select "Leads" from the Modules filter and select "Created by Me", Sugar will only return lead records that you created.
To clear individual filters, click the filter again (e.g., Created by Me) to unselect the option. If you wish to clear all filters applied on the View All Results page, simply click the Reset button on the upper right of the intelligence pane.
To collapse a multi-option filter (e.g., Modules), you can click the Up arrow on the upper right of the filter. If you wish to collapse all multi-option filters (e.g., Modules) on the intelligence pane, click the Actions menu to the right of the Reset button and select "Close All". To expand them, simply click the Actions menu again and select "Open All".
Filtering by Module
Global Search gives you the option to filter the search results by module by clicking the down arrow to the far left of the search bar. Please note that the Search all option is selected by default to include all modules when searching. The list of available modules to select will appear in the Modules list and you can simply select the appropriate module(s) you wish to include in your search. For example, if you select the Contacts module then enter "john" in the search box, Sugar will only return matching contact records.
When three or fewer modules are selected from the Modules dropdown, the corresponding Module icons will display in the search bar. 
However, if more than three modules are selected, it will display the Multiple Modules icon in the search bar. 
Note: The selected module(s) will remain in the search bar until the user's browser cache is cleared.
If you wish to unselect all modules at once, simply select the Search all option from the Modules dropdown. Please note that manually deselecting all modules will default back to the Search all option as well.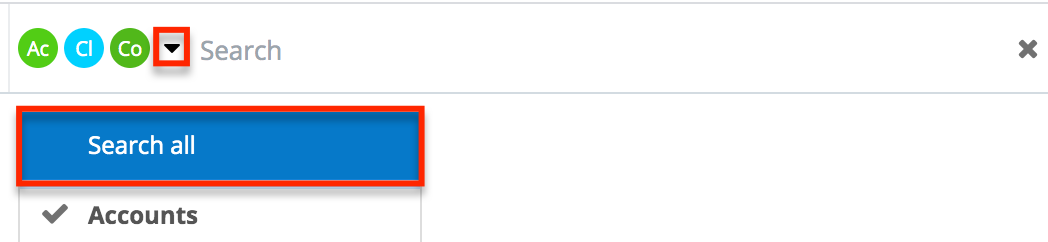
Administrators can configure what modules are available to select in the Modules list via Admin > Search. For more information on configuring which modules are available to search via Global Search, please refer to the Search section of the System documentation in the Administration Guide. Please note that only modules you have view access for will appear in the Modules list for Global Search.
Keyboard Navigation
Using the Tab key (Alt+Tab for Safari browser) on your keyboard enables you to easily navigate through Sugar's navigation bar which spans across the top of the screen. You will be able to use the Tab key to access the Global Search bar and perform a search. For more information on navigating around Sugar using your keyboard, please refer to the Accessibility documentation. Once you have tabbed into the Global Search field, enter at least one character to expand the global search bar. Please note that hitting the Enter key while in the search box will navigate you to the View All Results page where you can also perform a search. If you hit the Tab key within the search bar without entering in a search term, the Magnifying Glass icon will be highlighted and you can hit "Enter" to be navigated to the View All Results page as well.
Note: You can use global shortcut keys to access and exit the Global Search field as well. For more information regarding global shortcut keys, please refer to the Accessibility documentation.
Once you enter a search term, you can use the Up and Down arrow keys on your keyboard to navigate through the Quick Search Results list and hit "Enter" while focused on a specific quick search result (e.g., Jane Smith) to open up the module's record view (for Sidecar modules) or detail view (for Legacy modules). Please note that hitting the Tab key while navigating through the quick search results will close the Quick Search Results list and highlight the X icon in the Search bar, which will allow you to clear your keyword and perform a new search. Please note that the Global Search bar will collapse as well when clicking the X icon to clear search. Hitting the "Shift" and "Tab" key will close the Quick Search Results list and highlight the search term in the search bar, allowing you to perform additional searches.
In addition, you can easily navigate through the Modules dropdown list using the Up and Down arrow keys on your keyboard and hitting the Spacebar key to select or unselect a module. Hitting the Tab key while navigating through the Modules dropdown list will close the dropdown and take you back to the search bar. If you wish to clear the text entered in the search box, you can either click the X icon or hit the Tab key while in the search box to highlight the X icon, then hit "Enter" or the Spacebar key.
To navigate through the tag ribbon, you can use either the Tab key or Arrow keys on your keyboard. To add a tag pill to the search bar, simply hit the Enter key while focused on the tag pill (e.g., 2022 Western Conference) in the tag ribbon. Hitting the Enter key again on the newly added tag pill in the search bar will open up the View All Results page to display all matching results.
In addition, you can tab through the View All Results page to highlight and access certain elements (e.g., Search box, Intelligence Pane, Preview button) of the page. For example, if you press "Enter" while focused on the Preview button, the record's data will display to the right of the search result providing key information regarding the record.
Admin Configuration
Sugar administrators have the ability to globally enable and disable modules for Global Search. Please note that disabled modules will not be included in search results nor in the list of modules to filter. For more information on how to enable and disable modules for Global Search, please refer to the Search section of the System documentation in the Administration Guide.
Administrators also have the ability to enable and disable specific fields for Global Search, as well as set the priority for searchable fields using boost values. To configure fields for search, simply navigate to Admin > Studio and update the Full-Text Searchable option to either "Searchable" or "Disabled" depending on whether you want it included for search or not. The Full-Text Searchable option is only available for the following data type fields: Phone, TextArea, TextField, and URL. Boosting is the process of enhancing the relevancy of a record's fields for global search. Fields with a higher boost level will be given greater weight when the search is performed. When a search is performed, matching records containing fields with a greater weight will appear higher in the search results. The default boost value is 1.0 which stands for a neutral boost. To apply a positive boost, set the boost value higher than 1. To apply a negative boost, use values lower than 1. For example, a value of 1.35 will positively boost a field by 135%. But using a value of 0.60 will apply a negative boost. Please note that it is not necessary to perform a full system index when boost values are changed for fields. For more information on how to enable or disable fields for Global Search or change the boost values, please refer to the Studio documentation in the Administration Guide.
Global Search functions off of an index created from the data in your system. When creating and updating records, data is added and modified in the index accordingly. Occasionally the index can become corrupt or inefficient, which may require a system index to be performed. You can perform a system index manually via Admin > Search. For more information on how to run a system index on Full-Text Search, please refer to the System documentation in the Administration Guide.
Advanced Options
The Advanced Options panel is available on the view all results screen of Global Search to allow users to enable and disable modules for the Filter by list specific to their login. Please note that administrators have the ability to globally enable and disable modules for global search via Admin > Search. If the administrator globally disables a module, you will not be able to perform a search on that module or filter by that module when searching. The module will also no longer appear within the Advanced Options panel. For more information on how to globally enable and disable modules, please refer to the System documentation in the Administration Guide.
List View Search (Sidecar Modules)
List view search enables users to easily and effectively search by a record name in a module-specific manner to pull up relevant results they wish to view. The matching records will populate in the list view below the Search bar. Please note that the system retrieves all records that start with the keyword entered in the search. When looking up names, Sugar performs an OR search for each name entered. Records matching any of the names entered will appear in the list view. Sugar's list view search also supports wildcard characters (e.g., %) to search for records without including the entire word in the search query. For example, a search for "%univ" will pull up any records containing "univ", including "The University of Miami", "Miami University" or "Universidad de Miami". For more information on how to use wildcards in list view searches, please refer to the Wildcards section.
In addition, the search provides a Filter option which can be used in combination with the open Search box to narrow your search further using the available options on the list. For more information on the available filter options, please refer to the Filter section. 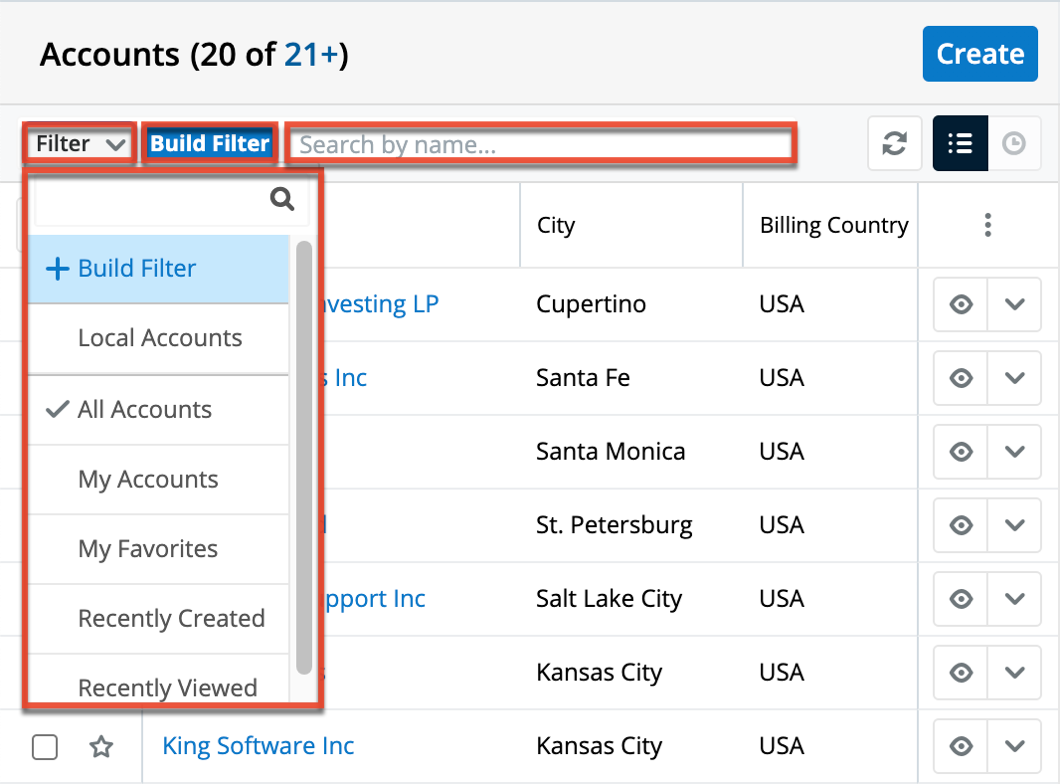
When you choose a filter and run a search, Sugar will return records with a matching name from within the filtered list view results. For example, if you select "My Accounts" in the Filter list and enter an account name, Sugar will only return account records with a matching name that are assigned to you. You can also build new filters if you wish to add more complex filters for your search criteria. For more information on building new filters, please refer to the Creating a Filter section. When you run a search using a saved or created filter, the search will be preserved when you navigate away from the module. Returning to the list view will automatically display the results of your last filter. Please note that searches using the open Search box only are not preserved when navigating away.
To see all records to which you have access, simply select the All "Module Name" (e.g., All Accounts) option in the filter. Please note that you will only be able to see records as allowed by your team membership, user access type, and assigned roles. For more information on teams and roles, please refer to the Team Management and Role Management documentation in the Administration Guide.
Wildcards
Wildcards can be used to search for criteria without including the entire word in the search. Use a wildcard character in place of characters you do not require in your search. You may use any combination of wildcard characters in the Search box as you desire. The following wildcard characters can be used in the List View search box:
| Character | Wildcard Use |
| % | Matches any number of characters, including zero |
| _ | Matches only one character |
Please note that list view search automatically appends the wildcard character (%) to the end of your search phrase for each text field. This allows the system to pull up all records that include the keyword entered in the search.
When performing a multiple-word search, Sugar will behave differently based on the module (e.g., Accounts, Contacts) in which you perform the search. For example, performing a search for "Max Hold" in the Accounts module will match an account named "Max Holding Company" but will not match "Maximum Holding Company" because the wildcard is appended to the end of the entire query (e.g., Max Hold%). However, if the same search is performed for "Max Hold" in the Contacts module, it will return search results matching a contact named "Max Holder" as well as "Maximillian Holder" because it appends a wildcard to the end of each word in the query (e.g., Max% Hold%). Please note that the latter behavior applies to any person-type module (e.g., Leads) to account for search results that may contain multiple words in the First Name and/or Last Name field (e.g., "Jean Paul" as a first name).
The following search examples illustrate List View search behavior:
| Search Criteria | Matching Search Results | |
| First Name | Last Name | |
| rob | Rob Roberta John |
Smith Collins Roberts |
| %bert | Bert Roberta John |
Andernie Collins Roberts |
| r_b | Roberta Ruby John |
Collins Lieu Roberts |
| %r_b | Rob John Mirabel |
Smith Roberts Glaston |
| __it | Rob Anita |
Smith Nother |
| r_b% smit% | Robert Rob |
Smith Smite |
| rob smith | Rob Robert Rob Roy |
Smith Smith Smith |
| smith | Rob Smith |
Smith Johnson |
| jean | Jeannine Jean Paul |
Pugh Gaultier |
| paul | Sue Paul |
Paulson Jones |
| jean paul | Jean Jean Paul |
Paul Gaultier |
When performing a search, Sugar will try to match your search text to the beginning of a record's field. So, if an account name starts with an article like "A" or "The", this must be accounted for in the search by adding a wildcard (%) at the beginning of your text. For example, to properly pull up an account named "The ABC Company", you will have to enter "%abc" for Sugar to find a match in the system.
In addition, you can use the wildcard character when specifying the search criteria for custom filters with the "starts with" operator. Please note that the wildcard character will only work with the "starts with" operator. For example, if you wish to find all records containing the word "systems", then you can use the "starts with" operator and type "%systems" as the filter value. For more information on building filters, please refer to the Creating a Filter section. 
AND vs OR
When searching in the List View search, Sugar uses the "and" operator. This means that if you are searching against multiple fields in your filter option, Sugar will place an "and" in between each search field returning only records matching all (as opposed to any) of your search criteria. For example, if you select "My Accounts" in the Filter options and enter an account name, Sugar will only return account records with a matching name that are assigned to you.
The only time Sugar will use the "or" operator is when using a multi-select option in the search criteria. For example, you can build a custom filter for the Accounts list view search and select "Type", "is any of", then add "Analyst", "Customer", and "Partner". If you perform a search based on this new filter, the system will return account records that match any one of the values specified in the filter. For more information on building custom filters, please refer to the Creating a Filter section.
Please note that if any additional fields (e.g., industry, status) are added to the custom filter, the operators between the Type field and the other fields will be an "and" operator.
Filter
List View search provides a Filter option that allows users to narrow their search in conjunction with search terms. The following options are available to users when filtering their List View search:
- Build Filter: Build a new custom filter that you can use to filter your search
Note: You can also click "Build Filter" to the right of the Filter option. - All "Module Name": Returns all records in the module to which you have access
- My "Module Name": Returns only records assigned to you
- My Favorites: Returns only records you have marked as favorites
- Recently Created: Returns only records you created in the module within the last 7 days
- Recently Viewed: Returns only records you have viewed in the module within the last 7 days
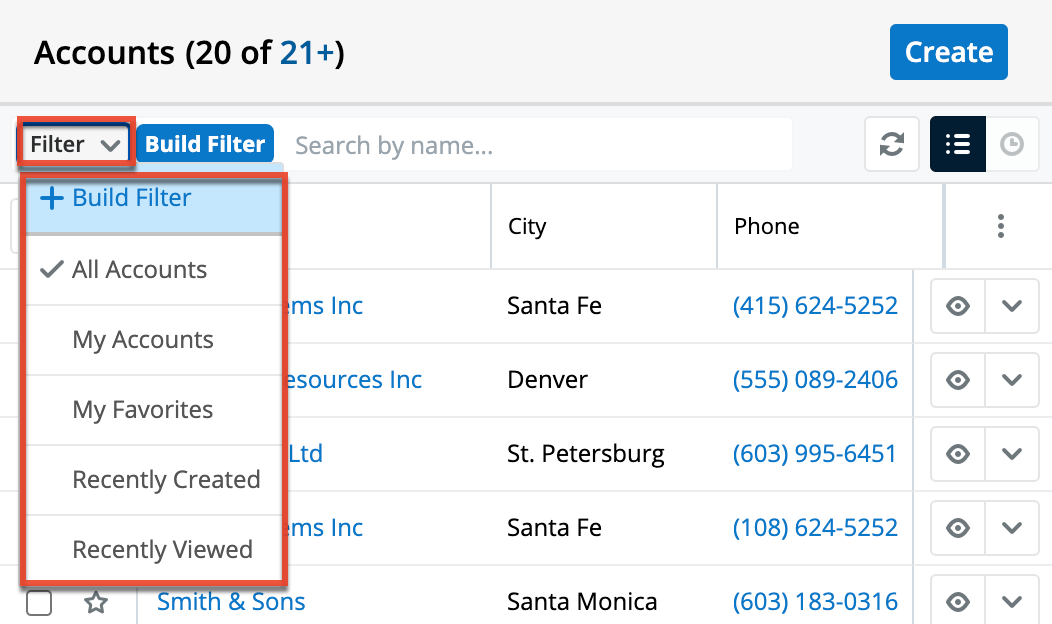
When you choose a filter, Sugar will return records that match both the selected filter and any name provided in the open Search box in the filtered list view results. For example, if you select "My Accounts" in the Filter options and enter a query in the Search box, Sugar will only return account records that are assigned to you and have names that match the search term. Once the search is complete, the relevant results will populate in the list view below the search bar.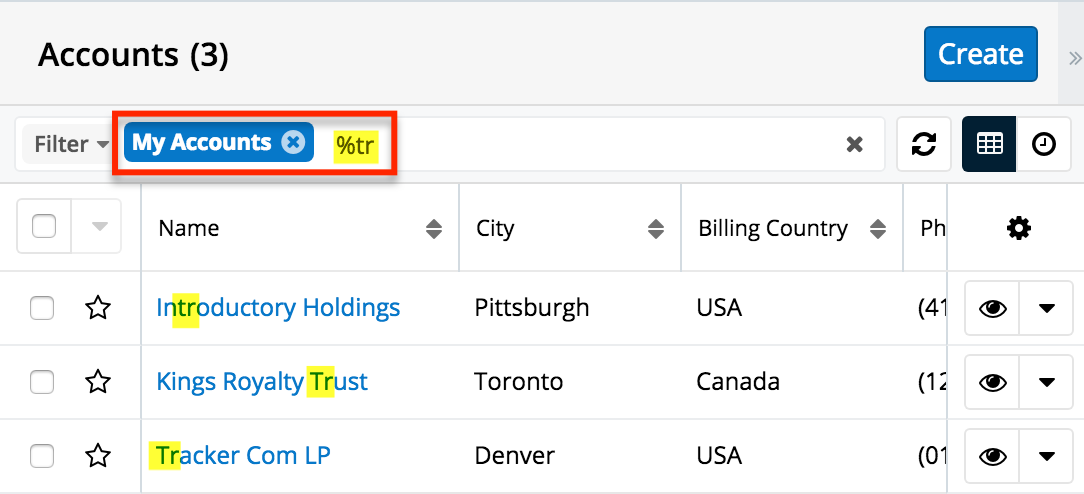
Note: The yellow highlighting in this image has been added for effect and will not appear in the application.
When you run a search using a filter, the search will be preserved when you navigate away from the module. Returning to the list view will automatically display the results of your last filter. In contrast, searches performed using only the list view's Search box are not preserved when navigating away.
Note: Only the fields that you have permission to view and that the administrator has configured to be available will appear in the Filter list when creating a search filter. For more information on field-level permissions, please refer to the Role Management documentation in the Administration Guide. For more information on adding and removing fields to filters in list view, please refer to the Studio documentation in the Administration Guide.
Creating a Filter
Users can create and save new filters via the Build Filter option in the Filter list of the search bar. Filters may contain one or more fields and operators (e.g., is any of, is, starts with) along with their desired value(s). All of a filter's criteria must evaluate as true for a record to appear in the list view search result. Filters may also be saved as templates with empty field values to be completed at the time the filter is run. This is useful for searches that must be performed often against the same fields but with varying values.
The following steps cover building a filter for accounts with a type of "Customer", "Competitor", or "Partner" and assigned to Sara Smith as an example:
- Click the Filter option on the Accounts search bar then select "Build Filter".
Note: You can also click "Build Filter" to the right of the Filter option.

- Select "Type" as the filter field and select the "is any of" operator then add "Competitor", "Customer", "Partner" as the search values. As you create the new filter criteria, it will be applied to the list view concurrently to display the matching results. To remove specific filter values (e.g., customer, partner), you can simply click the "x" to the right of the field or you can select "Reset" to the left of the Save button to clear all filter values.
Note: The "is any of" operator allows the system to pull up records that match any one of the set values (customer, competitor, partner). - To add additional fields (e.g., Assigned to) to the new filter, click the Add button to the right of the filter.
Note: Only the fields that you have permission to view and that the administrator has configured to be available will appear in the Filter list when building a search filter. For more information on field-level permissions, please refer to the Role Management documentation in the Administration Guide. For more information on adding and removing fields to filters in list view, please refer to the Studio documentation in the Administration Guide. - Select "Assigned to" as the secondary filter field and select the "is any of" operator then add "Sarah Smith".
- Enter a descriptive title for the filter (e.g., Sarah's Accounts) in the field that contains "Enter new filter name…".
- Click "Save" to add this filter to the module's Filter options.
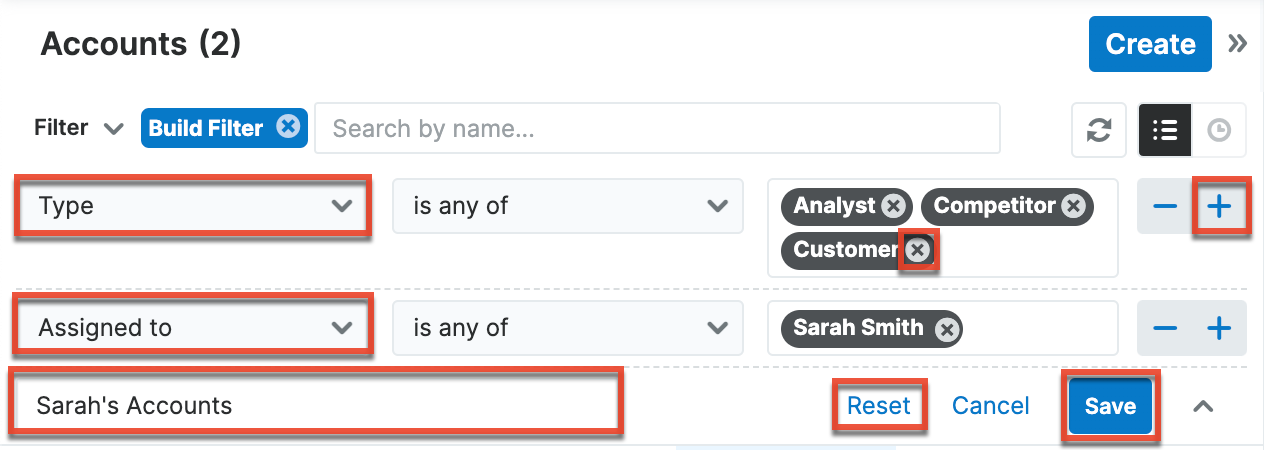
You can also build and save a filter without entering any filter values (e.g., Customer) if you wish to enter new values each time you utilize the filter. When re-using the filter simply enter the appropriate filter value(s) and the list view will display the matching results. Once you are done with the filter, click "Reset" to the far right of the filter's name to clear the filter value(s). Or, if you wish to temporarily hide the filter panel to allow more list results to be visible, click the collapse button to the right of the Save button. To expand the filter panel again to resume working on the filter, simply click the Build Filter button.
The custom filter can always be edited as necessary by selecting the filter and updating the fields, conditions, values, etc. via the filter details panel. Once the necessary updates have been made, click "Save" to preserve the changes.
Please note that you can easily delete custom filters by selecting the filter (e.g., Sarah's Accounts) from the Filter list, clicking the filter's name on the Search bar, then clicking "Delete" on the filter details panel.
Filtering User Fields
When filtering a User field, only users with an Active status are returned by default. If needed, you can filter list views to show records that are assigned to or created/modified by inactive users by filtering the user list on the Status field. As an example, use the following steps to search for records assigned to an inactive user:
- Navigate to a Sidecar module (e.g., Accounts) and create a filter as described above.
- Choose "Assigned to" for the field and click on "Search and Select" in the value field.

- In the Search and Select window, create another filter with the following condition and criteria: "Status is any of Inactive".
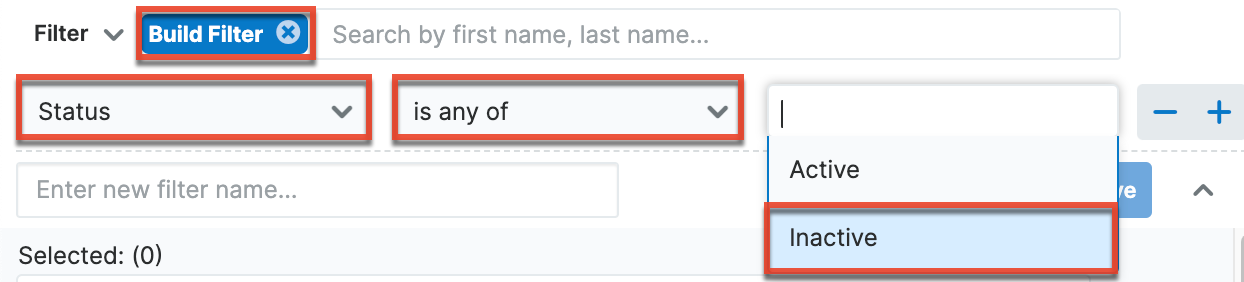
- Select the inactive user from the list.
Upon returning to the Accounts list view, the list will be filtered to show only records assigned to the inactive user you selected.
Preview
Once the list view displays the search results, users can easily view the record's details directly from the module's list view by clicking the Preview button to the far right of the record's row. The record's detail will display in the intelligence pane to the right of the list view and provide users with key information regarding the record as well as the related activity stream information. For more information on viewing previews, please refer to the Previews section of the User Interface documentation. 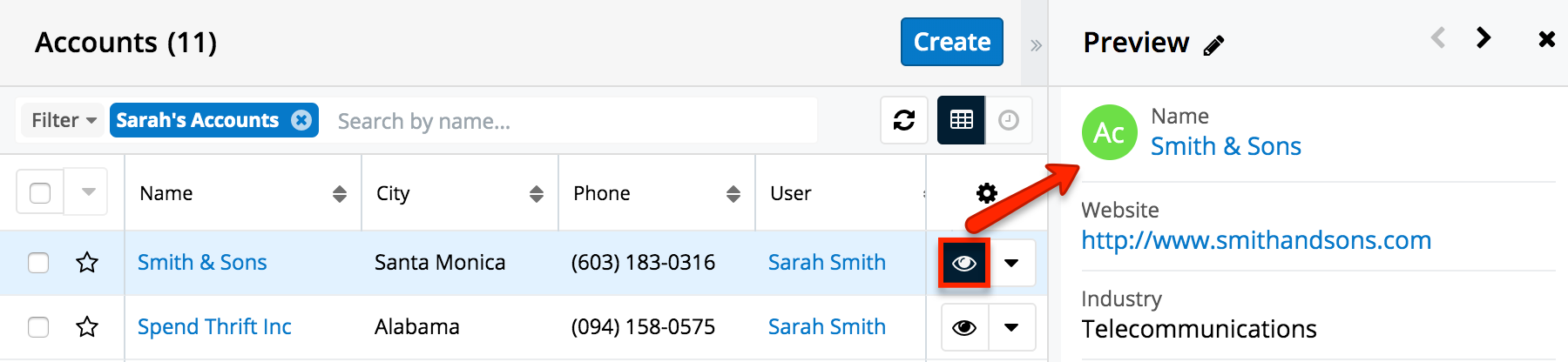
Record View Search (Sidecar Modules)
Users also have the ability to search for related records which appear in the subpanels of the record view. The Search bar appears below the record's fields and you can filter the view to only display a specific module (e.g., Leads, Contacts). You can search by a record name by entering the keyword into the Search bar, and the subpanel(s) with the matching record(s) will appear below. Please note that the system will retrieve records from the subpanel that start with the keyword entered in the search box. To clear the search, simply click the "x" to the right of the search keyword and all records meeting the search criteria will display in the corresponding subpanel(s). When you run a search using a saved or created filter, the search will be preserved when you navigate away from the page.
To filter, simply click the Related option to the far left of the Search bar and select the module whose subpanel you wish to view. For more information on how to filter records for search, please refer to the Filter section. Please note that filter and search may be combined to only display matching records within the selected module's subpanel. To see all subpanels to which you have access, simply select "All" in the Related dropdown list.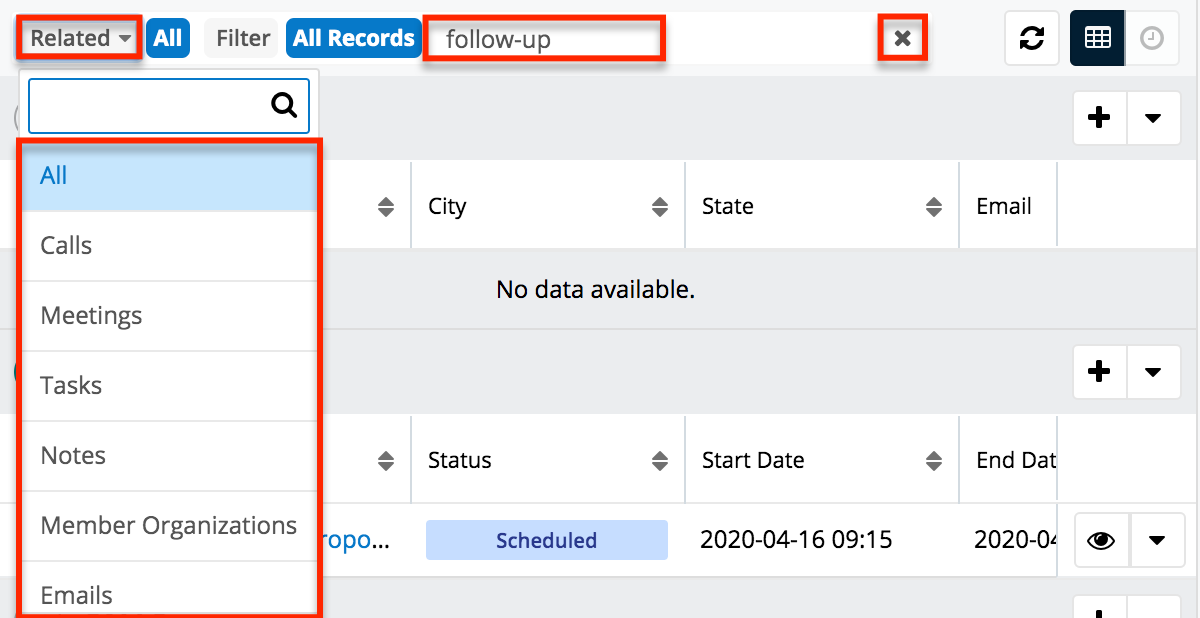
Related Records Search
Users can search for related records simply by entering in the name of the record in the Record View's search box. Please note that the system will only search for related records which appear in the subpanels of the record view. The relevant record(s) meeting the search criteria will display in their respective subpanels. Users have the option to filter the view to only display a specific module if they wish by selecting the module (e.g., Contacts, Leads) from the Related list. For more information on searching within a specific module, please refer to the Related Module section.
Related Module
When searching for records that appear in the subpanels of the record view, you can filter the view to only display a specific module (e.g., Leads, Contacts). Simply click the Related option to the far left of the Search bar then select the module whose subpanel you wish to view. Please note that you can narrow your search further using the Filter option to the right of the Related option. For more information on searching using the Filter option, please refer to the Filter section. To see all subpanels to which you have access, simply select "All" in the Related dropdown list.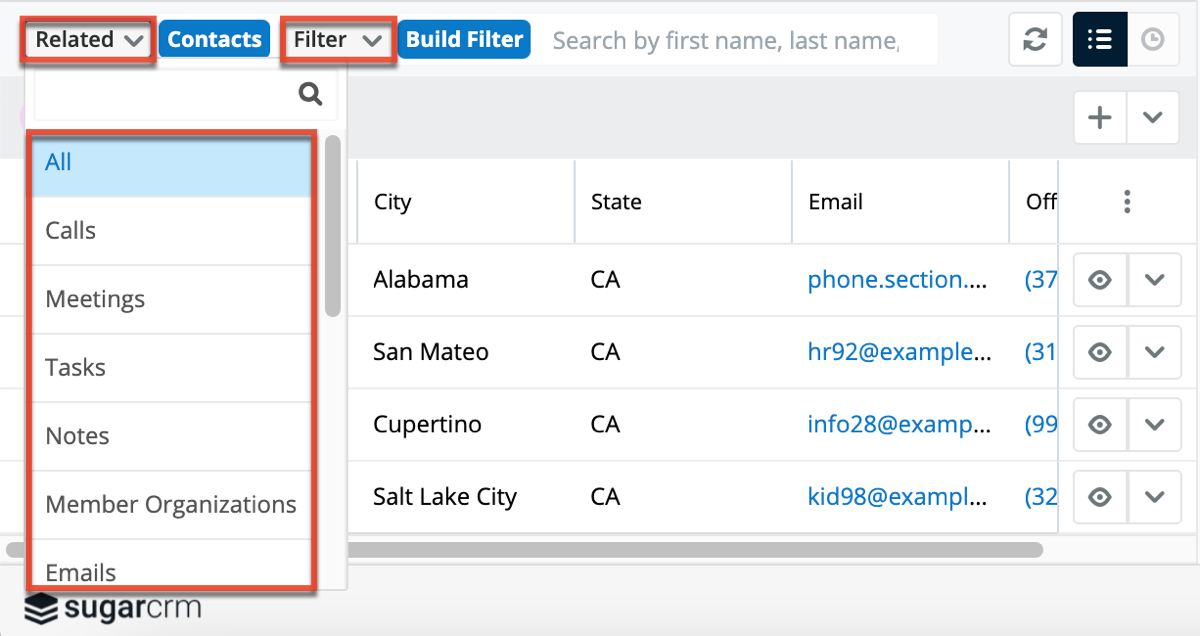
Wildcards
Wildcards can be used to search for criteria without including the entire word in the search. Use a wildcard character in place of characters you do not require in your search. You may use any combination of wildcard characters in the search box as you desire.
The following wildcard characters can be used when searching for related module records in record view:
| Character | Wildcard Use |
| % | Matches any number of characters, including zero |
| _ | Matches only one character |
Please note that search automatically appends the wildcard character (%) to the end of your search phrase for each text field. This allows the system to pull up all records that include the keyword entered in the search. If performing a multiple-word search, the wildcard is only appended to the last word and not all words.
The following are example searches using wildcards in record search:
| Search Criteria | Would Match | Would Not Match |
| rob | Rob, Robert, Robin | Bob, Jacob |
| %bert | Albert, Bert, Robert | Bart |
| r_b | Robert, Ruby | Bob, Raab |
| %s_i | Dustin, Christi, Smith | Sophie, Josephine |
| __it | Nita, Littrell | Schmitt |
| r_b% smit% | Robert Smith, Rob Smite | Bob Smith, Robert Phillip |
| rob smit | Rob Smith, Rob Smite | John Smith |
When performing a search, Sugar will try to match your search text to the beginning of a record's field. So, if an account name starts with an article like "A" or "The", this must be accounted for in the search by adding a wildcard (%) at the beginning of your text. For example, to properly pull up an account named "The ABC Company", you will have to enter "%abc" for Sugar to find a match in the system.
In addition, you can use the wildcard character when specifying the search criteria for custom filters with the "starts with" operator. Please note that the wildcard character will only work with the "starts with" operator. For example, if you wish to find all related contact records containing the word "smith", then you can use the "starts with" operator and type "%smith" as the filter value. For more information on creating filters, please refer to the Creating a Filter section. 
Filter
Record view search provides a Filter option that allows users to narrow their search further using the available options on the list.
The following options are available to users when filtering their Record View search:
- Build Filter: Build a new custom filter that you can use to filter your search.
- All "Module Name": Returns all records in the module to which you have access
- My "Module Name": Returns only records assigned to you
- My Favorites: Returns only records you have marked as favorites
- Recently Created: Returns only records you created in the module within the last 7 days
- Recently Viewed: Returns only records you have viewed in the module within the last 7 days
While in the record view, users can search for records that appear in subpanels beneath the record's fields and filter the view to only display a specific subpanel (e.g., Contacts, Accounts). When you choose a filter and run a search, Sugar returns records matching the search criteria for the specified related module in the record view. You can use one of the default filter options from the list or build a custom filter if you wish to have more complex filter options when searching.
Creating a Related Records Filter
Users can also create new filters via the Build Filter option in the Filter list of the search bar. This allows users to add custom, complex filter options when searching in the module's record view. You have the option to add multiple fields to your new filter and set select operators (e.g., is any of, is, starts with) along with the value(s) it must contain. Please note that each one of the filter's criteria needs to be true for a record in order for it to appear in the subpanel view's search result. Unlike building a filter for the list view search, you must first select a module from the Related list then select the Build Filter option as it is specific to that module.
The following steps cover building a filter for the related Contacts module located in the state of "CA" as an example:
- Click the Related option on a module record view's (e.g., Accounts) search bar then select "Contacts".
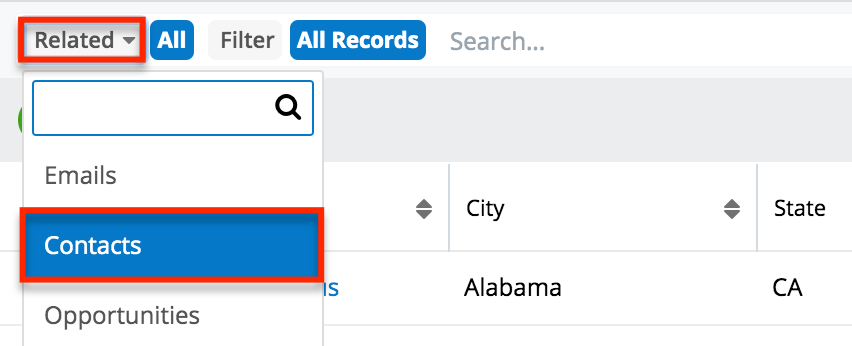
- Click the Filter option on the Search bar then select "Build Filter".
- You can also click "Build Filter" to the right of the Filter option.

- Select "State" as the filter field and select the "exactly matches" operator then enter "CA" as the search value. As you add in the filter criteria, it will be applied to the subpanel view concurrently to display any matching results.
- To clear any filter values (e.g., CA), simply select "Reset" to the left of the Save button.
- You can also remove filter values by clicking the "x" within the search value (if applicable).
- To add additional fields (e.g., Assigned to) to the new filter, click the Add button to the right of the filter dropdown list.
- Enter a descriptive title for the new filter (e.g., "Contacts in CA") in the field that contains "Enter new filter name…".
- Click "Save" to add this filter to the related module's Filter dropdown list.

The filter will now appear as an option in the Filter list when "Contacts" is selected as the related module. Please note that you can easily delete custom filters by selecting the filter from the Filter list of the related module (e.g., Contacts), clicking the filter's name (e.g., Contacts in CA) on the search bar, then clicking "Delete" on the filter details panel. You can also edit the custom filter as necessary via the filter details panel then click "Save" to preserve the changes. 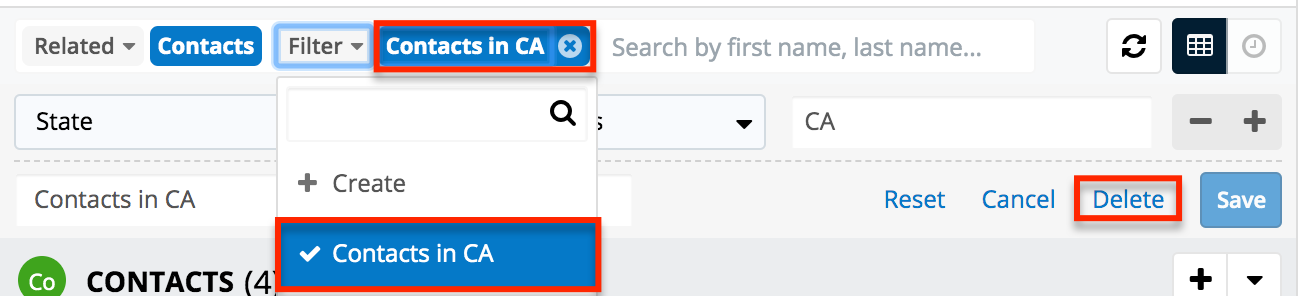
Activity Stream Search
The record view's activity stream displays all posts specific to the current record you are viewing. Please note that users can view all post's in the record view's activity stream even if they do not follow the record in Sugar. To access the record view's activity stream, navigate to the module's record view (e.g., ABC Company) then click the Activity Stream button below the module's fields. For more information on activity streams, please refer to the Activity Streams documentation. You can filter the posts on the activity stream based on the activity type by selecting one of the available options on the Filter list. For more information on filtering the activity stream, please refer to the Activity Type Filter section.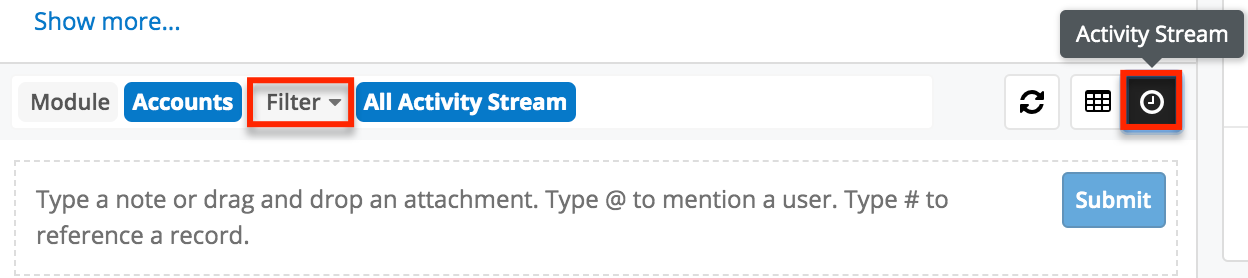
Note: If you cannot access activity streams, the feature may have been disabled via Admin > System Settings. For more information, refer to the System documentation in the Administration Guide.
Activity Type Filter
The record view activity stream can be filtered to only display certain messages (e.g., Messages for Create, Messages for Update) by clicking "Filter" above the post input box then selecting the desired message type. This enables users to filter the activity stream to only display specific activity type's they wish to view. To view all posts in the activity stream, simply select the All Activity Stream option in the Filter list. 
Preview
Once the subpanel view displays the search results, users can easily view the related record's details directly from the record view by clicking the Preview button to the far right of the record's row. The record's detail will display in the intelligence pane to the right of the record view and provide users with key information regarding the record as well as the related activity stream information. For more information on viewing previews, please refer to the Previews section of the User Interface documentation. 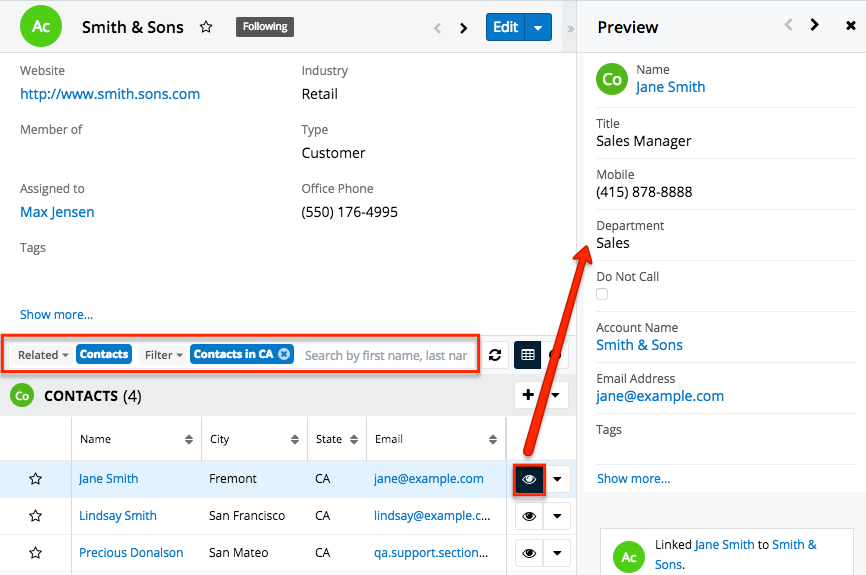
List View Search (Legacy Modules)
Modules using the Legacy user interface in Sugar has a list view with basic and advanced search functionality to help you find records easily and effectively in a module-specific manner. These module-specific searches differ from global search in that you search by specific fields in a specific module, instead of across your entire Sugar database.
Much like global search, list view search has the ability to use wildcards and automatically appends a wildcard character (%) to the end of your search phrase. For more information regarding using wildcards in list view searches, please refer to the Wildcards section.
Basic Search
Basic search offers a few, commonly used fields for a simplified search experience. From the Basic Search panel, you can click "Advanced Search" to access additional search functionality as needed.
The buttons and checkboxes available in Basic Search panel have the following functions:
- Search: Click the Search button or press your Return/Enter key to perform the search.
- Clear: Click the Clear button to clear all criteria from the searchable fields.
- My Items: Select this box to return only records assigned to you.
- My Favorites: Select this box to return only records you have marked as favorites.
When you run a search, Sugar will return records matching all (as opposed to any) of the fields and checkboxes for which you have given a value. For example, if you select "My Items" and enter a record name, Sugar will only return records with a matching name that are assigned to you. Once the search is complete, the relevant results will populate in the list view below the search panel. To see all records to which you have access, simply click "Clear" and then "Search" to perform a blank search with no filters. Please note that you will only be able to see records as allowed by your team membership, user access type, and assigned roles. For more information on teams and roles, please refer to the Team Management and Role Management documentation in the Administration Guide.
Administrators can configure what fields appear on the Basic Search via Admin > Studio. For more information on editing layouts, please refer to the Studio documentation in the Administration Guide.
Advanced Search
Advanced search offers a more in-depth search experience than Basic Search including additional fields, layout options, and saved search capability. The search fields are context-sensitive and will vary depending on the module you are searching. From the Advanced search panel, you can click "Basic Search" for simplified searching. The buttons, checkboxes, and dropdowns available in Advanced Search have the following functions:
The buttons, checkboxes, and dropdowns available in Advanced Search have the following functions:
- Search: Click the Search button or press your Return/Enter key to perform the search.
- Clear: Click the Clear button to clear all criteria from the searchable fields.
- My Favorites: Select this box to return only records you have marked as favorites.
- Layout Options: Use the expandable Layout Options section to configure your list view. For more information, please refer to the Layout Options section.
- Saved Searches: Save, recall, update, and delete searches that you use often. For more information, please refer to the Saved Search section.
Advanced search allows users to perform ranged searches on certain date or numeric fields. Ranged search fields include a dropdown to select the type of predefined search including the following options: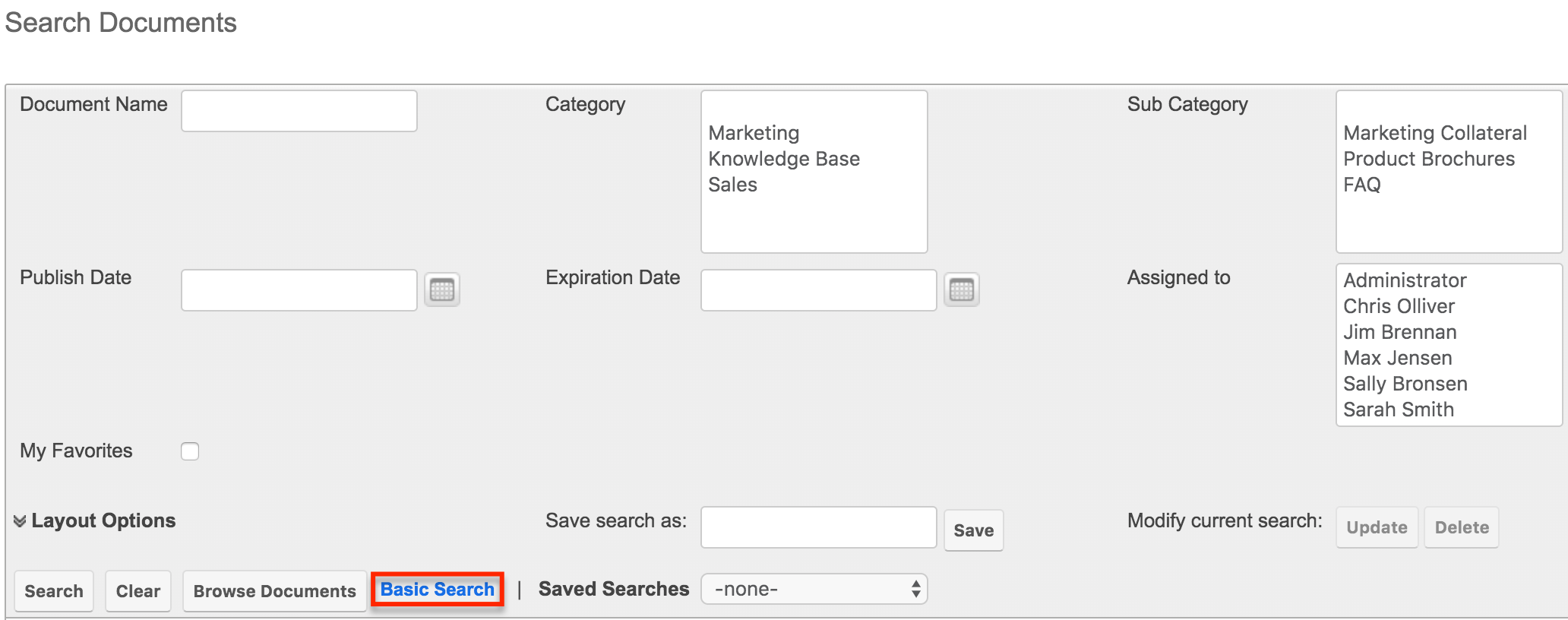
- Date Fields: Equals, Last 7 Days, Last Month, Is Between, etc.
Depending on the option selected, there will be zero (e.g., Last 7 Days, Next 7 Days), one (e.g., Equals, Not On), or two (e.g., Is Between) input boxes to search on.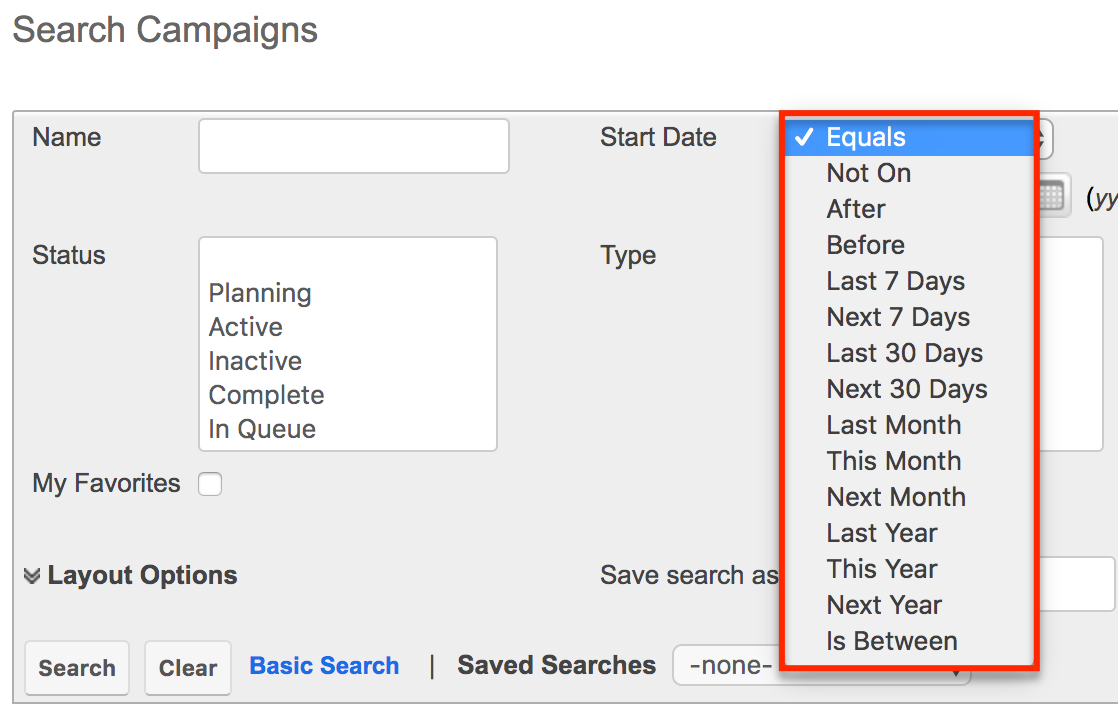
- Numeric Fields: Equals, Greater Than, Less Than, Is Between, etc.
Depending on the option selected, there will be one (e.g., Equals, Does Not Equal) or two (e.g., Is Between) input boxes to search on.
Fields can be enabled or disabled to allow range searches via Admin > Studio. For more information on how to enable or disable range searches on a field, please refer to the Studio documentation in the Administration Guide.
When you run a search, Sugar will return records matching all (as opposed to any) of the fields for which you have given a value. For example, if you select "My Favorites" and enter a record name to search, Sugar will only return records with a matching name that you have marked as favorites. When searching by a multiselect or dropdown field (e.g., "Assigned to"), however, Sugar will return records matching any of these selections. Once the search completes, the relevant results will populate in the list view below the search panel. To see all records to which you have access, simply click "Clear" and then "Search" to perform a blank search with no filters. Please note that you will only be able to see records as allowed by your team membership, user access type, and assigned roles. For more information on teams and roles, please refer to the Team Management and Role Management documentation in the Administration Guide.
Administrators can configure what fields appear on the Advanced Search via Admin > Studio. For more information on editing layouts, please refer to the Studio documentation in the Administration Guide.
Layout Options
Sugar gives users the ability to personalize the list view of each module through the advanced search layout options feature. Users can pick which fields are displayed in the list view, the order they are displayed in, and which column the records are ordered by.
Use the following steps to personalize the list view for a module using the layout options in advanced search:
- Click on the Layout Options link to expand the available options below.
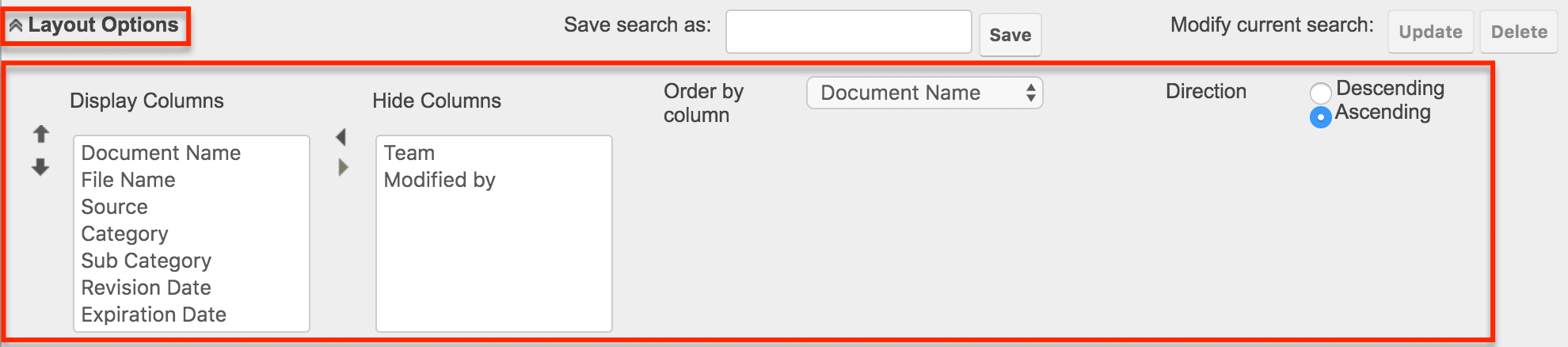
- Select any column name in the Display Columns panel and click the right aligned arrow to remove the column from the list view.
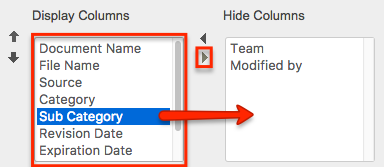
- Alternatively, select any column name in the Hide Columns panel and click the left aligned arrow to add a column to the list view.
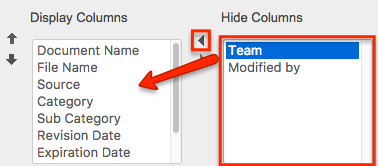
- Select any column name in the Display Columns panel and click the up or down aligned arrow to move a column left or right respectively in the list view.
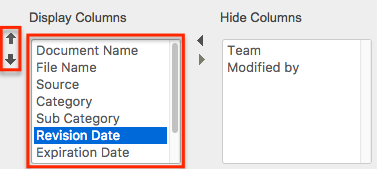
- In the Order By column dropdown, select a field to order your results by. Only columns in the Display panel will be available to order by and some columns (e.g., Email Address) are not available for sorting.
- Select whether to order the fields by Ascending (i.e., 1-10, A-Z) or Descending (i.e.,10 -1, Z-A).
Note: Clicking on a column header in the list view will temporarily override the sort selected here. In order to order by the selection made here again, simply click the Search button.
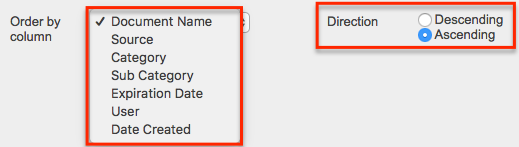
- Click Search to execute the search.

Not all columns in each module can be used in the layout options by default. If there is a column you desire to add to your list view or order by, please contact your Sugar administrator to enable the desired fields. For more information on how to add or remove fields as options in the layout options section, please refer to the Studio documentation in the Administration Guide.
Note: The layout options configured here supersede the default list view settings configured in Studio for the specified module.
Sugar remembers the last search run when you return to each module including whether or not the Layout Options panel was exposed. After changing your layout options, click "Layout Options" again to hide the expanded panel and click Search. Running a search locks in place whatever options you currently have on the search screen. Now the next time you run a search, the new options will be remembered and the Layout Options will be hidden. Click the Clear and the Search buttons to revert back to the default layout options.
Saved Search
Sugar gives users the ability to save any layout option changes and search criteria for easy access to perform the same search at a later time. A common example of this would be a manager saving a search where only his or her employees are the Assigned Users on the record. This way, the manager can review all of their team's records at the click of a button. You can save an unlimited number of search results and the Saved Searches dropdown displays the last saved search at the top of the list.
Note: Saved searches are user-specific and can not be seen or shared by other users.
Use the following steps to save a personalized search from advanced search:
- Enter any number of search criteria you desire.
- Enter a descriptive title for the search in the "Save search as" textbox and click "Save".
Note: Any layout option changes made will also be saved with the saved search.

- The search is saved and executed. You now have the ability to modify any search criteria or layout options. After any necessary modifications are made click the Update button next to "Modify current search".
Note: The name of the search you will be updating shows below the Update button.

- There is no way to modify the name of a saved search. Alternatively, you can execute a saved search, enter a new name into the "Save search as" textbox and click save. This will create a new saved search with the same criteria as the original with the new name. You may then proceed to delete the old saved search.
- To execute a previously saved search, simply select the desired search from the "Saved Searches" dropdown.

- This immediately executes the saved search.
- If you wish to remove a saved search, simply click the Delete button after executing a previously saved search.
Note: The name of the search you will be deleting shows below the Delete button.

AND vs OR
When performing searches in the Basic or Advanced search panels, Sugar uses the "and" operator, not "or". This means that if you are searching against multiple fields, Sugar will place an "and" in-between each search field returning only records matching all of your search criteria. For example, a search performed for a record name containing "Sales" and the My Favorites checkbox enabled will only return records where the record name contains "sales" and is marked as a favorite.
The only time Sugar will use the "or" operator is when using the mutiselect options in the search criteria. For example, a search performed in the Documents module for the Category field will allow you to select multiple options to search by. Performing a search on the Category field with "Marketing" and "Sales" selected will return any records where the document's category is defined as "Marketing" or "Sales".
If any other field is added into the search criteria the operators between the Category field and any other field will remain an "and" operator.
Basic Search:
Advanced Search: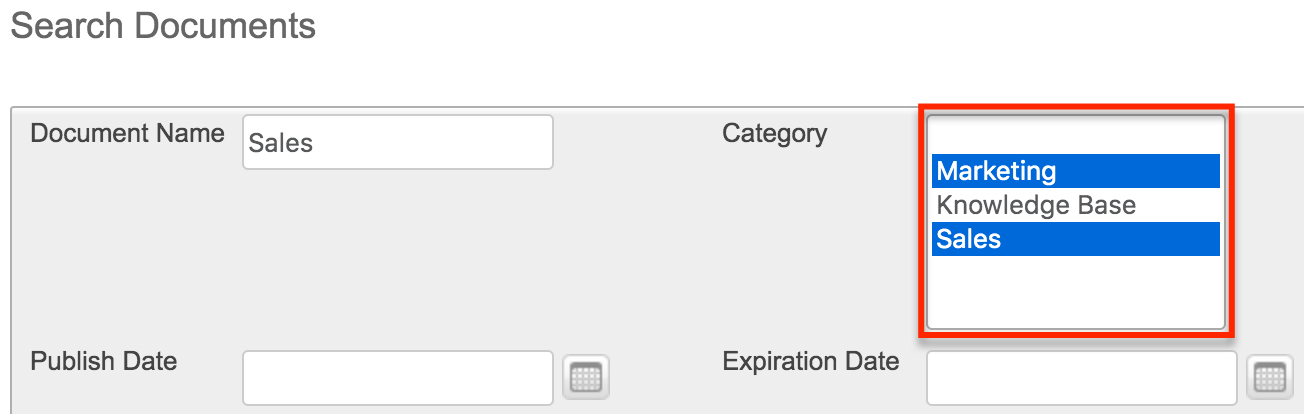
Wildcards
Wildcards can be used to search for criteria without including the entire word in the search. Use a wildcard character in place of characters you do not require in your search. You may use any number of wildcard characters in any combination you desire. Search operators can be combined for queries, but if quotation marks and wildcard characters are used together, the quotation marks will supersede the wildcard, resulting in a search for an exact match. The following wildcard characters can be used in the related module filters in Sugar:
| Character | Wildcard Use |
| % | Use this wildcard to match any number of characters, including zero |
| _ | Use this wildcard to match a single character |
Please note that a wildcard is implied at the end of all search queries. For example, searching for "Acme" will match account names like Acme Industries or Acme Funds. Insert a wildcard before your search query with a % sign (%Acme) to match account names that begin with or contain the query, such as "ABC Acme Industries". If performing a multiple-word search, the wildcard is only appended to the last word and not all words.
The following are example searches using wildcards in related record search:
| Search Criteria | Matches | Does Not Match |
| rob | Rob, Robert, Robin | Bob, Jacob |
| %bert | Albert, Bert, Robert | Bart |
| r_b | Robert, Ruby | Bob, Raab |
| %s_i | Dustin, Christi, Smith | Sophie, Josephine |
| __it | Nita, Littrell | Schmitt |
| r_b% smit% | Robert Smith, Rob Smite | Bob Smith, Robert Phillip |
| rob smit | Rob Smith, Rob Smite | John Smith |
When performing a search, Sugar will try to match your search text to the beginning of a record's field. Therefore, if an account name starts with an article like "A" or "The", this must be accounted for in the search by adding a wildcard (%) at the beginning of your text. For example, to properly return an account named "The ABC Company", you should enter "%abc" for Sugar to find a match in the system.
Search Memory
Sugar by default automatically saves your most recent search criteria when leaving the module then repopulates the search fields the next time you return. For example: Perform a search in the Accounts module for "sugar". Navigate away from the Accounts module and then return back to the Accounts module. The search for "sugar" will automatically be shown and the relevant results will be shown below in the list view.
Note: This can be an unintended result if a user is unaware of this functionality. For example, a search may have an assigned user selected that is not currently visible in the scrolling selection box. When running a new search, best practice is to click the Clear button before entering your search criteria.
Search memory can be set to one of the following options:
- Remember last search: This is the default behavior in Sugar
- Populate only: This will populate the search criteria, but will not execute the search.
Note: This is recommended for systems experiencing performance issues. - Do not remember last search: Search will be cleared and executed every time the search is loaded
Note: These options are global settings and will affect all users. Please be sure to inform users of any behavior change before making modifications.
Admin Configuration
A Sugar administrator has many options for configuring legacy searches. You have the ability to add, remove, and order fields on either the basic or advanced search layouts through Admin > Studio. For more information on how to change the basic and advanced search layouts, please refer to the Studio documentation in the Administration Guide.
The search results are controlled through the list view layout in Admin > Studio. Here you can also control the possible fields a user can add to their personalized list view. For more information on how to change the list view layout, please refer to the Studio documentation in the Administration Guide.