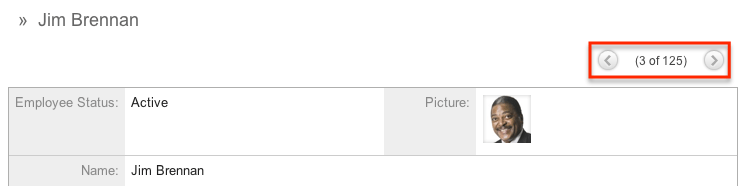Employees
Overview
Sugar's Employees module consists of individual people within your organization. The Employees module allows you to see a list of all employees, their contact information, and their employment status in one convenient location. Employee records are typically created when a user record is created, but users with administrative access can also add non-user employees. This means that, typically, all users will be listed as employees, but not all employees are necessarily Sugar users.
For more information on having administrators create employee records in Sugar, please refer to the Employee Management documentation in the Administration Guide.
For more information on having administrators create user records in Sugar, please refer to the User Management documentation in the Administration Guide.
To access the Employees module, click your profile icon on the upper right of any page in Sugar then select "Employees" in the user menu.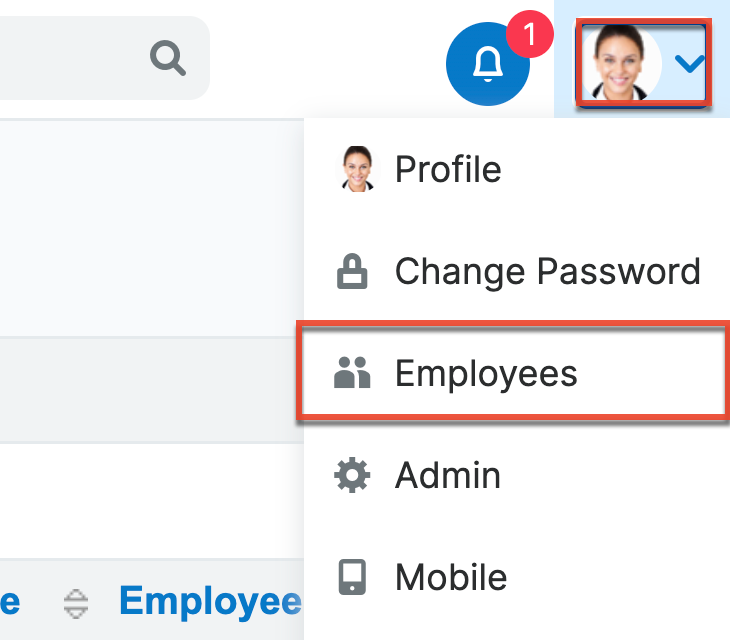
Employee Fields
The Employees module contains a number of stock fields which come out-of-the-box with Sugar. The below definitions are suggested meanings for the fields, but the fields can be leveraged differently to best meet your organization's needs. Users with administrator or developer access have the ability to alter, add, or remove fields via Admin > Studio. For more information on configuring fields, please refer to the Studio documentation in the Administration Guide.
| Field | Description |
| City | The city of the employee's address. |
| Country | The country of the employee's address. |
| Department | The department where this employee works. |
| Email Address | The employee's email address. |
| Employee Status | The employee's employment status in the organization, either: Active, Terminated, or Leave of Absence. |
| Fax | The employee's fax number. |
| First Name | The employee's first name. |
| Home Phone | The employee's home phone number. |
| IM Name | The employee's instant message screen name. |
| IM Type | The employee's instant message client type. |
| Last Name | The employee's last name. |
| Mobile | The employee's mobile phone number. |
| Notes | A description or other information about this employee. |
| Office Phone | The employee's office phone number and extension. |
| Other | An additional phone number for the employee. |
| Picture | A picture, headshot, or identifying image of the employee. |
| Primary Address | The number and street of the employee's address. |
| Postal Code | The postal code of the employee's address. |
| Reports to | This field can be related to the Sugar user who is the employee's supervisor. |
| State | The state of the employee's address. |
| Title | The employee's job title. |
Employees Module Tab
The Employees module tab can be accessed by clicking your profile icon and selecting "Employees" in the user menu. Once in the Employees list view, the Employees module tab will be displayed in the navigation bar. You may also click the three-dots menu in the Employees module tab to display the Actions and Recently Viewed. The Actions menu allows you to perform important operations within the module. The Recently Viewed menu displays the list of employees you most recently viewed.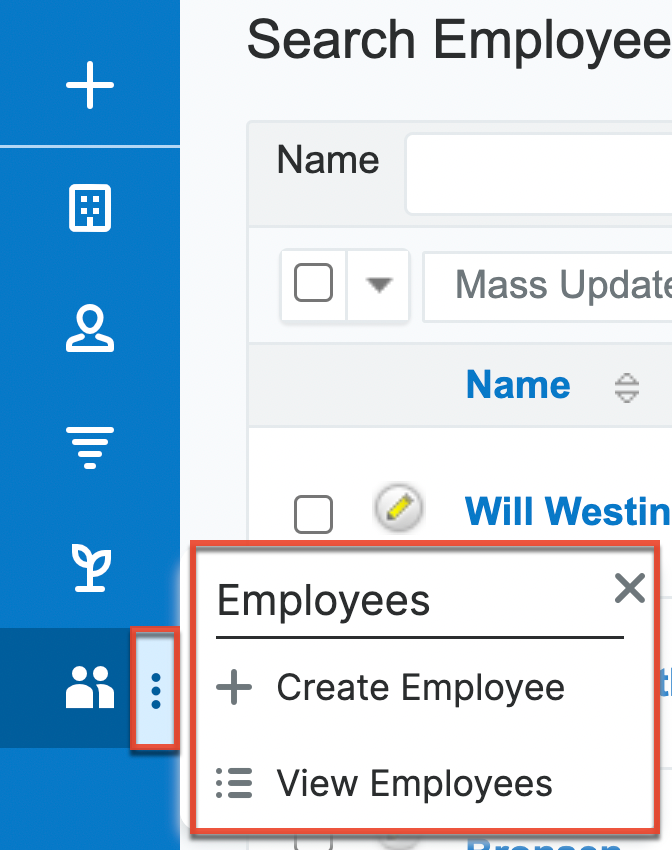
Viewing Employees
There are various options available for viewing employee records in Sugar including via Employees list view, Employees detail view, and the Employees Recently Viewed menu. Please note that you will only be able to access these views by first clicking on the Employees button after clicking on your user name on the top right side of Sugar.
Viewing Via List View
The Employees list view displays all employee records meeting the current search criteria. To access the list view, simply click the Employees option under your user name on the module tab bar. While list view shows key employee fields, you can click the employee's name to open the record in detail view. For more information on viewing employees via list view, please refer to the Employees List View section of this documentation.
Viewing Via Detail View
The Employees detail view displays thorough employee information by showing all employee fields. The detail view can be reached by clicking an employee record's link from the Employees list view. For more information on viewing employees via detail view, please refer to the Employees Detail View section of this documentation.
Viewing Via Recently Viewed
As you work, Sugar will keep track of which employees you have recently viewed. Click the three-dots menu in the Employees module tab to see a list of the 3 records you most recently viewed in the module. Clicking the record's name (e.g., Will Westin) within the list will open the record in detail view.
Searching Employees
The Employees list view includes a Basic and Advanced Search to help you locate records easily and effectively in a module-specific manner. Once the search is performed, the relevant results will be displayed in the Employees list view below. Please note that Sugar automatically appends the wildcard character (%) to the end of your search phrase. This allows the system to retrieve all records that start with the keyword entered in the search. If you would like to broaden the search, you can use the wildcard at the beginning of your text as well (e.g., %services). This will pull up any record that has the word "services" in the name, regardless of how it starts or ends.
For more information on using the various search methods as well as how wildcards are used in the different methods, please refer to the Search documentation.
Basic Search
Basic search offers a few, commonly used fields for a simplified search experience. From the Basic Search panel, you can click "Advanced Search" to access additional search functionality as needed.
The buttons and checkboxes available in Basic Search panel have the following functions:
- Search: Click the Search button or press your Return/Enter key to perform the search.
- Clear: Click the Clear button to clear all criteria from the searchable fields.
- Active Employees: Select this box to return only records where Employee Status is Active.

When you run a search, Sugar will return records matching all (as opposed to any) of the fields and checkboxes for which you have given a value. For example, if you select "Active Employees" and enter an employee's name, Sugar will only return employee records with a matching name that are active. Once the search is complete, the relevant results will populate in the list view below the search panel. To see all employee records, simply click "Clear" and then "Search" to perform a blank search with no filters.
Administrators can configure what fields appear on the Employees Basic Search via Admin > Studio. For more information on editing layouts, please refer to the Studio documentation in the Administration Guide.
Advanced Search
Advanced Search offers a more in-depth search experience than Basic Search including additional fields, layout options, and saved search capability. From the Advanced search panel, you can click "Basic Search" for simplified searching.
The buttons, checkboxes, and dropdowns available in Advanced Search have the following functions:
- Search: Click the Search button or press your Return/Enter key to perform the search.
- Clear: Click the Clear button to clear all criteria from the searchable fields.
- Active Employees: Select this box to return only records where Employee Status is Active.
- Layout Options: Use the expandable Layout Options section to configure your list view. For more information, please refer to the Layout Options section of the Search documentation.
- Saved Searches: Save, recall, update, and delete searches which you use often. For more information, please refer to the Saved Search section of the Search documentation.
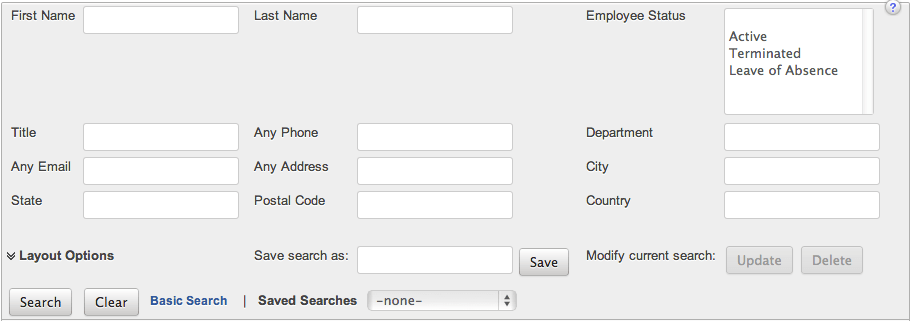
When you run a search, Sugar will return records matching all (as opposed to any) of the fields and checkboxes for which you have given a value. For example, if you select "Active Employees" and enter an employee's name, Sugar will only return employee records with a matching name that are active. Once the search is complete, the relevant results will populate in the list view below the search panel. To see all employee records, simply click "Clear" and then "Search" to perform a blank search with no filters.
Administrators can configure what fields appear on the Employees Basic Search via Admin > Studio. For more information on editing layouts, please refer to the Studio documentation in the Administration Guide.
Employees List View
The Employees list view displays all employee records meeting the current search criteria. You can view the basic details of each employee within the field columns.
You have the option to change what fields are displayed in list view by configuring your layout options in the Employees Advanced Search. For more information on configuring your list view, please refer to the Layout Options section of the Search documentation. Users with administrator or developer access also have the ability to change what fields are visible in the list view via Admin > Studio. For more information on editing layouts, please refer to the Studio documentation in the Administration Guide.
Pagination
List view displays the current search results broken into pages that you can scroll through rather than displaying potentially thousands of rows at once. To the right just below the search panel you can see which records of the total results set are currently being displayed. The two single-arrow Next and Previous buttons can be used to scroll through the records page-by-page. The two double-arrow First Page and Last Page buttons allow you to skip to the beginning or the end of your current results.
By default, Sugar displays 20 records per list view page, but administrators can change the number of records displayed via Admin > System Settings. For more information on changing the number of displayed records, please refer to the System documentation in the Administration Guide.
Column Sorting
List view provides the ability to sort all of the current search results by a field column in either ascending or descending order. To sort by a field or switch the sort direction, click the column header, noting that the fields which allow sorting will have a pair of arrows. The list view may be sorted by only one column at a time. You can also set a default order-by column using the layout options in Advanced Search. For more information on setting a default column sort, please refer to the Layout Options section of the Search documentation.
Employees Detail View
The Employees detail view displays thorough employee information by way of all employee fields grouped into one page. The Shifts and Shifts Exceptions subpanels are displayed at the bottom showing the shifts and shift exceptions to which the user is related. They allow you to view the shifts and the exceptions to these shifts that a user has so that you can understand their work schedule and their availability to be round-robin assigned records in SugarBPM. To update an employee's work schedule, click the relevant shift or shift exception to open its record view and add or remove the user in the Users subpanel. See the Shifts and the SugarBPM documentation for more details.
Users with administrator or developer access have the ability to change the detail view by configuring the layout via Admin > Studio. For more information on editing layouts, please refer to the Studio documentation in the Administration Guide.
Next or Previous Record
On the upper right of the Employees detail view, there are two buttons that allow you to page through each employee in the Employees list view's current search results. Clicking the Previous button displays the previous employee of the current search results while clicking the Next button displays the next employee of the current search results. The text in between shows which employee result you are currently viewing within the total number of current results.