Leads
Overview
Sugar's Leads module consists of individual prospects who may be interested in a product or service your organization provides. In addition to standard creation options, leads can provide their own details to you via a web-to-lead form. Once the lead is qualified according to your organization's practices, it can be converted into a contact, opportunity, account, or another record. This documentation covers information and actions specific to the Leads module.
For instructions concerning views and actions which are common across most Sugar modules, such as creating, editing, and deleting leads, please refer to the Working With Sugar Modules section of this page.
Please note that you will only be able to see lead records as allowed by your team membership, user access type, and assigned roles. For more information on teams and roles, please refer to the Team Management and Role Management documentation in the Administration Guide.
Note: The Leads module is not available for Sugar Serve users. For more information on license types and the functionality available for each type, refer to the License Types Matrix documentation.
Lead Fields
The Leads module contains a number of stock fields that come out-of-the-box with Sugar. For information on using and editing various field types, refer to the User Interface documentation. The definitions below are suggested meanings for the fields, but the fields can be leveraged to best meet your organization's needs. Administrators or users with developer-level role access have the ability to alter, add, or remove fields via Admin > Studio. For more information on configuring fields, please refer to the Studio documentation in the Administration Guide.
| Field | Description |
| Account Description | A description or other information about the lead account. |
| Account Name | The account to which the lead belongs. Note: Unlike the Contacts module, the Account Name field is not a Relate field in the Leads module. When you convert the lead, you will have the option to create the account as a related record. |
| Alternate Address | The lead's alternate address (e.g., billing, shipping). |
| Assigned to | The Sugar user assigned to the lead. |
| Assistant | The name of the lead's assistant within his or her company. |
| Assistant Phone | The assistant's phone number. If an admin has turned on the Enable Click-to-Call setting in Admin > System Settings, phone number fields are displayed as links that can be opened to dial them using the default computer telephony integration software on the user's computer. |
| Avatar | The lead's profile image. Click on the circle to the left of the name to upload an image. Once an image is uploaded, you can remove the image by clicking on the image and then clicking the trash can icon in the lower right corner. |
| Birthdate | The lead's date of birth. |
| Business Center Name | The business center this lead belongs to, which is used in SugarBPM business hour calculations during lead routing in Sugar Sell. |
| Campaign | The campaign, if any, from which the lead originated. |
| Comment Log | A shared log of messages, comments, or other text, including the name of the user that added the log entry and the date and time it was added. It is possible to tag other users and link to other Sugar records in Comment Log entries by inserting a clickable pill; see the User Interface documentation for more details. |
| Converted | An indication that the lead has been converted to a contact, opportunity, or account. |
| D&B Principal ID | Unique ID number associated with the individual in D&B. |
| Date Created | The date the lead record was created. |
| Date Modified | The date the lead record was last modified. |
| Department | The lead's department within their company. |
| Description | A description or other information about the lead. |
| Do Not Call | An indication that the lead should not be called. |
| Email Address | The lead's email address. |
| Facebook Account | The lead's Facebook account information. |
| Fax | The lead's fax number. |
| First Name | The lead's first name. |
| Google Plus ID | The lead's Google Plus ID. |
| Home Phone | The lead's residence number. If an admin has turned on the Enable Click-to-Call setting in Admin > System Settings, phone number fields are displayed as links that can be opened to dial them using the default computer telephony integration software on the user's computer. |
| Integration Sync ID | The sync key field used by external integrations to identify Sugar records in the external application. See the Integrate REST API endpoints in the Developer Guide for more details on how to use this field. |
| Last Name | The lead's last name. |
| Lead Source | The source from which this lead originated. |
| Lead Source Description | A description or other information about the lead source. |
| Mobile | The lead's mobile number. If an admin has turned on the Enable Click-to-Call setting in Admin > System Settings, phone number fields are displayed as links that can be opened to dial them using the default computer telephony integration software on the user's computer. |
| Name | When viewing, the lead's full name. Click the circle to the left of the name to upload an image to use as an avatar. |
| Office Phone | The lead's office number. If an admin has turned on the Enable Click-to-Call setting in Admin > System Settings, phone number fields are displayed as links that can be opened to dial them using the default computer telephony integration software on the user's computer. |
| Opportunity Amount | The expected opportunity amount for the potential business with the lead. |
| Opportunity Name | The opportunity name associated with the lead. |
| Other Phone | The lead's alternate phone number. If an admin has turned on the Enable Click-to-Call setting in Admin > System Settings, phone number fields are displayed as links that can be opened to dial them using the default computer telephony integration software on the user's computer. |
| Primary Address | The lead's primary address. |
| Referred By | The name of the individual or organization that referred the lead. |
| Salutation | Standard greeting for the lead (e.g., Mr., Ms., Mrs., etc.). |
| Status | The current status of the lead. Note: The converted status cannot be set directly in the Status field. Rather, the conversion process must be completed. |
| Status Description | A description or other information about the lead's status. |
| Tags | User-created keywords that can be used to identify records in filters, dashlets, and reports. Note: For more information on creating and using tags, please refer to the Tags documentation. |
| Teams | The Sugar team(s) assigned to the lead record. |
| Title | The lead's business title. |
| Twitter Account | The lead's Twitter account information. |
| Website | The website URL associated with the lead's organization. |
Leads Tile View
Tile View allows users to visualize and engage with their leads in an intuitive drag-and-drop interface. Users can drag a tile from one column to another to change its status. Please note that leads may be converted by dragging the tile into the Converted column and following the steps to convert a lead. However, leads cannot be unconverted, and therefore attempts to move tiles out of the Converted column will receive an error stating "Unable to change Lead status. This Lead has already been converted."
To access Tile View, navigate to the Leads list view and click on the Tile View icon to the right of the search bar: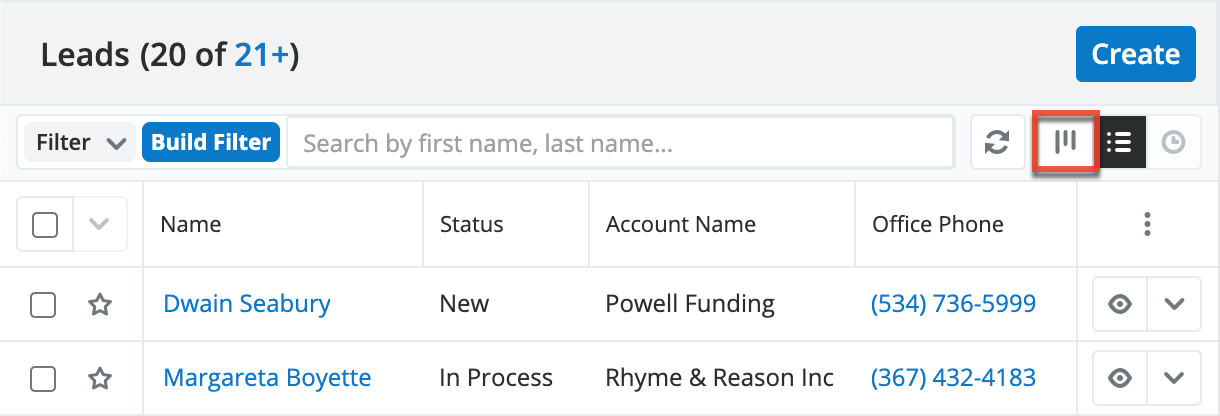
For more information on using the Tile View, refer to the User Interface documentation. For information on configuring Tile View layouts, refer to the Tile View Settings documentation in the Administration Guide.
Lead Creation via Web-to-Lead Form
Sugar provides a simple way to allow visitors to your website or other online location to become leads in your Sugar instance. You can create a web-to-lead form in Sugar and place the form on an external website. Then when a visitor to your site completes and submits the form, their information is entered into Sugar as a new lead record. For more information on creating and managing web-to-lead forms, please refer to the Web-To-Lead Forms documentation.
Converting Leads
Sugar enables you to convert leads into contacts once they qualify according to your organization's practices (e.g., after an evaluation/qualification process or upon entering into business with the individual). If your instance has enabled AI Prediction, Sell users can generate predictive insights for their leads. These predictions help you identify which leads are more likely to convert.
When a lead is converted, a new contact record is created in Sugar with a relationship to the original lead record. The "Convert Lead" page also gives you the option to create an account and opportunity record.
You can convert a lead (see the steps to convert a lead) from the following places in the Leads module:
- Record view: Click the Unconverted badge or select "Convert" from the record's Actions menu.
- List view: Select "Convert" from the record's Actions menu in list view.
- Tile View: Drag and drop a lead's tile to the "Converted" column.
- Subpanel: From a related module's subpanel (e.g., the Leads subpanel under Accounts), select "Convert" in the record's Actions menu.
- Record View dashlet: If the lead is on the "one" side of a one-to-one or many-to-one relationship, the option to convert is shown in the Record View dashlet's Actions menu. For more information on the Record View dashlet, please refer to the Dashboards and Dashlets documentation.
Note: The converted status cannot be set directly in the Status field. Rather, the conversion process must be completed.
Administrators may configure the Convert Lead layout via Admin > Studio. Admins can mark modules as required for conversion, add additional modules (e.g., Notes, Tasks) to the Convert layout, remove modules, and more. For more information on configuring the Convert layout, please refer to the Studio documentation in the Administration Guide.
Lead Conversion Options
The lead's activities can be moved to the contact record created during conversion or left attached only to the lead depending on the lead conversion option selected by your administrator via Admin > System Settings. For more information, please refer to the System documentation in the Administration Guide.
The lead conversion options available to be enabled by your administrator are as follows:
- Move: This option allows all of the lead's activities to be moved to the contact record created during the conversion. When enabled, the "Move related activities to the contact record" checkbox will be displayed on the Convert Lead page.
- Do Nothing: This option leaves the lead's activities only related to the converted lead.
If the Move option is enabled by your administrator, then the "Move related activities to the contact record" option will be displayed at the top of the Convert Lead page. Please note that the checkbox will be marked by default, but users can simply uncheck the box before converting the lead if they do not wish to move the lead's related activities to the contact record. 
Please note that even if "Do Nothing" is selected, emails associated with the lead will still appear under the created contact as long as the lead and contact share the same email address. This is because emails carry an implicit relationship with any record containing an email address matching an address in the From, To, or CC lines of the email record.
Duplicate Record Check
Sugar automatically checks for any duplicate records (e.g., Contacts) in the system when converting the lead. The Convert Lead page will display any records that are detected as duplicates in a list view within the panels (e.g., Contact, Account). The first record in the list view will be automatically selected and you can simply click the Select button (e.g., Select Contact) on the upper right of the panel if you wish to relate the existing record to the lead. You can also preview the duplicate record(s) by clicking the Preview icon to the far right of the record's row. For more information on previewing records, please refer to the Preview section of this page.
In addition, the Search bar is available if you wish to perform a list view search for other existing records to relate to the lead. For more information on performing searches, please refer to the Search documentation. Please note that the duplicate check feature is enabled by default in Sugar and cannot be disabled by administrators or users.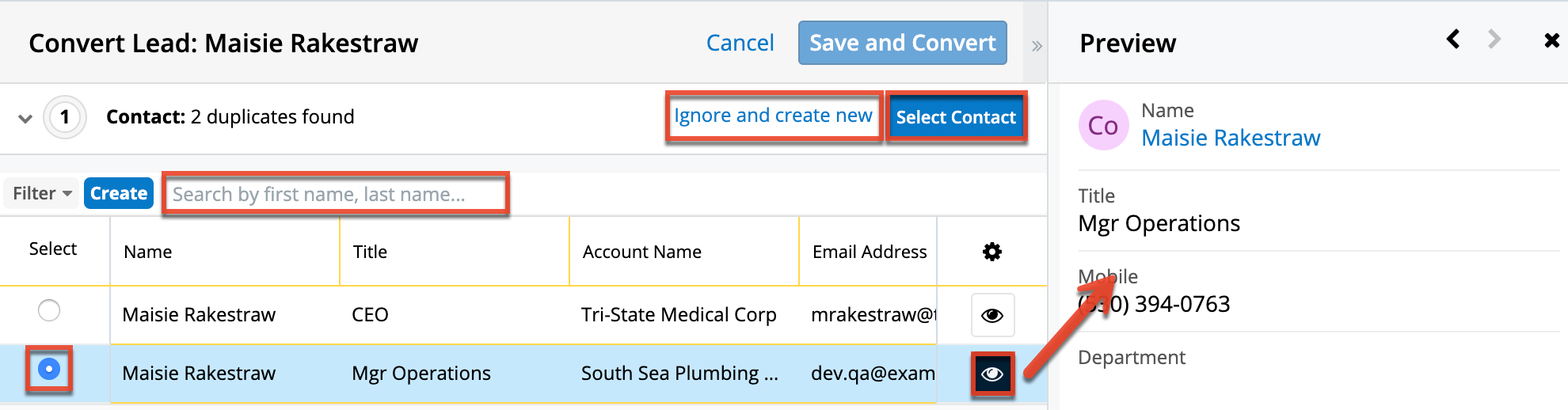
If none of the suggested duplicates are valid, simply click "Ignore and create new". If there are no duplicate records found for required modules (e.g., Contacts, Accounts) in lead conversion, the new record will be automatically related to the lead and the panel will be collapsed. The record view layout will be pre-populated with the associating record's (e.g., Leads) values (e.g., address).
Steps to Convert a Lead
Once the lead has been evaluated and qualified, it is ready to be converted to a contact. The panels (e.g., Account) on the Convert Lead page will indicate if any duplicate records are found and display the record(s) in the list view within the panel. If no duplicate records are found, the record (e.g., ABC Company) will be automatically related to the lead.
As the records are related to the lead, the panel will collapse and display a checkmark to the left of the header. If you wish to reset the association and complete the panel again, simply click the Reset link to the far right of the header, and the checkmark will disappear. Please note that the panel you are currently viewing (e.g., Contact) will collapse as you open up a different panel (e.g., Account) on the page.
Note: The required modules (Contacts, Accounts) must be related to the lead before you can save and convert the lead successfully. For more information on enabling and requiring modules for lead conversion, please refer to the Studio documentation in the Administration Guide.
Use the following steps to convert a lead via the Leads record view:
- Navigate to a Leads record view.
- Select "Convert" from the Actions menu or initiate conversion using one of the methods listed in the Converting Leads section.
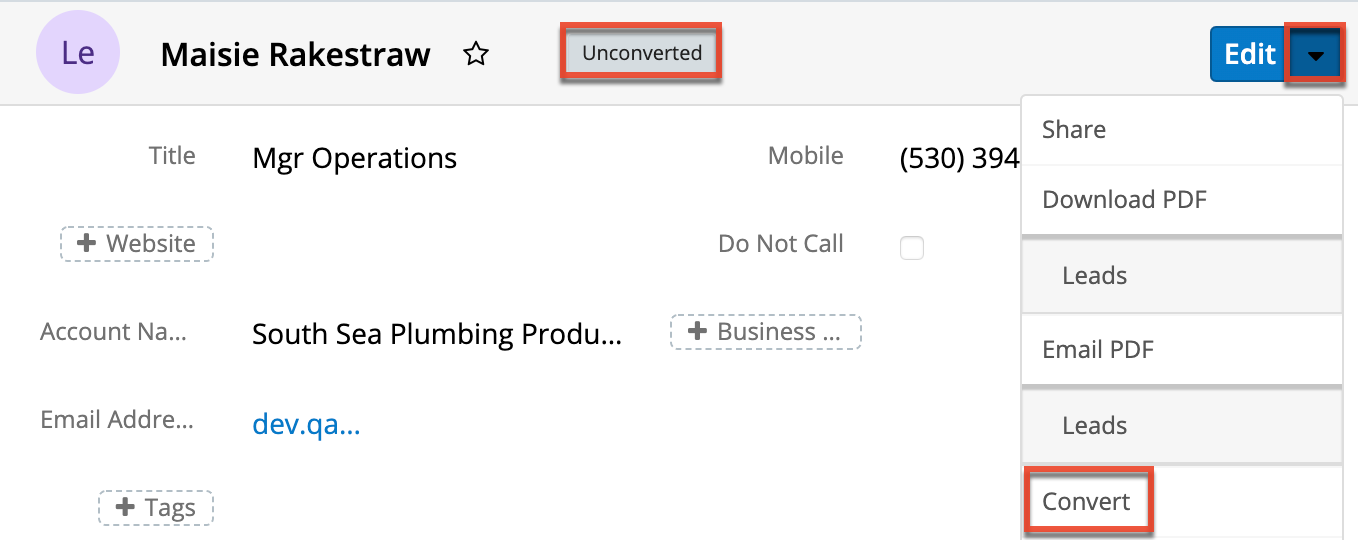
- Sugar will perform a duplicate check for any existing records in the various modules.
- The duplicate records (if any) will be displayed in a list view within each panel. For more information on duplicate record checks and selecting the record to associate to the lead, please refer to the Duplicate Record Check section above.
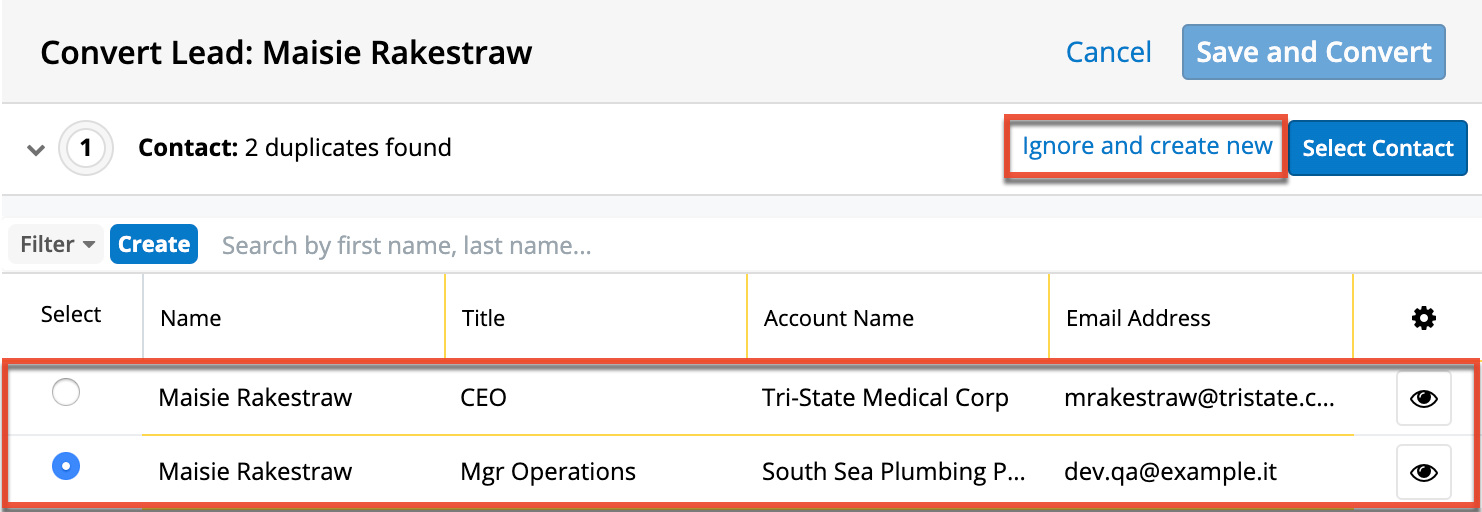
- To create a new Contact record, click "Ignore and create new" on the upper right of the panel. The displayed record view will be pre-populated with the lead's values. Update any necessary fields then click the Create button (e.g., "Create Contact") to relate the new record to the lead.
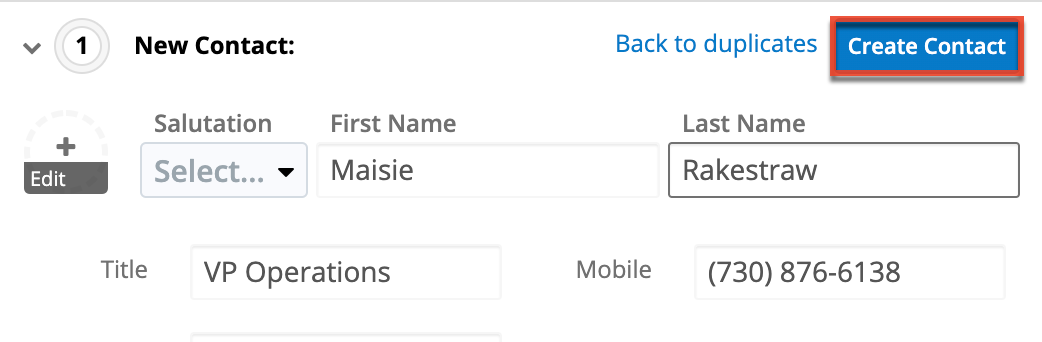
- If there are no duplicate records found for a required module (e.g., Accounts) in lead conversion, the new record will be automatically related to the lead and the panel will be collapsed. Note: The record view layout will be pre-populated with the lead's values (e.g., Address). Simply click the arrow to the far right of the header if you wish to expand the panel and view or alter the new record's details.
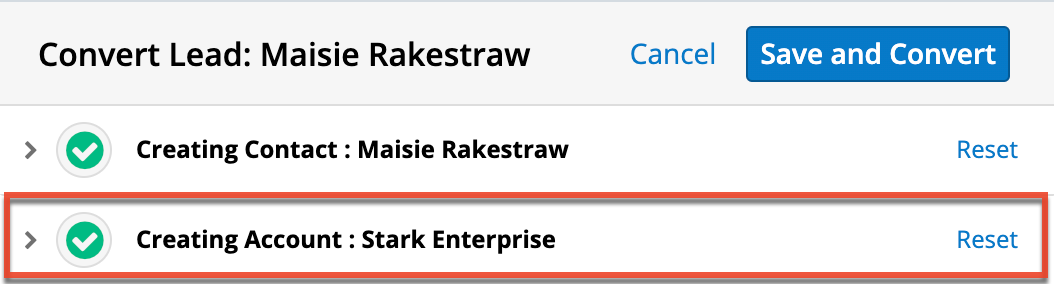
- A new or existing opportunity record can be related to the lead accordingly.
- If you wish to relate an existing opportunity to the lead, click "Search" to perform a list view search where you can select the opportunity.
- If you wish to create a new opportunity instead, complete the fields in the opportunity record view in the panel. If your administrator has added the Revenue Line Items module to the Convert Lead layout, continue to step 7 to add revenue line items. If the Revenue Line Items module is not part of the Convert Lead layout, then, after entering the new opportunity details, simply click the Create Opportunity button and continue to step 8.
Note: If the Opportunity panel is marked as optional, then no opportunity is required to convert the lead. For more information on setting modules as required on the Convert Lead layout, please refer to the Studio documentation in the Administration Guide.
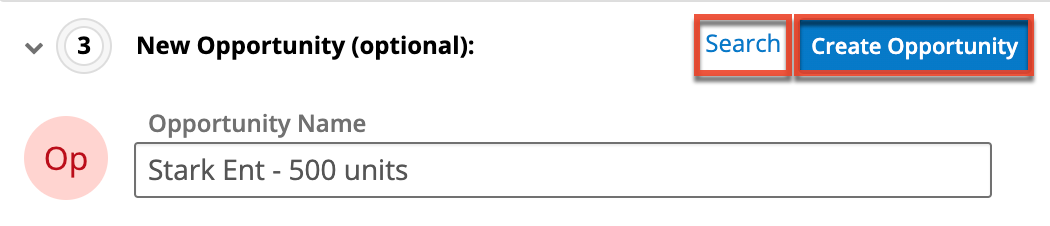
- If your instance is configured for Opportunities and Revenue Line Items, then new or existing revenue line item records can also be related to the lead's opportunity.
- If you selected an existing opportunity in the prior step, all related revenue line items will be added automatically.
- If you had created a new opportunity, the Revenue Line Items subpanel is available to add products manually or by searching the Product Catalog or Product Catalog Quick Picks dashlets and clicking a record to add as a revenue line item. Please note that, while the dashlets will be visible, you will only be able to add a product catalog item when the Revenue Line Items subpanel is displayed.
- Once completed, click "Create Opportunity".
Note: The Revenue Line Items module can be added to the layout by an administrator. For more information on adding modules on the Convert Lead layout, please refer to the Studio documentation in the Administration Guide.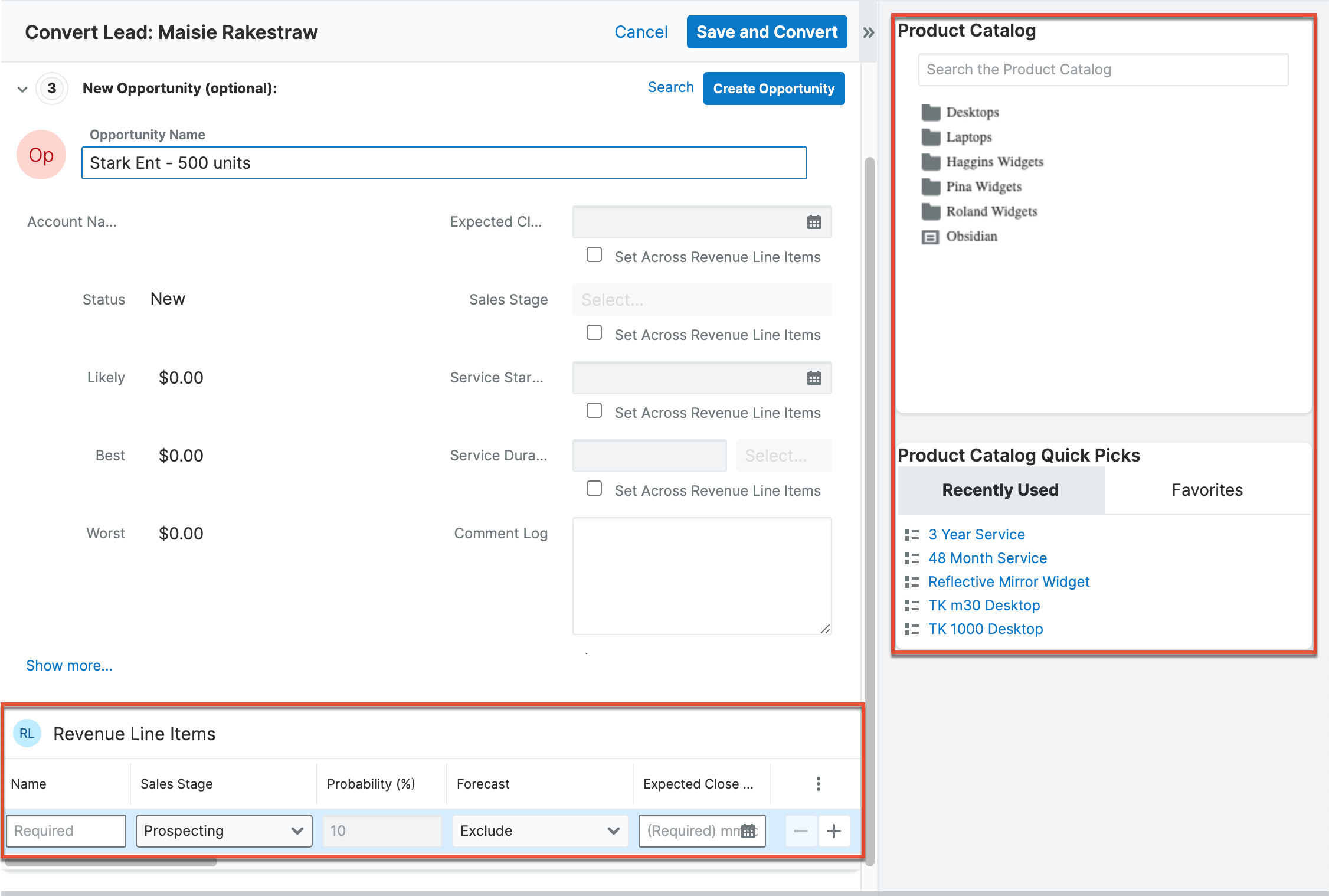
- Once all of the necessary information is entered and the appropriate panels are completed, click "Save and Convert".
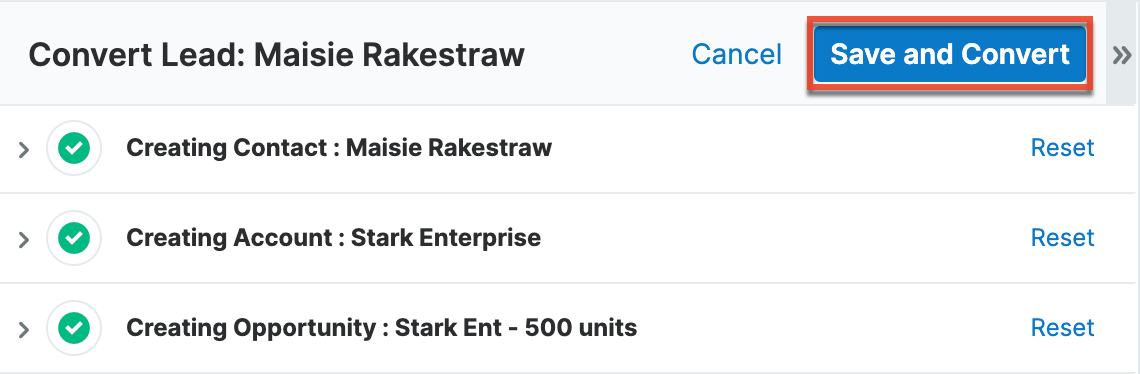
Once the lead has been converted successfully, the lead's record view will display the converted contact, account, and opportunity information below the record's detail. You can click the Preview icon to the far right of each record's row to view the details of the converted records.
Please note that the lead conversion can only be performed once in Sugar and once a lead is converted, the lead's status field will display "Converted". The status field becomes read-only upon conversion and cannot be manually changed for the lead.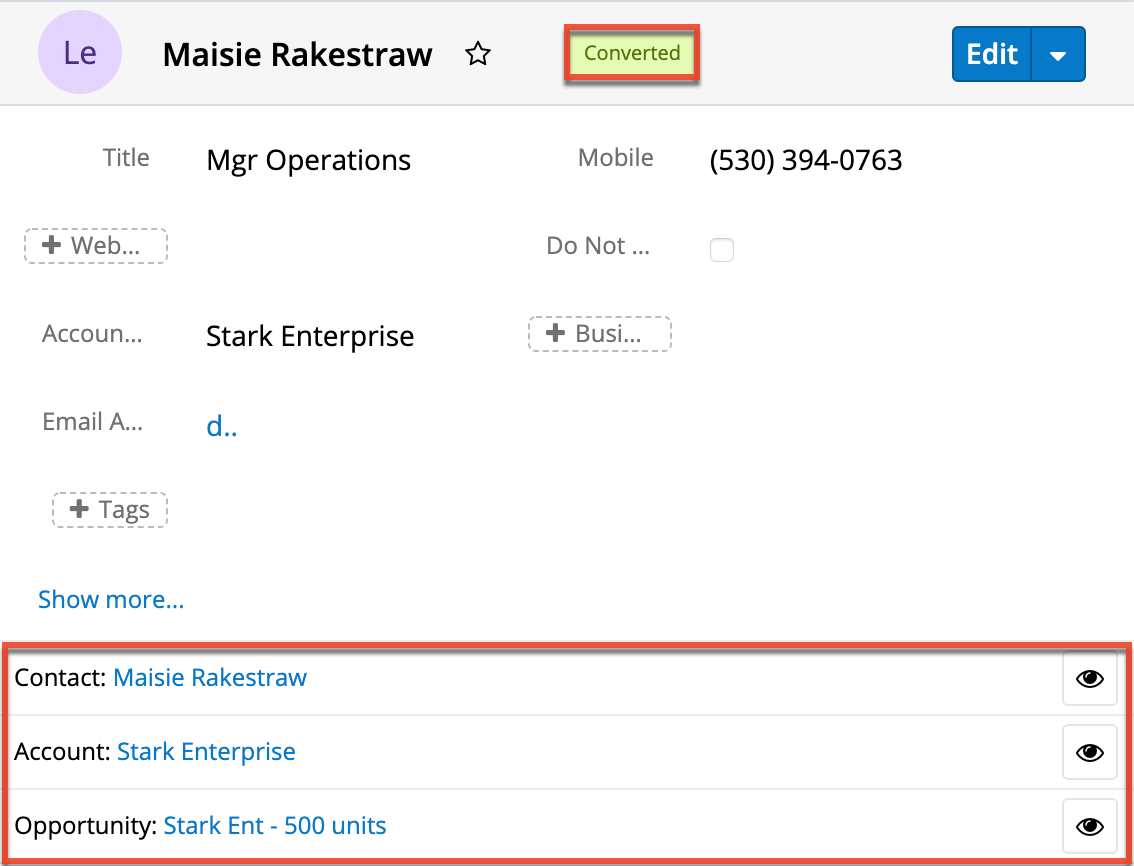
Emails and Leads
Leads include an email address that can be used to email the lead as a recipient. The methods for doing so are covered in the Emailing Records section of the User Interface documentation. Leads may also be recipients of campaigns, which allow you to send email messages to a large group of recipients as well as to track the results of that message. Please refer to the Campaigns and Leads section of this page for more information. In addition to being a recipient or sender of an email, leads may be related to emails by being selected in the email's Related To field. These relationships allow the lead to display all relevant email correspondence in the Emails subpanel and History dashlet on a case's record view.
Emails Subpanel
The Emails subpanel in the Leads module displays emails that are associated with the lead record in a variety of ways:
- Explicitly related to the lead: If the lead is selected in the email's Related To field, the email and lead are explicitly related, and the email will appear in the lead's Emails subpanel and History dashlet. Instructions for using this flex relate field are available in the Emails documentation.
- Implicitly related to the lead: If one of the lead's email addresses appears in the email's From, To, or Cc fields, the email and lead are implicitly related, and the email will appear in the lead's Emails subpanel and History dashlet. This implicit relationship is made for emails sent from Sugar as well as any email imported into Sugar via Inbound email leads or email archiving.
For more information on working with subpanels, please refer to the User Interface documentation.
Calls, Meetings, and Leads
Leads can be related to calls and meetings in two ways. First, they can be selected in the event's Related To field, indicating that the lead was the topic of the call or meeting. Second, they can be included as invitees to the call or meeting.
Calls and Meetings Subpanels
Each lead's record view includes a Calls subpanel and a Meetings subpanel. These subpanels display all calls and meetings which include the lead as an attendee. If the lead is not an attendee but is selected in the call's or meeting's Related To field, the call or meeting will not appear in the subpanels.
When relating an existing call or meeting to a lead via the subpanels on a lead's record view, the lead will automatically be added as an invitee. When creating a call or meeting from the subpanels, the lead will automatically be added as an attendee and the lead's account will automatically be set in the event's Related To field.
For more information on working with subpanels, please refer to the User Interface documentation.
Campaigns and Leads
Sugar's Campaigns module can be used to send mass emails or a series of newsletter emails to Sugar accounts, contacts, leads, and targets. The results of each campaign are recorded to measure its impact. Leads are not related directly to campaigns. Rather, each campaign is related to several target list records, and each target list is related to leads and other recipients. To send a campaign email to a lead, the lead should belong to a default-type target list related to the campaign. To prevent a lead from receiving emails from a campaign, the lead should belong to the campaign's suppression list-type target list. Once a campaign is sent, the results specific to a particular lead will appear in the Campaign Log Subpanel on the lead's record view as described in the Campaign Log Subpanel section of this page.
Leads can be added to target lists via the target list record itself, from the Leads list view using the Add To Target List option, or from the Leads record view using the Manage Subscription option. Instructions for using the Add To Target List and Manage Subscriptions options in the Leads module are provided in the sections below. For instructions on other available methods of adding to target lists, please refer to the Target Lists documentation.
Adding to a Target List via Leads List View
A target list consists of a group of individuals or organizations you wish to be included in or excluded from a mass marketing campaign. These targets are typically identified based on a set of predetermined criteria such as being a prospect or existing customer, age group, industry, etc. There are various ways to add leads to a target list in Sugar including using the Add To Target List option from the Lead list view's Mass Actions Menu. For more information on target lists and other methods of adding leads, please refer to the Target Lists documentation.
You can use the Select All feature in the list view when adding to a target list, which will allow you to easily select the first 1000 records in the result set. If you wish to add more than 1000 records or add a specific group of records to the target list, please use the filter option in list view search to perform the additions in smaller batches.
Use the following steps to add leads to a target list via the Leads list view:
- Navigate to the Leads list view by clicking the Leads module tab.
- Use the List View Search to find the Lead records you wish to add to a target list.
- Select the desired lead records then choose "Add to Target List" from the Mass Actions menu.
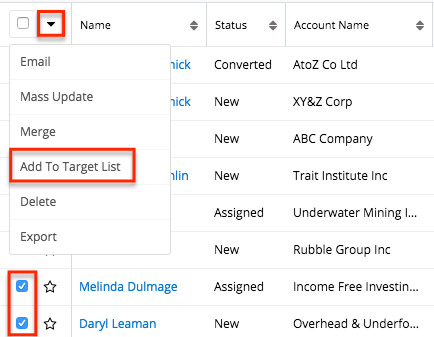
- Below the search bar, locate and select the desired target list in the dropdown list or click "Create new target list" to add the leads to a new target list. Click "Update" to add the record(s) to the target list.

In order to view the leads that have been added, you can navigate to the Target Lists module. Click the target list's name to open the record view, and you will see the lead records within the Leads subpanel. 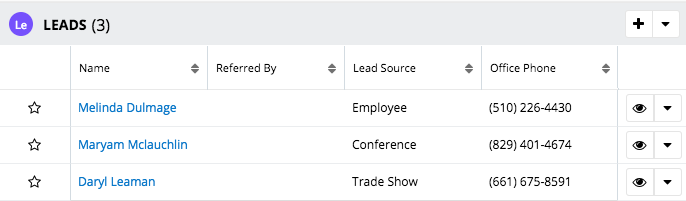
Managing Lead Subscriptions
Leads who receive newsletter-type campaign emails from your Sugar instance are considered subscribers to that newsletter. Users can manage these newsletter subscriptions from the Leads record view using the Manage Subscriptions option in the Actions menu. Please note that you can only manage subscriptions for newsletter-type campaigns. A newsletter campaign you have created will have one or more default-type target lists. Leads are added to these target lists in order to receive your newsletter. The Manage Subscriptions option allows you to add a lead to the default-type or suppression-type target lists of your newsletter campaigns without leaving the Leads module. For more information on newsletter subscriptions, please refer to the Campaigns documentation.
Use the following steps to manage lead subscriptions via a lead's record view:
- Navigate to a lead's record view.
- Select "Manage Subscriptions" from the Actions menu.
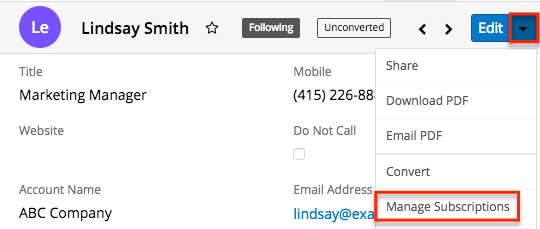
- To add the lead to a newsletter subscription mailing list, select the newsletter from the Available/Newsletters Unsubscribed To list and drag it to the Newsletters Subscribed To list. This will add the lead to the campaign's default target list.
- To remove the lead from the newsletter subscription mailing list, select the newsletter from the Newsletters Subscribed To list and drag it to the Available/Newsletters Unsubscribed To list. This will add them to the suppression-type unsubscription target list for the newsletter campaign which will prevent the lead from receiving the newsletter. Please note that the lead will not be removed from the campaign's default target list.
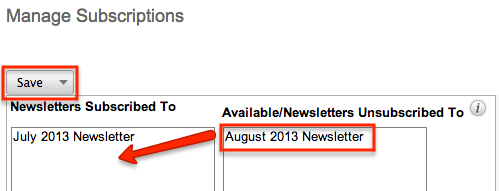
- Click "Save" to preserve your changes.
Campaign Log Subpanel
The Campaign Log subpanel contains historical information regarding a lead's interaction with all Sugar campaigns. When a mass marketing campaign is sent to a lead (or manually marked as sent in the case of non-email campaigns), the related campaign activity information will appear within the Campaign Log subpanel on the contact's record view. This information mirrors the "View Status" page available from within each individual campaign and shows activities such as when a campaign was sent, when the recipient viewed the campaign message, when the recipient clicked a tracked link within the campaign, etc. Since this subpanel contains historical campaign interactions for the lead, it cannot be used to associate a lead with a campaign or otherwise manage a campaign or target list. For more information on associating a lead with a campaign, please refer to the Adding to a Target List via Leads List View section of this page. For more information on campaigns, please refer to the Campaigns documentation.
For more information on working with subpanels, please refer to the User Interface documentation.
vCards and Leads
vCards are electronic business cards that are exchanged between applications such as email and web browsers. Leads may be created from vCards generated by another application or saved as vCards for use in other software.
Creating Leads via vCard
Use the following steps to create a lead in Sugar via vCard:
- Click the three-dots menu in the Leads module tab and select "Create Lead From vCard".
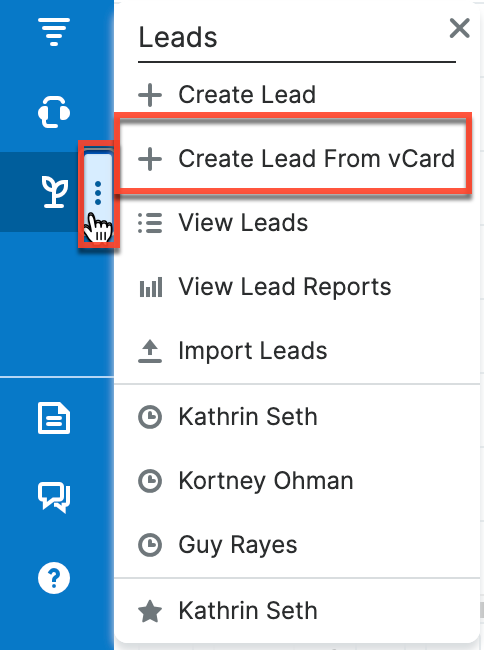
- Choose the vCard file from your computer and click "Create".

Downloading a Lead's vCard
The following steps cover downloading a vCard and saving it as a contact in Microsoft Outlook as an example:
- Navigate to a Leads record view.
- Select "Download vCard" from the Actions menu to download the vCard file.
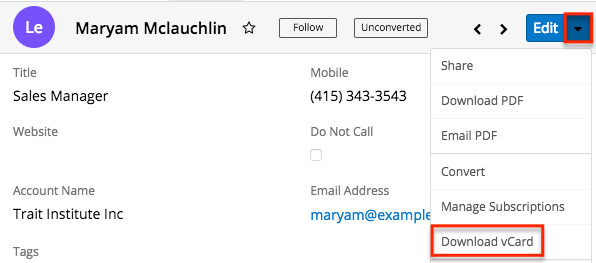
- Open the downloaded file in your mail or address book application. For this example, double-clicking opens the vCard in Outlook.
- Make any necessary changes to the information, then click "Save & Close" to save this lead in Outlook.

Working With Sugar Modules
The Leads module uses Sugar's Sidecar user interface. The following sections detail menus, views, and actions common to Sidecar modules and contain links to additional information within the page or links to the User Interface documentation.
Lead Menus
The Leads module contains various options and functionality which are available via menus in the module tab, list view, and record view. The following sections present each menu and its options with links to more information about each option in the User Interface documentation or, for Leads-specific functionality, within this page.
Module Tab Menus
Click the Leads module tab in the navigation bar to access the Leads list view. You may also click the three-dots menu in the Leads module tab to display the Actions, Recently Viewed, and Favorites menus. The Actions menu allows you to perform important actions within the module. The Recently Viewed menu displays the list of leads you most recently viewed. The Favorites menu displays the list of leads you most recently marked as favorites. 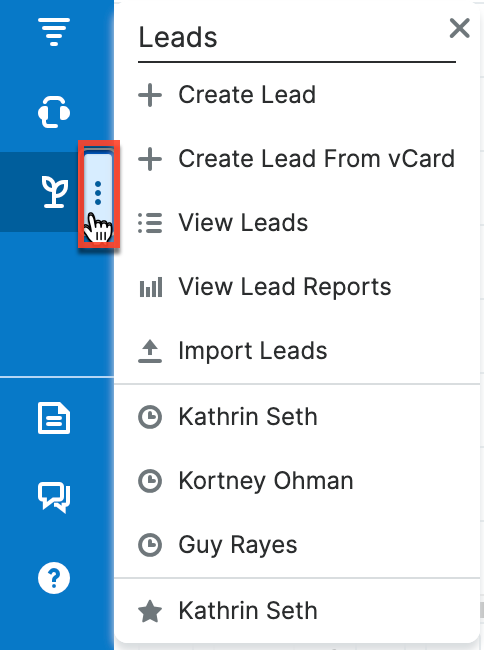
The module tab's Actions menu allows you to perform the following operations:
| Menu Item | Description |
| Create Lead | Opens the record view layout to create a new lead. |
| Create Lead From vCard | Imports a vCard file from your computer to create a new lead. |
| View Leads | Opens the list view layout to search and display leads. |
| View Lead Reports | Displays existing reports based on the Leads module. |
| Import Leads | Opens the import wizard to create or update leads using external data. |
For more information on module tab menus including reasons a module may not be included in the menu, see the User Interface documentation.
List View Menus
The Leads list view displays all lead records and allows for searching and filtering to locate specific leads. You can view the basic details of each record within the field columns of the list view or click a lead's name to open the record view. To access a module's list view, simply click the module's tab in the navigation bar.
List View Mass Actions Menu
The Mass Actions menu to the right of the checkbox option in the list header allows you to perform mass actions on all currently selected records. You can use the checkbox on each record's row to select individual lead records or click the checkbox in the list header to select all records displayed on the current set of list view results. 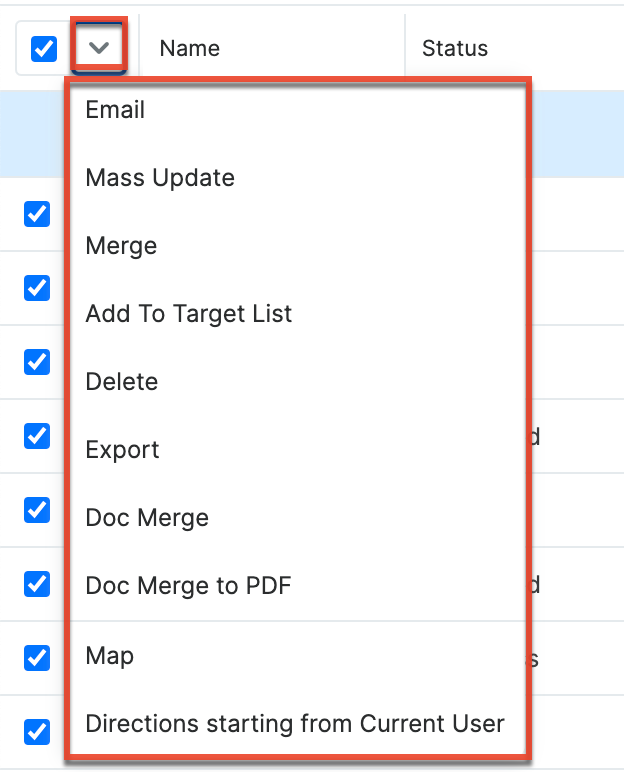
The options in the Mass Actions menu allows you to perform the following operations:
| Menu Item | Description |
| Email one or more leads at a time. | |
| Mass Update | Mass update one or more leads at a time. |
| Merge | Merge two or more duplicate leads. |
| Add to Target List | Add one or more leads to a target list. |
| Delete | Delete one or more leads at a time. |
| Export | Export one or more leads to a CSV file. |
| Recalculate Values | Visible only if the module contains fields using Sugar Logic and only to System Administrators or users with Developer-level role access, this option will refresh the selected records' calculated values. |
| Doc Merge | Select or create a DOCX template to merge record data into documents that will be accessible in the Doc Merge widget. |
| Doc Merge to PDF | Select or create a DOCX, XLSX, or PPTX template to merge record data into PDF documents that will be accessible in the Doc Merge widget. |
| Map | For instances with Sugar Maps enabled, display this record or the selected records on a map. |
| Directions starting from Current User | For instances with Sugar Maps enabled, plot driving directions on a map from your address to this record or all selected records. |
List View Record Actions Menu
The Record Actions menu to the far right of each record's row allows you to perform actions on the individual lead directly from the list view.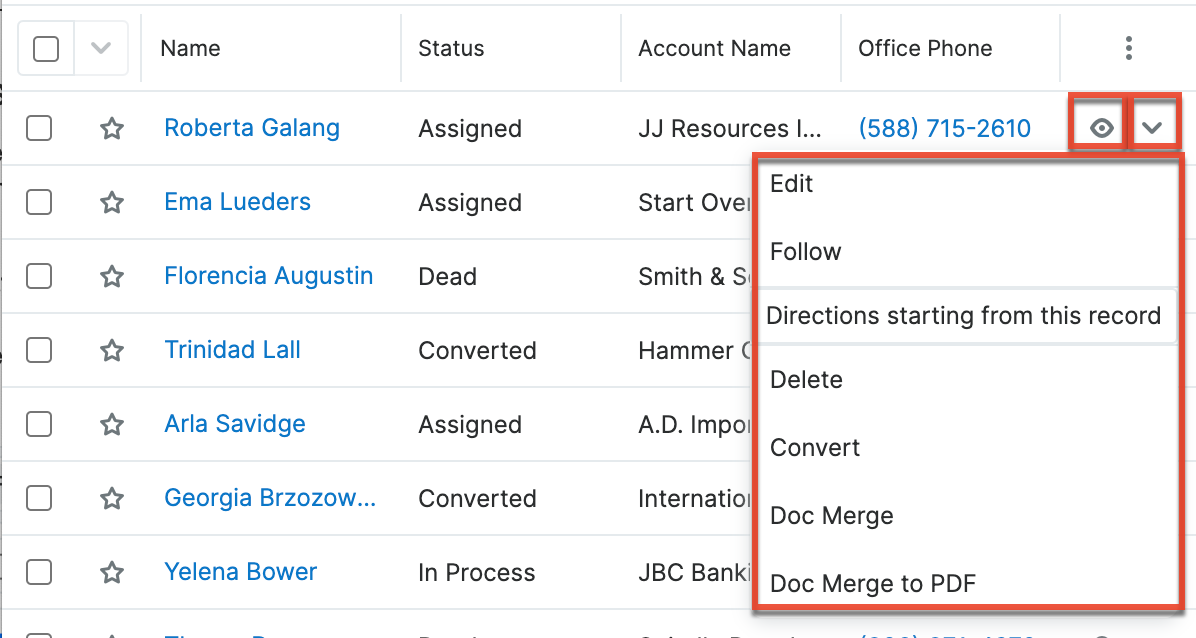
The list view's Record Actions menu allows you to perform the following operations:
| Menu Item | Description |
| Preview (Eye icon) | Preview this lead in the intelligence pane. |
| Edit | Edit this lead. |
| Follow | (Available if Activity Streams are enabled) Follow changes to this contact in your activity stream. |
| Directions starting from this record | For instances with Sugar Maps enabled, plot driving directions on a map from this record to another record or records. |
| Delete | Delete this lead. |
| Convert | Convert a qualified lead into a contact, account, or opportunity. |
| Doc Merge | Select or create a DOCX, XLSX, or PPTX template to merge record data into documents that will be accessible in the Doc Merge widget. |
| Doc Merge to PDF | Select or create a DOCX, XLSX, or PPTX template to merge record data into PDF documents that will be accessible in the Doc Merge widget. |
Record View Actions Menu
The Leads record view displays a single lead in full detail including its fields, subpanels of related records, and activity stream. To access a lead's record view, simply click a hyperlinked lead name from anywhere within Sugar. The record view's Actions menu appears on the top right of the page and allows you to perform various operations on the current record.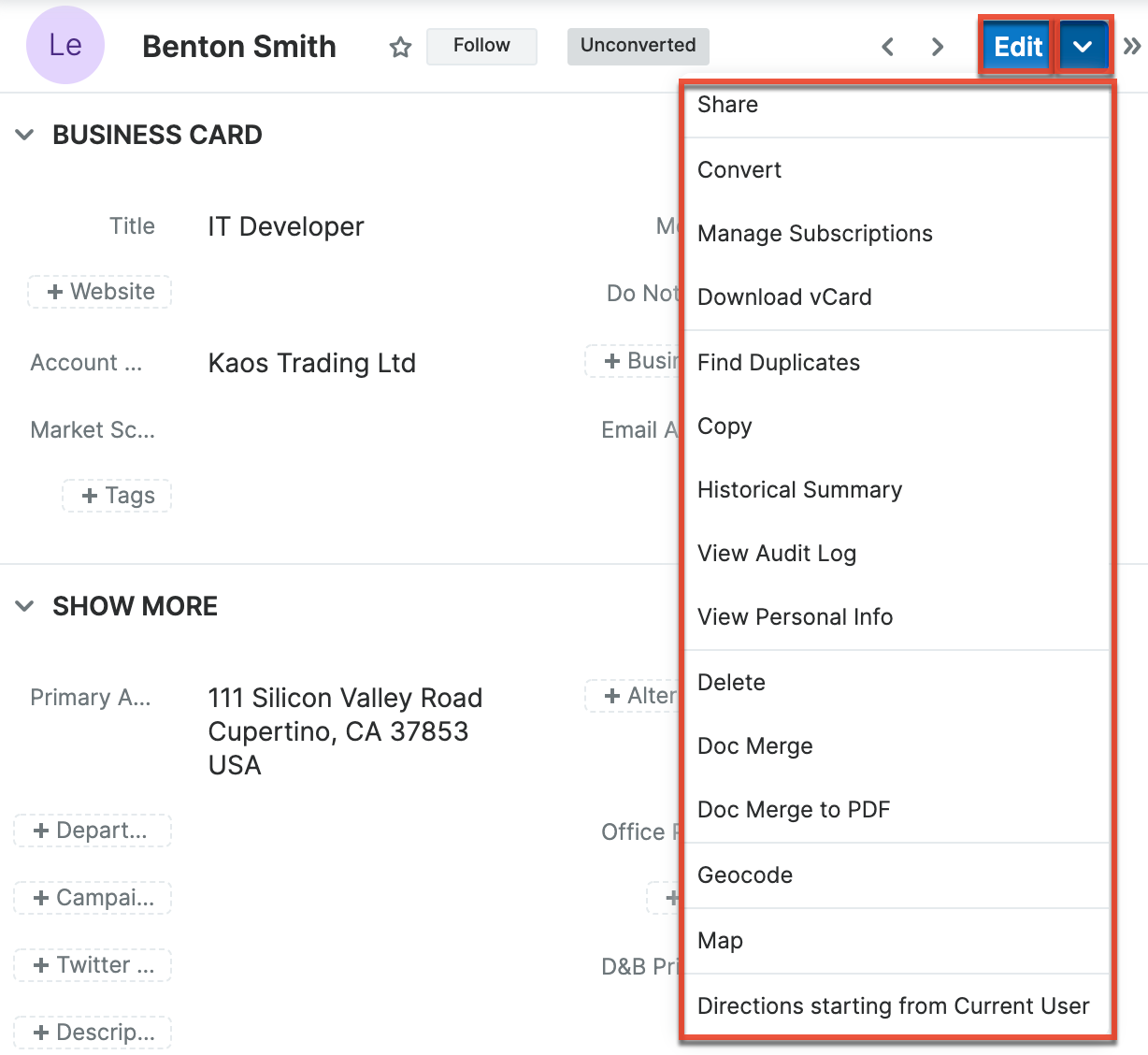
The options in the Actions menu allow you to perform the following operations:
| Menu Item | Description |
| Edit | Edit this lead. |
| Share | Share a link to this lead via email. |
| Download PDF |
Download the record's information as a PDF file.
|
| Email PDF |
Email the record's information as a PDF attachment.
Note: To send emails through Sugar, users must first configure a default user email account via Emails > Email Settings. |
| Convert | Convert a qualified lead into a contact, account, or opportunity. |
| Manage Subscriptions | Manage this lead's campaign subscriptions. |
| Download vCard | Download a vCard from Sugar and transfer this lead's information to another application (e.g., Outlook). |
| Find Duplicates | Locate potential duplicates of this lead. |
| Copy | Duplicate this lead. |
| Historical Summary | View a historical summary of activities (e.g., calls, meetings, etc.) related to this lead. |
| View Audit Log | View a record of changes to this lead. |
| View Personal Info | Display this record's fields which an admin has designated as personal information. |
| Delete | Delete this lead. |
| Doc Merge | Select or create a DOCX, XLSX, or PPTX template to merge record data into documents that will be accessible in the Doc Merge widget. |
| Doc Merge to PDF | Select or create a DOCX, XLSX, or PPTX template to merge record data into PDF documents that will be accessible in the Doc Merge widget. |
| Geocode | For instances with Sugar Maps enabled, manually set this record's location on a map. |
| Map | For instances with Sugar Maps enabled, display this record or the selected records on a map. |
| Directions starting from Current User | For instances with Sugar Maps enabled, plot driving directions on a map from your address to this record or all selected records. |
Common Views and Actions
In the table below, the left column contains links to the User Interface page covering topics that are applicable to all Sidecar modules. The right column has links to sections of the current page that cover topics specific to leads.
| General Instructions for Working With Sugar Modules | Leads-Specific Instructions |
| Use the links below to navigate to the User Interface page which covers topics generic to many Sugar modules. | When Leads-specific help exists for each topic, use the links below to navigate to sections of the current page. |
| Creating Records | Lead Creation via Web-to-Lead Form Converting Leads Creating Leads via vCard |
| Viewing Records | |
| Searching for Records | |
| List View | List View Mass Actions Menu List View Record Actions Menu |
| Record View | Record View Actions Menu |
| Intelligence Pane | |
| Editing Records | |
| Deleting Records | |
| Emailing Records | Emails and Leads Campaigns and Leads |
| Exporting Records | Downloading a Lead's vCard |
| Recalculating Calculated Values | |
| Finding Duplicate Records | |
| Merging Records | |
| Viewing Record Historical Summaries | |
| Viewing Record Audit Logs | |
| Record PDFs | |
| Favoriting Records | |
| Following Records | |
| Sharing Records |