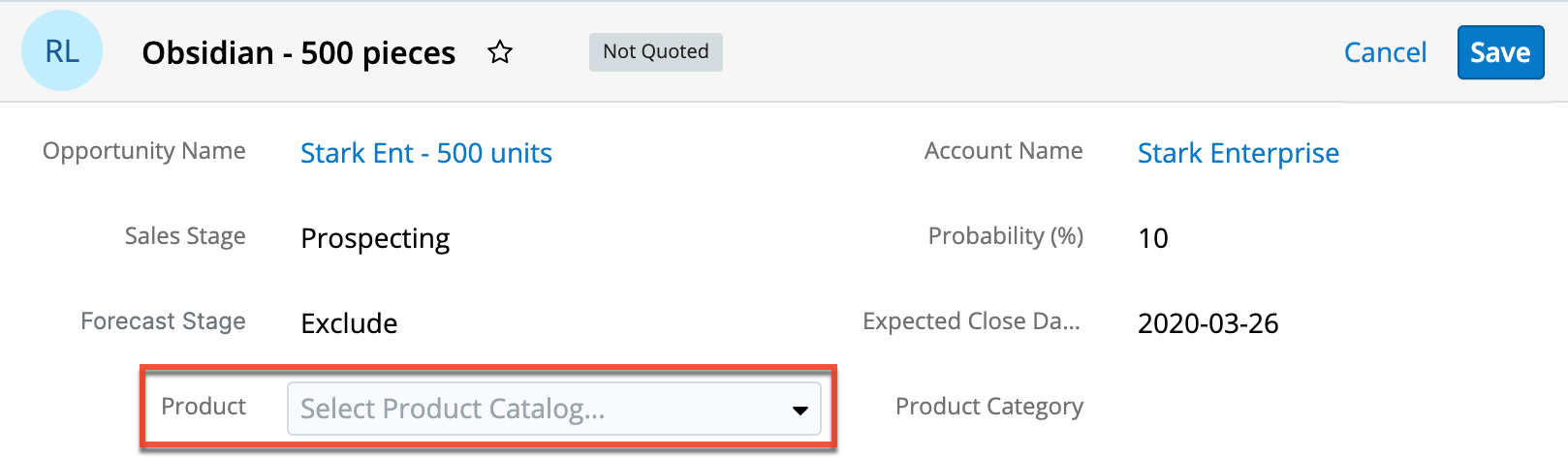Opportunities with Revenue Line Items
Overview
This page is applicable to instances configured to use opportunities with revenue line items. If your instance uses stand-alone opportunities, refer to the Opportunities documentation. For more information about changing your opportunities model, please see the Opportunities Configuration documentation in the Administration Guide.
Sugar's Opportunities module allows you to track individual sales and their line items from start to finish. Each opportunity record serves as a header for a group of revenue line items and relates to other important records such as quotes and contacts. Each revenue line item is the prospective sale of a particular product or service and includes relevant sale data. Each revenue line item will typically progress through several sales stages until it is marked either "Closed Won" or "Closed Lost". The Opportunity record reflects the amount and expected close date of its revenue line items. Opportunities and revenue line items can be leveraged even further by using Sugar's Forecasts module to understand and predict sales trends as well as focus work to achieve sales quotas. For more information on the Forecasts module, please refer to the Forecasts documentation.
Please note that you will only be able to see opportunity records as allowed by your license type, team membership, assigned roles, and user access type. For more information, please refer to the referenced documentation in the Administration Guide.
This documentation will cover information and actions specific to the Opportunities and Revenue Line Items modules. For instructions concerning views and actions which are common across most Sugar modules, such as creating, editing, and deleting records, please refer to the Opportunity Management documentation.
Scope
This documentation covers information and actions specific to the Opportunities module and contains the following three pages:
- Opportunity Management: This page contains information related to the opportunities module that is common whether your instance is configured to use stand-alone opportunities or opportunities with revenue line items.
- Opportunities: This page contains specific information about how to use the stand-alone opportunities module.
- Opportunities with Revenue Line Items (current page): This page contains specific information about how to use the opportunities module with revenue line items.
Opportunity Fields
The Opportunities module contains a number of stock fields that come out-of-the-box with Sugar. For information on using and editing various field types, refer to the User Interface documentation. The definitions below are suggested meanings for the fields, but the fields can be leveraged differently to best meet your organization's needs. Administrators or users with developer-level role access have the ability to alter, add, or remove fields via Admin > Studio. For more information on configuring fields, please refer to the Studio documentation in the Administration Guide.
| Field | Description |
| Account Name | The account to which the opportunity belongs. |
| Assigned to | The Sugar user assigned to the opportunity. |
| Best 2 | Calculated as the total of Best values of all related revenue line items not in a sales stage of "Closed Lost", the opportunity's most optimistic total amount. |
| Campaign | The campaign, if any, from which the opportunity originated. Note: This is an optional field as not all opportunities will have a campaign. |
| Comment Log | A shared log of messages, comments, or other text, including the name of the user that added the log entry and the date and time it was added. It is possible to tag other users and link to other Sugar records in Comment Log entries by inserting a clickable pill; see the User Interface documentation for more details. |
| Date Created | The date the opportunity record was created. |
| Date Modified | The date the opportunity record was last modified. |
| Description | A description or other information about the opportunity. |
| Escalated | Displayed as a red badge with the text "Escalated" beside the record name in the header and at the top of the preview, this field indicates if the record has an open escalation related to it. If the record is not escalated, the badge is not visible. This field can also be added to other views. See the Escalations page for more details on escalating records. |
| Expected Close Date 1 | Calculated as the last expected close date of its open revenue line items. It will not include closed records in the calculation until all related revenue line items are either "Closed Won" or "Closed Lost". |
| Forecast Stage 1 | The opportunity's commit range for forecasting (e.g., "Include", "Exclude") that indicates whether or not the opportunity should be included in the forecast. Note: The available values are determined by the Ranges configuration in Admin > Forecasts. For more information on configuring forecasting ranges, please refer to the Forecasts documentation in the Administration Guide. |
| Forecasted Likely | Calculated as the total of Likely values for revenue line items that have a forecast stage value within the included range. If your instance is configured to use an opportunities-only model, this field is equal to the Likely field if the opportunity has a forecast stage value within the included range or equal to zero if it does not. |
| Integration Sync ID | The sync key field used by external integrations to identify Sugar records in the external application. See the Integrate REST API endpoints in the Developer Guide for more details on how to use this field. |
| Lead Source | The source (e.g., Trade Show) from which the opportunity originated. |
| Likely 2 | Calculated as the total of Likely values of all related revenue line items not in a sales stage of "Closed Lost", the opportunity's most probable total amount. |
| Lost 2 | Calculated as the total of Likely values of all related revenue line items in a sales stage of "Closed Lost", representing revenue that has been lost. |
| Next Step | The succeeding stage of the opportunity's sales cycle. |
| Opportunity Name | The name of the opportunity. |
| Prediction | Displayed as a column in the Opportunities list view for Sugar Sell instances with AI Prediction enabled, this field shows the opportunity win likelihood scores for each record. |
| Renewal Badge (unlabeled) | For opportunities with open and renewable revenue line items, a badge will appear next to the opportunity's name with the date that the next renewal term begins. |
| Sales Stage 1 | The opportunity's current sales stage (e.g., Prospecting, Qualification), which is calculated based on its open revenue line items. It will not include closed records in the calculation until all related revenue line items are either "Closed Won" or "Closed Lost". |
| Service Duration 1 | Calculated as the longest service duration of all open service revenue line items. It will not include closed records in the calculation until all related revenue line items are either "Closed Won" or "Closed Lost". |
| Service Start Date 1 | Calculated as the earliest service start date of its open revenue line items, available only when marked as a "Service". It will not include closed records in the calculation until all related revenue line items are either "Closed Won" or "Closed Lost". |
| Set Across Revenue Line Items 1 | Available in create mode, enabling the control and cascading of values to open revenue line items. |
| Status | Calculated based on the sales stages of the related revenue line items, the current status of the opportunity (e.g., New, In Progress). |
| Teams | The Sugar team(s) assigned to the opportunity record. |
| Type | The type (e.g., new business, existing business) of opportunity. |
| Update Open Revenue Line Items 1 | Available in edit mode, enabling the control and cascading of values to open revenue line items. |
| Worst 2 | Calculated as the total of Worst values of all related revenue line items not in a sales stage of "Closed Lost", the opportunity's least optimistic total amount. |
1 For more information on these fields, please review the Cascading Values on Opportunities section of this page.
2 The amount will display in the system default currency or, if your Show Preferred Currency option is enabled on your user profile, in your preferred currency. If the record's selected currency differs, you will also see a grey box with the value displayed using the record's selected currency. For more information on currencies and opportunities, please refer to the Opportunity Management documentation.
Revenue Line Item Fields
The Revenue Line Items module contains a number of stock fields that come out-of-the-box with Sugar. For information on using and editing various field types, refer to the User Interface documentation. The definitions below are suggested meanings for the fields, but the fields can be leveraged differently to best meet your organization's needs. Administrators or users with developer-level role access have the ability to alter, add, or remove fields via Admin > Studio. For more information on configuring fields, please refer to the Studio documentation in the Administration Guide.
| Field | Description |
| Account Name | The account to which the related opportunity belongs. |
| Add On To 2 |
The related purchased line item representing a coterminous add-on to an existing purchase. The field is enabled for revenue line items marked as a "Service". While available on the revenue line item record view, the recommended method of creating coterminous add-ons is from the purchased line item record you wish to add on to. For steps to complete, refer to the Purchases and Purchased Line Items documentation. Note: When a purchased line item record is selected via the filtered type ahead or search and select, the Service End Date field inherits its value from the purchased line item and is a fixed value. Service start date can be changed which automatically adjusts the service duration value. |
| Assigned To | The Sugar user assigned to the revenue line item. |
| Best 4 |
The most optimistic amount that may be won for the revenue line item. If no value is provided, the Best field will be automatically filled with the value of the Likely field or the value of the Calculated Amount field. Unless the sales stage is set to "Closed Lost", the revenue line item's Best value will roll up into the parent opportunity. |
| Calculated Amount |
The line item's value based on the Quantity, Unit Price, Service Duration, and Discount Amount fields. This value is automatically calculated and cannot be directly modified. To adjust the Calculated Amount, you must edit the revenue line item's quantity, unit price, service duration, or discount amount. Note: Service Duration is only factored into the calculation for line items related to a product catalog record marked as a service. |
| Campaign |
The campaign, if any, from which the revenue line item opportunity originated. |
| Category |
The category to which the revenue line item's product belongs. Note: The default value is populated with the Parent value of a selected product and may be modified manually. For more information on creating product categories, please refer to the Product Catalog documentation in the Application Guide. |
| Comment Log | A shared log of messages, comments, or other text, including the name of the user that added the log entry and the date and time it was added. It is possible to tag other users and link to other Sugar records in Comment Log entries by inserting a clickable pill; see the User Interface documentation for more details. |
| Cost 4 |
The actual cost of the revenue line item's product. Note: The value is automatically populated based on the selected product and may not be modified manually |
| Date Created | The date the revenue line item record was created. |
| Date Modified | The date the revenue line item record was last modified. |
| Description | A description or other information about the revenue line item. |
| Discount Amount | The discount percentage or amount provided for the revenue line item. |
| Expected Close Date 3 | The date when the revenue line item is expected to close or already has closed. |
| Forecast Stage 3 | The revenue line item's commit range for forecasting (e.g., "Include", "Exclude"). Note: The available values are determined by the Ranges configuration in Admin > Forecasts. For more information on configuring forecasting ranges, please refer to the Forecasts documentation in the Administration Guide. |
| Forecasted Likely | Calculated as the revenue line item's Likely value if the Forecast field is set to "Include". Note: This field is not displayed on the layout by default. |
| Generate Purchase | Indicates if a purchase record should be automatically created when the revenue line item is "Closed Won". Note: This field is not displayed on the layout by default. |
| Generated Purchased Line Item | The related purchased line item record that was automatically created. |
| Integration Sync ID | The sync key field used by external integrations to identify Sugar records in the external application. See the Integrate REST API endpoints in the Developer Guide for more details on how to use this field. |
| Lead Source | The source (e.g., Trade Show) from which the revenue line item opportunity originated. |
| Likely 4 |
The most likely amount that may be won for the revenue line item. If no value is provided, the Likely field will be automatically filled with the value of the Calculated Amount field. Unless the sales stage is set to "Closed Lost", the revenue line item's Likely value will roll up into the parent opportunity. |
| List Price 1 | The list price of the revenue line item's selected product. |
| Mft Part Number 1 | The manufacturer's part number for the revenue line item's product, if any, selected from the Product Catalog. |
| Modified by Name | The Sugar user who last modified the revenue line item record. |
| Next Step | The succeeding stage of the revenue line item's sales cycle. |
| Opportunity Name | The opportunity to which the revenue line item belongs. |
| Probability (%) | The revenue line item's current likelihood of being won. Note: This value is calculated based on the selected sales stage and cannot be edited. |
| Product 1 | The product's name as selected from the product catalog list or manually entered as new. Note: For more information on creating and managing the product catalog, please refer to the Product Catalog documentation in the Application Guide. |
| Quantity | The number of products being purchased. |
| Renewable 2 | For line items with "Service" enabled, select whether or not the service offered can be renewed for additional time periods. The Renewable field is used to trigger pipeline automation, which automatically generates new opportunities for the subsequent period when a renewable service is sold. |
| Renewal 2 | A read-only checkbox indicating the record is a renewal. In Sugar Sell, this field is automatically set during renewal generation when a renewable service line item is "Closed Won". Note: This field is not on the layout by default. |
| Renewal Revenue Line Item 2 | The related renewal revenue line item. In Sugar Sell, this field is automatically set during renewal generation when a renewable service line item is "Closed Won". Note: This field is not on the layout by default. |
| Sales Stage 3 | The revenue line item's current state in the sales process (e.g., Prospecting, Qualification. Note: When the revenue line item's sales stage is set to "Closed Lost", the values (e.g., Likely, Best) associated with the revenue line item no longer roll up into the parent opportunity. |
| Service 1,2 | Designate this line item as a service. Enabling the Service field will make the Service Duration (required), Service Start Date (required), and Renewable fields available. |
| Service Duration 1,2,3 | For line items with "Service" enabled, the period of time that this service covers. The Service Duration and Service Start Date fields are used to calculate the Service End Date and, when the Renewable field is set to yes, the Service Duration will determine the expected close date for future service opportunities. Note: When the line item is related to a product catalog record, the service duration value is inherited. If the product catalog record does not have its Lock Duration field checked, the revenue line item's service duration value can be edited. |
| Service Start Date 2,3 | For line items with "Service" enabled, select the date that the service will begin. The Service Duration and Service Start Date fields are used to calculate the Service End Date. This field is inherited from the product catalog but can be edited on a line-item basis. |
| Service End Date 2 | For line items with "Service" enabled, the Service End Date is calculated using the Service Duration and Service Start Date fields. Because this field is automatically calculated, it cannot be edited directly. |
| Tags | User-created keywords that can be used to identify records in filters, dashlets, and reports. Note: For more information on creating and using tags, please refer to the Tags documentation. |
| Tax Class 1 | Tax classification (e.g., taxable, non-taxable) for the revenue line item's product, if any, selected from the Product Catalog. |
| Teams | The Sugar team(s) assigned to the revenue line item record. |
| Type | The type of the revenue line item's business (e.g., New Business or Old Business). |
| Unit Price 1,4 |
The unit price of the revenue line item's product. |
| Weight | The weight of the product, if any, selected from the Product Catalog. |
| Worst 4 |
The least optimistic amount that may be won for the revenue line item. If no value is provided, the Worst field will be automatically filled with the value of the Likely field or the Calculated Amount field. Unless the sales stage is set to "Closed Lost", the revenue line item's Worst value will roll up into the parent opportunity. |
1 When a revenue line item is related to a product catalog record, this value automatically populates from the related product and cannot be modified on the revenue line item record. For more information on creating and managing records in the Product Catalog, please refer to the Product Catalog documentation in the Application Guide.
2 For more information on service-related fields refer to the Services and Renewable Revenue Line Items section.
3 This field can be updated from the opportunity record. For more information, refer to the Cascading Values on Opportunities section.
4 The amount will display in the system default currency or, if your Show Preferred Currency option is enabled on your user profile, in your preferred currency. If the record's selected currency differs, you will also see a grey box with the value displayed using the record's selected currency. For more information on currencies and opportunities, please refer to the Opportunity Management documentation.
Sales Stages
A sales stage identifies the current stage (e.g., Prospecting, Qualification) that the opportunity or revenue line item is in during the sales cycle. When you select a sales stage in the revenue line item record, the system automatically populates the corresponding probability value (e.g., 10, 20) in the Probability (%) field. These probability values are a useful tool to help calculate and predict your sales forecast for a specified time period. For more information on the Forecasts module, please refer to the Forecasts documentation. Administrators have the ability to configure the sales stage and probability values for each sales stage via Admin > Dropdown Editor. For more information, please refer to the Adding Custom Sales Stages and Probabilities to Opportunities article. It is also possible to automatically generate purchases and purchased line item records from your "Closed Won" opportunities and revenue line items. For more information, refer to the Purchases, Purchased Line Items, Opportunities, and Revenue Line Items section of this guide.
Please note that the below values are only guidelines for defining your sales stage and you can skip one or more stages based on your organization's needs.
| Sales Stage | Probability | Suggested Definition |
| Prospecting | 10 | This is the first stage in the sales process and indicates that the opportunity or revenue line item with this prospect is new and needs to be qualified by a sales representative. |
| Qualification | 20 | The sales representative is currently interacting with the prospect to determine if a sales opportunity exists. |
| Needs Analysis | 25 | After determining that the prospect has an interest in the products or services, the sales representative now uncovers the prospect's business challenges. |
| Value Proposition | 30 | After uncovering the prospect's business challenges, the sales representative now maps the company's products and/or services to the prospect's business challenges and describes the value of the solution. |
| Id. Decision Makers | 40 | After determining that there is a match between the prospect's business challenges and the company's products and/or services, the sales representative now identifies the decision makers necessary to close this opportunity or revenue line item. |
| Perception Analysis | 50 | The sales representative analyzes the prospect's perceived value of the company's solution at this stage in order to prepare the appropriate combination of products and services for the sales quote. |
| Proposal/Price Quote | 65 | The sales representative delivers the proposal, sometimes called the price quote, to the prospect. |
| Negotiation/Review | 80 | The sales representative reviews and negotiates the proposal with the prospect. |
| Closed Won | 100 | The sales representative has won this opportunity or revenue line item and the company can now bill the customer. |
| Closed Lost | 0 | The sales representative has lost this opportunity or revenue line item. |
Cascading Values on Opportunities
Five fields on the opportunity record have the ability to push values to the related revenue line item records' corresponding fields: Forecast Stage, Expected Close Date, Sales Stage, Service Start Date, and Service Duration. Below each of these fields is a checkbox field labeled "Set Across Revenue Line Items" when creating a new opportunity or "Update Open Revenue Line Items" when editing an existing opportunity.
New Opportunity Records
When creating a new opportunity record, if a Set Across Revenue Line Items checkbox field is enabled, the corresponding field in the eligible revenue line items will adopt the value set on the opportunity. Because you are setting the values from the opportunity, the revenue line item fields will be disabled. In order to change the fields at the revenue line item level, the Set Across Revenue Line Items checkbox must be disabled. In this case, the opportunity field is calculated from the revenue line items according to the criteria outlined in the cascading rules section. You can enable the checkboxes for the Service Start Date and Service Duration fields prior to entering revenue line items. If no eligible service line items exist when you save the record, you will receive a notification. After clicking "Confirm" the values will be cleared out of those two opportunity fields.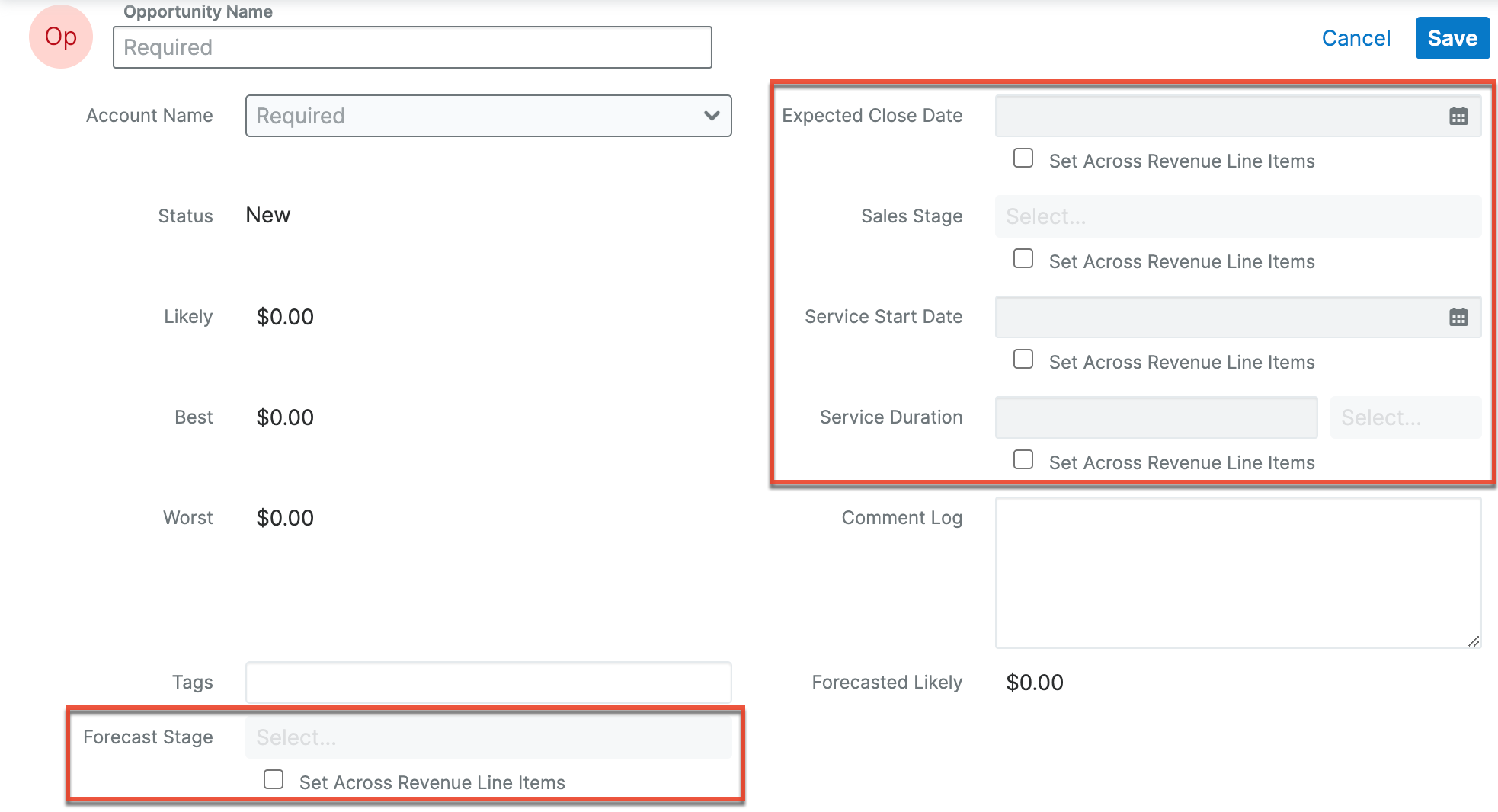
Existing Opportunity Records
When editing an existing opportunity, if an Update Open Revenue Line Items checkbox field is enabled, the corresponding field in the open and eligible revenue line items will adopt the values set on the opportunity. If the Update Open Revenue Line Items checkbox fields are disabled, you can set the fields individually on the revenue line items and the opportunity fields are calculated according to the criteria outlined in the cascading rules section. Please note that the ability to cascade values from the opportunity to revenue line items is also available when editing the record via the opportunities list view, subpanel, preview view, and record view as well as during lead conversion.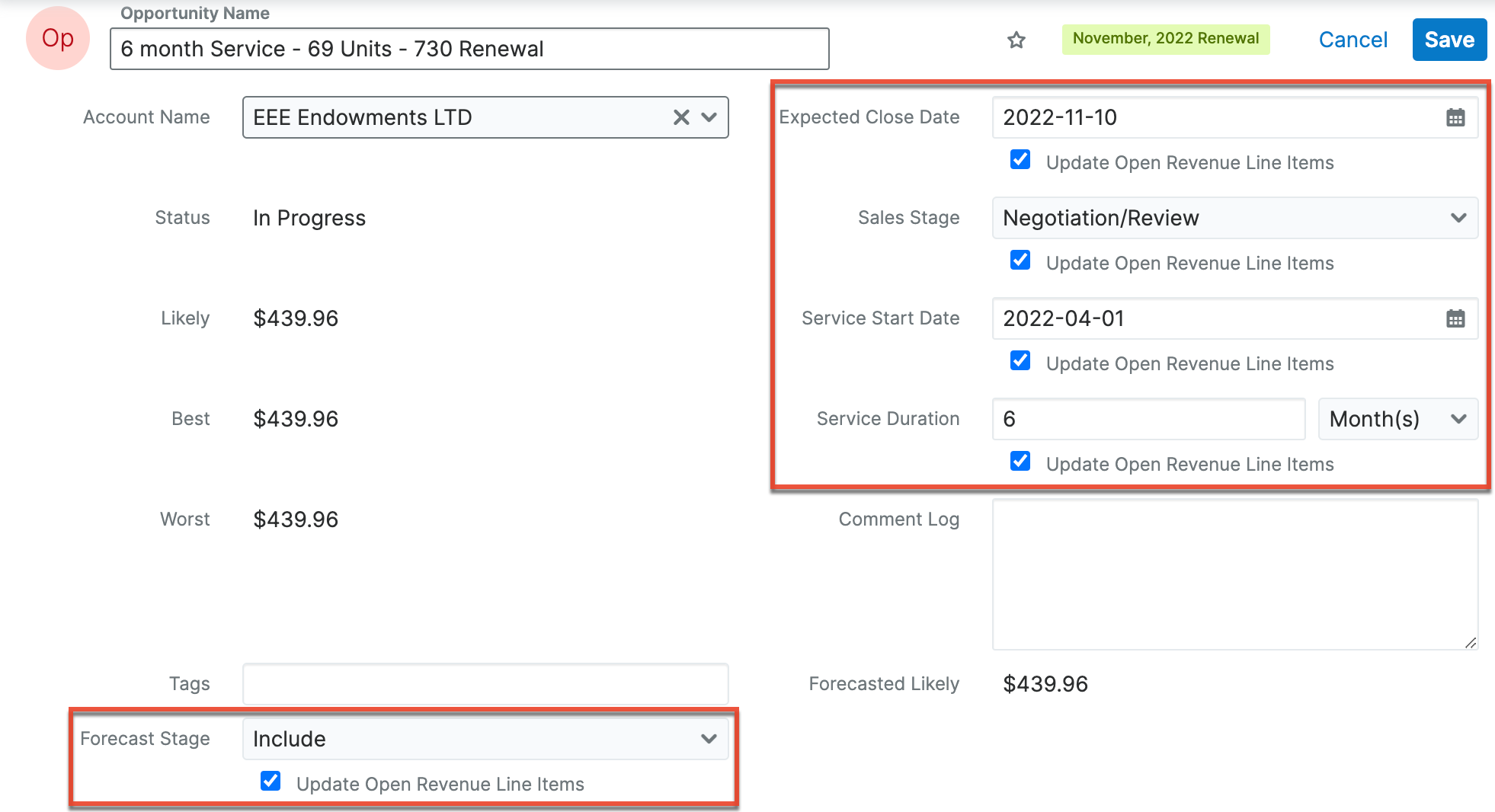
Cascading Rules
The following table explains what behavior to expect when viewing or editing the opportunity cascade fields, which values will cascade up to the opportunity, and under what circumstances. For example, the first row of the table is interpreted as: When viewing the opportunity's Expected Close Date field, if all revenue line items are closed and at least one is "Closed Won", then the field will be read-only and the field's value will be set as the latest date of the "Closed Won" revenue line item(s).
Opportunity Field |
IF... | THEN... |
|
| Revenue Line Item Criteria | Opportunity Field State | Opportunity Field Calculated Value | |
| Expected Close Date | All revenue line items are closed and at least one is "Closed Won" | Read-only | The latest date of the "Closed Won" revenue line item(s) |
| All revenue line items are "Closed Lost" | The latest date of the "Closed Lost" revenue line item(s) | ||
| At least one revenue line item is open | Editable | The latest date of the open revenue line item(s) | |
| Forecast Stage | At least one revenue line item is "Closed Won" | Read-only | "Include" |
| All revenue line items are "Closed Lost" | "Exclude" | ||
| At least one revenue line item is "Closed Lost" while all others are open | Editable | "Include" if any revenue line items have "Include" as their forecast value; otherwise "Exclude" | |
| All revenue line items are open | |||
| Sales Stage | All revenue line items are closed and at least one is "Closed Won" | Read-only | "Closed Won" |
| All revenue line items are closed and at least one is "Closed Lost" | "Closed Lost" | ||
| At least one revenue line item is open | Editable | The most advanced sales stage of the open revenue line item(s) | |
| Service Start Date | No service revenue line items exist | Read-only | Blank |
| All service revenue line items are closed and at least one is "Closed Won" | Earliest date of the "Closed Won" service revenue line item(s) | ||
| All service revenue line items are closed and at least one is "Closed Lost" | Earliest date of the "Closed Lost" service revenue line item(s) | ||
| At least one service revenue line item is open | Editable | Earliest date of the open service revenue line item(s) | |
| Service Duration | No service revenue line items exist | Read-only | Blank |
| All service line items are closed and at least one is "Closed Won" | Maximum duration of the "Closed Won" service line item(s) | ||
| All service revenue line items are "Closed Lost" | Maximum duration of the "Closed Lost" service revenue line item(s) | ||
| At least one service revenue line item is open but without a flexible duration1 | Maximum duration of the open and "Closed Won" service revenue line items | ||
| At least one service revenue line item is open with a flexible duration | Editable | Maximum duration of the open, flexible duration service revenue line item(s) | |
1 A revenue line item's Duration field may be uneditable if its related product catalog record has the Lock Duration field enabled or it is a coterminous add-on.
Opportunities and Revenue Line Items
When creating a new opportunity, you will be required to also create at least one revenue line item. This is because the related revenue line item(s) in the subpanel determine the value for certain Opportunity fields (e.g., Status, Expected Close Date, Likely). The opportunity's Status field will be "New" until a revenue line item is added. It will then remain "In Progress" until all of the related revenue line items are closed. If all related revenue line items are "Closed Won", then the parent opportunity will also be marked "Closed Won". If all related revenue line items are "Closed Lost", then the opportunity will also be marked "Closed Lost". The opportunity's Expected Close Date field will automatically reflect the latest close date of its open revenue line items. Throughout the opportunity's life cycle, the opportunity's amount fields (Likely, Best, Worst) will be automatically populated as the total of the corresponding fields on its related revenue line items.
Note: The Expected Close Date, Sales Stage, and Service Start Date fields will not include values from closed revenue line items until all are either "Closed Won" or "Closed Lost".
Revenue Line Items Subpanel
The Revenue Line Items subpanel contains all line items which make up this opportunity. Every opportunity must have one or more related revenue line items, and each revenue line item must belong to an opportunity. Because of this, there is no "Unlink" option in the Record Actions Menu to the right of each row. A quote can be generated from one or more of an opportunity's revenue line items from this subpanel. For more information, please refer to the Generating Quotes From Revenue Line Items section of this page.
While the Revenue Line Items subpanel appears to be a typical subpanel on existing opportunities, it behaves uniquely when creating new opportunities, as explained in the following section, Creating Opportunities With Revenue Line Items. Special consideration also needs to be given to the importing of opportunities and revenue line items as discussed in the Opportunity Management documentation. Revenue line items and their relationship with opportunities are unique in that they can be deleted from Sugar via the Revenue Line Items subpanel while viewing an opportunity. Instructions for doing so are covered in the Deleting via Opportunities Module section below.
Creating Opportunities With Revenue Line Items
When creating an opportunity, a subpanel appears beneath the opportunity fields where you must create one or more revenue line items. 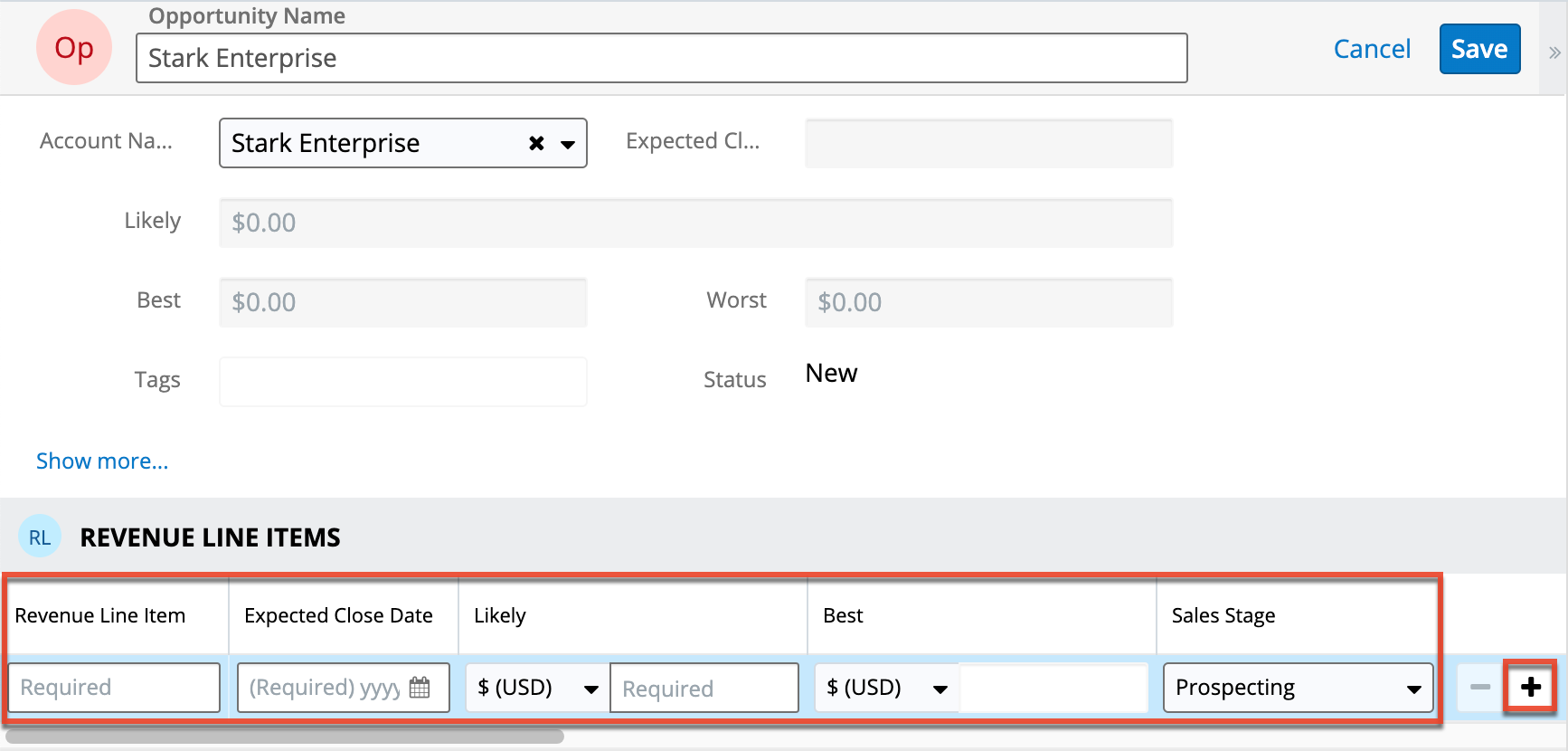
The Revenue Line Items subpanel allows the following operations during opportunity creation:
- Scroll horizontally within the subpanel to view all available revenue line item fields.
- Click the Plus button on the far right of the subpanel row to add additional revenue line items to the opportunity. The current Revenue Line Item row will be validated when adding a new row to ensure that all required fields and data are entered properly.
- To remove any revenue line items from the opportunity, simply click the Minus button to the left of the Plus button. Please note that you cannot remove the first revenue line item as at least one related revenue line item is required for the opportunity to save.
After saving the opportunity, the revenue line item(s) will appear in the Revenue Line Items subpanel beneath the opportunity record's fields in the record view.
Note: Users can add revenue line items based on a product catalog item using their preferred currency (e.g., Euro) instead of the product catalog item's currency by enabling the Create Revenue Line Items in Preferred Currency option in their user profile.
Deleting via Opportunities Module
If a revenue line item is invalid or should no longer appear in your organization's Sugar instance, it may be deleted as long as its Status field is not set to "Closed Won" or "Closed Lost". For data integrity purposes, closed revenue line items may not be deleted. Deletion may be performed from either the Revenue Line Items detail view or list view, as described in the User Interface documentation. Revenue line items are unique in that they can also be deleted via the Revenue Line Items subpanel on the related opportunity's record view. Please note that deleting revenue line item records will not delete the related records and will only remove the relationship, so you may wish to also delete any related records to avoid orphaned records.
Use the following steps to delete one or more revenue line item records via the Revenue Line Items subpanel on an opportunity record:
- Navigate to an opportunity in record view.
- Scroll to the Revenue Line Items subpanel in Data View below the opportunity's fields.
- Select the desired records then choose "Delete" from the Actions menu.
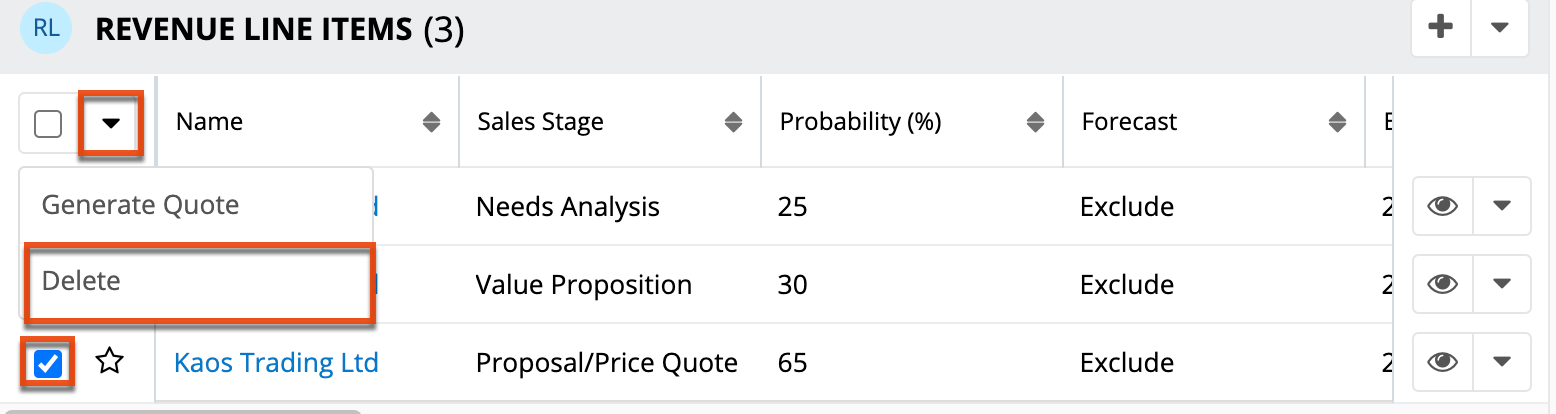
- A pop-up message will display asking for confirmation. Click "Confirm" to proceed.
Creating Revenue Line Items via Product Catalog Dashlet
If you need to add a line item for a product that is in the Product Catalog, you can easily find and select the products with a status of "Active" directly from the Product Catalog dashlet, which is located next to the opportunity record when creating a new opportunity and also on the Opportunities Record Dashboard from an opportunity's record view. For more information on searching for products and interacting with the dashlet, please refer to the Sugar Dashlets documentation.
Note: The Product Catalog records must be created before users can select products when adding line items. The Product Catalog, Product Categories, Product Types, and Manufacturers modules are accessible by all users. For more information on adding and modifying products in the product catalog, please refer to the Product Catalog documentation. When you select an item from the Product Catalog dashlet, the line item's tax class, cost, and manufacturer information will be pre-filled by values set by your administrator and therefore cannot be edited.
Use the following steps to add a revenue line item to a new or existing opportunity using the Product Catalog dashlet:
- Create a new opportunity record via any of the various creation methods explained in the User Interface documentation or navigate to a previously saved opportunity. For this example, we will select "Create Opportunity" from the Opportunity module's tab menu.
- To view and use the Product Catalog dashlet with existing opportunity records, simply expand the opportunity's record-view dashboard (if needed) by clicking on the double-arrow icon next to the record's Edit button and then select the Opportunities Record Dashboard or any other dashboard that has been configured to display the Product Catalog dashlet.
- On the Create screen, enter the general opportunity information in the form's fields.
- The Product Catalog dashlet will be displayed to the right of the opportunity. When you are ready to add a new revenue line item, click on any card icon or product name in the dashlet to add it as an editable revenue line item.
Note: Users can add revenue line items based on a product catalog item using their preferred currency (e.g., Euro) instead of the product catalog item's currency by enabling the Create Revenue Line Items in Preferred Currency option in their user profile.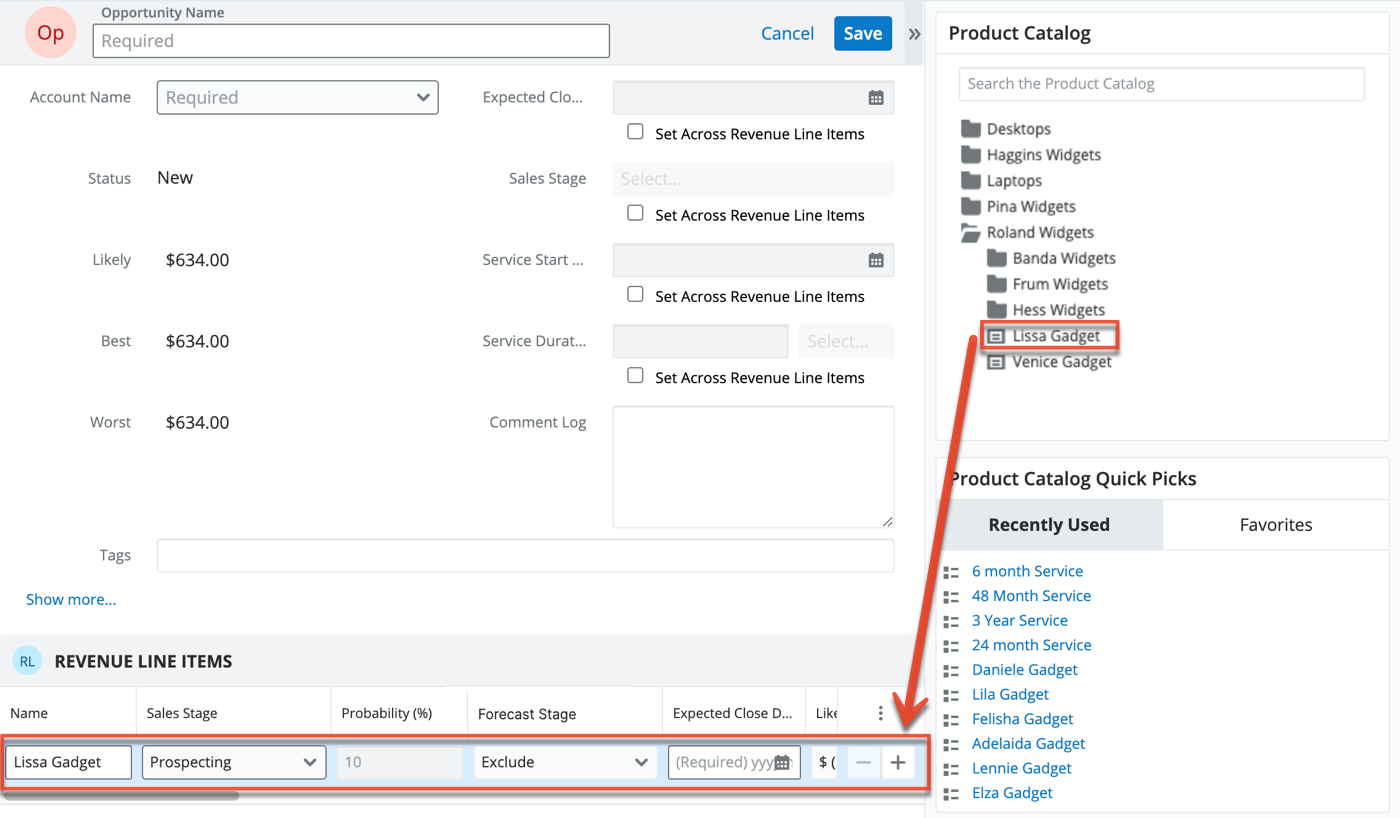
- For previously saved opportunities, clicking a product card icon or name will reveal a quick-create revenue line item record populated with the product's part number and unit price, which are copied from the Product Catalog.
- Use the scroll bar to view all of the line item's available fields. Modify the Quantity field if the default value of "1" is not correct. Please note that users may enter line items with a quantity of zero to denote optional products, previously-paid items, or to handle other situations. Rows with zero quantity will not affect the value of the opportunity.
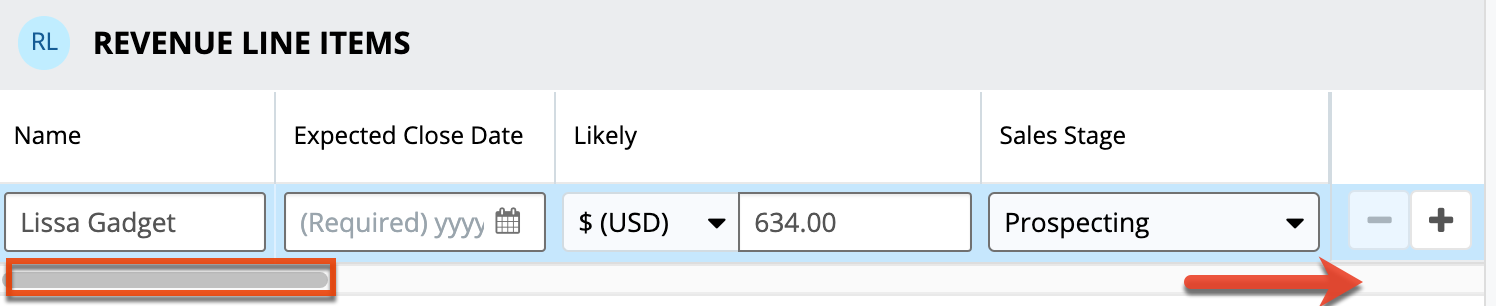
- Click "Save" to save the opportunity and revenue line items together or, for existing opportunities, to add the line item to the Revenue Line Items subpanel.
Note: You can follow the same steps above to add a line item using the Product Catalog Quick Picks dashlet.
Services and Renewable Revenue Line Items
Opportunities can have line items that represent services or subscriptions that may be sold with a defined start and end date and that may be renewed on a regular basis. When these fields are used in Sugar Sell, the renewable services will get automatically added to the future pipeline as they are sold and can be tracked via the Sales Console.
To designate a revenue line item as a service, simply place a checkmark in the Service field. This can be configured for product records in the Product Catalog module or one-off on the revenue line item, as shown here:
If no product catalog record is selected, and the revenue line item is marked as a service, the Service Duration, Service Start Date, and Renewable fields will become editable. If a product is selected from the Product Catalog, the Service and Service Duration field values will automatically populate from the related product record. Additionally, if the Lock Duration field is checked on the related product catalog record, the Service Duration field cannot be modified on the revenue line item record. The Service End Date will automatically calculate based on the values in the Service Duration and Service Start Date fields. For more information on creating and managing records in the Product Catalog, please refer to the Product Catalog documentation in the Application Guide.
As mentioned above, once a product or line item is set as a "Service", the "Renewable" field becomes an additional option. For Sugar Sell, placing a checkmark in the Renewable field will tell Sugar to enable pipeline automation for the parent opportunity. With pipeline automation, Sugar Sell will automatically create a new opportunity for you when the parent opportunity changes to the Closed Won status. Keep in mind that a new opportunity will only be created when the opportunity contains a revenue line item that meets the following criteria:
- Service = Yes
- Renewable = Yes
- Sales Stage = Closed Won
Note: To be identified as "renewable" by Sugar Sell's pipeline automation engine, the user who closes an opportunity with renewable line items must be a Sugar Sell user or else the pipeline automation will not initiate.
On the new opportunity, the Expected Close Date, Service Start Date, Service Duration, and Service End Date will roll over to succeed the dates from the originating revenue line item. For example, when an opportunity is won for one year of renewable service that starts on January 1, 2020, a new opportunity will be created by Sugar Sell to track the renewable service that will start on January 1, 2021. If the renewal revenue line item is related to a product catalog record, the Currency, List Price, Cost Price, and Unit Price is inherited from the product catalog record, and not from the closed won revenue line item. This automation ensures that the renewal pipeline is constantly updated as you close business, saving you the time it takes to manually create opportunities for renewals. Your closed and upcoming renewals can then be tracked via Sugar Sell's Sales Console.
Note: For Sugar Sell users, the Renewal Revenue Line Item field, representing a *:1 relationship to Revenue Line Items and not on the layout by default, will automatically populate with the renewal revenue line item record.
Coterminous Add-Ons
To further build upon the idea and functionality of automatic renewal generation, Sugar Sell supports the addition of renewable service line items to existing business (e.g., subscriptions or service contracts). When an account has an existing purchase and a future renewal opportunity, additional revenue line item records can be related to the purchased line item. When the newly created revenue line item and its parent opportunity are "Closed Won", the revenue line item on the renewal opportunity is updated accordingly. For example, an account has already purchased five licenses of a three-year, renewable service and they later decide to add five additional licenses. When a renewal opportunity and revenue line item exists already, that revenue line item will be updated to a quantity of ten, and any monetary values updated accordingly. For more information and steps to complete, refer to the Purchases and Purchased Line Items documentation.
Opportunities Tile View
Instances that leverage the Revenue Line Items module will enjoy added benefits when using tile view. Instead of updating the sales stage and expected close dates in each revenue line item in an opportunity one-by-one, users can update all of an opportunity's revenue line items at once; Dragging an opportunity from one column to another will update all of the opportunity's open revenue line items in one quick action.
When interacting with Opportunities tile view in an instance using revenue line items, keep in mind the following rules:
- When an opportunity has more than one revenue line item and those line items have different sales stages, the opportunity will show up in the column associated with the latest (right-most) sequential sales stage that is not Closed Won or Closed Lost.
- Opportunities with all line items in the Closed Lost stage will appear in the Closed Lost column.
- Opportunities with all line items in either closed stage and at least one of them is Closed Won will appear in the Closed Won column.
- Moving an opportunity from one sales stage to another in tile view will update all open revenue line items in the opportunity to the new sales stage.
- Moving an opportunity from one month to another in tile view will update the expected close dates for all of its open revenue line items to the last day of the month that it is moved to.
For more information on using the tile view, refer to the User Interface documentation. For information on configuring tile view layouts and groupings, refer to the Tile View Settings documentation in the Administration Guide.
Quotes and Opportunities
Quotes and opportunities both track sales throughout their lifecycle, but the two modules serve different purposes. Quotes allow you to communicate the details of a sale with customers while opportunities allow you to forecast potential sales and the possible ranges of their dollar amounts. To aid in using both modules, Sugar allows you to generate an opportunity from a quote as well as to generate a quote from a set of revenue line items.
The quote record is automatically generated with a quoted line item record for each revenue line item record. For more information about quotes, please refer to the Quotes and Quoted Line Items documentation.
Generating Opportunities From Quotes
To generate an opportunity including its set of revenue line items from a quote, choose "Create Opportunity from Quote" from the quote record's Actions menu.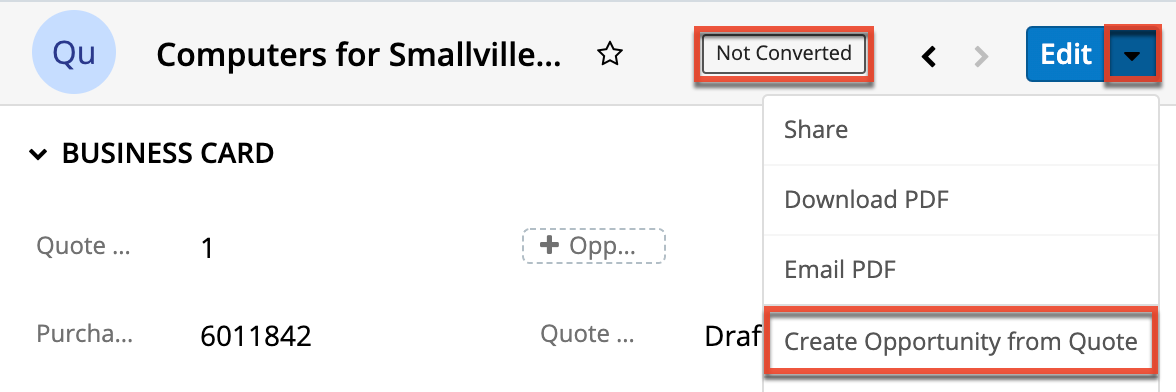
Note: Quotes that are already "Converted" (as indicated by the badge adjacent to the quote's name in the example pictured here) cannot be re-converted into an opportunity. The "Create Opportunity from Quote" menu option will be grayed out when the quote's badge is Converted.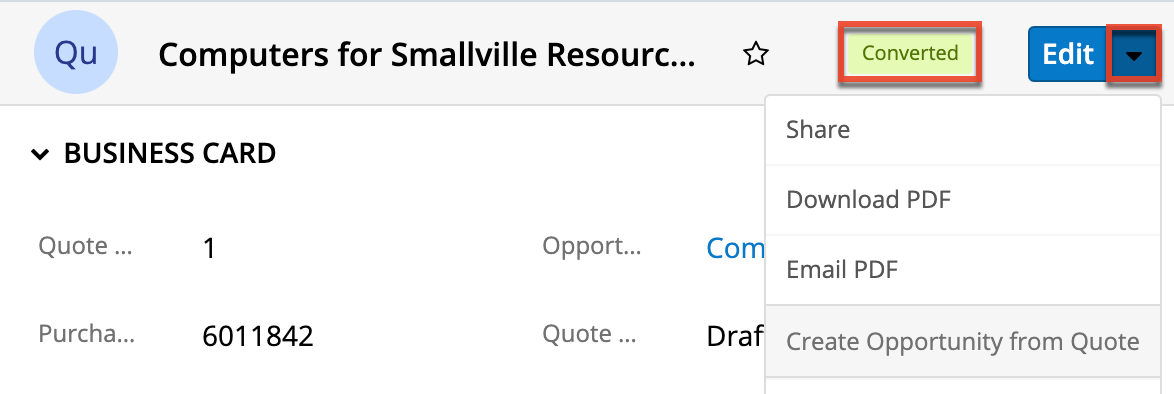
After selecting the Create Opportunity from Quote option, you will be navigated to the newly created and saved opportunity, which will be pre-populated with the original quote's values in the Name, Account Name, Expected Close Date, Best, Likely, and Worst fields. In addition, the opportunity's Type will default to "New Business" and the Status to "In Progress".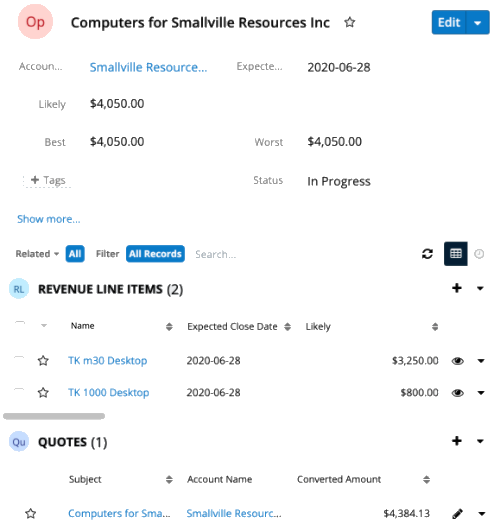
The quoted line items related to the original quote will be copied to the new opportunity as revenue line items. By default, the sales stage values for the revenue line items are set to "Proposal/Price Quote", the Probability to "65%", and the Type to "New Business".
Because the probability defaults to 65%, the revenue line items will, by default, have a Forecast Stage field value of "Exclude," meaning they will not be included in forecasts. You can edit the revenue line items and the opportunity record to modify any of these values as needed. The originating quote will be related to the new opportunity and can be found in the Quotes subpanel on the opportunity's record view.
For more information on creating an opportunity from a quote, please refer to the Creating Opportunities from Quotes section of the Quotes documentation.
Generating Quotes From Revenue Line Items
Users may use one or more revenue line items to generate a new quote. Doing so copies all relevant information from the revenue line item(s) to the new quote's fields. The generated quote will be automatically linked to the revenue line item's parent opportunity and displayed in its Quotes subpanel.
After being used in a quote generation, the revenue line item will show a "Quoted" badge at the top of its record view. 
Revenue line items that have not been included on a quote display a "Not Quoted" badge instead. 
Generating a Quote via Subpanel
Users may also generate a quote from one or more revenue line items on an opportunity record.
Use the following steps to generate a quote via the Revenue Line Items subpanel on an opportunity record:
- Navigate to an opportunity in record view.
- Scroll to the Revenue Line Items subpanel in Data View below the opportunity's fields.
- Select the checkboxes of the revenue line items you would like to include in the quote.
- Choose "Generate Quote" from the Actions menu.
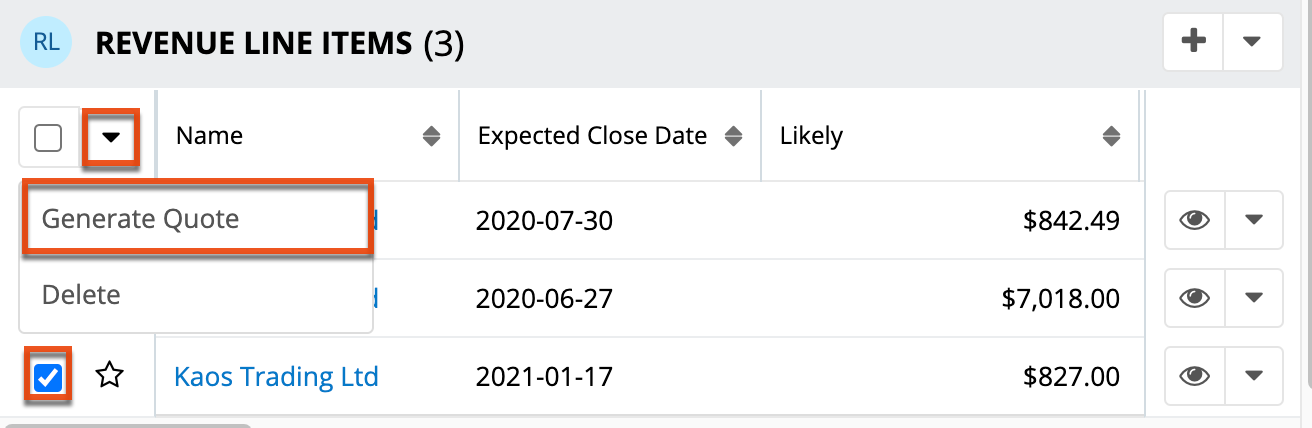
- The quote record that opens in edit view will have all relevant fields and line items automatically populated from the revenue line item records. Make any necessary modifications, then click "Save" to preserve your changes.
Generating a Quote via Record View
Users may also generate a quote from a single revenue line item record from the Revenue Line Item record view.
Use the following steps to generate a quote via the Revenue Line Item's record view:
- Navigate to an unquoted revenue line item's record view.
- Select "Generate Quote" from the Actions menu or click the "Not Quoted" badge to initiate the same quote-creation process.
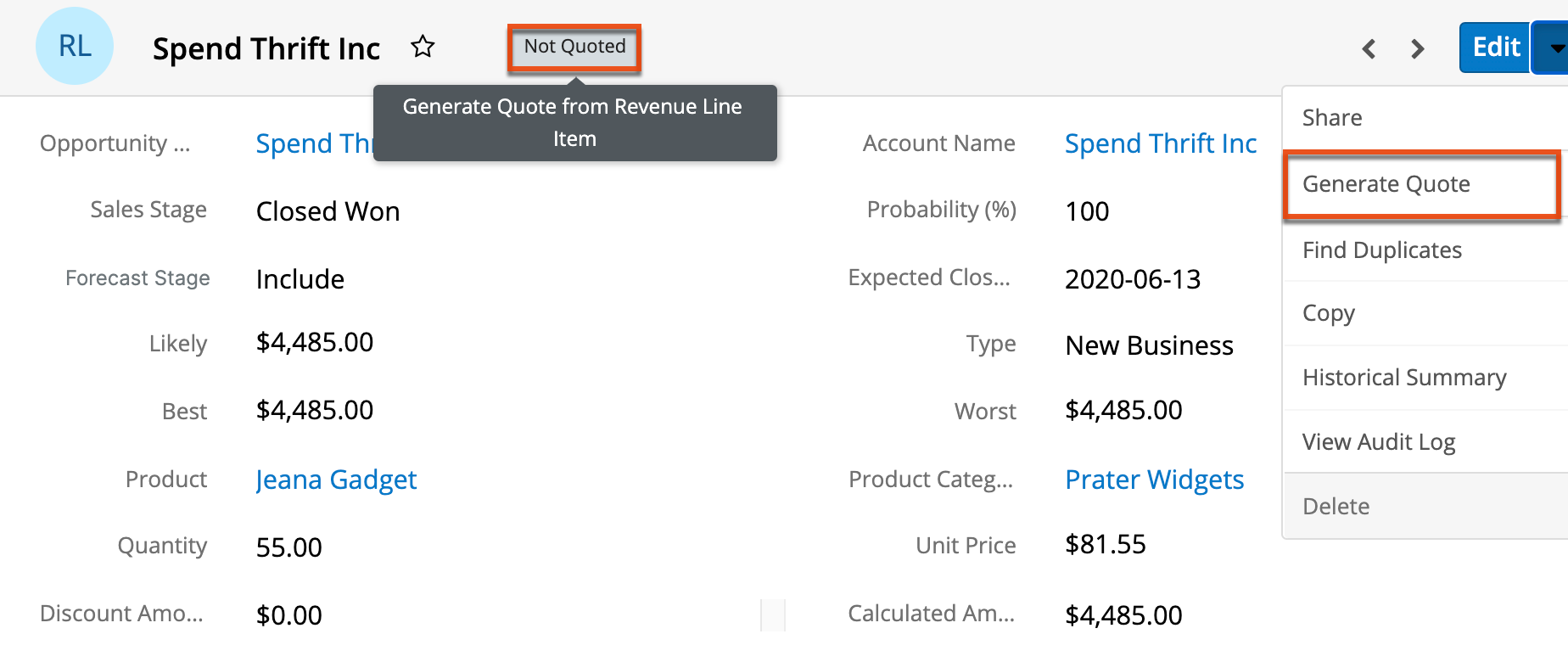
- The quote record that opens in edit view will have all relevant fields and line items automatically populated from the revenue line item record. Make any necessary modifications, then click "Save" to preserve your changes.
Generating Revenue Line Items From Quotes
To generate an opportunity including its set of revenue line items from a quote, choose "Create Opportunity from Quote" from the quote record's Actions menu. 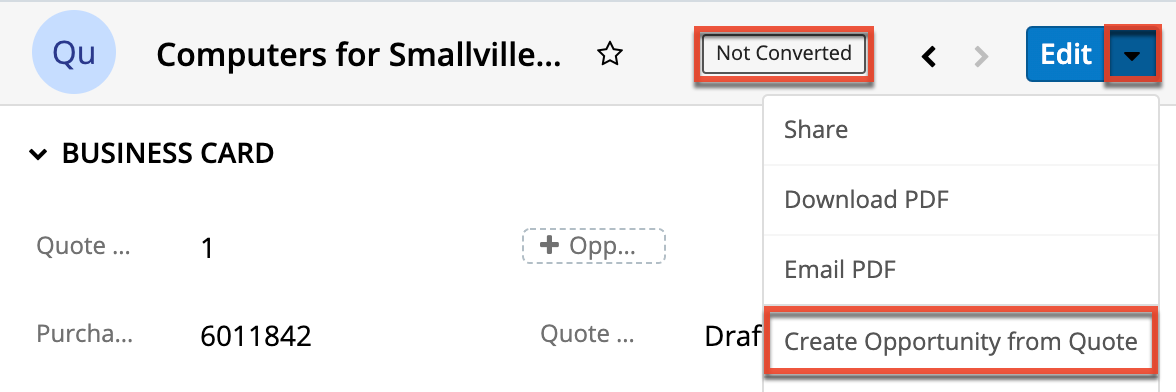
Note: Quotes that are already "Converted" (as indicated by the badge adjacent to the quote's name in the example pictured here) cannot be re-converted into an opportunity. The "Create Opportunity from Quote" menu option will be grayed out when the quote's badge is Converted. 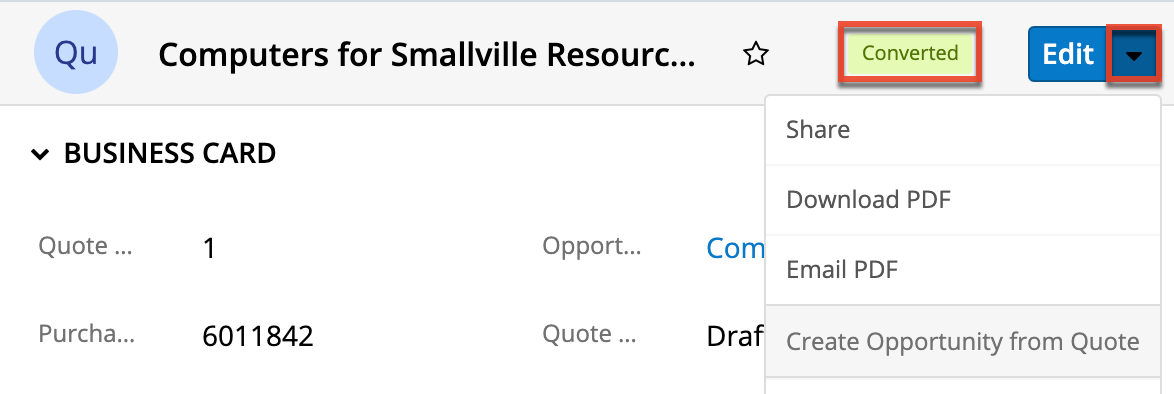
After selecting the Create Opportunity... option, you will be navigated to the newly created and saved opportunity, which will be pre-populated with the original quote's values in the Name, Account Name, Expected Close Date, Best, Likely, and Worst fields. In addition, the opportunity's Type will default to "New Business" and the Status to "In Progress". 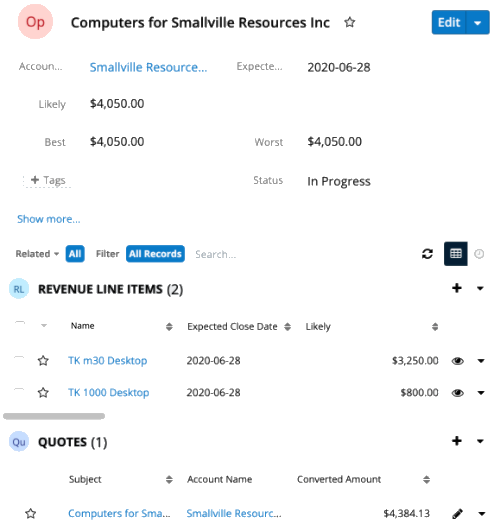
The quoted line items related to the original quote will be copied to new revenue line items related to the new opportunity. By default, the sales stage values for these revenue line items are set to "Proposal/Price Quote", the Probability to "65%", and the Type to "New Business".
Because the probability defaults to 65%, the revenue line item will, by default, have a Forecast Stage field value of "Exclude," meaning it will not be included in forecasts. You can edit the revenue line items and the opportunity record to modify any of these values as needed. The originating quote will be related to the new opportunity and can be found in the Quotes subpanel on the opportunity's record view. For more information on creating an opportunity from a quote, please refer to the Creating Opportunities from Quotes section of the Quotes documentation.
Purchases, Purchased Line Items, Opportunities, and Revenue Line Items
While opportunities and revenue line items represent the historical data captured during the sales cycle, the purchases and purchased line items represent the products or services your company has successfully sold to your accounts. When opportunities, and their related revenue line items, reach the "Closed Won" stage of the sales cycle, related purchase and purchased line item records can be automatically generated and updated. For more information on how these modules work together, refer to the Purchases and Purchased Line Items page.
Products and Revenue Line Items
Sugar's Product Catalog module contains a list of all products or services that your organization sells. This module provides the Revenue Line Items and Quoted Line Items modules with the template used when creating products to be used for Opportunities and Quotes, including pricing and cost information as well as information about the manufacturer. For more information, please refer to the Product Catalog documentation in the Application Guide.
Each revenue line item has the option to relate to an existing product from the product catalog via the Product field. By default, the Product field is filtered to display only product catalog records with a status of "Active". For more information on product status, please refer to the Product Catalog documentation in the Application Guide.
Please note that you can add revenue line items based on a product catalog item using your preferred currency instead of the product catalog item's currency by enabling the Create Revenue Line Items in Preferred Currency option in your user profile. If you choose to select a product from the product catalog, several fields will populate automatically to match the chosen product. For information on creating revenue line items based on a product catalog record, please refer to the Creating Revenue Line Items via Product Catalog Dashlet section of this page. For information on generating quotes from revenue line items, please refer to the Generating Quotes From Revenue Line Items section of this page.