How to create an activity Target
Overview
This guide is for power users only. It will show you how to score the drop down options in the Record Card to encourage your team to focus on the behaviours that lead to sales. Note: The ‘Sales Activity’ section is a paid for add-on.
Desktop
Download a PDF version
Step 1: Go to Control Panel
From the top navigation, click Control Panel.
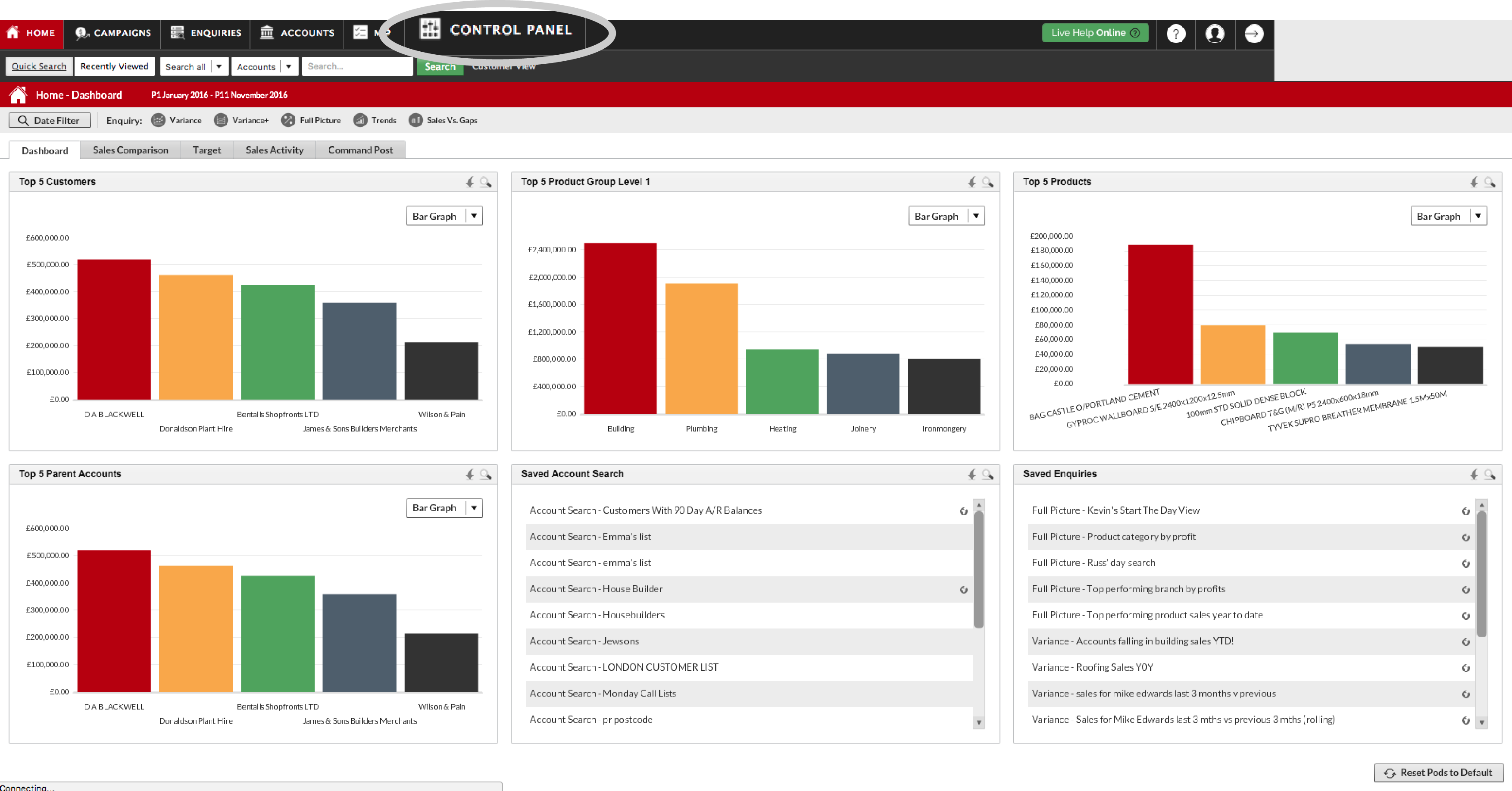
Step 2: Record Card
On this new screen, select the Record Card option from the left-hand navigation.
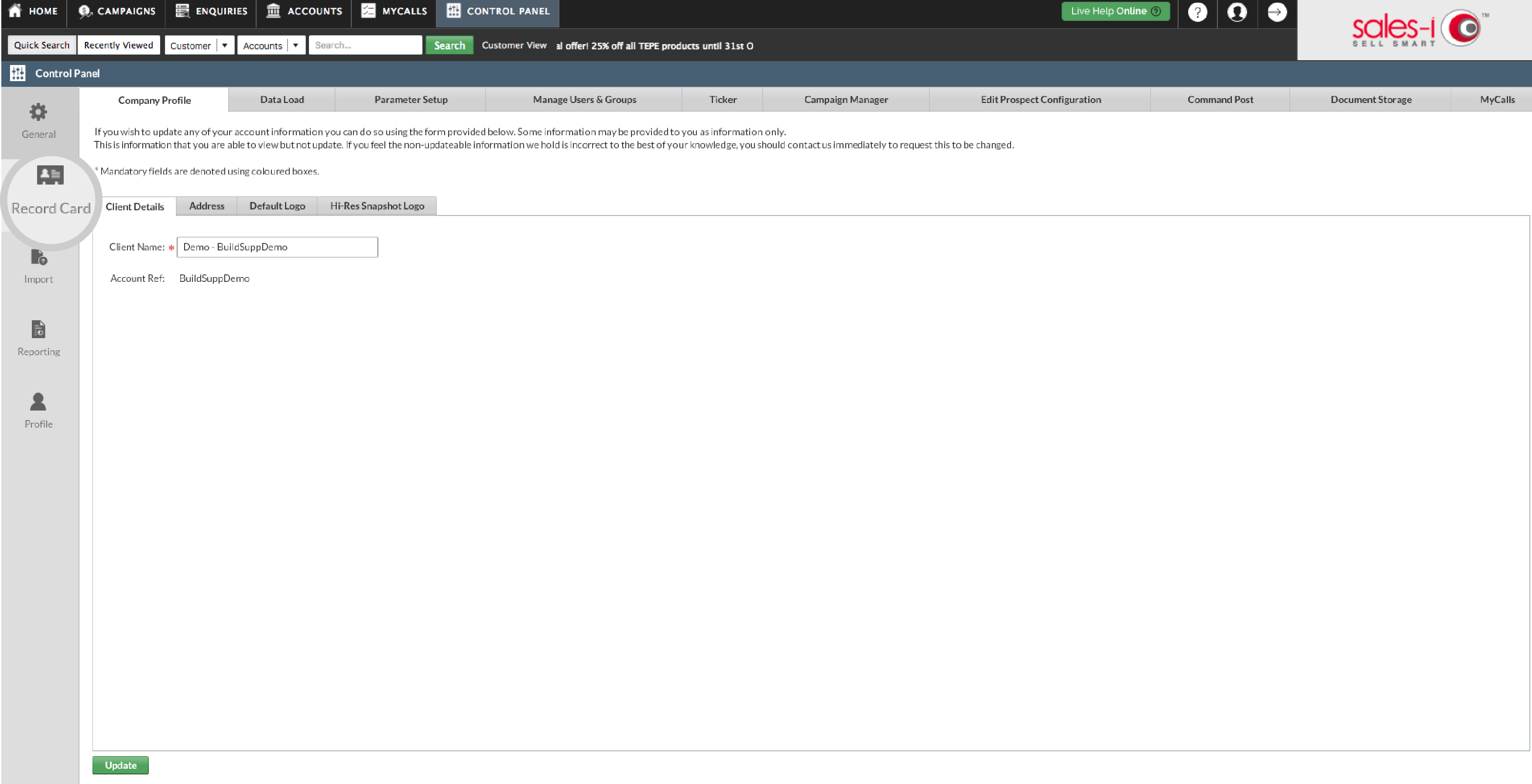
Step 3: Select Setup Option
From these options click on the Setup icon.
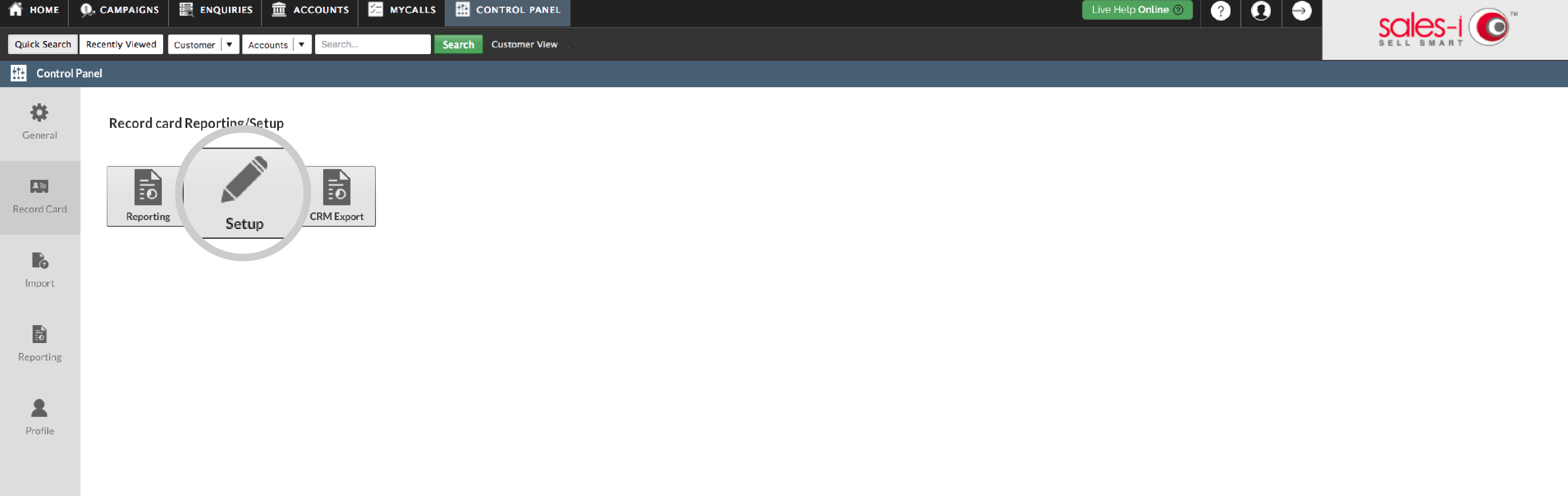
Step 4: Edit Record
Use the Edit Record Card for Notes/History button at the top of these screen
*From this screen you can edit the criteria for the various areas of the Record Card section.
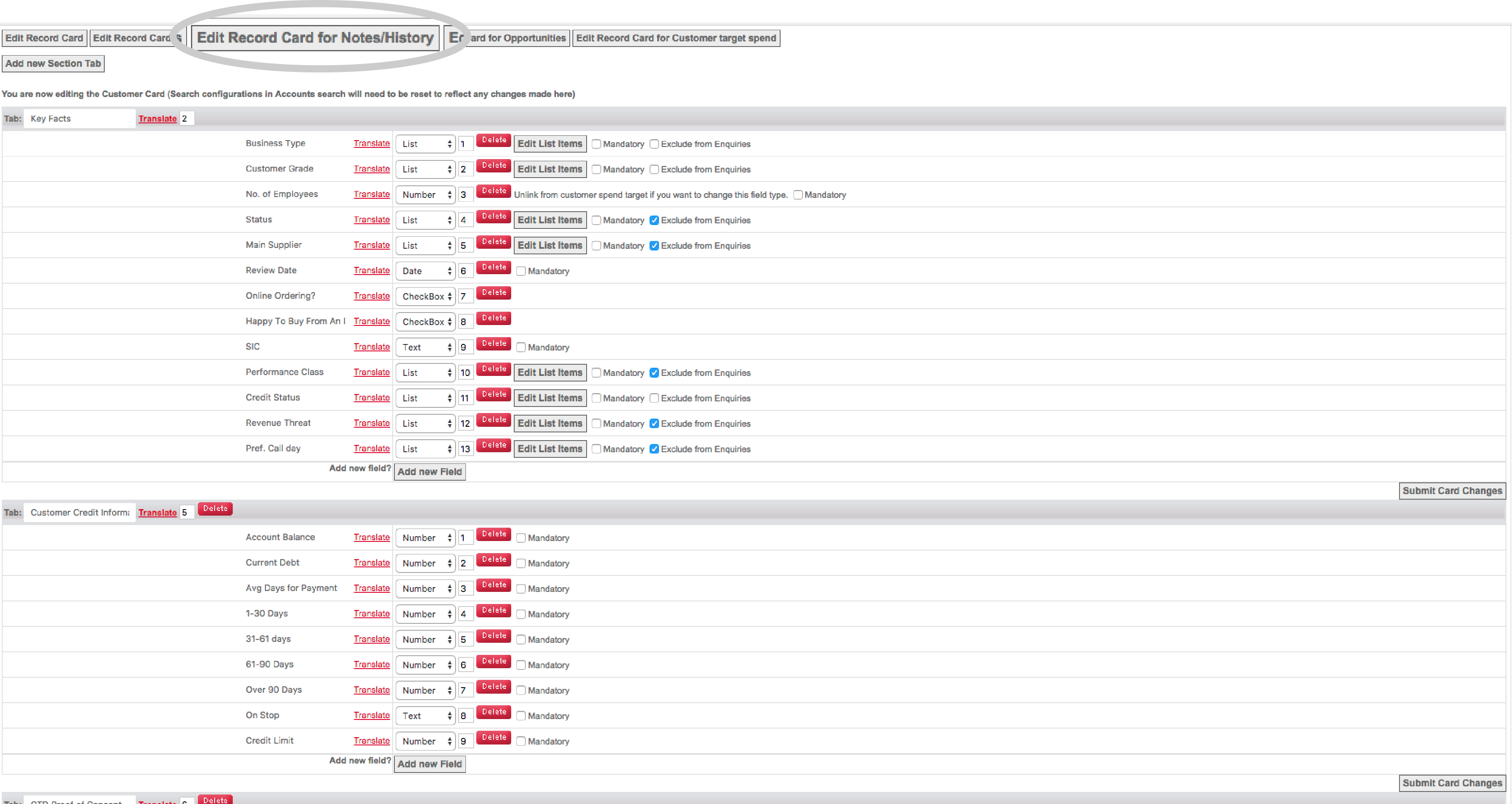
Step 5: Advanced Drill
Three options will appear; you need to select the Edit List Items for the first option Call Type.
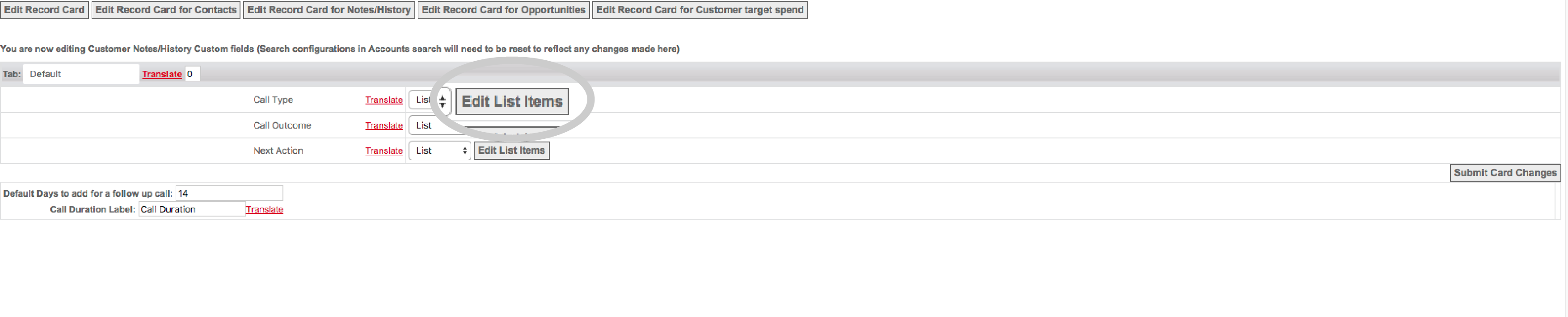
Step 6: Allocate Scores
Here you can enter your points-per-activity into the Score column based on the points you wish to allocate next to each Call Type.
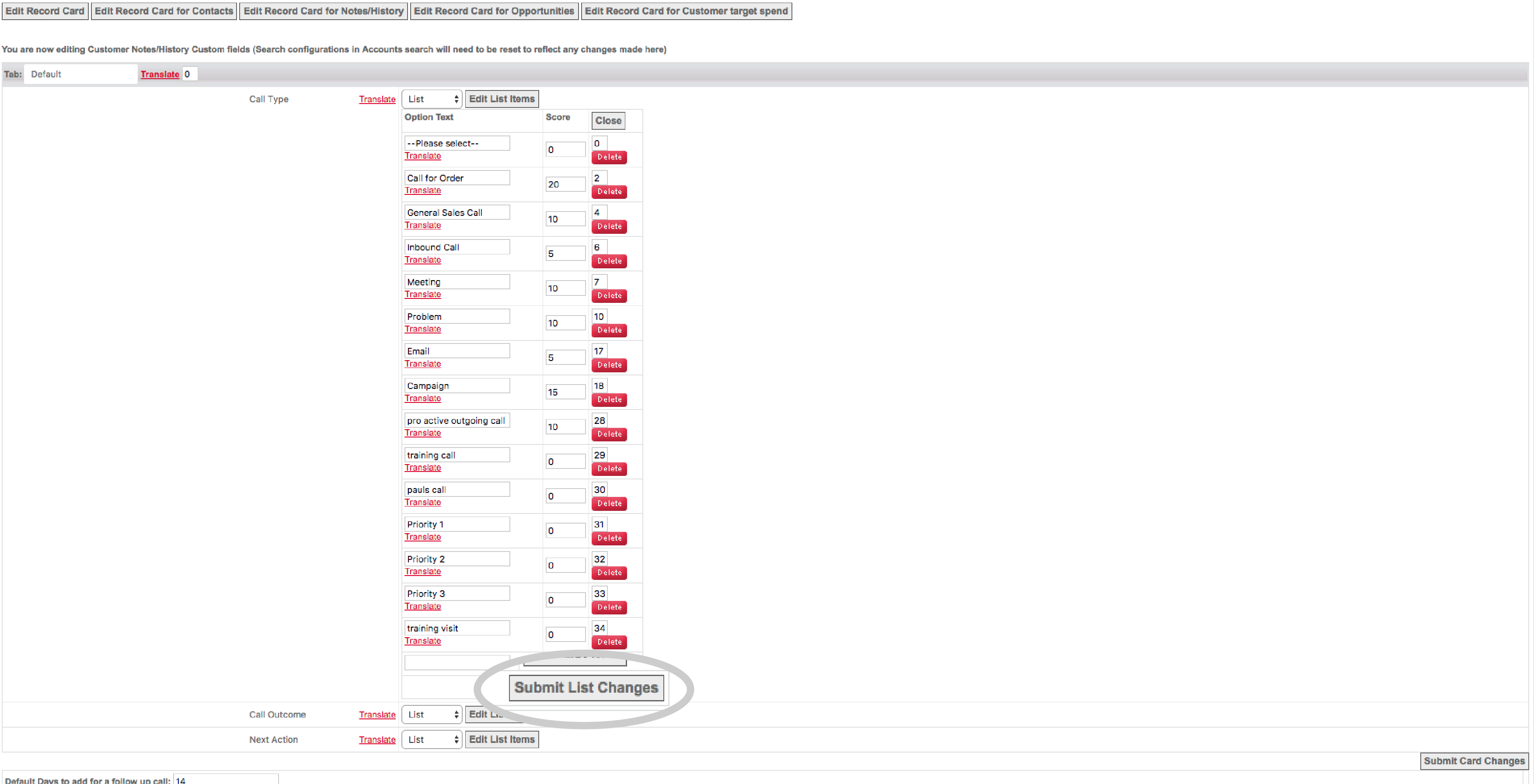
Step 7: Submit Edits
When you’ve finished entering the details click Submit List Changes at the bottom of the column.
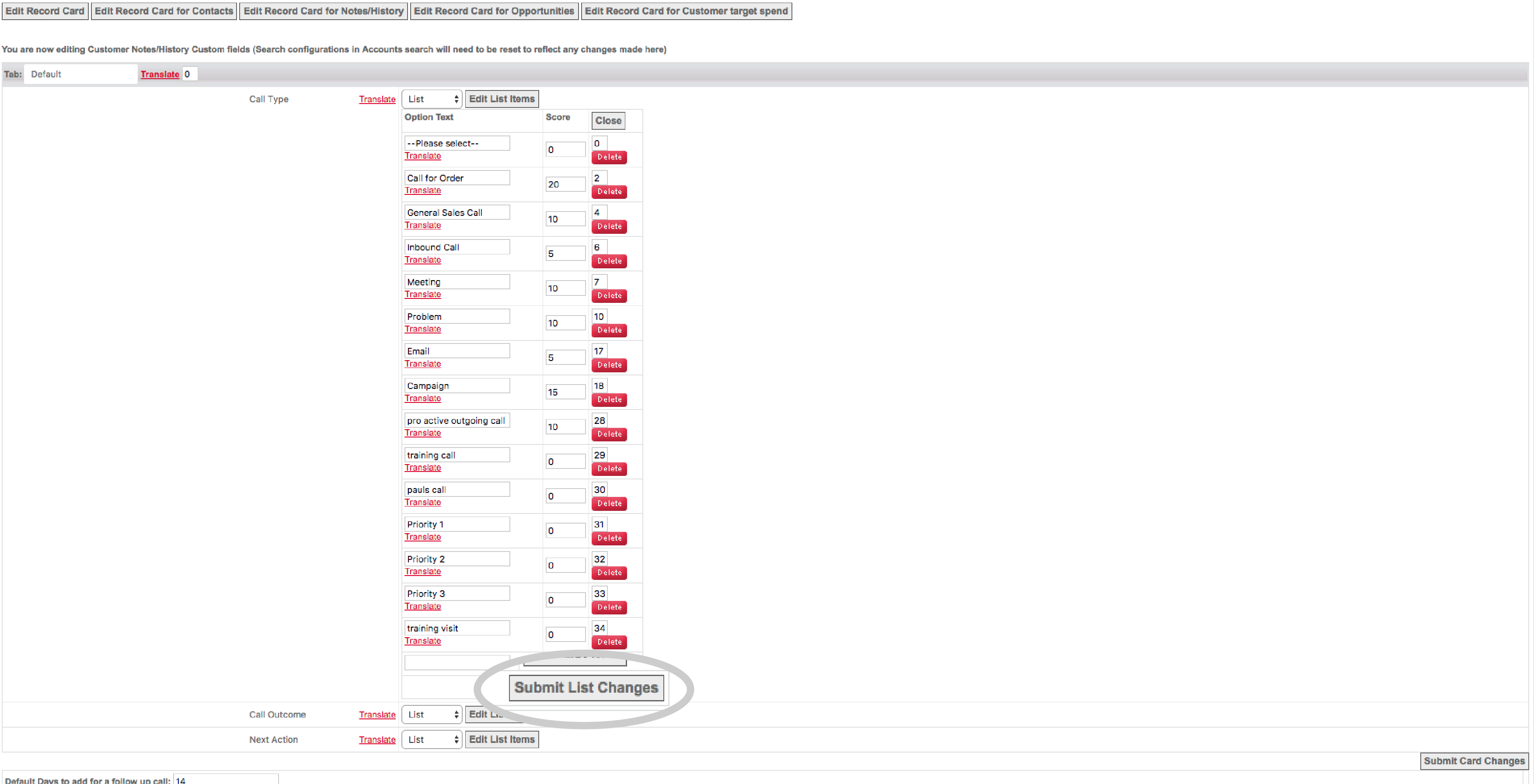
Step 8: Save Edits
This will take you to the previous page, this time click the Submit Card Changes in the bottom right corner to apply the change overall.
