How to discover which customers have stopped buying a certain product
Overview
You can use sales-i to discover which products a customer has stopped buying, preventing your sales from slipping and going to a competitor before it’s too late.
Select a device
Desktop
Step 1: Click Enquiries
From the black navigation bar at the top of the screen, click Enquiries.
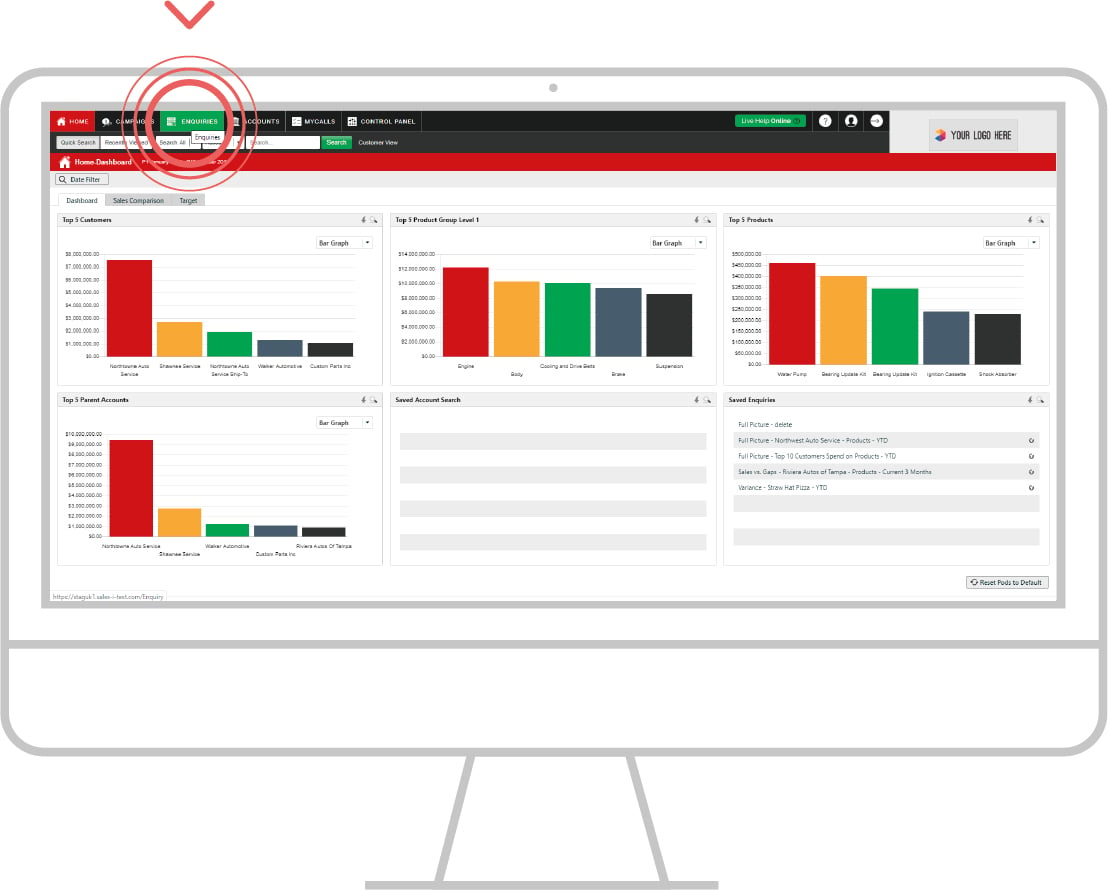
Step 2: Click Sales Vs Gaps
Now it’s time to select the type of enquiry you would like to run. Using the drop down under the search bar at top left of the enquiries results bar, select Sales vs Gaps.
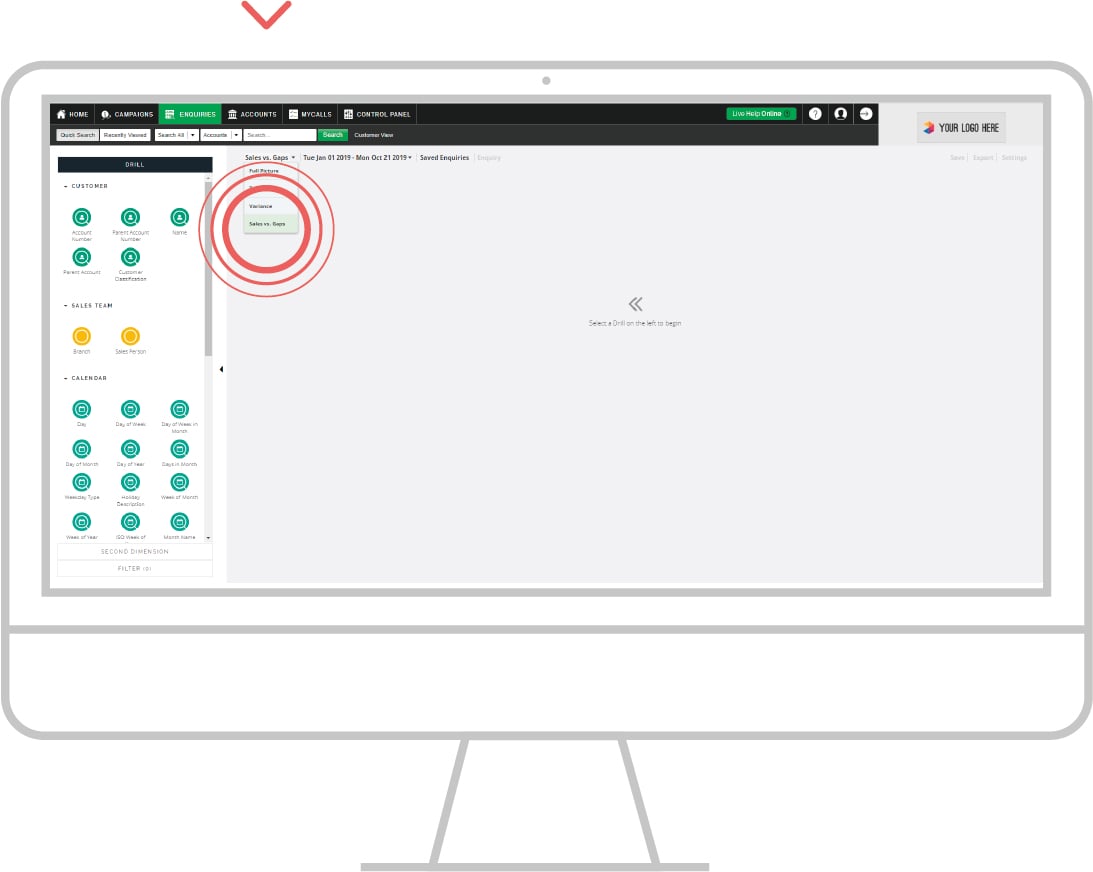
Step 3: Select product bubble
Select the Product bubble from the Product Analysis section in the left hand window of the screen.
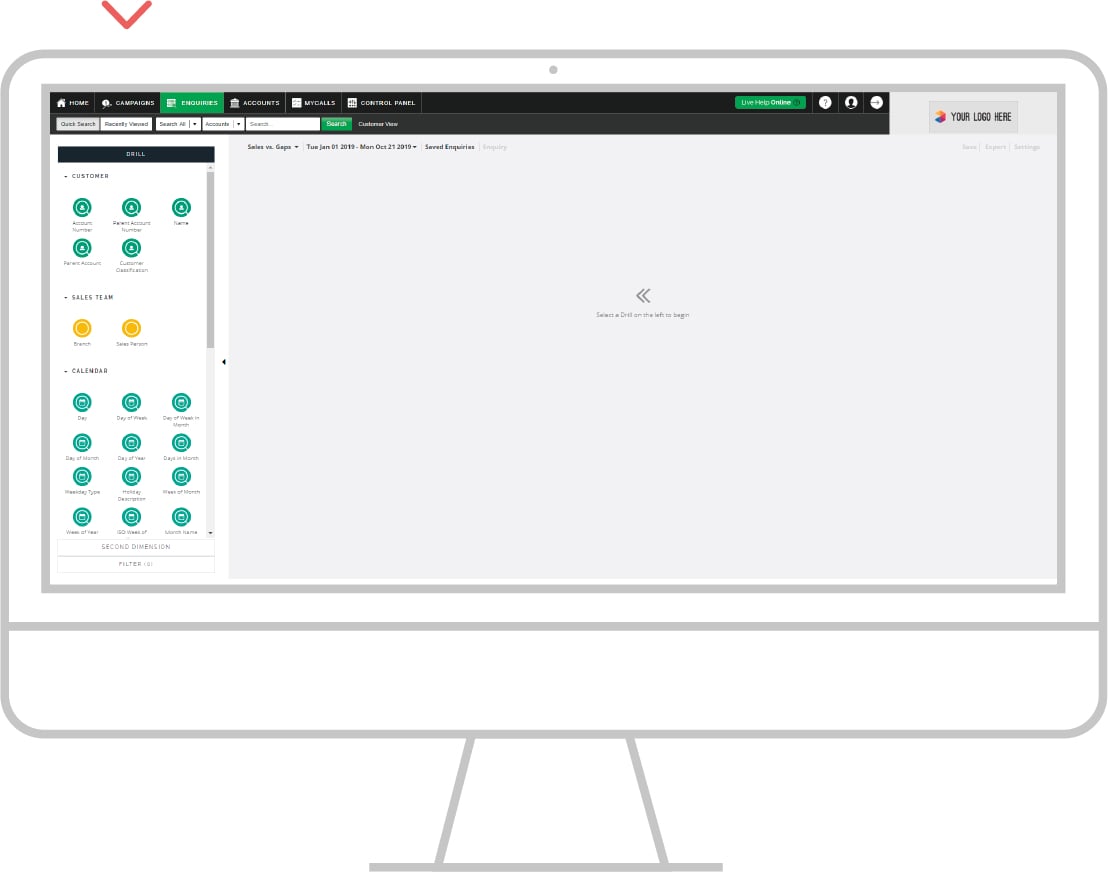
Step 4: Choose product
Now you need to select the product you would like to see sales information for. In this example, select the option to view who has bought and not bought.
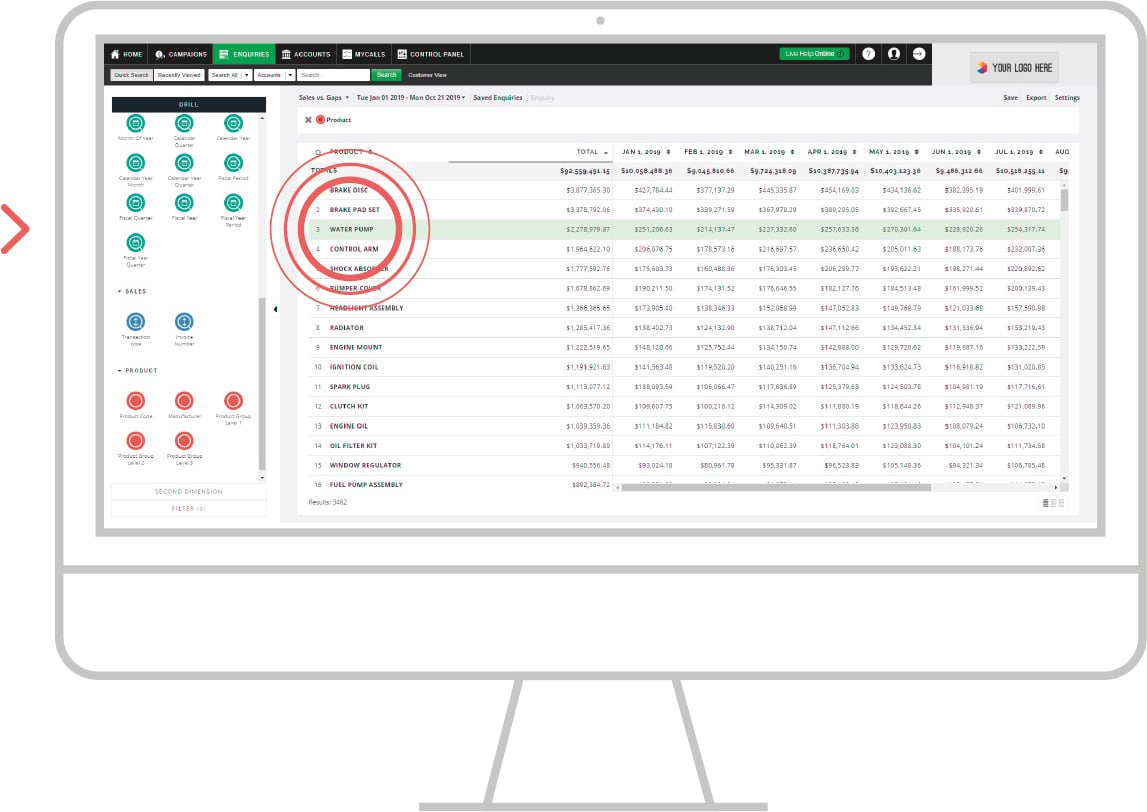
Step 5: Select bubble
Now you have selected your chosen product, it’s time to see which customers have and haven’t been buying it. To do so, click Name bubble from the Customer Analysis field in the left-hand. window of the screen.
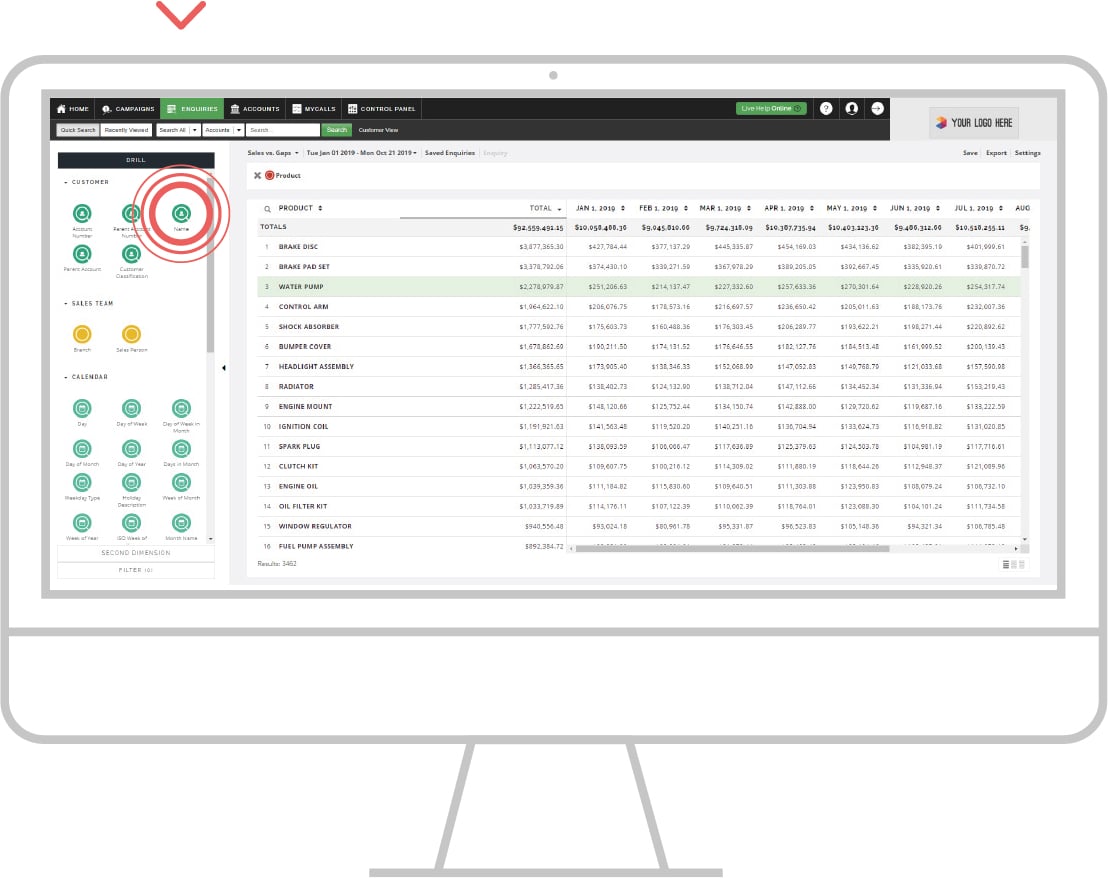
Step 6: Gaps
You will now see a list of customers who have bought or not bought that product.
Some of them may show a red 0. This indicates a gap in spend for that month.
Click on a column header to sort sales for that month into ascending or descending order.
Note: You can click on the Total column header to bring the customers who have never bought this product to the top of the list.
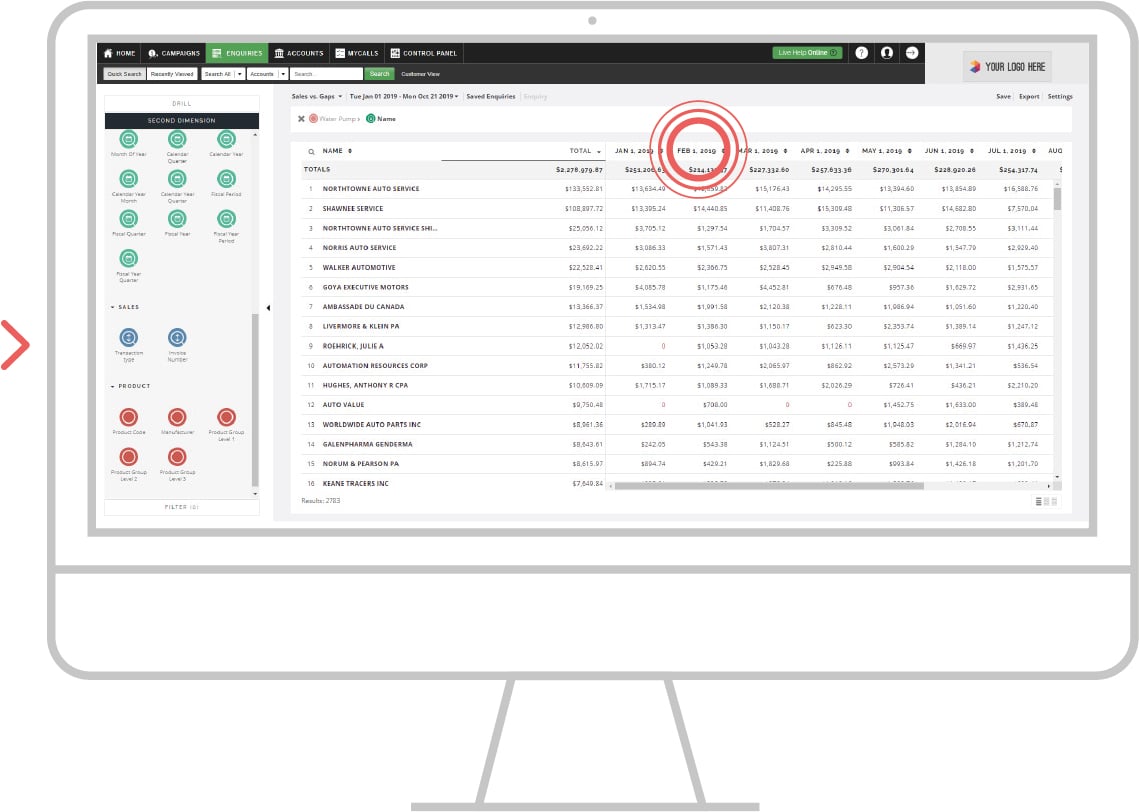
Apple
Step 1: Click Enquiries
From the navigation bar at the bottom of the screen, tap Enquiries.
Step 2: New Enquiry
Next, tap New Enquiry at the top of the screen.
Step 3: Sales Vs Gaps
Now tap on Sales Vs Gaps.
Step 4: Gaps
Now tap Name from the Bubble Screen.
Step 5: Results
You will now see a list of customers who have bought or not bought that product.
Some of them may have a red or yellow number next to them. This number represents the number of gaps or negative spend over the months in this date range.
If you would like to see a monthly breakdown of their spend, (including any gaps), tap on the (i)/number icon.
Android
Step 1: Click Enquiries
From the navigation bar at the bottom of the screen, tap Enquiries.
Step 2: New Enquiry
Next, tap New Enquiry at the top of the screen.
Step 3: Sales Vs Gaps
Now tap on Sales Vs Gaps.
Step 4: Gaps
Tap Name on the Bubble screen.
Step 5: Results
You will now see a list of customer who have bought or not bought. Some of them may have a yellow or red number next to them. This number represents the number of gaps or negative spend over the months in this date range. If you would like to see a monthly breakdown of their spend, (including any gaps), tap on the (i)/number icon.